Les ordinateurs Mac, qu’ils soient portables ou de bureau, sont réputés pour leur puissance de calcul et leur configuration matérielle de pointe. Cette performance exceptionnelle est souvent mise en avant. Les opérations de gestion de fichiers, comme le déplacement et la copie, sont généralement très fluides sur Mac. Cependant, il arrive que ces processus rencontrent des problèmes, notamment l’erreur 36. Si vous êtes confronté à ce code d’erreur, cet article vous apportera les solutions nécessaires. Nous allons explorer la nature de l’erreur 36 et les méthodes pour la résoudre.
Comprendre l’erreur 36 sur Mac
L’erreur 36 se manifeste habituellement lorsque les utilisateurs de Mac essaient de manipuler des fichiers (déplacer, copier, supprimer) via le Finder. Cette erreur s’accompagne d’un message précisant quel fichier est à l’origine du problème. Ce fichier, souvent invisible dans le Finder, est identifié comme illisible ou inaccessible en écriture lors de l’opération.
Plusieurs facteurs peuvent être à l’origine de cette erreur:
- L’emplacement du dossier
- La disposition des icônes
- Un fichier avec une extension incluant un point ou un tiret bas.
- Un système macOS obsolète
- La présence de logiciels malveillants ou de virus
- Des fichiers corrompus sur un disque externe
Maintenant que vous connaissez les causes potentielles de l’erreur 36, examinons les solutions pour corriger ce problème et reprendre vos opérations de fichiers.
Méthode 1 : Mettre à jour macOS
La première étape consiste à vérifier si votre système est à jour. Il a été observé que l’erreur 36 survient parfois avec les anciennes versions de macOS. Mettre à niveau votre système vers la dernière version disponible est souvent une solution rapide.
1. Cliquez sur le logo Apple en haut à gauche de votre écran et choisissez « Préférences Système ».
2. Dans la fenêtre « Préférences Système », cliquez sur « Mise à jour logicielle ».
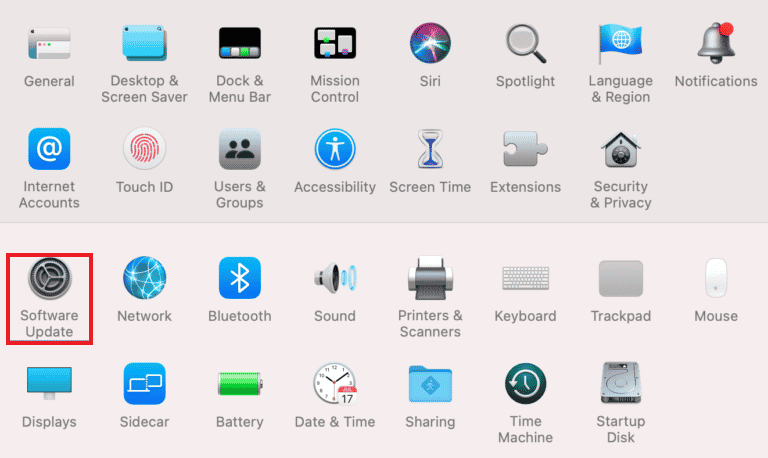
3. Si une mise à jour est disponible, cliquez sur « Mettre à jour maintenant ».
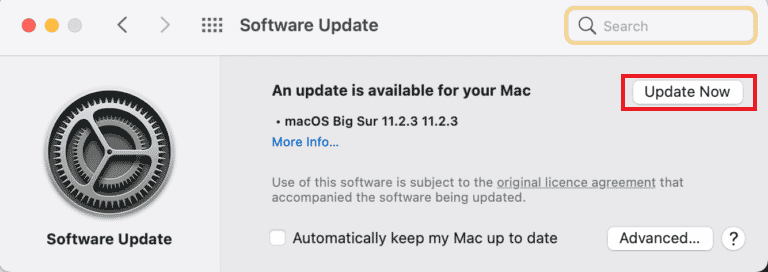
Une fois la mise à jour installée, redémarrez votre Mac et réessayez de manipuler le fichier problématique.
Méthode 2 : Désinstaller un antivirus tiers
Un logiciel antivirus non fourni par Apple peut également être à l’origine de l’erreur 36. Ces logiciels peuvent parfois interférer avec les processus de macOS. Voici comment les désinstaller:
1. Cliquez sur l’icône « Finder » dans le Dock en bas de l’écran.
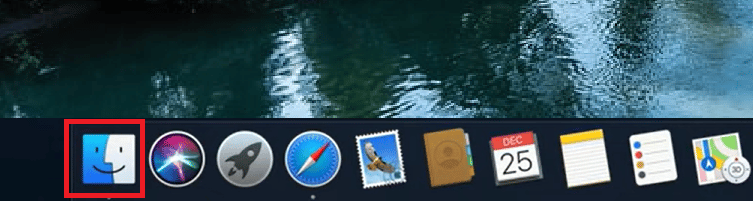
2. Cliquez sur « Aller » dans la barre de menu en haut de l’écran.
3. Choisissez « Utilitaires ».
4. Localisez votre logiciel antivirus, puis double-cliquez dessus pour le désinstaller.
Redémarrez votre Mac après la désinstallation et vérifiez si l’erreur persiste.
Méthode 3 : Vérifier les autorisations des fichiers
L’erreur 36 peut également apparaître si le fichier que vous essayez de manipuler n’a pas les autorisations nécessaires. Assurez-vous que les permissions sont correctement configurées:
1. Cliquez sur l’icône « Finder » dans le Dock.
2. Trouvez et sélectionnez le fichier posant problème.
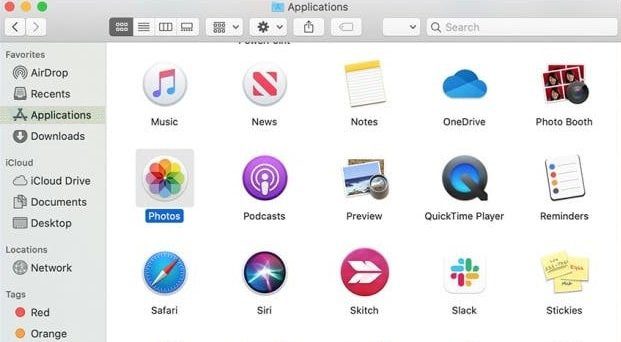
3. Cliquez sur « Lire les informations ».
4. Décochez l’option « Verrouillé ».
5. Localisez la section « Partage et permissions », puis choisissez « Tout le monde ».
Méthode 4 : Copier via la ligne de commande
Une autre approche consiste à utiliser la ligne de commande pour copier les fichiers, ce qui peut contourner l’erreur 36. Voici comment procéder :
1. Ouvrez l’application « Terminal » située dans le dossier « Utilitaires ».
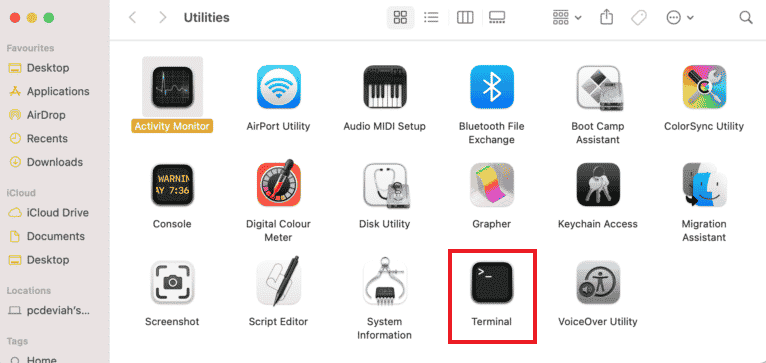
2. Naviguez jusqu’au dossier source dans le terminal.
3. Utilisez la commande « cp » pour copier les fichiers vers votre destination.
Méthode 5 : Utiliser l’Utilitaire de disque
Si vous rencontrez l’erreur 36, il est utile de vérifier l’état de votre carte SD ou de votre disque interne. Si le support de stockage est corrompu ou incompatible, cela peut être la cause de l’erreur. Voici comment utiliser l’utilitaire de disque pour réparer le lecteur :
1. Ouvrez le « Spotlight » (loupe en haut à droite de l’écran) et tapez « Utilitaire de disque ».
2. Ouvrez le dossier « Utilitaires ».
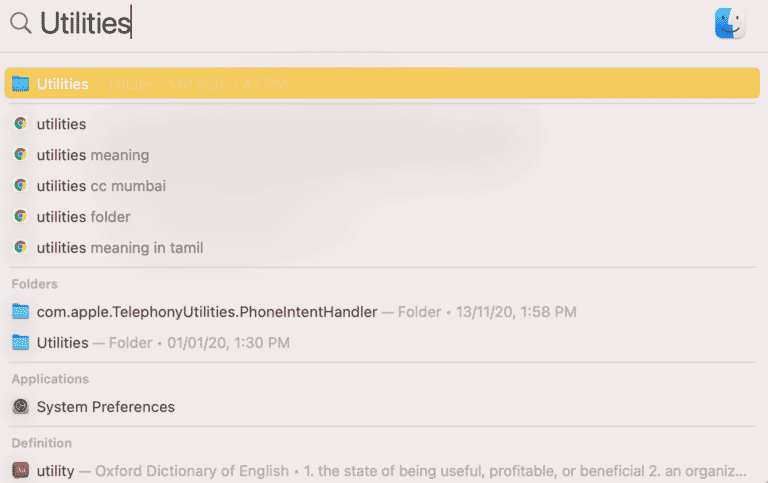
3. Lancez l' »Utilitaire de disque ».
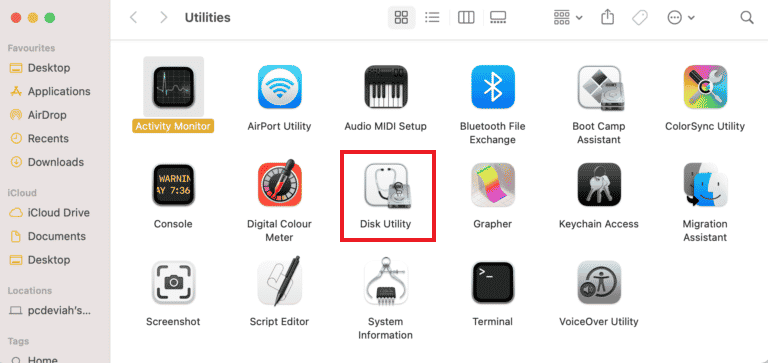
4. Sélectionnez le disque ou la partition concernée dans la barre latérale et cliquez sur « S.O.S ».
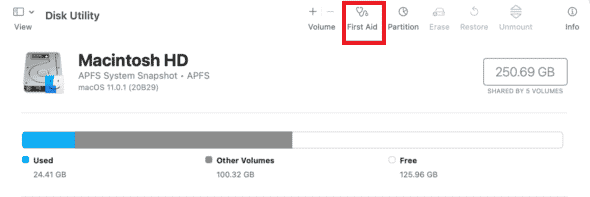
5. Cliquez sur « Exécuter » pour démarrer la réparation.
Une fois le processus terminé, redémarrez votre Mac et vérifiez si le problème est résolu.
Méthode 6 : Supprimer les fichiers de cache cachés
Les fichiers de cache cachés, en particulier ceux créés par Desktop Services Store (DS Store), peuvent causer l’erreur 36. La suppression de ces fichiers peut résoudre le problème :
1. Cliquez sur l’icône « Finder » dans le Dock.
2. Ouvrez le dossier « Applications » puis « Utilitaires ».
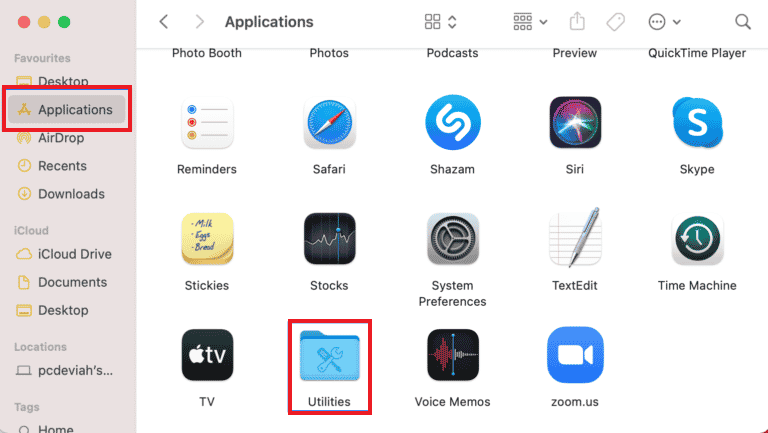
3. Ouvrez l’application « Terminal ».
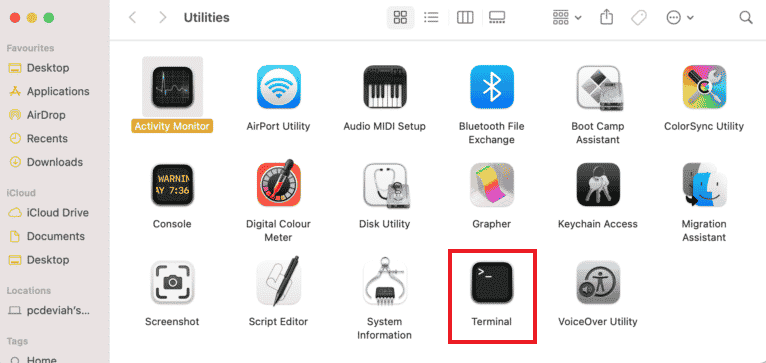
4. Entrez la commande suivante et appuyez sur « Entrée » :
sudo find / -name “.DS_Store” -depth -exec rm {} ;5. Entrez votre mot de passe administrateur et confirmez.
Une fois le processus terminé, redémarrez votre Mac et voyez si le problème est résolu.
Méthode 7 : Utiliser la commande dot_clean
Une mauvaise gestion des fichiers avec un point ou un tiret bas dans leur nom peut engendrer des erreurs lors de la manipulation. La commande « dot_clean » du Terminal peut nettoyer les données superflues et régler ce problème:
1. Ouvrez l’application « Terminal » dans le dossier « Utilitaires ».
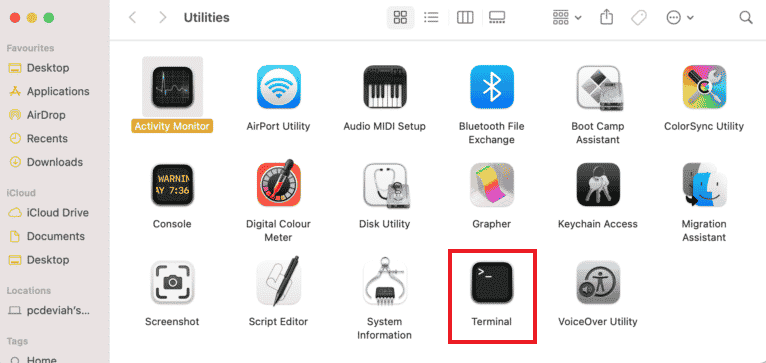
2. Saisissez la commande « dot_clean » et appuyez sur « Entrée ».
3. Faites glisser le dossier concerné dans la fenêtre du Terminal, puis appuyez à nouveau sur « Entrée ».
Essayez à nouveau de déplacer ou copier le fichier pour vérifier si l’erreur persiste.
Méthode 8 : Formater la carte SD
Si vous utilisez une carte SD, il est possible qu’elle soit corrompue ou incompatible, causant ainsi l’erreur 36. Vous pouvez formater la carte SD pour écarter cette possibilité.
Attention : Pensez à sauvegarder vos données sur la carte SD avant de la formater.
1. Cliquez sur l’icône « Finder ».
2. Ouvrez « Applications » puis « Utilitaires ».
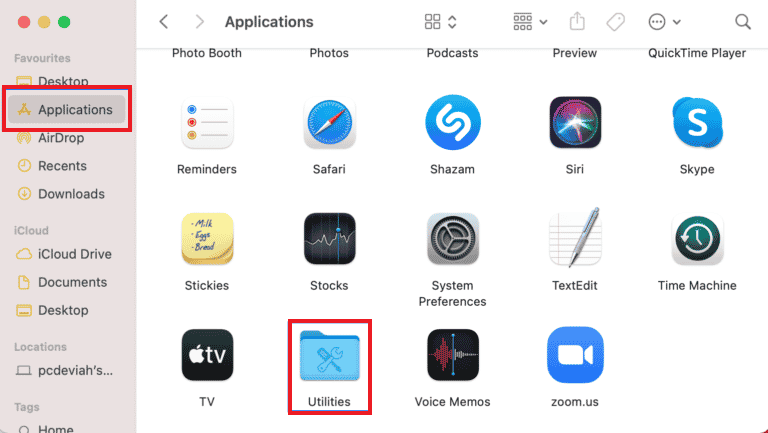
3. Sélectionnez « Utilitaire de disque ».
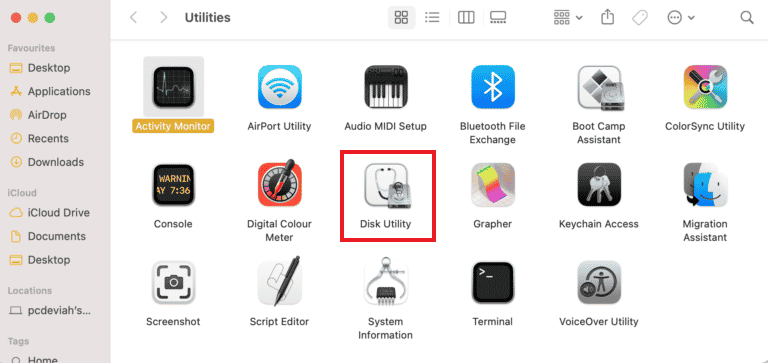
4. Choisissez la carte SD dans le menu latéral.
5. Cliquez sur « Effacer » en haut de la fenêtre.
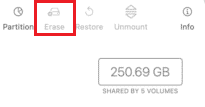
6. Confirmez en cliquant de nouveau sur « Effacer ».
Une fois le formatage terminé, essayez à nouveau de déplacer ou copier les fichiers.
Questions fréquentes (FAQ)
Q1. Que faire si la commande dot_clean ne fonctionne pas?
Rép. Assurez-vous d’indiquer le chemin du dossier après la commande « dot_clean ». Vous pouvez simplement faire glisser le dossier dans la fenêtre du Terminal après avoir tapé « dot_clean ».
Q2. Qu’est-ce qu’un fichier DS Store ?
Rép. Les fichiers DS Store sont des fichiers créés automatiquement par le Finder de Mac. Ils contiennent des informations sur les dossiers qu’ils contiennent, comme la disposition des icônes et les images d’arrière-plan.
Q3. Comment corriger les codes d’erreur sur Mac ?
Rép. Les erreurs sur Mac peuvent être corrigées en effectuant des vérifications sur les disques, en redémarrant le système ou en mettant à jour macOS.
Q4. Que sont les codes d’erreur?
Rép. Les codes d’erreur signalent des problèmes techniques ou logiciels. Ils donnent des indications sur la cause du problème et sur la manière de le résoudre.
Q5. Comment trouver les fichiers cachés sur Mac ?
Rép. Vous pouvez afficher les fichiers cachés en utilisant le Finder. Allez dans votre disque dur, ouvrez « Macintosh HD ». Vous pouvez aussi chercher les fichiers cachés dans les dossiers « Documents », « Applications » ou encore « Bureau ».
***
L’erreur 36 peut être un problème frustrant lors de la gestion de fichiers sur Mac. Elle est souvent liée à des fichiers cachés ou à des problèmes d’autorisations. Nous espérons que ce guide vous a aidé à comprendre l’erreur 36 et les méthodes pour la corriger. N’hésitez pas à nous faire savoir quelle solution a été la plus efficace pour vous. Pour toutes questions ou suggestions, laissez un commentaire ci-dessous.