Points importants à retenir
- Notion Calendar offre aux utilisateurs une gestion détaillée de leur temps et de leurs agendas, comparable à Google Calendar et Apple Calendar.
- L’application Notion Calendar est une création de Notion, conçue comme un outil indépendant complémentaire à leur application de productivité principale.
- Notion Calendar est compatible avec macOS, Windows et iOS, et permet l’intégration avec Google Calendar.
De nombreux utilisateurs se fient à Notion pour ses capacités de prise de notes et de gestion d’espace de travail. Désormais, cette application de productivité très prisée propose un service de calendrier appelé Notion Calendar. Alors, qu’est-ce que Notion Calendar et comment peut-il vous aider à gérer votre temps ? Examinons cela de plus près.
Qu’est-ce que Notion Calendar ?
Notion Calendar est une application lancée par Notion en janvier 2024. Cet outil se distingue du modèle de calendrier intégré à l’application principale Notion, en mettant l’accent sur les aperçus quotidiens. Notion Calendar vous permet de planifier précisément votre emploi du temps, de manière très similaire à Google Calendar et Apple Calendar.
Au-delà de la planification quotidienne, Notion Calendar vous permet également de signaler votre disponibilité à vos contacts et d’organiser rapidement des réunions grâce à une fonctionnalité de planification de réunion instantanée. Cela en fait un outil idéal pour les étudiants et les professionnels, et pas seulement pour les utilisateurs individuels.
Voici quelques autres fonctionnalités utiles de Notion Calendar :
- La possibilité d’afficher le numéro de la semaine de l’année, ce qui est particulièrement pratique dans les pays où l’on utilise les numéros de semaine.
- Le choix du nombre de jours à afficher dans votre vue de calendrier.
- La possibilité de personnaliser votre affichage en modifiant la visibilité du calendrier.
Comment obtenir Notion Calendar
L’application Notion Calendar est disponible pour macOS, Windows et iOS. Si vous utilisez un Mac, vous pouvez télécharger le logiciel sur les ordinateurs équipés de puces Intel et Silicon.
La procédure pour obtenir Notion Calendar diffère selon qu’il s’agit d’un ordinateur ou d’un smartphone. Voici les étapes à suivre pour les deux types d’appareils.
Comment installer Notion Calendar sur votre ordinateur
Pour télécharger Notion Calendar pour Windows ou macOS, veuillez suivre les instructions suivantes :
Comment télécharger Notion Calendar pour iOS
Pour télécharger l’application Notion Calendar sur votre iPhone :
Si vous souhaitez centraliser tous vos outils de travail, vous pouvez consulter ce guide sur les différents outils de productivité que Notion peut remplacer.
Comment utiliser Notion Calendar pour gérer votre temps
Une fois Notion Calendar installé, vous êtes prêt à l’utiliser pour une gestion efficace de votre emploi du temps. Vous trouverez ci-dessous des instructions détaillées pour utiliser les fonctionnalités les plus importantes de Notion Calendar.
Connecter vos calendriers existants à Notion Calendar
Si vous utilisez déjà un outil comme Google Calendar pour organiser votre semaine, vous voudrez peut-être l’intégrer à Notion Calendar plutôt que de repartir de zéro. En janvier 2024, il n’est possible d’intégrer que Google Calendar dans Notion, et non d’autres applications comme Apple Calendar.
La bonne nouvelle, c’est que si vous utilisez Google Calendar, l’intégration de votre emploi du temps dans Notion Calendar est très simple. Voici comment procéder sur votre ordinateur :
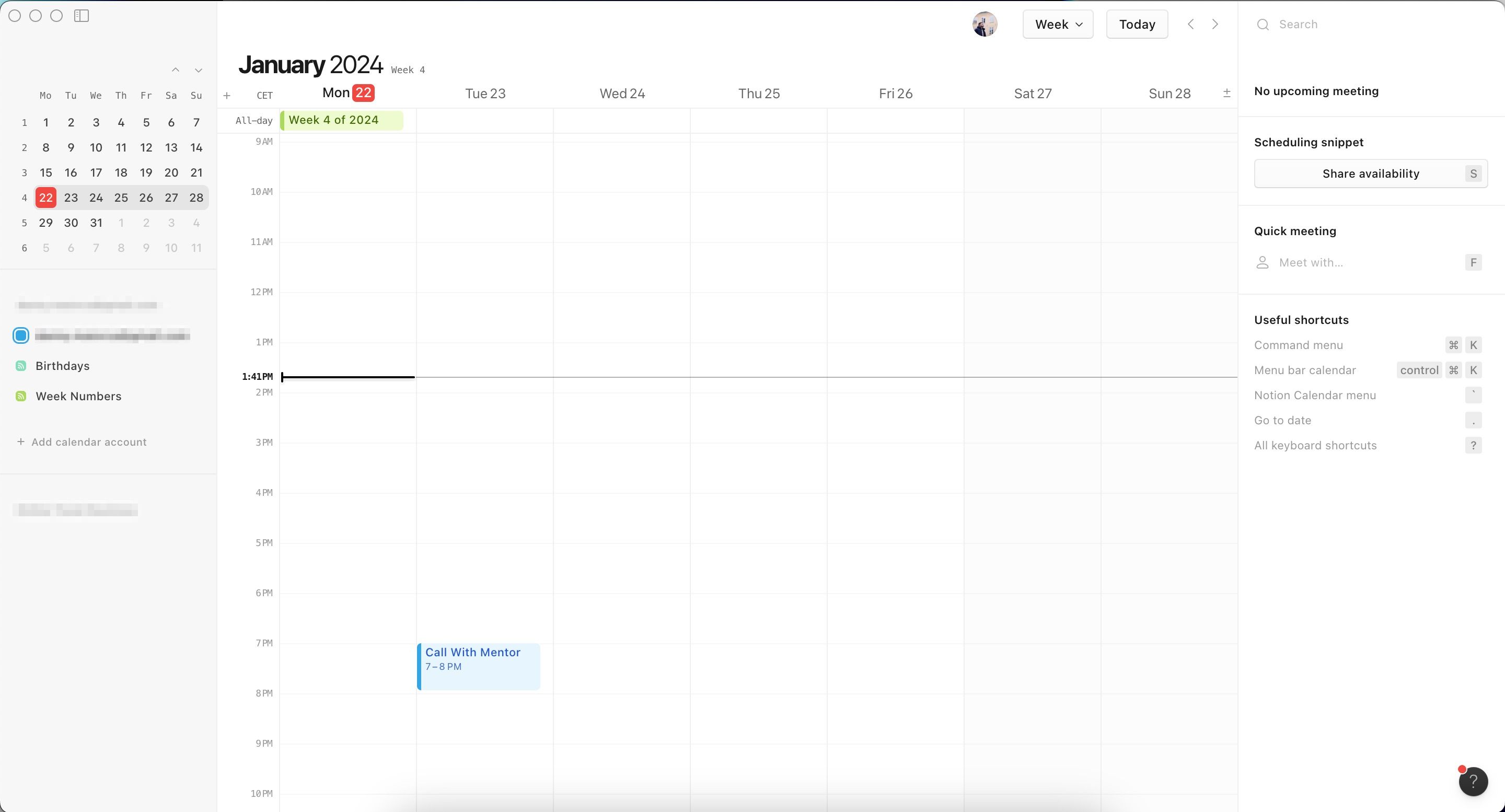
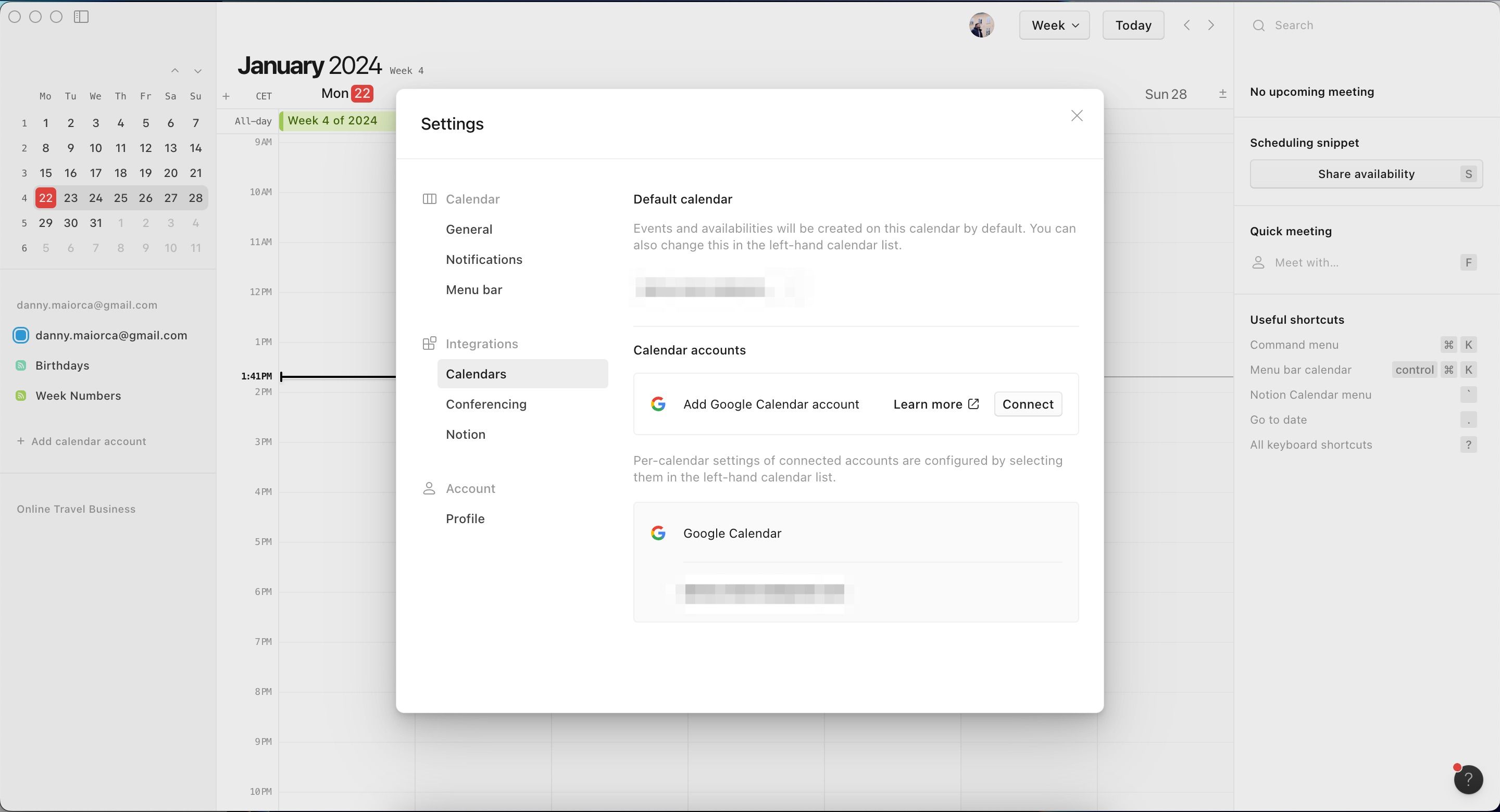
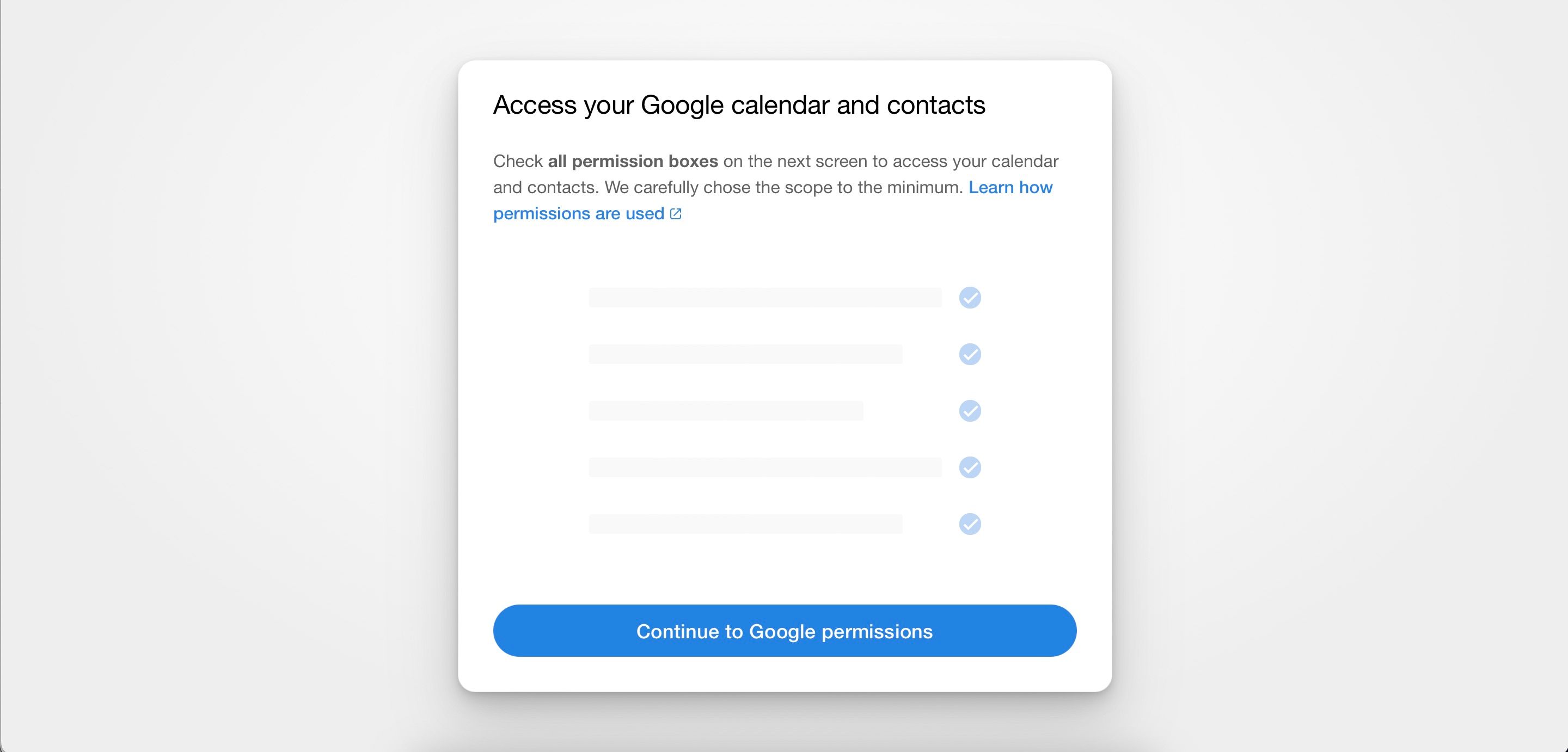
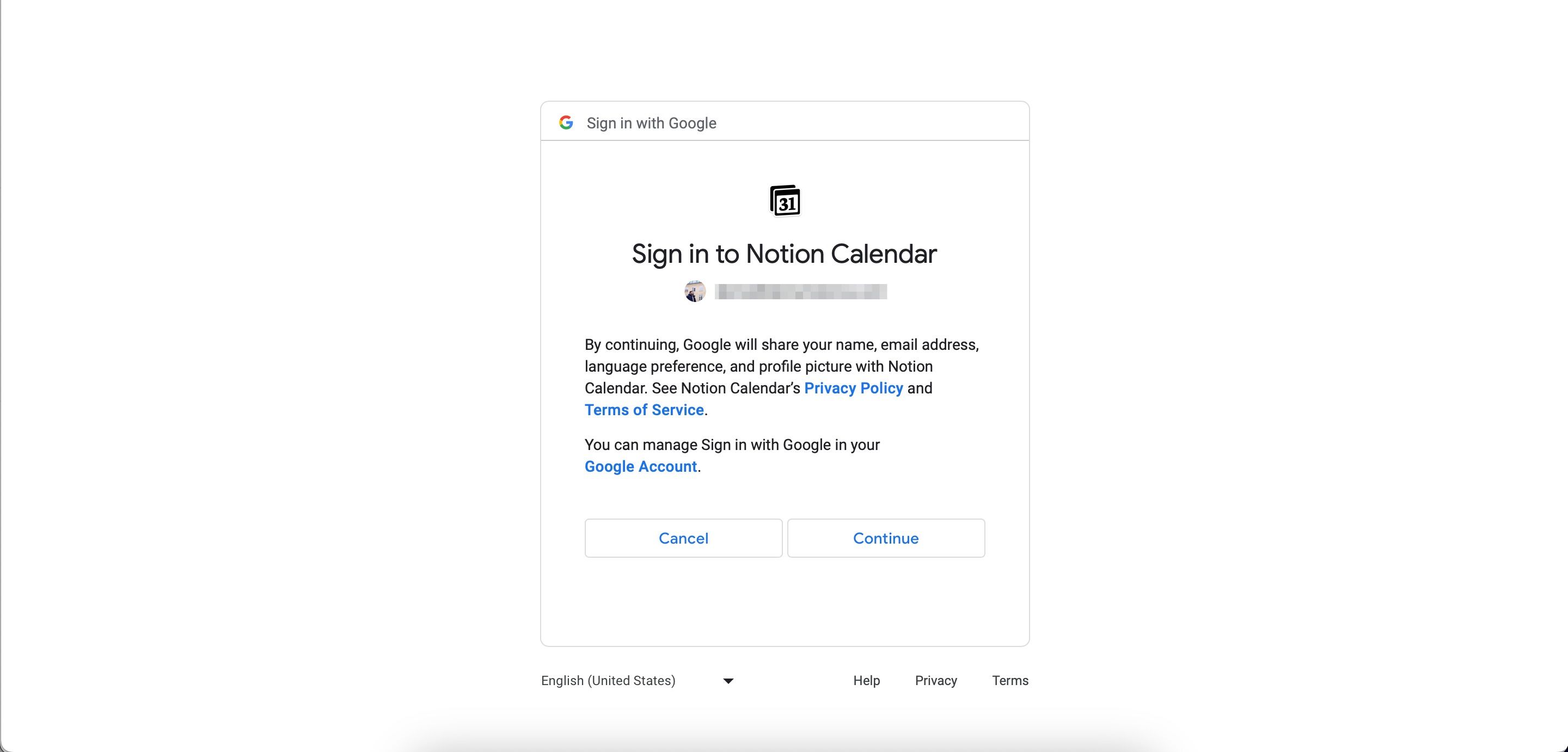
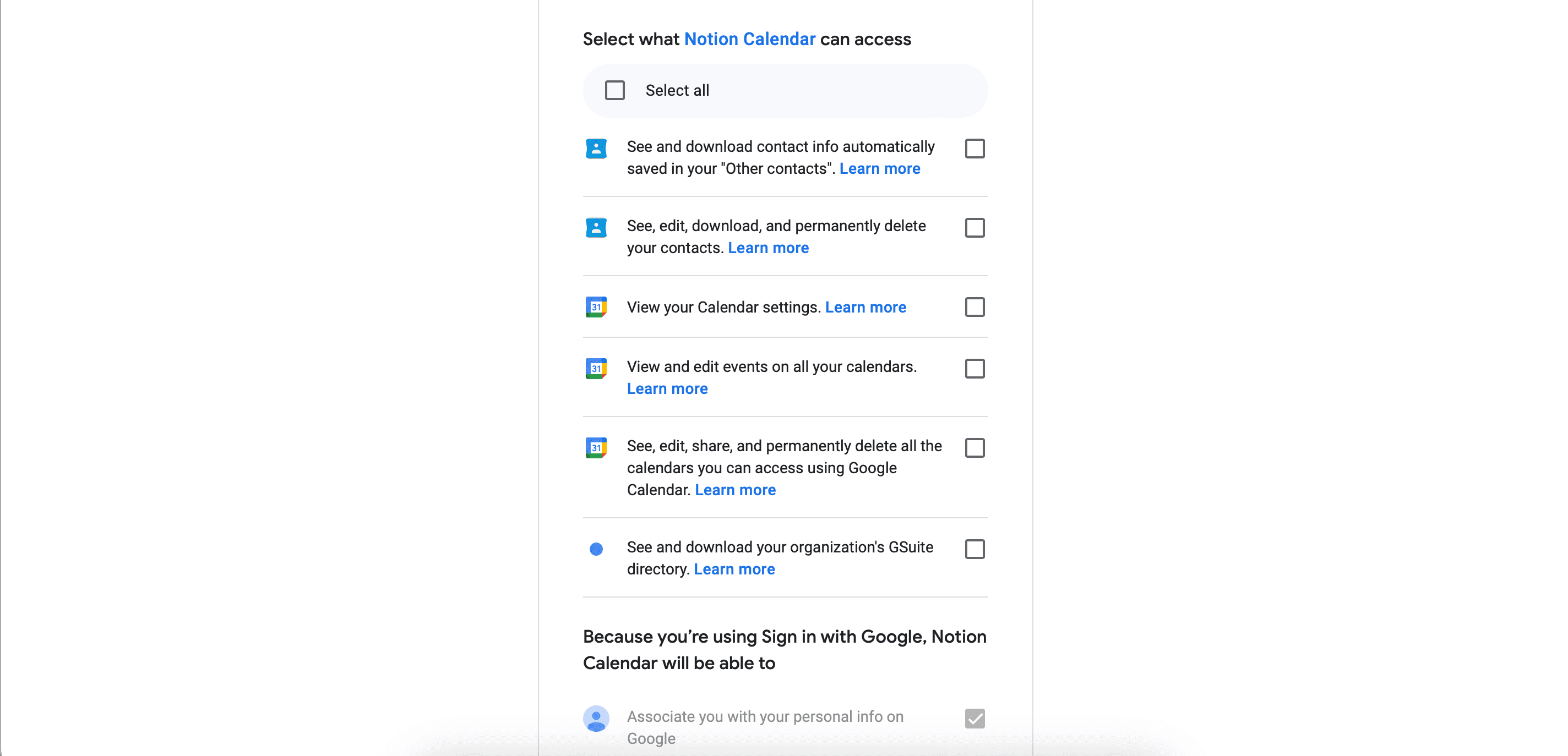
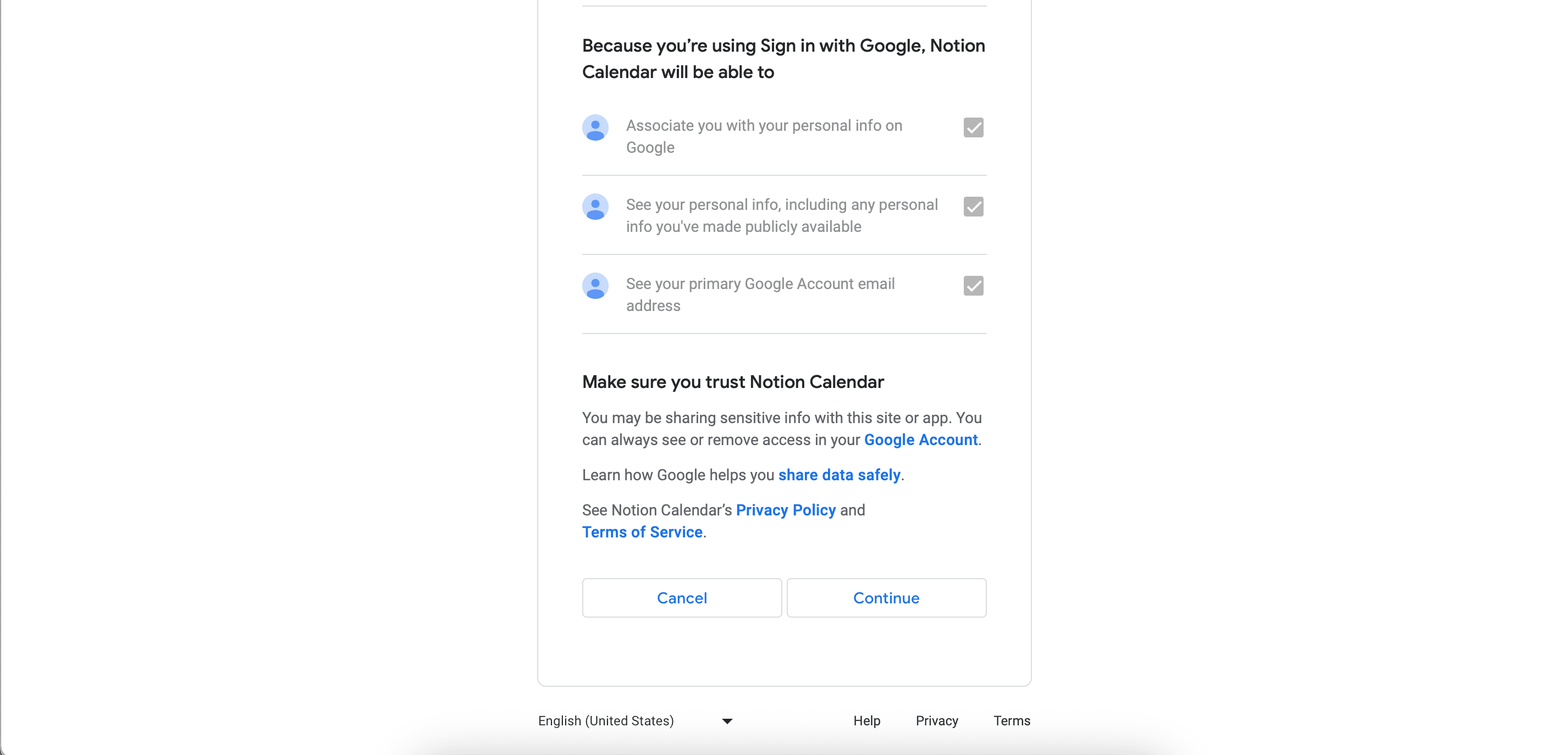
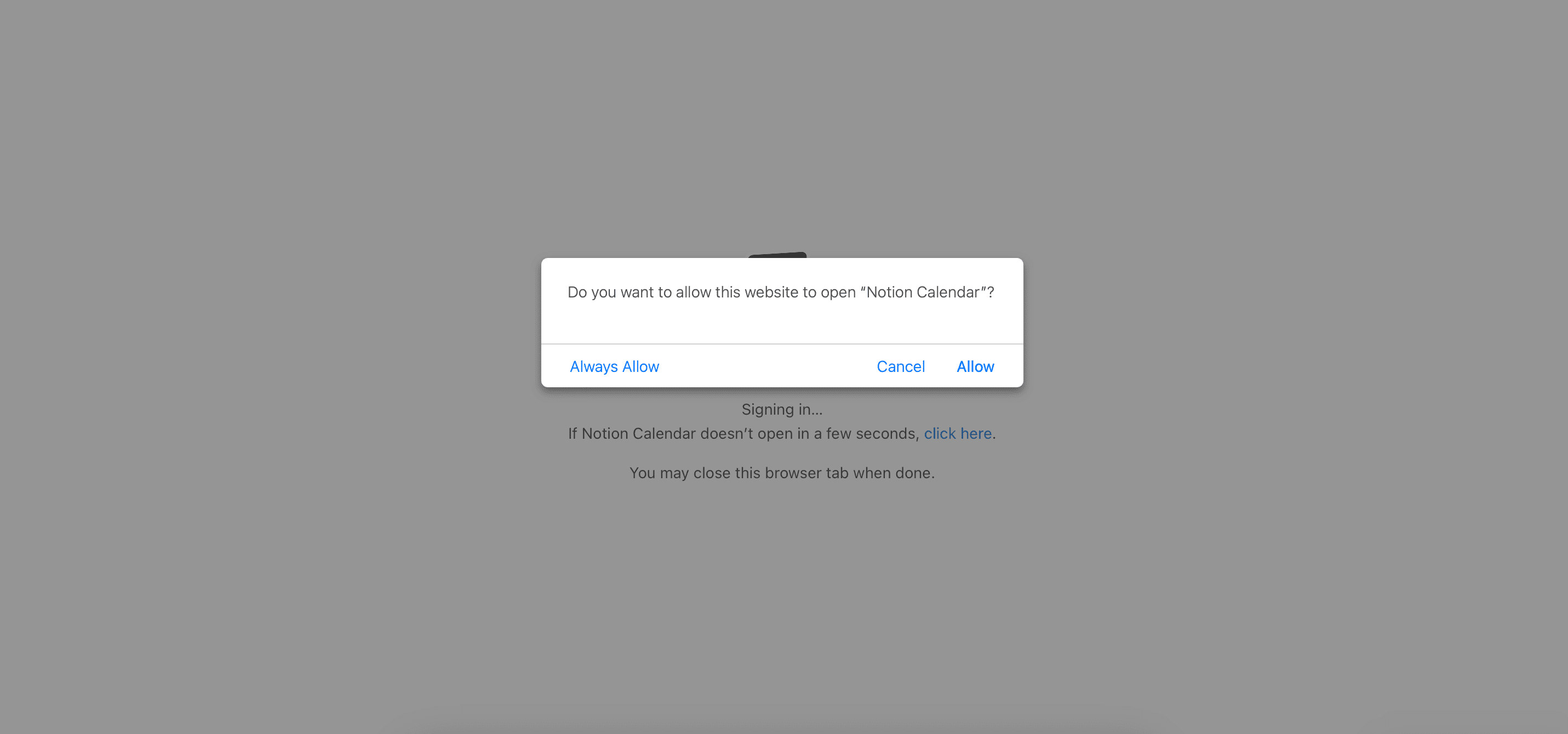
Sur l’application iOS Notion Calendar, l’intégration de votre calendrier est un peu différente :
Comment ajouter de nouvelles tâches au calendrier Notion
Ajouter de nouvelles tâches et rendez-vous à l’application Notion Calendar est incroyablement simple. Sur Windows ou Mac :
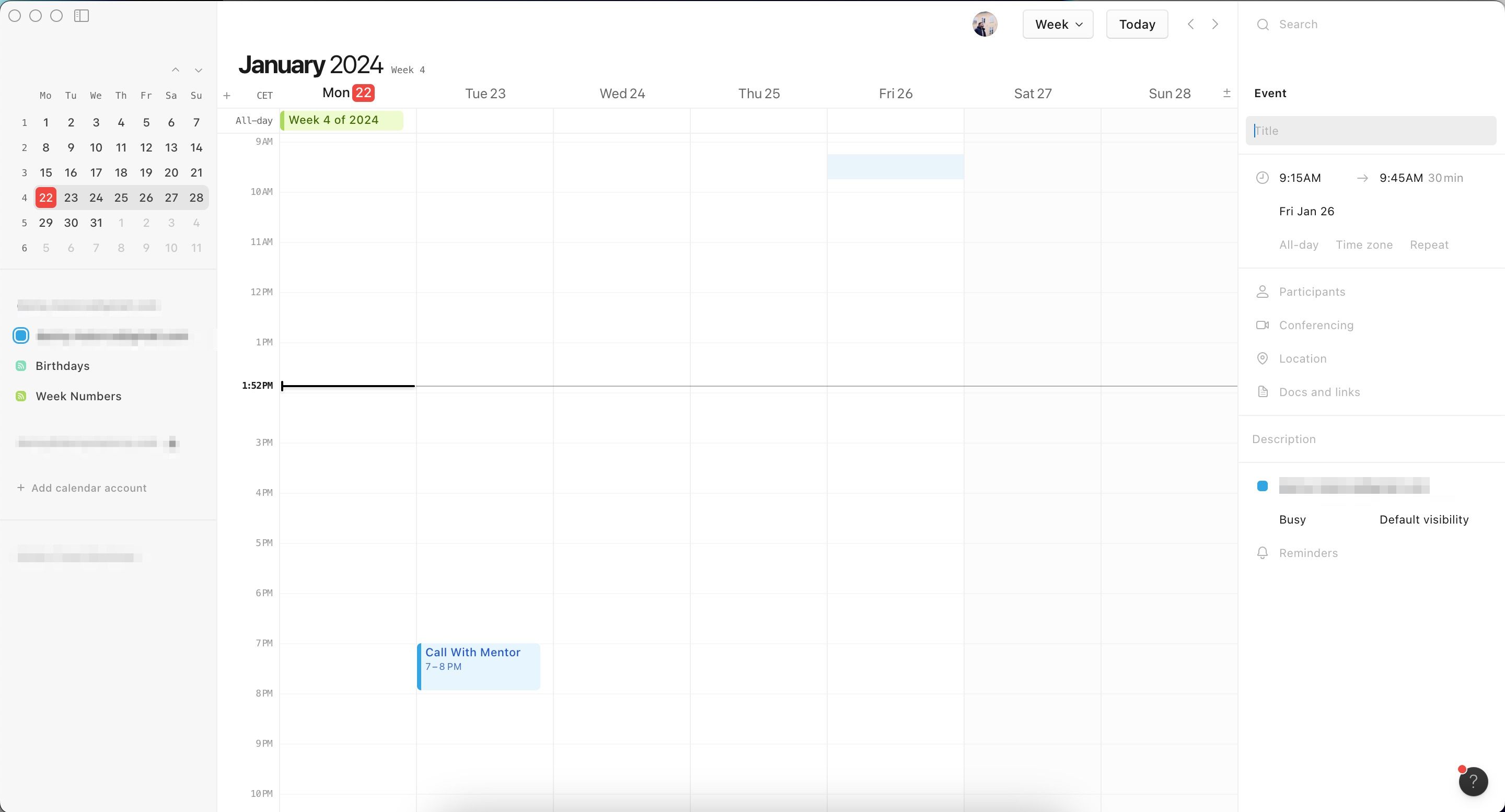
Sur votre iPhone, veuillez suivre plutôt ces étapes :
Modifier les couleurs de vos tâches dans Notion Calendar peut vous aider à mieux organiser votre emploi du temps. Pour cela, ouvrez votre tâche et cliquez sur la couleur associée au calendrier auquel elle est liée. Sous « Couleur de l’événement », sélectionnez votre nouvelle couleur.
Si vous souhaitez des conseils pour une meilleure gestion du temps, vous pouvez consulter notre guide sur comment organiser votre journée dans Notion.
Comment modifier la vue de votre calendrier Notion
Modifier l’affichage de votre calendrier peut faciliter la gestion de votre temps en visualisant votre emploi du temps sur différentes périodes. Là encore, la procédure est légèrement différente sur iOS ou sur un ordinateur.
Suivez ces instructions pour modifier l’affichage de votre calendrier Notion Calendar sur votre ordinateur :
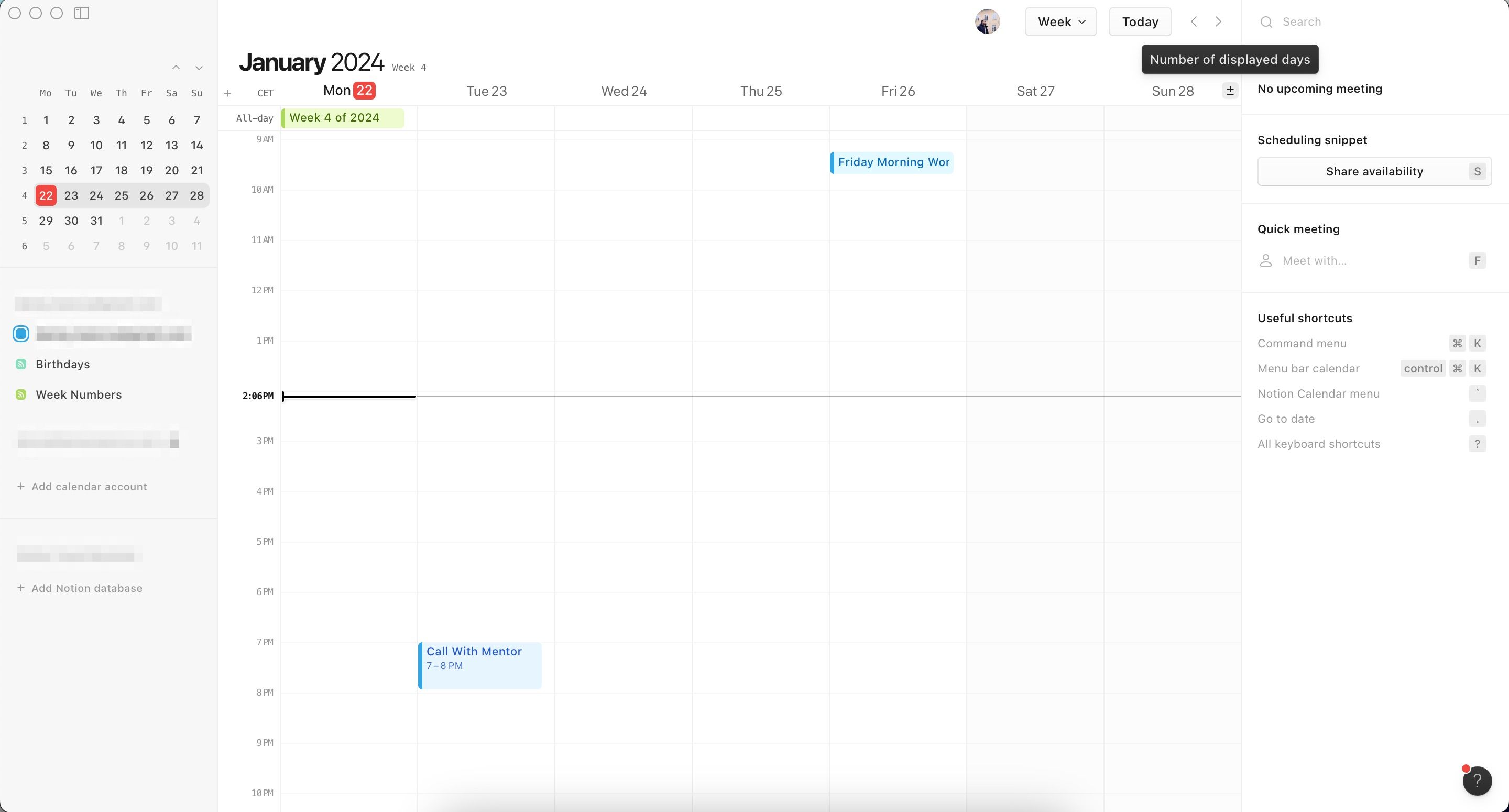
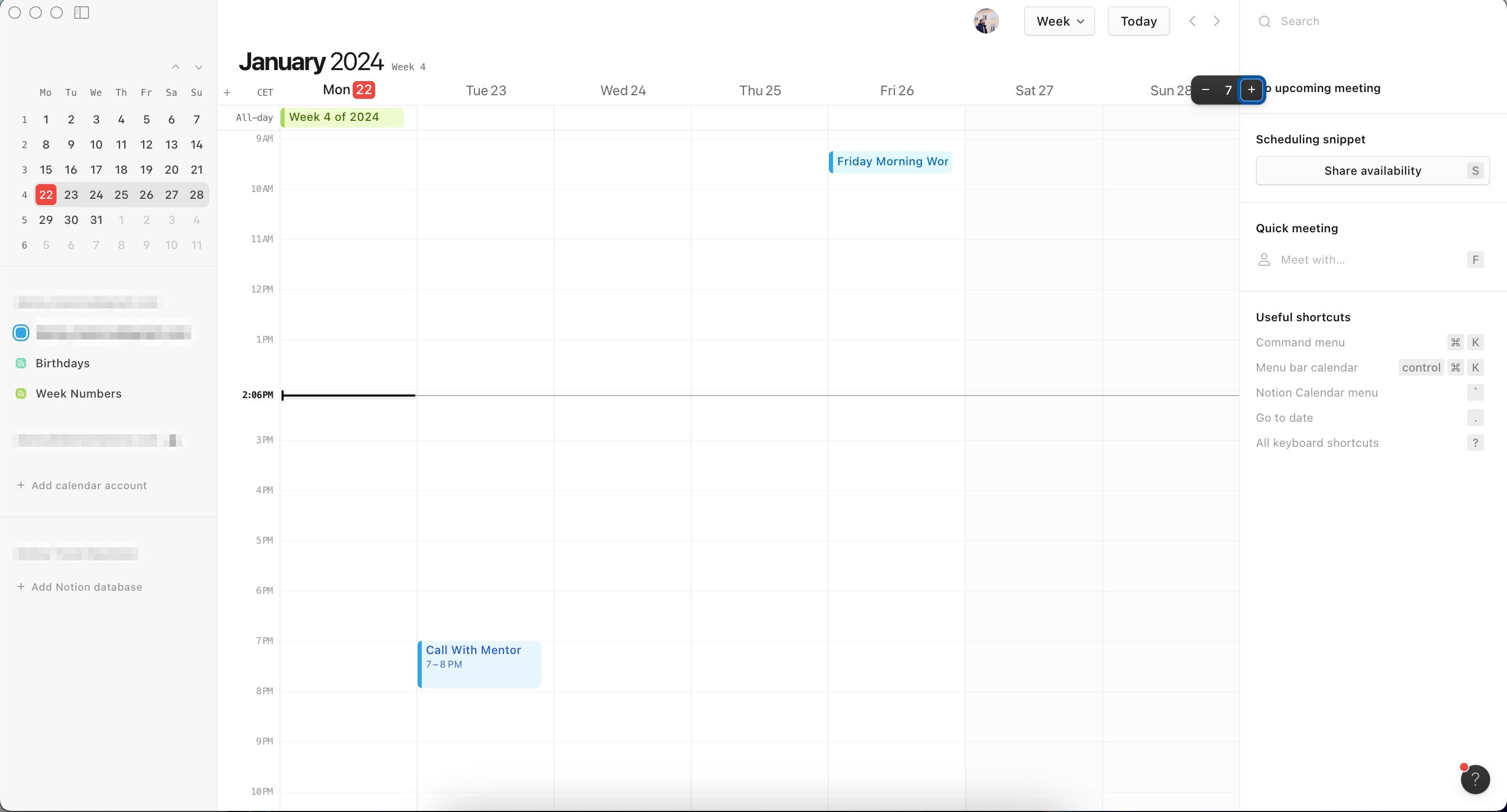
Vous pouvez également saisir directement le nombre de jours à afficher (par exemple, appuyez sur la touche « 3 » pour n’afficher que trois jours). Cependant, cela ne fonctionne que pour les valeurs de 1 à 9.
Sur votre iPhone, veuillez plutôt suivre les instructions suivantes : notez qu’il n’est possible d’afficher que trois jours à la fois.
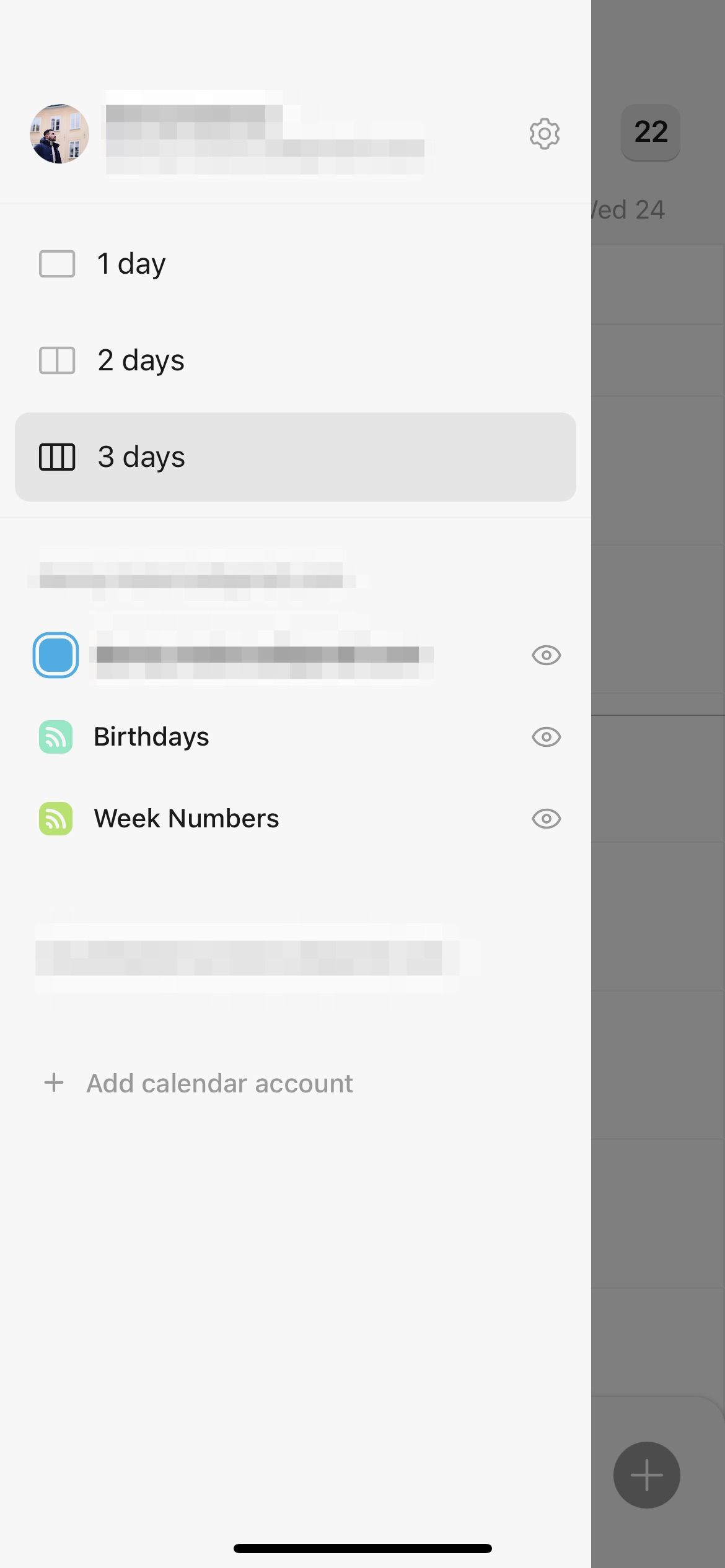
Notion Calendar vous aide à organiser efficacement votre espace de travail Notion et constitue un excellent complément à l’application principale. Vous pouvez utiliser l’application seul ou avec d’autres personnes, et la personnalisation de vos événements est simple. Vous devriez maintenant avoir toutes les informations nécessaires pour utiliser efficacement les principales fonctionnalités du programme.