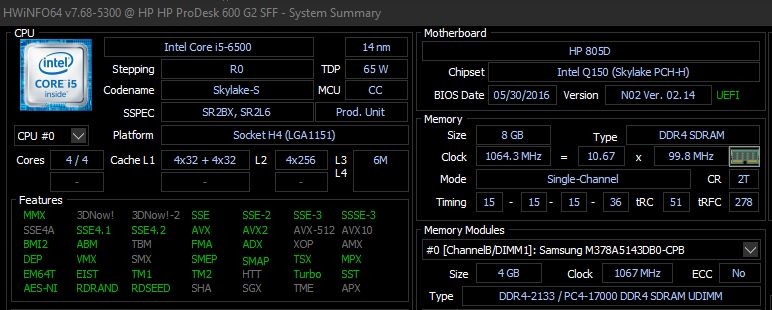Que vous soyez un débutant sous Windows ou un vétéran grisonnant, votre système finira par rencontrer des problèmes difficiles à diagnostiquer. Avant d’appeler le support technique, vous pouvez essayer de nombreux outils de diagnostic PC.
Les problèmes matériels peuvent être très pénibles. Ils ont tendance à se produire lorsque vous utilisez une ancienne version du système d’exploitation ou une nouvelle version de Windows Insider.
Si vous avez besoin d’un rappel sur le matériel installé sur votre PC, voici quelques outils qui peuvent vous aider.
Table des matières
1. HWiINFO
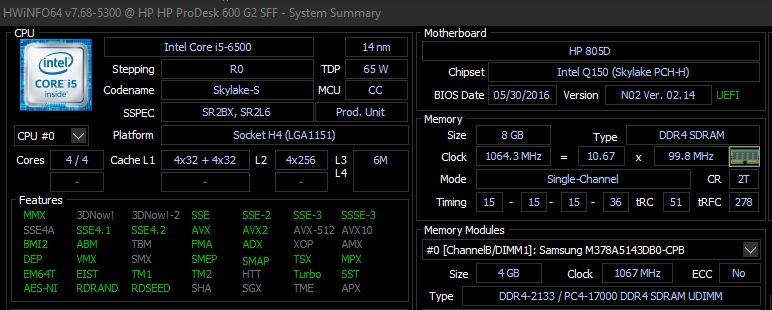
HWiNFO est de loin l’outil de synthèse du système le plus complet. Il affiche toutes les informations sur votre ordinateur, de la température du processeur aux tensions des ventilateurs. En fait, si vous utilisez un processeur Ryzen, cela devrait être votre vérificateur de PC préféré, car des alternatives telles que CPU-Z sont connues pour afficher des lectures incorrectes.
C’est bien de l’avoir sur votre PC lorsque vous souhaitez obtenir les lectures les plus précises du matériel de votre ordinateur.
Télécharger: HWiINFO (Gratuit)
2. Moniteur de performances
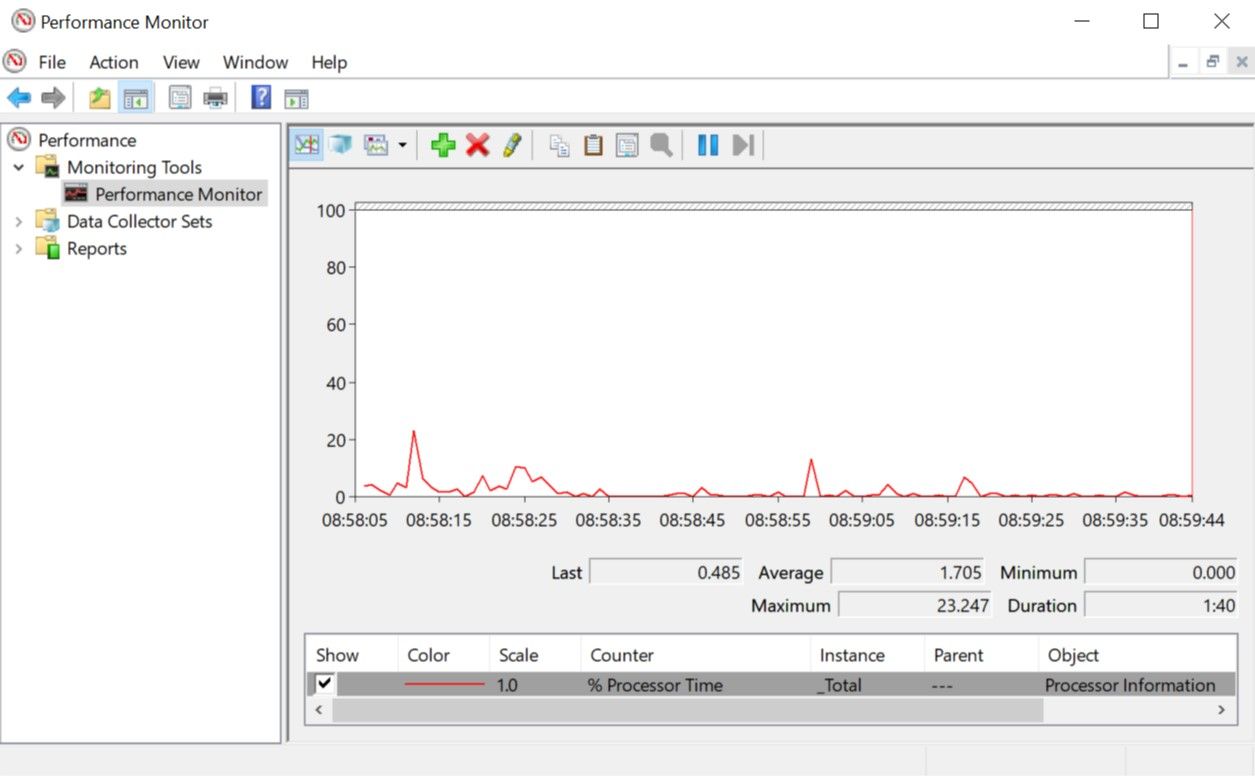
Comme pour les anciennes versions du système d’exploitation, Windows 10 et 11 disposent d’un moniteur de performances. Cependant, contrairement aux anciennes versions, il s’agit désormais d’un outil de diagnostic PC autonome. Découvrez comment ouvrir l’Analyseur de performances si vous ne le connaissez pas.
Par défaut, le moniteur affiche uniquement le temps processeur, qui indique la quantité de votre processeur utilisée à un moment donné. Cependant, vous pouvez ajouter d’autres compteurs tels que l’utilisation du disque, l’énergie utilisée, la taille du fichier d’échange, la taille de l’index de recherche, etc.
3. Moniteur de fiabilité
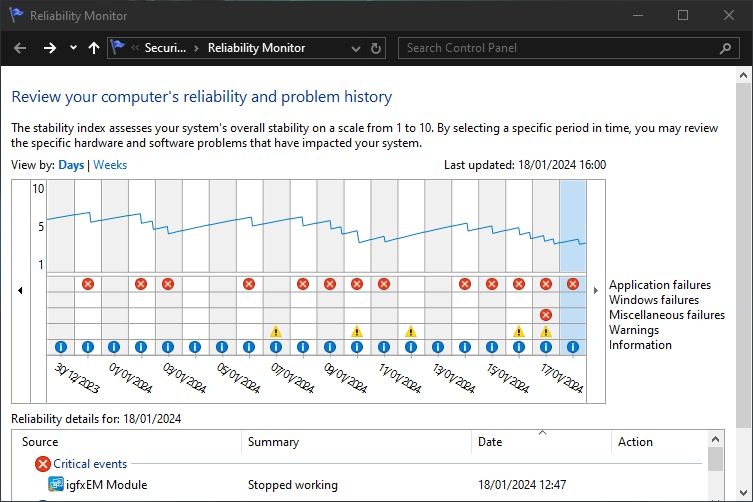
Reliability Monitor est un utilitaire moins connu qui existe depuis Windows Vista. Vous pouvez le trouver en ouvrant la recherche Windows et en tapant « afficher l’historique de fiabilité ». Malgré le nom différent, cela lancera toujours le moniteur de fiabilité.
Ici, vous verrez un historique de votre système et une chronologie des événements et des erreurs survenus au cours d’une période donnée. La ligne bleue est une estimation (de 1 à 10) de la stabilité de votre système dans le temps. En bas, vous pouvez voir quels fauteurs de troubles génèrent des erreurs, que vous pouvez examiner pour améliorer le score de stabilité de votre système.
Programmes pour diagnostiquer les problèmes de réseau sous Windows
Que vous utilisiez une connexion Wi-Fi ou Ethernet, il y a de fortes chances que vous rencontriez éventuellement des problèmes de réseau. Heureusement, il existe de nombreux outils de diagnostic Windows qui facilitent le dépannage de votre connexion Internet.
4. Analyseur Wi-Fi
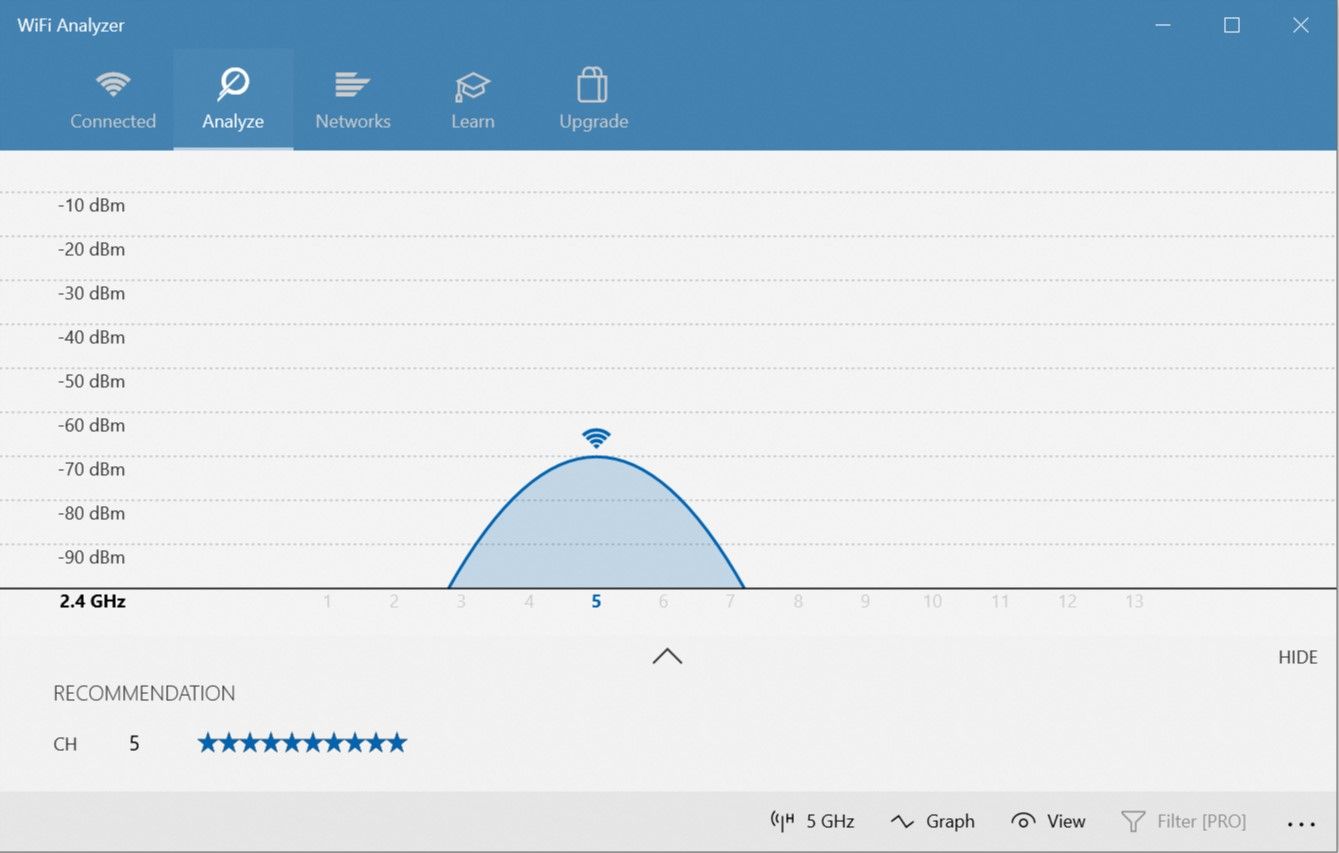
WiFi Analyzer est un outil gratuit qui fait exactement ce que son nom l’indique : il analyse la configuration de votre réseau Wi-Fi pour voir si votre canal sans fil interfère avec d’autres réseaux Wi-Fi à proximité.
Après l’analyse, il vous recommandera un paramètre de canal. Ce n’est pas parfait, surtout dans les appartements surpeuplés et les villes denses. Cependant, cela peut augmenter considérablement la vitesse et la fiabilité de votre Wi-Fi, cela vaut donc la peine d’essayer.
Télécharger: Analyseur Wi-Fi (Achats intégrés gratuits disponibles)
5. Scanner réseau SoftPerfect
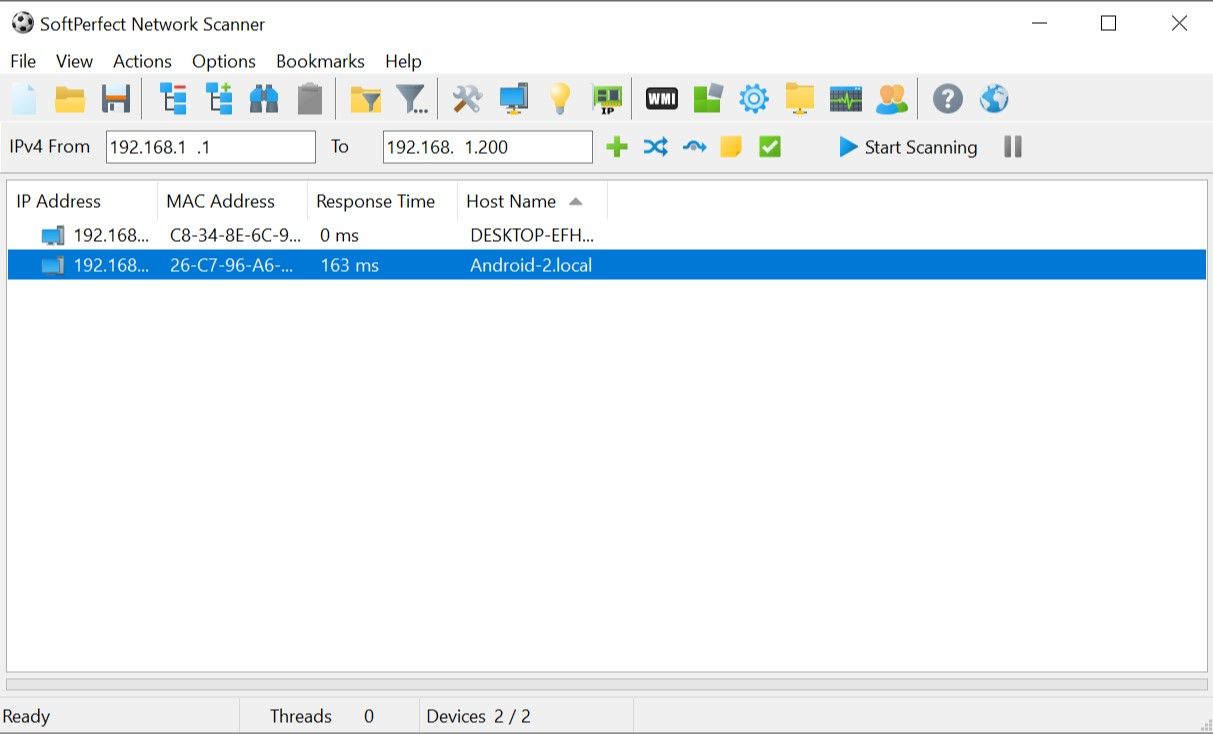
SoftPerfect Network Scanner est un outil facile à utiliser qui détecte tous les appareils connectés à votre réseau. Cet utilitaire prend en charge la découverte IPv4 et IPv6.
Vous pouvez l’utiliser à la maison pour voir combien d’appareils sont connectés à votre réseau (pour vérifier si quelqu’un coupe votre connexion) ou trouver l’adresse IP d’un appareil spécifique (comme votre smartphone). Il vous permet également de lancer des arrêts à distance.
La version gratuite du logiciel répertorie jusqu’à 10 appareils, ce qui devrait être largement suffisant pour un usage domestique.
Télécharger: Scanner réseau SoftPerfect (Version gratuite et premium disponible)
Applications pour diagnostiquer les problèmes de lecteur de stockage sous Windows
Lorsque vous recherchez des défauts sur votre PC, il est facile de négliger votre périphérique de stockage, même si les disques de stockage sont l’un des éléments matériels les plus importants à maintenir en bonne santé. Vous pouvez acheter un nouveau processeur, de la RAM ou du GPU, mais la perte de fichiers personnels entraîne un coût que vous ne pouvez pas couvrir avec de l’argent.
6. CrystalDiskInfo
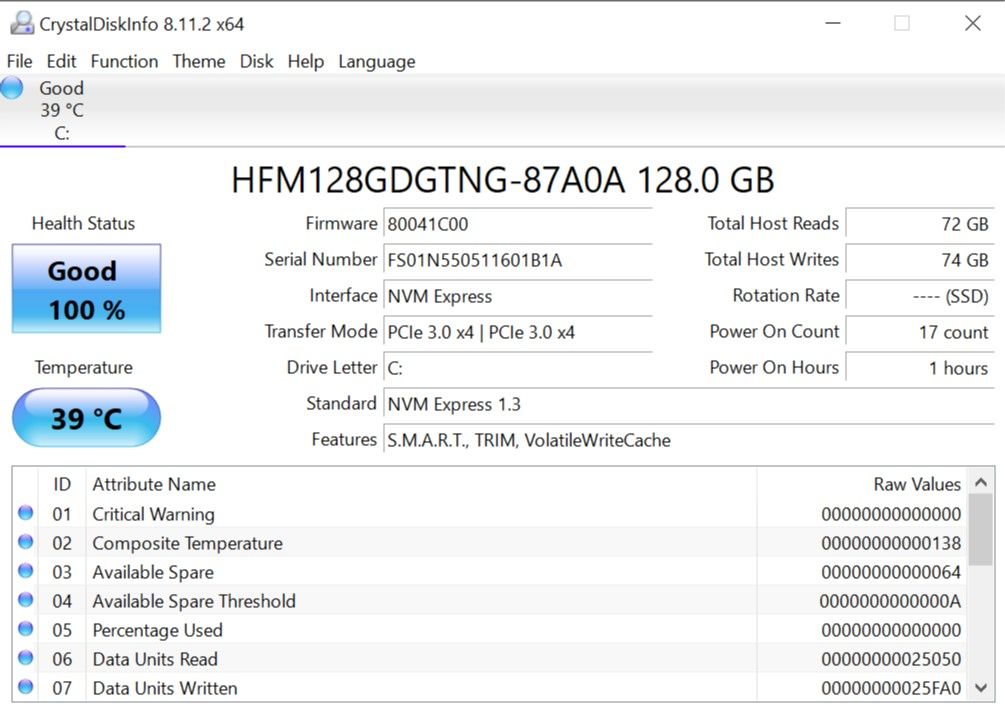
Vous êtes-vous déjà demandé si votre disque dur ou votre disque SSD était en bon état ? Bien qu’il existe des signes avant-coureurs indiquant que votre SSD est en voie de disparition, vous souhaiterez idéalement identifier un disque défaillant avant que ces problèmes ne surviennent.
CrystalDiskInfo est le meilleur logiciel de diagnostic PC pour vos disques de stockage. Il vous donne un aperçu complet de l’état de vos disques de données, y compris les disques durs, SSD et clés USB.
Vous pouvez utiliser l’application pour surveiller la température, le temps de rotation, la disponibilité et les taux d’erreur de vos disques. Tous ces éléments sont pris en compte dans un « score de santé » global qui vous permet de savoir comment se porte votre disque.
Notez qu’il a un programme frère appelé Marque CrystalDiskque vous pouvez utiliser pour comparer vos lecteurs de données (c’est-à-dire voir à quelle vitesse ils peuvent lire et écrire des données).
Télécharger: CrystalDiskInfo (Gratuit)
7. WinDirStat
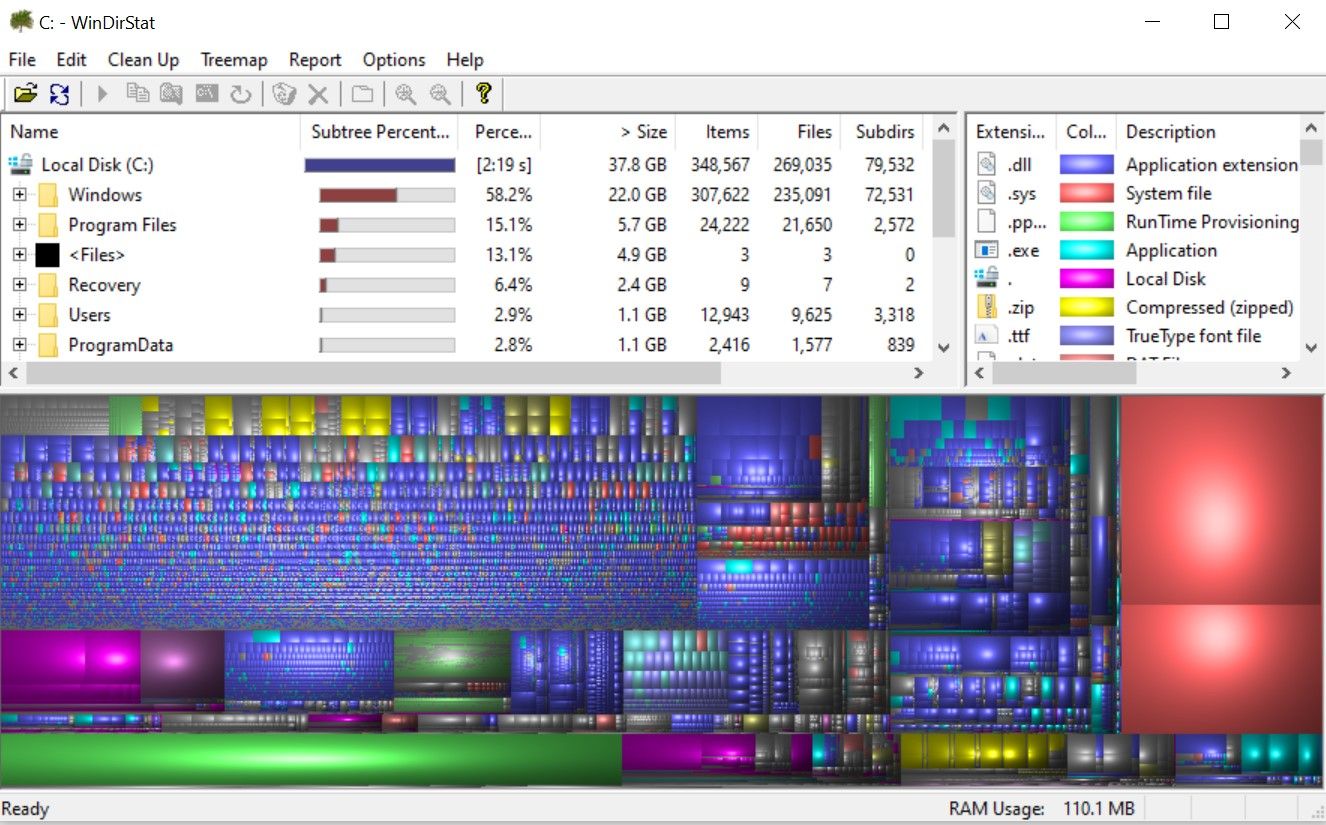
WinDirStat est une application incontournable pour tous ceux qui souhaitent un guide visuel de leur stockage. WinDirStat signifie « Windows Directory Statistics » et fait exactement ce que son nom promet.
WinDirStat analyse vos lecteurs de données et vous indique la quantité d’espace utilisée par divers dossiers et fichiers, tous affichés dans une hiérarchie arborescente soignée et une vue graphique détaillée. Plus le fichier ou le dossier est volumineux, plus le carré est grand sur le graphique.
WinDirStat est non seulement parfait pour visualiser où vos données sont stockées, mais il est également fantastique pour nettoyer les fichiers perdus et récupérer de l’espace disque.
Télécharger: WinDirStat (Gratuit)
8. Gestion des disques Windows
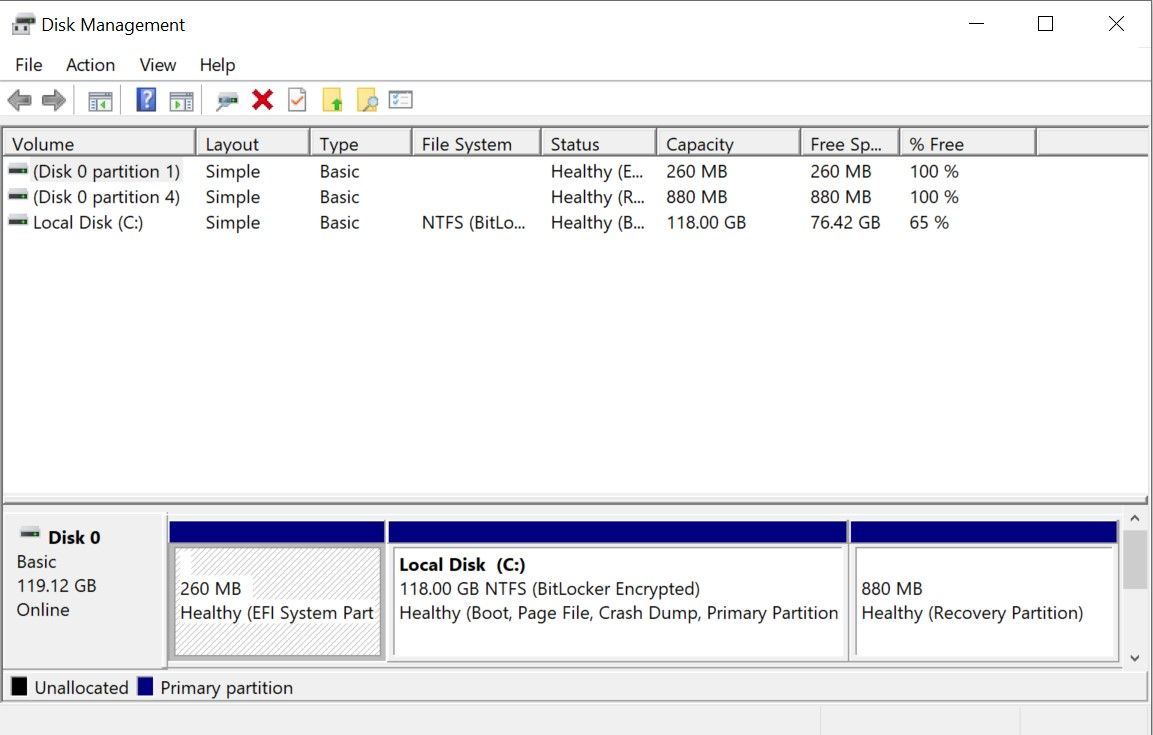
Windows Disk Management est un utilitaire de disque intégré permettant de gérer les partitions de disque. L’outil vous permet également de vérifier la santé de votre SSD ou HDD et de créer de nouvelles partitions.
Grâce à cet utilitaire, vous pouvez également analyser n’importe quelle partition à la recherche d’erreurs potentielles sur vos disques. Pour ce faire, ouvrez Gestion des disques, cliquez avec le bouton droit sur la partition que vous souhaitez analyser, puis accédez à Propriétés > Outils > Vérifier. Vous devrez utiliser un compte administrateur pour ce faire.
À mesure que les applications consomment de plus en plus de mémoire, il est plus important que jamais que la mémoire vive (RAM) de votre ordinateur soit toujours saine. Si vous rencontrez des problèmes de RAM, essayez ces outils pour diagnostiquer le problème.
9. Moniteur de ressources
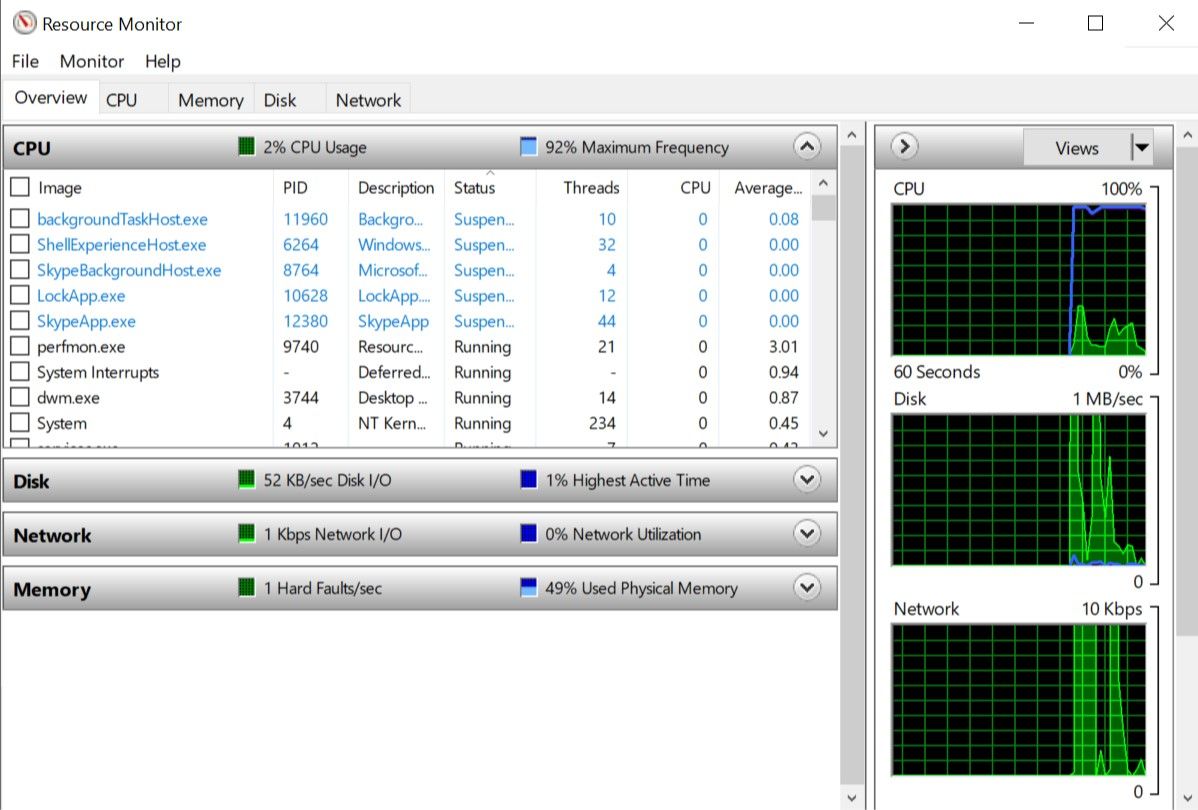
Le Resource Monitor est un outil de diagnostic Windows qui offre un aperçu complet de votre système. Traditionnellement, vous deviez le lancer via le Gestionnaire des tâches, mais vous pouvez désormais ouvrir le Gestionnaire de ressources en tant qu’outil autonome.
Le moniteur de ressources est un moyen avancé d’afficher les données en temps réel sur votre système et est généralement utilisé conjointement avec le moniteur de performances. Si vous souhaitez garder un œil sur la manière dont les processus utilisent le matériel de votre ordinateur, Resource Monitor est un excellent point de départ.
10. Diagnostic de la mémoire Windows
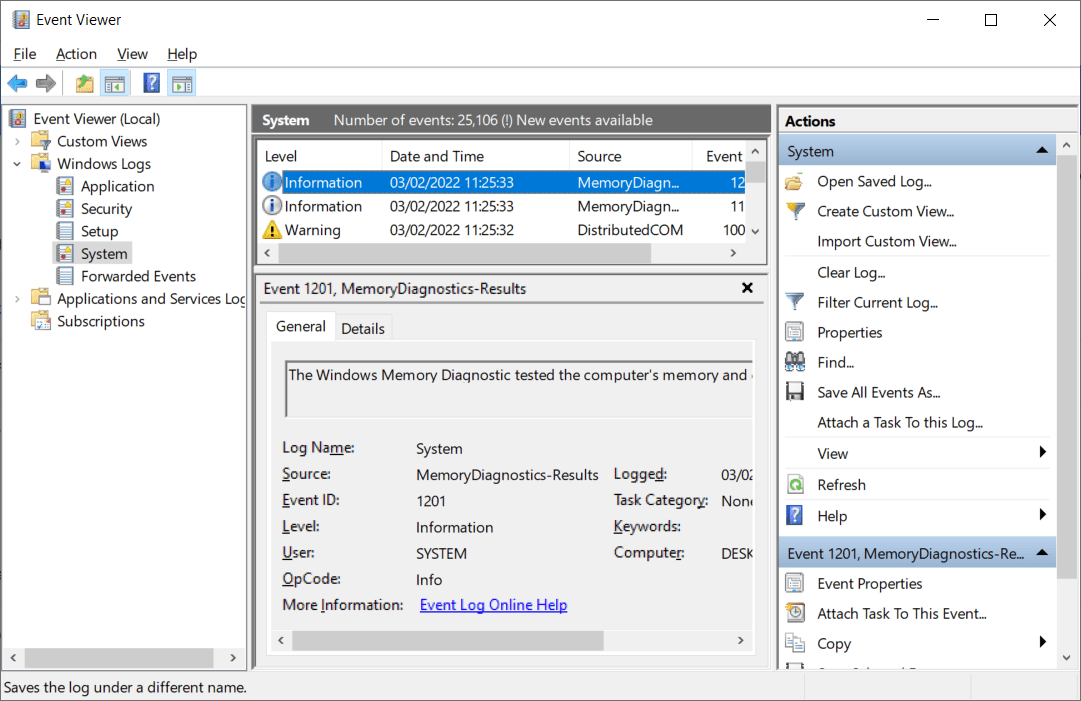
Windows dispose d’un outil intégré qui peut tester vos modules de RAM pour confirmer qu’ils sont exempts d’erreurs. Il s’appelle Windows Memory Diagnostic et peut donner du fil à retordre même au meilleur logiciel de diagnostic et de réparation informatique.
Découvrez comment résoudre les problèmes de mémoire avec l’outil de diagnostic de la mémoire Windows pour plus d’informations.
Utilitaires pour diagnostiquer les problèmes d’affichage sous Windows
Quelque chose semble étrange sur votre écran ? Si vous remarquez un petit point noir sur votre moniteur qui n’est ni de la poussière ni de la crasse, il s’agit peut-être d’un pixel mort. Heureusement, certaines applications peuvent aider à déloger un pixel mort pouvant être sauvegardé.
Ces applications « ravivent » un pixel mort en faisant clignoter différentes couleurs extrêmement rapidement. En tant que tels, ils ne sont pas recommandés aux personnes épileptiques ou à celles ayant des antécédents familiaux d’épilepsie.
11. JScreenFix
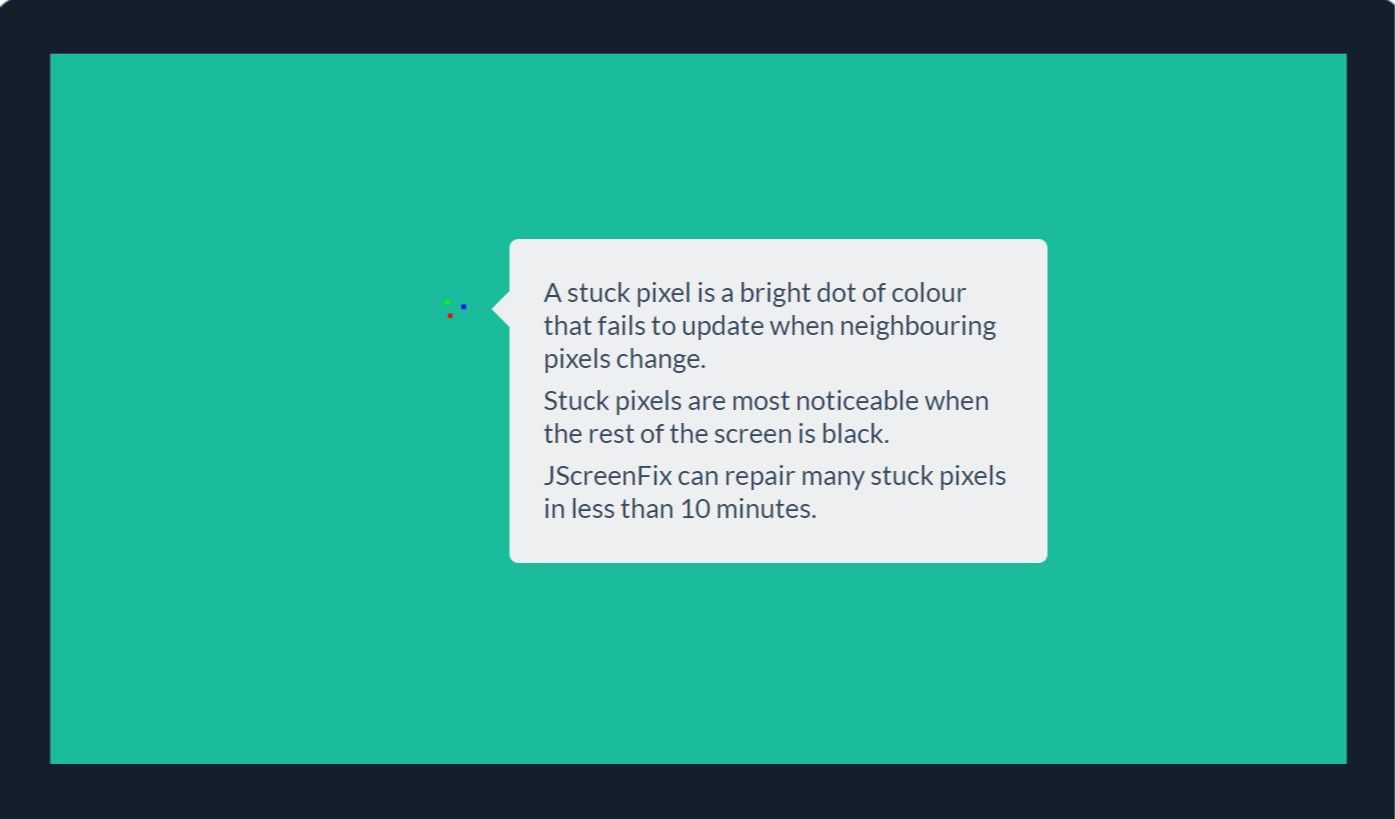
Utiliser JScreenFix est un excellent moyen de réparer un pixel bloqué sur votre moniteur. Il fait clignoter des centaines de couleurs différentes chaque seconde autour de la zone de l’écran contenant le pixel bloqué. Cela devrait décoller le pixel après environ 10 minutes.
Malheureusement, rien ne garantit que cela fonctionnera. Parfois, un pixel bloqué le restera pour toujours en raison d’un défaut physique de l’écran. Mais JScreenFix a un taux de réussite de plus de 60 %, alors essayez-le si vous avez votre propre pixel bloqué.
Visite: Correction de l’écran J (Gratuit)
12. PixelHealer
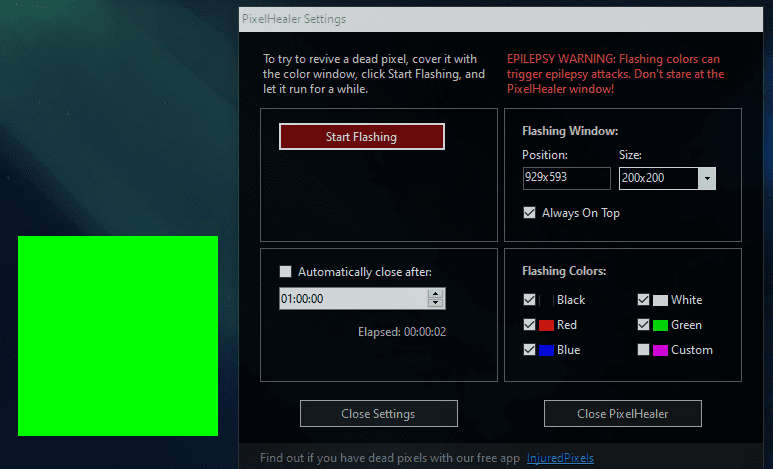
PixelHealer, bien que gratuit, reste l’un des outils de diagnostic logiciels les plus efficaces que vous puissiez utiliser pour raviver un pixel mort. Contrairement à Jscreen Fix, cet utilitaire nécessite un téléchargement, mais la taille du fichier est inférieure à 100 Ko, cela ne devrait donc pas prendre beaucoup de temps.
Son application sœur, InjuredPixels, peut être utilisée pour détecter les pixels morts, bloqués ou chauds ; ceux-ci peuvent à leur tour être corrigés par PixelHealer. L’application fait clignoter les couleurs RVB sur les pixels morts pour les raviver.
Les deux applications sont livrées avec un programme d’installation portable qui élimine le besoin de les installer. Vous pouvez simplement décompresser le fichier et exécuter le programme.
Télécharger: PixelHealer | Pixels blessés (Gratuit)
Applications pour rechercher des logiciels malveillants sous Windows
Si vous pensez avoir un virus sur votre PC, ne vous inquiétez pas. Il existe sur le marché de nombreux scanners de logiciels malveillants de haute qualité et gratuits.
13. AdwCleaner
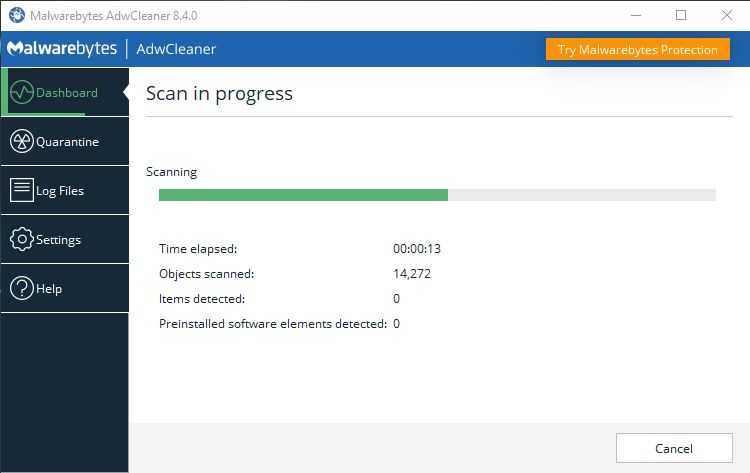
Peu de gens connaissent AdwCleaner, ce qui est dommage car il est fantastique et mérite plus de reconnaissance. Il s’agit d’un simple scanner de logiciels malveillants, mais il est rapide, efficace et gratuit, c’est tout ce que tout le monde peut demander.
Il est principalement conçu pour cibler les logiciels malveillants fournis avec les fichiers d’installation, de sorte qu’il détecte les logiciels publicitaires, les barres d’outils, les programmes indésirables, les pirates de navigateur, etc. Les résultats de l’analyse sont triés par services, fichiers, DLL, tâches planifiées, entrées de registre, etc.
Télécharger: AdwCleaner (Gratuit)
14. Malwarebytes
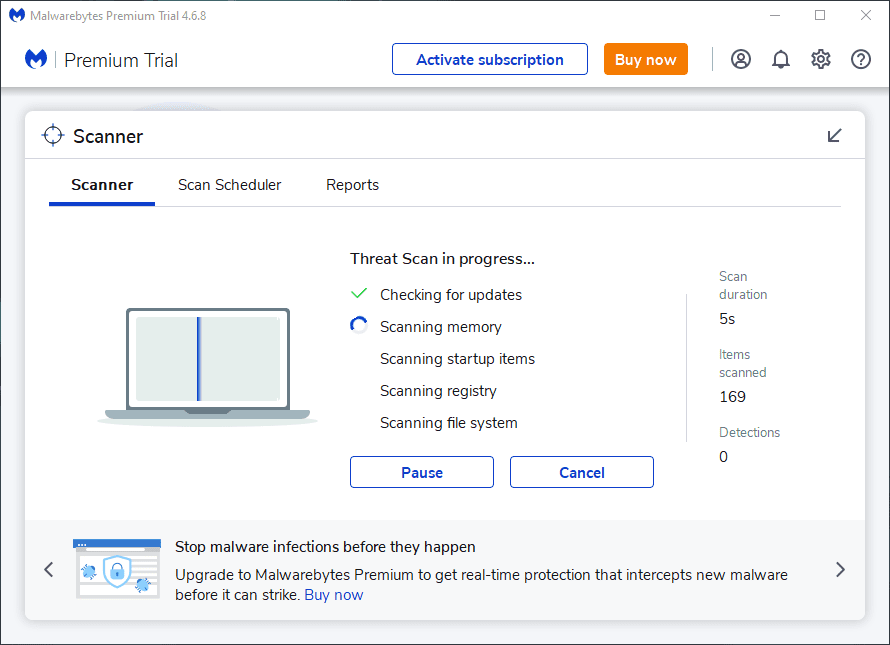
Malwarebytes est le roi des scanners de malwares depuis de nombreuses années. La plupart des gens en ont entendu parler, mais si ce n’est pas le cas, sachez que beaucoup la considèrent comme une application indispensable sur chaque ordinateur.
Notez que Malwarebytes est disponible en versions gratuite et premium. La version gratuite est excellente et est plus que suffisante pour la plupart des utilisateurs à domicile. Cependant, la version Premium en vaut la peine si vous tombez amoureux de Malwarebytes.
Télécharger: Malwarebytes (Gratuit, abonnement disponible)
15. PalourdeGagner
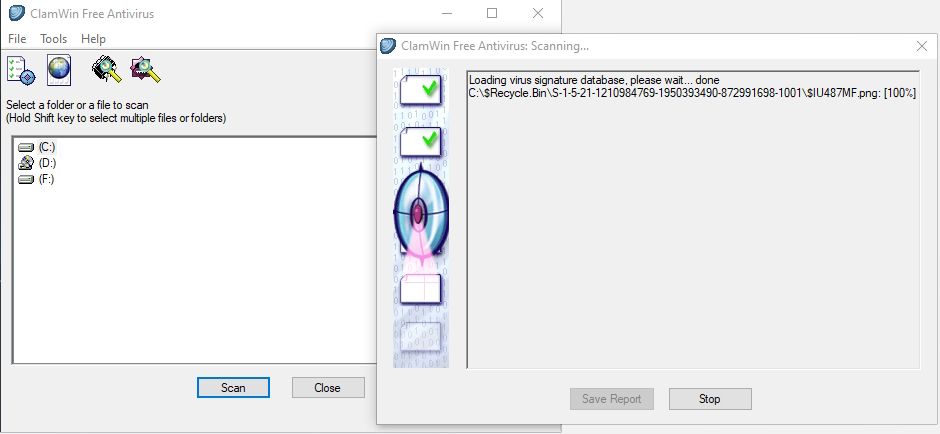
ClamWin peut sembler primitif, mais ne vous laissez pas tromper ; c’est un outil puissant à avoir dans votre boîte à outils numérique. Les analyses peuvent prendre un certain temps, mais elles détectent à peu près tout, donc le compromis en vaut la peine.
Mieux encore, ClamWin est open source, contrairement aux alternatives mentionnées ci-dessus. Cela signifie que le code est accessible à tous, vous pouvez donc être certain qu’aucune surprise cachée ne se cache dans l’application.
Télécharger: Gagner des palourdes (Gratuit)
Nous espérons que ces outils de diagnostic Windows vous seront utiles. Vous n’utiliserez probablement jamais chacun d’entre eux, alors choisissez ceux qui vous semblent utiles et ignorez le reste jusqu’à ce que vous en ayez besoin.