L’époque où vous deviez brancher un câble à chaque fois que vous vouliez transférer des fichiers est révolue.
De nos jours, la plupart des systèmes d’exploitation ont leur propre méthode de transfert de fichiers qui nécessite un minimum de temps et d’efforts. Pour les utilisateurs d’Android, c’est le partage à proximité, tandis que pour les utilisateurs d’Apple, c’est AirDrop.
Dans cet article, nous parlerons spécifiquement d’AirDrop et de tout ce que vous devez savoir à ce sujet.
Pour les débutants, AirDrop est une fonctionnalité intégrée aux appareils iOS et macOS (essentiellement Apple) qui permet un partage rapide de fichiers au sein de l’écosystème. Vous pouvez facilement partager des fichiers de votre appareil à un autre tant qu’il se trouve dans la plage de 9 mètres.
Plongeons-nous dans cette fonctionnalité merveilleuse et apprenons-en plus.
Table des matières
Fonctionnalités d’AirDrop
AirDrop vous soutiendra dans de nombreux cas, y compris lorsque vous souhaitez envoyer instantanément un mème hilarant à votre ami ou lorsque vous souhaitez transférer un tas de documents à votre responsable.
Il est rempli de fonctionnalités étonnantes qui facilitent le partage de fichiers. Voici quelques-uns d’entre eux.
#1. Prise en charge multiplateforme
Si vous faites partie de l’écosystème Apple et que vous possédez différents appareils Apple, vous serez heureux de savoir qu’AirDrop prend en charge plusieurs plates-formes. Par exemple, vous pouvez facilement transférer des fichiers de votre iPhone vers votre Mac.
Lisez aussi : Airdrop ne fonctionne pas ? Voici comment y remédier
#2. Variété de types de fichiers
AirDrop prend en charge divers types de fichiers, notamment :
- Documents
- Photos
- Vidéos
- Emplacements sur la carte
- Contacts
Cela garantit que vous n’aurez pas recours à d’autres applications de partage de fichiers uniquement pour transférer un fichier spécifique.
#3. Destinataires multiples
Imaginez envoyer un seul fichier à plusieurs personnes, mais UNE PAR UNE. Ce serait terriblement chronophage. Heureusement, AirDrop permet d’envoyer le même fichier à plusieurs destinataires, ce qui vous permet d’économiser du temps et des efforts.
#4. Totalement sans fil
Vous pouvez facilement transférer des fichiers entre différents appareils et sans fil sans connexion Internet ni câbles.
#5. Transfert sans perte
C’est ennuyeux lorsque vous transférez un fichier, et il s’avère que la qualité a été compromise. Je ne sais pas pour vous, mais cela m’est arrivé plusieurs fois lorsque j’utilisais d’autres services de partage de fichiers.
Cependant, avec AirDrop, vous pouvez partager et recevoir des fichiers sans vous soucier de la perte de qualité. Il préserve la version originale pour la garder telle quelle.
#6. Aperçu instantané
Lorsque vous recevez un fichier à l’aide d’AirDrop, il affiche un aperçu avant que vous ne l’acceptiez. Cela vous aide à déterminer si vous recevez ou non le bon fichier. Il élimine également tout méfait de tiers.
#7. Confidentialité complète
Lorsque vous utilisez AirDrop, vous n’avez pas à vous soucier de risquer votre vie privée, car vous en avez le contrôle total. Vous pouvez choisir qui peut voir votre appareil pour les transferts AirDrop et définir d’autres préférences de visibilité.
#8. Aucune limite de taille de fichier
C’est probablement ma fonctionnalité préférée d’AirDrop. Il permet d’envoyer et de recevoir des fichiers de n’importe quelle taille sans affecter la qualité. Bien que la vitesse de transfert diminue légèrement, je pense que c’est toujours une bonne affaire.
Compatibilité d’AirDrop
Si vous utilisez des modèles d’appareils Apple plus récents, vous n’avez pas à vous soucier de savoir si AirDrop fonctionnera dessus. Cependant, si ce n’est pas le cas, vous devez connaître certains détails.
Si vous essayez de transférer d’iOS vers iOS, votre appareil doit fonctionner sur iOS 7 ou version ultérieure. Alors que, si vous souhaitez transférer de macOS à macOS, votre appareil doit fonctionner sur Mac OS X Lion (10.7) ou version ultérieure.
Pour réussir le transfert de fichiers, vous devez vous assurer que les deux appareils ont le Wi-Fi et le Bluetooth activés.
Comment transférer des fichiers à l’aide d’AirDrop
Transférer des fichiers avec AirDrop, que ce soit sur iPhone ou Mac, est super simple et ne prend que quelques secondes. Avant de commencer, assurez-vous d’avoir coché quelques pointeurs :
✅ L’expéditeur et le destinataire sont à proximité
✅ Les deux appareils ont Bluetooth et Wifi activés
✅ Le point d’accès personnel est désactivé
Sur iPhone
Pour envoyer des fichiers via AirDrop depuis votre iPhone, localisez simplement le fichier, appuyez dessus et maintenez-le enfoncé, puis appuyez sur Partager. Dans mon cas, j’ai localisé une photo.
Appuyez sur AirDrop.
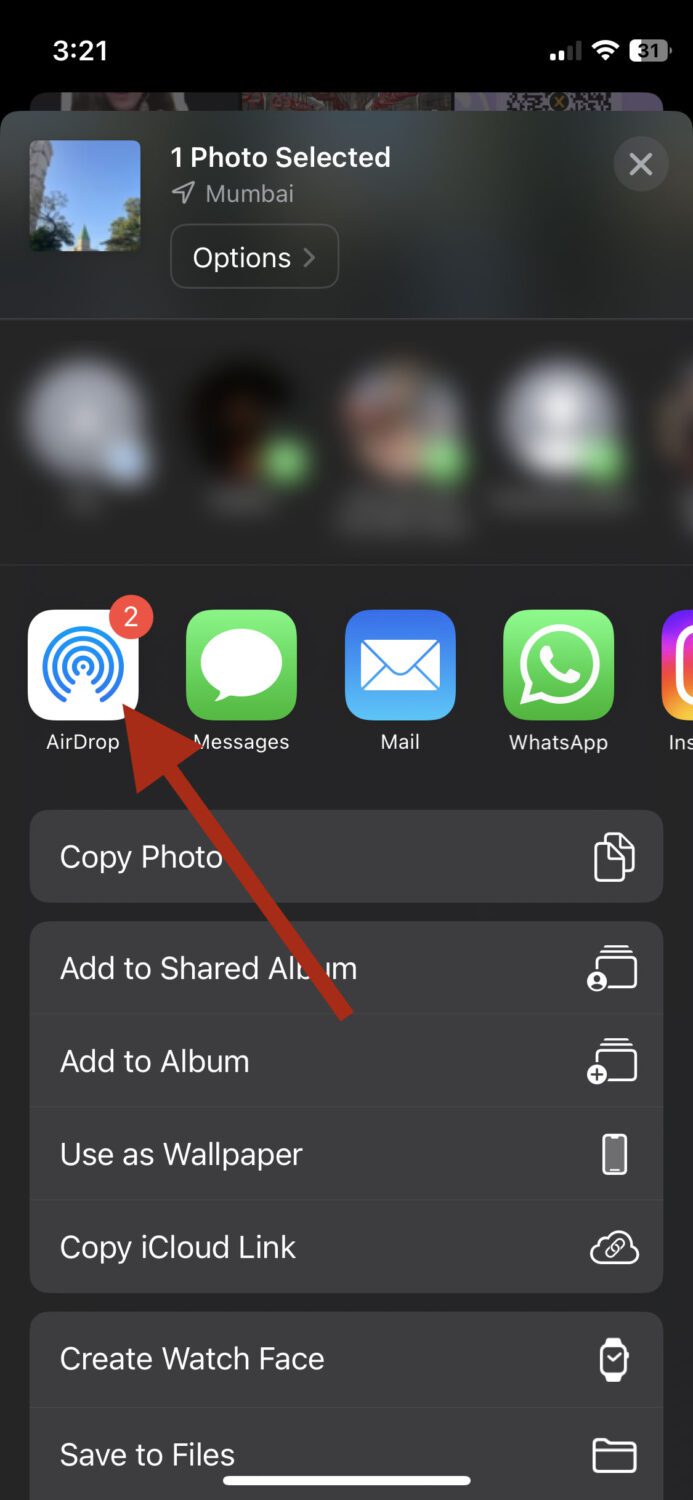
Vous devriez voir une liste des appareils à proximité dont la réception AirDrop est activée.
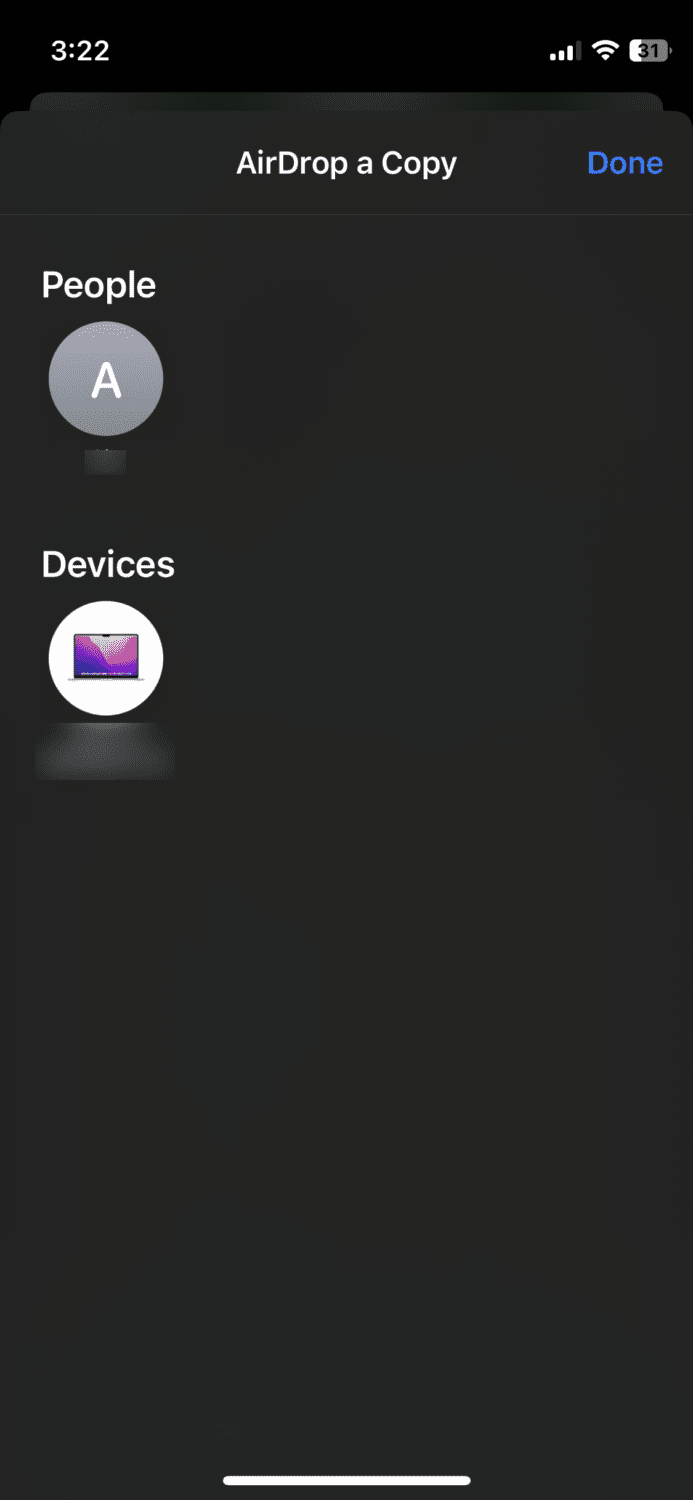
Appuyez sur l’appareil auquel vous souhaitez l’envoyer, et vous avez terminé.
Sur Mac
Le processus est légèrement différent sur Mac pour des raisons évidentes, mais c’est aussi simple que sur iPhone. Commencez par ouvrir le Finder et localisez le fichier que vous souhaitez envoyer. Ensuite, cliquez sur le fichier avec deux doigts jusqu’à ce que ces options s’affichent :
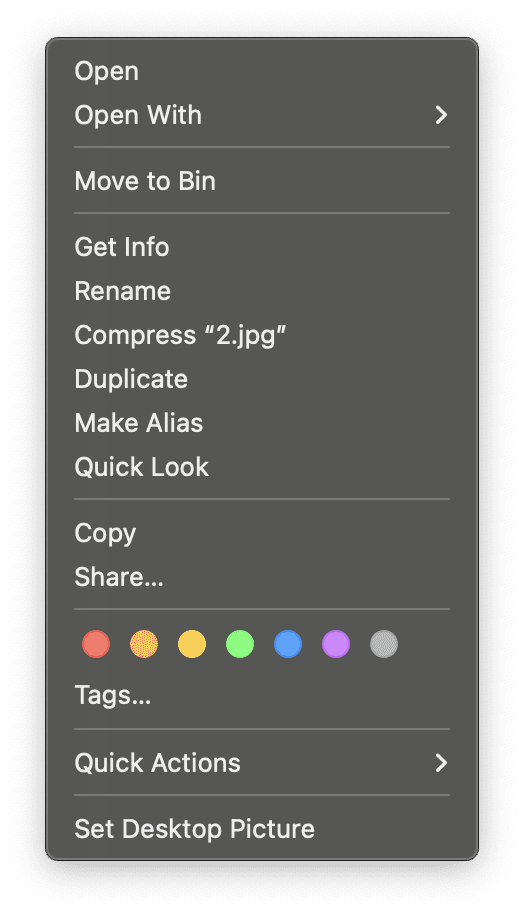
Cliquez sur Partager.
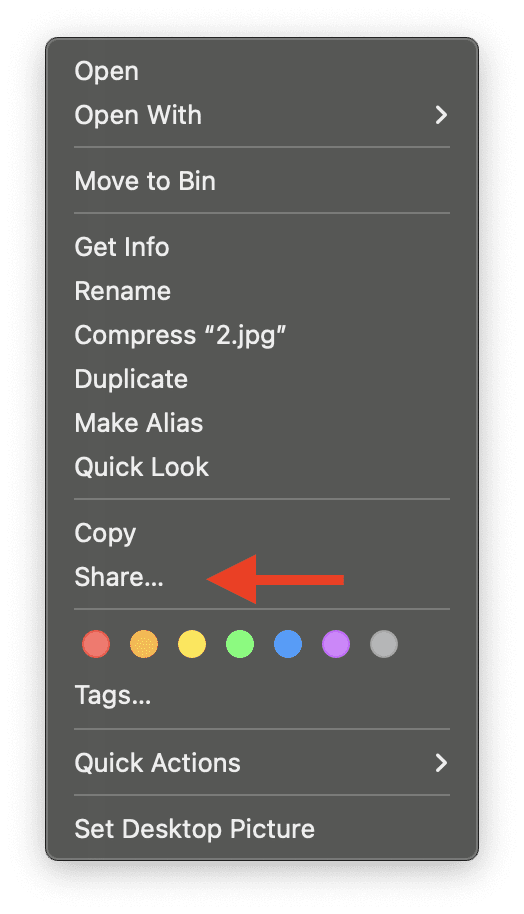
Cliquez sur Air Drop.
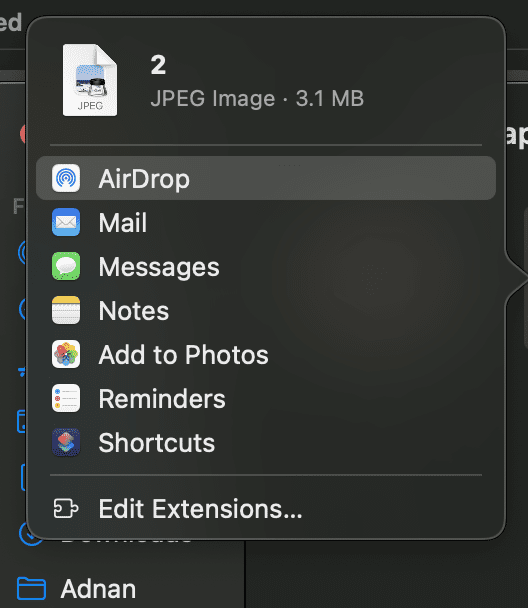
Vous devriez voir les noms des appareils à proximité qui sont disponibles.
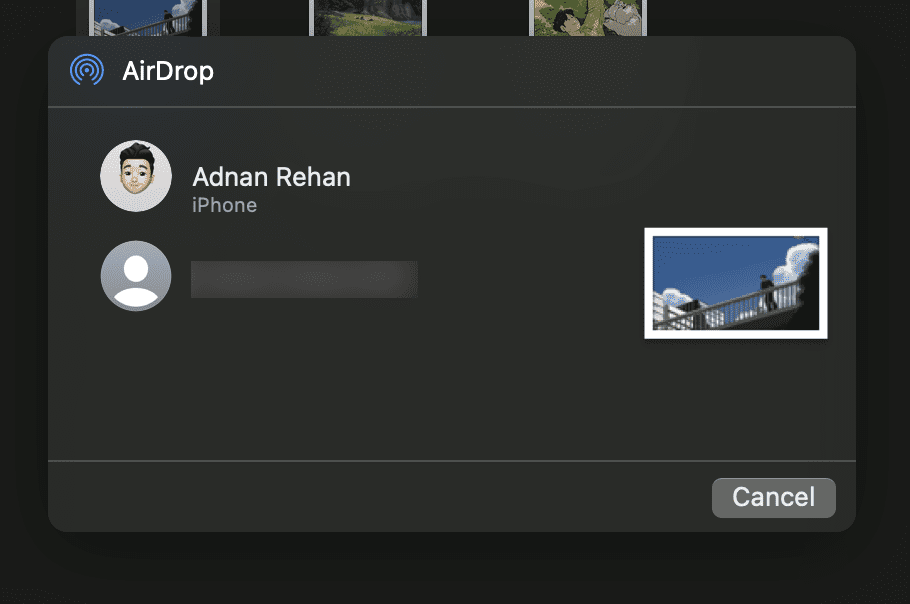
Cliquez sur celui à qui vous souhaitez l’envoyer, et c’est tout. De même, vous pouvez transférer tous les autres types de fichiers, tels que des documents, des vidéos, des contacts, etc.
Comment recevoir des fichiers avec AirDrop
Avant de recevoir des fichiers à l’aide d’AirDrop, vous devez vous assurer que vous avez configuré vos paramètres de réception.
Pour ce faire sur iPhone, accédez à Paramètres> Général> AirDrop. Vous devriez voir les options ci-dessous :
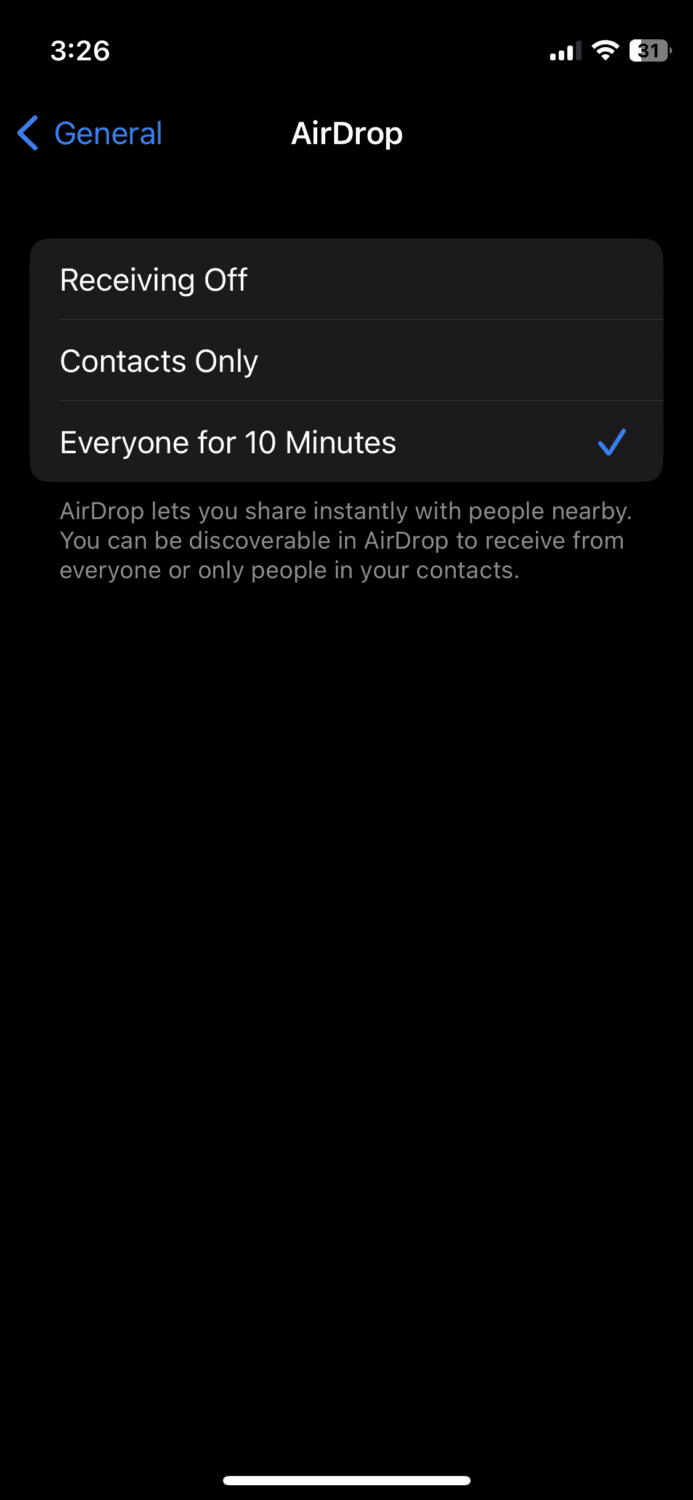
La réception désactivée empêche tous les transferts de fichiers depuis d’autres appareils, choisissez donc cette option uniquement lorsque vous ne souhaitez pas recevoir de fichier via AirDrop.
L’option Contacts uniquement convient lorsque vous souhaitez recevoir uniquement les fichiers des personnes dont vous avez enregistré le numéro dans vos contacts.
Enfin, vous pouvez sélectionner Tout le monde pendant 10 minutes lors de la réception de fichiers depuis n’importe quel appareil à proximité.
Pour configurer les paramètres de réception sur Mac, accédez à Paramètres système > Général > AirDrop & Handoff, et vous devriez voir les options.
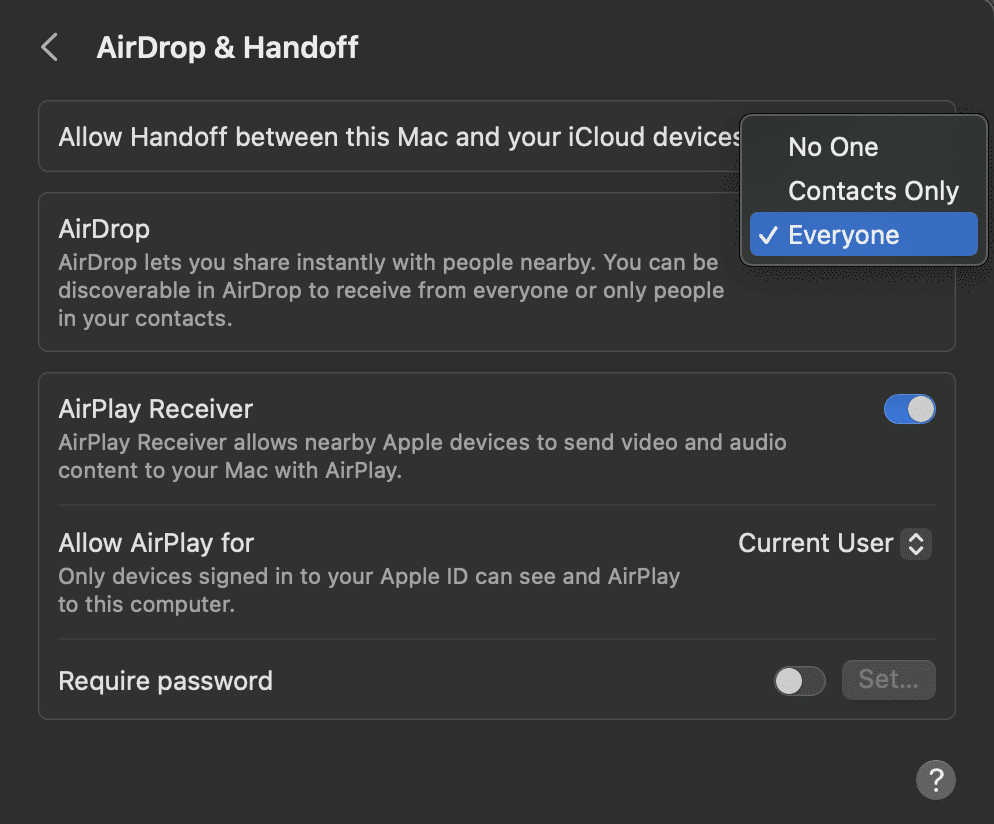
Une fois que vous avez choisi l’option souhaitée, vous êtes prêt à recevoir des fichiers. Désormais, chaque fois que quelqu’un vous envoie des fichiers via AirDrop, vous obtenez cette fenêtre contextuelle sur votre écran.
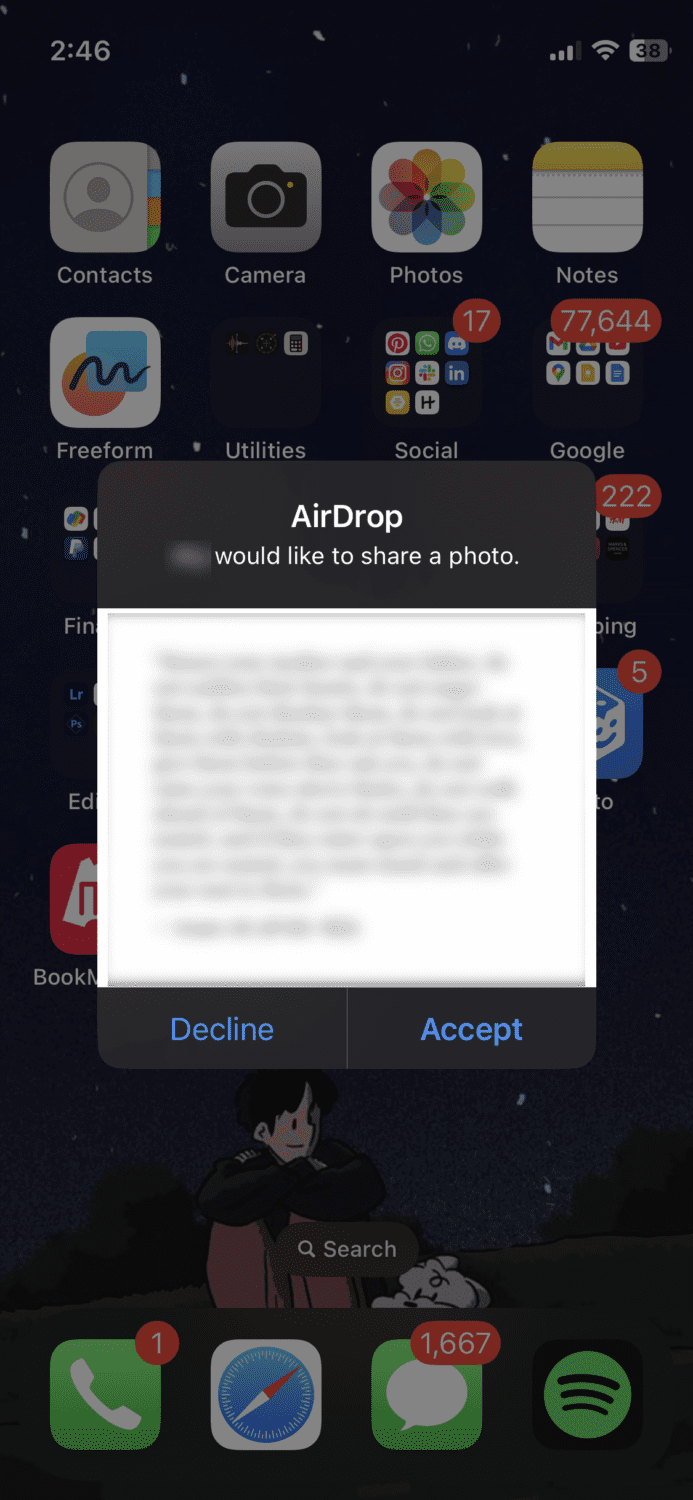
Après avoir vérifié qu’il s’agit du bon fichier à l’aide de l’aperçu, vous pouvez choisir de l’accepter ou de le refuser.
Un outil tiers peut être une excellente option lorsque vous souhaitez faire plus que simplement transférer des fichiers.
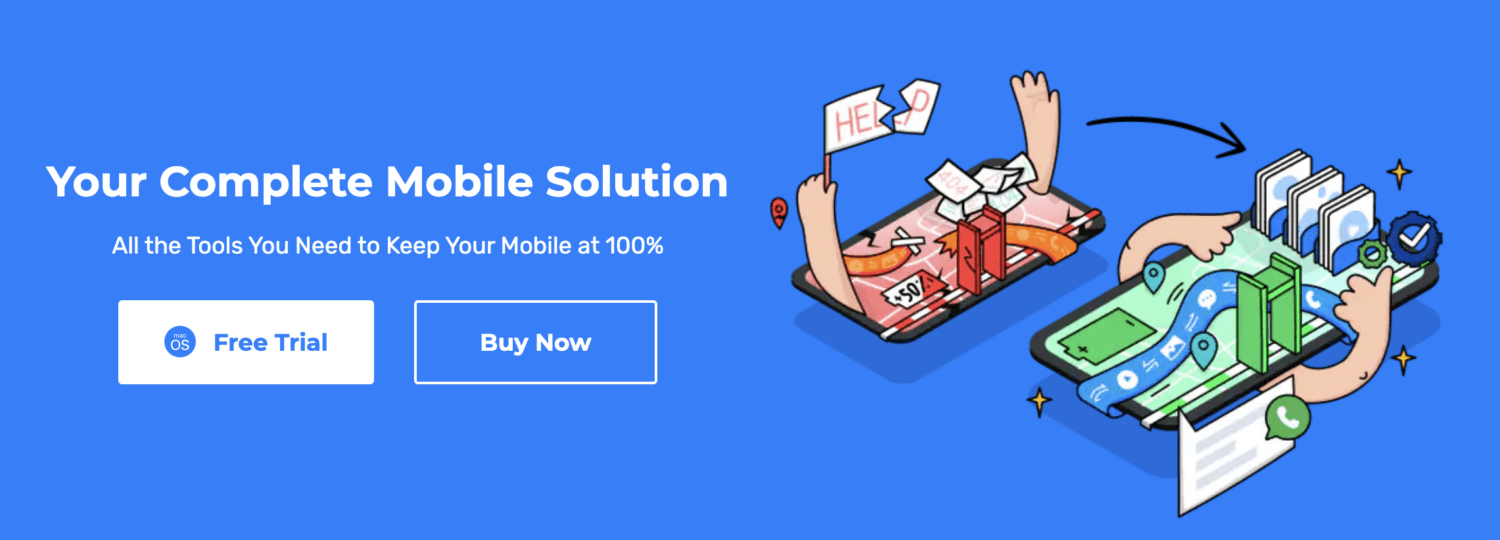
Un outil comme Wondershare Dr.Fone vous aidera à gérer votre iPhone et à le maintenir performant à 100 % à tout moment. Voici quelques-unes des nombreuses choses que vous pouvez faire avec :
- Transférer des fichiers entre iOS, Android, PC et iTunes
- Sauvegarder les données sur ordinateur
- Mettez en miroir l’écran de votre iPhone sur l’ordinateur en quelques secondes
- Déverrouiller l’écran
- Effacer/effacer des données entières ou sélectionnées
- Réparer les problèmes du système
- Récupérer les données perdues
- Transférer des données WhatsApp
C’est une solution mobile complète compatible avec macOS X 10.8 et les versions plus récentes, et elle fonctionne bien pour toutes les versions d’iOS.
Il est également important de mentionner que cet outil n’a pas de courbe d’apprentissage. Vous l’installez sur votre ordinateur, branchez votre iPhone et suivez les étapes simples à l’écran.
Réflexions finales
Vous savez maintenant tout sur le transfert de fichiers à l’aide d’AirDrop et à quel point c’est facile. Plus besoin de tâtonner avec des câbles ou de gérer des transferts lents. Tout est question de rapidité, de simplicité et de commodité.
En quelques clics, vos fichiers sont zappés comme par magie sur l’appareil de votre choix. De plus, grâce à ses fonctionnalités de confidentialité, vous pouvez contrôler qui peut vous envoyer des fichiers, vous offrant ainsi une tranquillité d’esprit supplémentaire.
Ensuite, découvrez comment modifier votre nom AirDrop sur votre iPad, iPhone et Mac.

