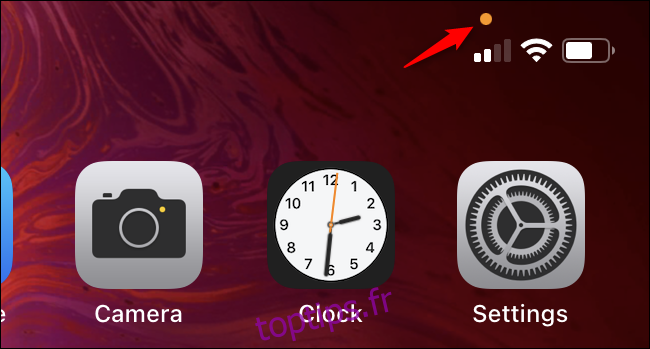Sur un iPhone ou un iPad, des points orange et verts s’affichent dans le coin supérieur droit de l’écran, au-dessus des icônes cellulaire, Wi-Fi et de la batterie, lorsqu’une application utilise votre microphone ou votre appareil photo. Voici ce que vous devez savoir.
Ces points sur votre barre d’état sont exactement comme le voyant vert coloré à côté de la webcam du MacBook. Ils fournissent une indication visuelle chaque fois que le microphone ou la caméra de votre iPhone ou iPad est utilisé par une application. Ces cercles orange et vert ont été ajoutés dans les mises à jour iOS 14 et iPadOS 14, publiées par Apple en septembre 2020.
Table des matières
Le point orange signifie que votre microphone est actif
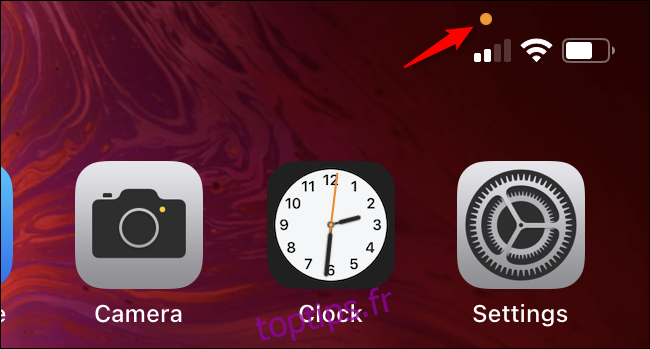
L’indicateur de point orange indique qu’une application sur votre iPhone utilise le microphone. Par exemple, si vous parlez au téléphone à quelqu’un, vous verrez un point orange. Si vous enregistrez un mémo vocal, vous verrez un point orange. Si vous parlez à Siri, vous verrez un point orange. Vous verrez également un point orange lorsque des applications tierces utilisent votre microphone.
Si vous voyez le point orange alors que vous ne vous y attendez pas, cela pourrait indiquer qu’une application abuse de l’accès à votre microphone.
Le point orange ne vous dit pas ce qu’une application fait avec votre microphone. Il peut s’agir de vous enregistrer et de le télécharger sur un serveur distant, ou simplement d’enregistrer de l’audio et de le sauvegarder sur votre téléphone. Tout ce que le point vous dit, c’est qu’une application utilise votre microphone pour quelque chose.
Dans les anciennes versions du système d’exploitation de l’iPhone, c’est-à-dire iOS 13 et les versions antérieures, il n’y avait aucune indication lorsqu’une application utilisait votre microphone. Vous pouvez autoriser ou refuser l’autorisation d’utiliser votre microphone pour chaque application individuelle, mais vous ne savez pas quand une application utilise votre microphone. Désormais, vous saurez avec certitude que Facebook ne vous écoute pas pendant que vous l’utilisez, car votre iPhone vous le dira.
Le point vert signifie que votre caméra est active
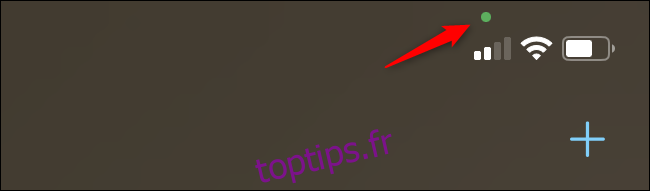
L’indicateur de point vert apparaît lorsqu’une application sur votre iPhone utilise l’appareil photo. Par exemple, si vous participez à un appel FaceTime, vous verrez un point vert. Si vous enregistrez une vidéo, vous verrez un point vert. Si une application prend une photo, vous verrez un point vert.
Notez que l’accès à la caméra comprend l’accès au microphone. Ainsi, si vous voyez le point vert, une application utilise à la fois votre caméra et votre microphone. Vous ne verrez pas le point vert et le point orange en même temps.
Si vous voyez le point vert alors que vous ne vous y attendez pas, cela pourrait être le signe qu’une application abuse de l’accès à votre caméra.
Le point vert ne vous dit pas ce qu’une application fait avec votre appareil photo. Cela peut simplement fournir un écran de prévisualisation pour que vous puissiez prendre une photo ou enregistrer une vidéo lorsque vous le souhaitez. Ou, il peut s’agir de capturer votre vidéo et de la télécharger sur un serveur distant. Dans tous les cas, vous verrez un point vert. Tout ce qu’il vous indique, c’est qu’une application utilise votre caméra (et, potentiellement, votre microphone).
Comment voir quelle application utilisait votre microphone ou appareil photo
Si vous voyez un point indicateur orange ou vert, vous pouvez voir rapidement quelle application accède à votre microphone ou caméra.
Pour ce faire, faites glisser votre doigt depuis le coin supérieur droit de l’écran de votre iPhone ou iPad, juste au-dessus du point. Le centre de contrôle s’ouvrira et vous verrez le nom de l’application à l’aide de votre microphone ou de votre caméra en haut de l’écran.
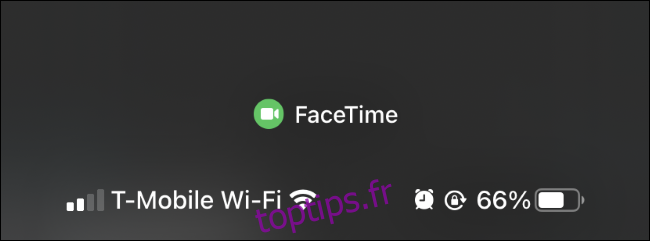
Même si le point orange ou vert a disparu parce qu’une application n’a utilisé que momentanément le microphone ou la caméra, vous pouvez faire glisser votre doigt depuis le coin supérieur droit de l’écran. Vous verrez le nom de l’application suivi du mot «récemment», indiquant qu’une application particulière a récemment accédé à votre microphone ou à votre caméra mais n’y accède pas pour le moment.
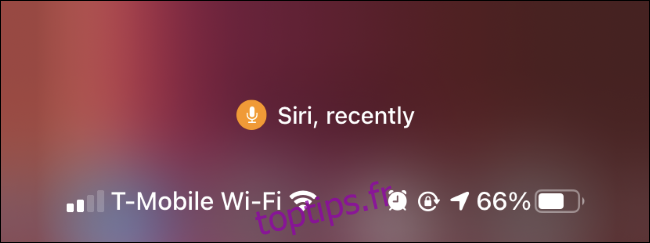
Comment empêcher les applications d’utiliser votre micro et votre caméra
Si vous n’aimez pas la façon dont une application utilise votre microphone ou votre caméra, vous avez deux options: Vous pouvez supprimer l’application de votre iPhone ou révoquer son autorisation d’accéder au microphone et à la caméra.
Pour supprimer une application de votre téléphone, appuyez longuement dessus sur l’écran d’accueil, appuyez sur «Supprimer l’application», puis sur «Supprimer l’application». Vous pouvez également trouver l’application dans votre bibliothèque d’applications, appuyez longuement dessus et appuyez sur « Supprimer l’application ».
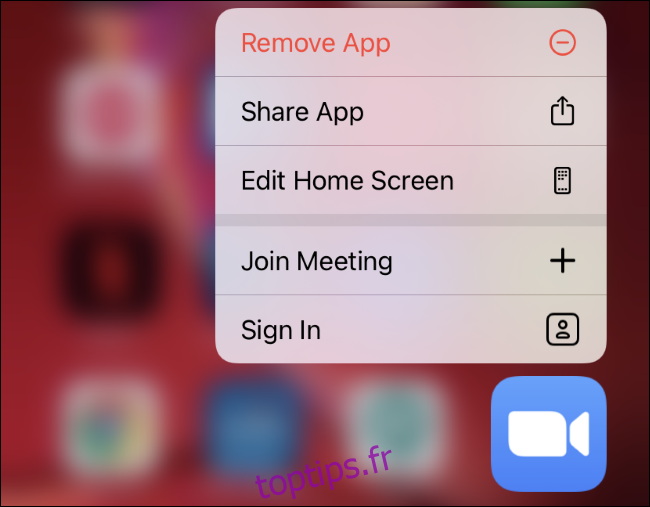
Si vous souhaitez conserver une application installée mais ne lui faites pas confiance avec l’accès au microphone et à la caméra, vous pouvez accéder à Paramètres> Confidentialité> Microphone et Paramètres> Confidentialité> Caméra. Localisez l’application dans chaque liste et appuyez sur l’interrupteur sur le côté droit de l’application pour supprimer son accès à votre microphone ou caméra.
Si vous changez d’avis à l’avenir et que vous souhaitez restaurer l’accès de l’application à ces données, vous pouvez revenir à cet écran et réactiver la caméra ou le microphone de l’application.
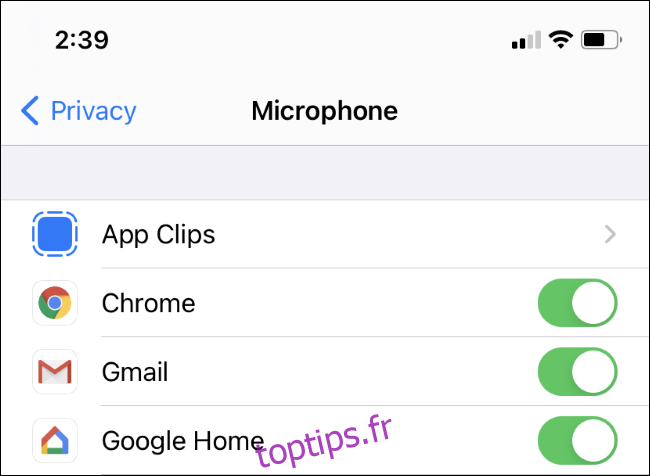
Mis à jour: 7 décembre 2020 à 23h33