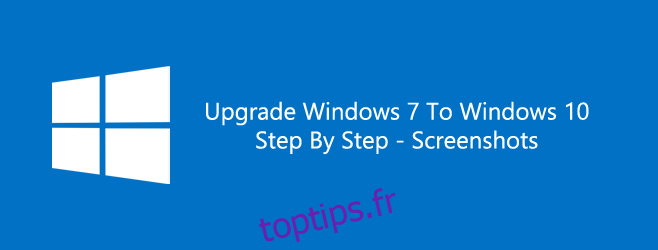Windows 10 est sorti et nous avons sauté la file d’attente comme tout passionné de technologie impatient et impatient le ferait le plus tôt possible. L’outil de création de médias de Microsoft a pris en charge les fichiers qui devaient être téléchargés et nous a conduits jusqu’à l’écran de mise à niveau de Windows 10. Voici des captures d’écran étape par étape du processus de mise à niveau.
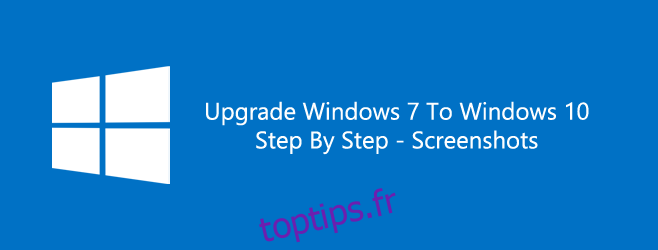
Avant de commencer, assurez-vous que votre installation Windows a été activée. Pour vérifier si Windows a été activé, cliquez avec le bouton droit de la souris sur l’icône Poste de travail et sélectionnez Propriétés. Dans la section Activation de Windows, vous pouvez vérifier l’état de votre activation.
Sauvegardez vos fichiers. L’outil de création de médias vous donne la possibilité de conserver vos fichiers et paramètres actuels après la mise à niveau et cela fonctionne aussi, mais il vaut toujours mieux être prudent plutôt que désolé.
Ensuite, téléchargez et exécutez l’outil de création de médias. C’est le premier écran que vous verrez. Il vous demandera si vous souhaitez mettre à niveau l’installation actuelle de Windows ou si vous souhaitez créer un support d’installation (USB ou DVD) pour un système différent. Puisque vous souhaitez mettre à niveau Windows 7 vers Windows 10, sélectionnez l’option «Mettre à niveau ce PC maintenant» et cliquez sur Suivant.
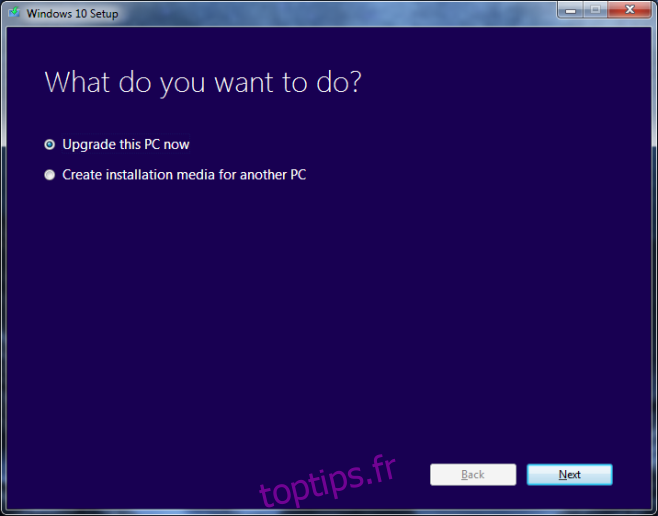
L’outil de création multimédia va maintenant commencer à télécharger les fichiers. Ce sera l’une des périodes d’attente les plus longues que vous rencontrerez lors de la mise à niveau. Les fichiers sont en cours de téléchargement et cela peut prendre jusqu’à 3 heures avec une connexion moyennement rapide. Vous pouvez continuer à utiliser votre PC pendant ce temps et réduire cette fenêtre, cependant, NE le fermez PAS à moins que vous ne vouliez abandonner le téléchargement.
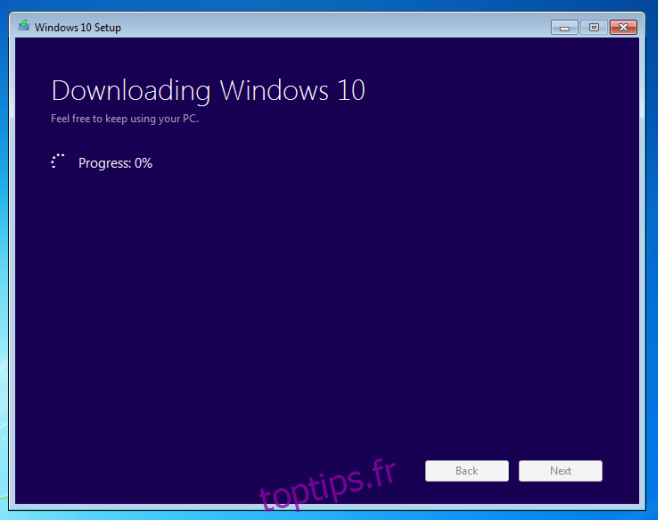
Une fois les fichiers Windows 10 téléchargés sur votre système, ils seront préparés pour l’installation et vous verrez l’écran suivant. Cela nécessitera une intervention de votre part après cette étape.
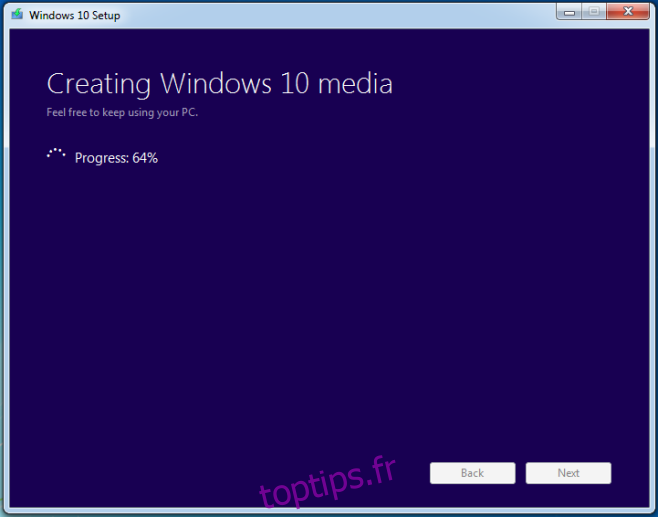
L’écran suivant indiquera le début du processus de mise à niveau. À ce stade, nous aimerions vous avertir que vous pouvez abandonner la mise à niveau si vous le souhaitez, mais que vous ne devez le faire que via l’outil de création de médias. Il faudra un certain temps pour annuler les modifications et vous ne devriez pas l’interrompre.
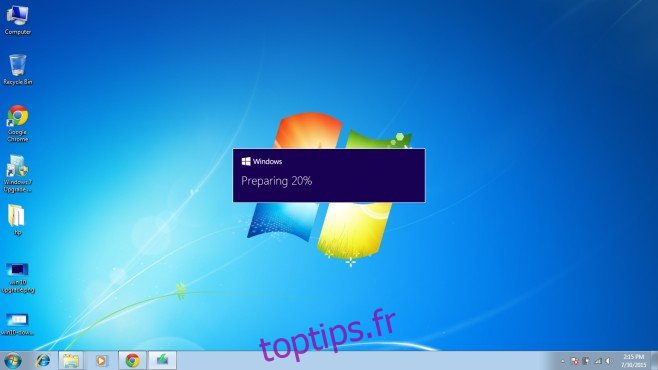
Il vous sera demandé si vous souhaitez rechercher des mises à jour ou non et que la recherche et le téléchargement des mises à jour aideront à faciliter le processus de mise à niveau. Si vous décidez de rechercher et de télécharger des mises à jour, cela prendra plus de temps. Si vous décidez d’ignorer les téléchargements, vous pourrez les télécharger après la mise à niveau vers Windows 10. Les ignorer n’a aucun effet indésirable.
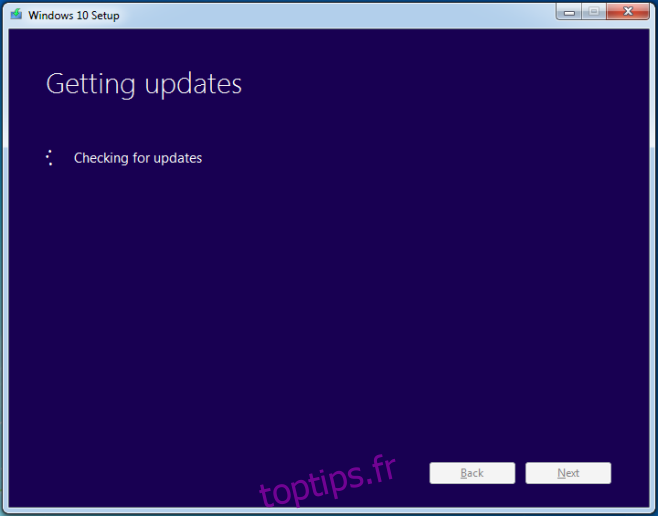
Il est surprenant de savoir combien de temps Windows a besoin pour « préparer certaines choses » tout en restant là.
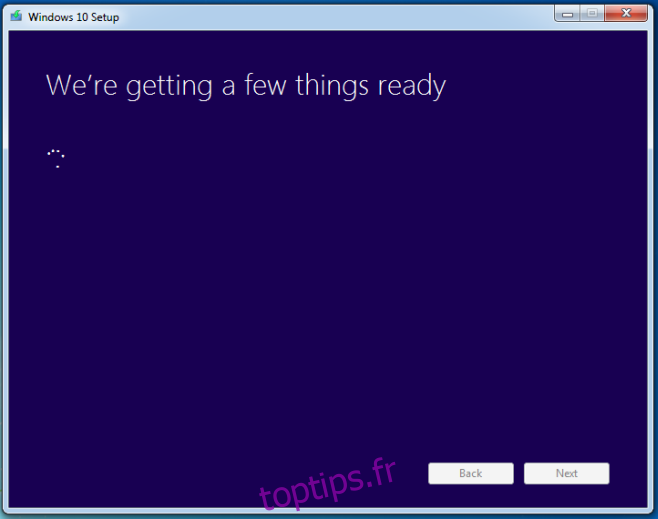
Acceptez la licence lorsque vous y êtes invité;
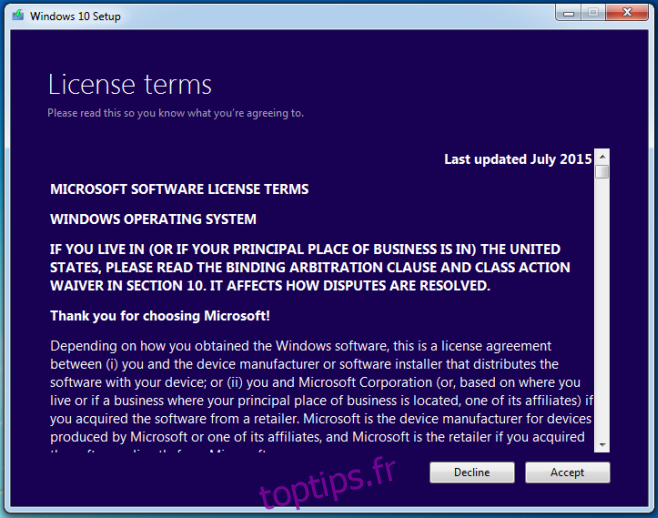
Presque là;
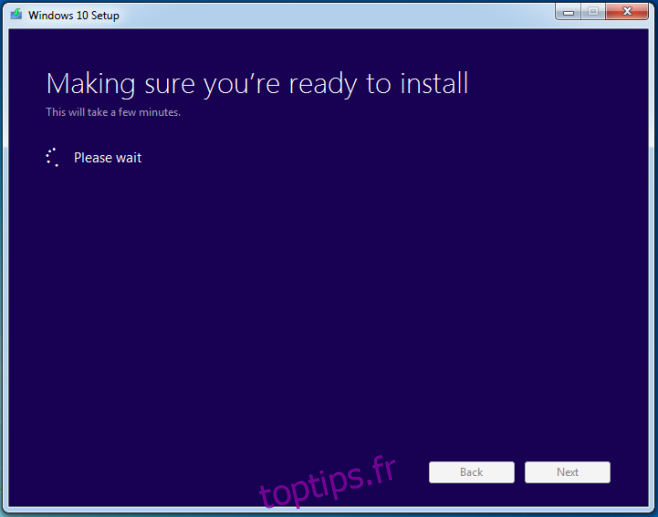
Il vous sera demandé si vous souhaitez conserver tous vos fichiers et applications après la mise à niveau. Par défaut, il conservera tout, cependant, si vous cherchez à recommencer sans applications ni fichiers, cliquez sur l’option « Modifier les éléments à conserver ».
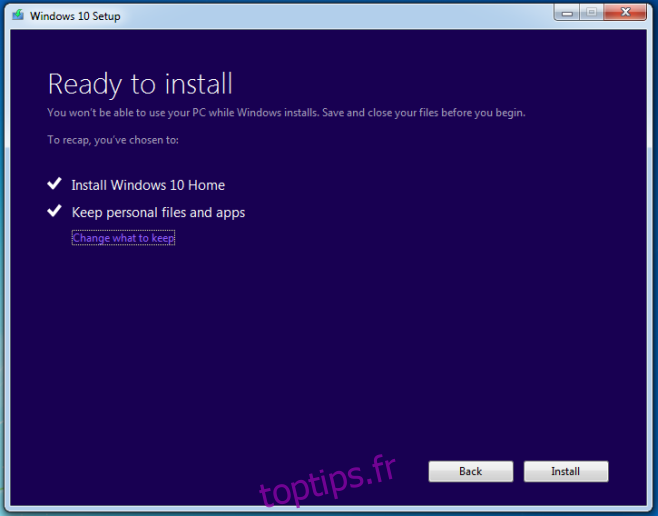
L’outil vous donnera trois options; conserver les fichiers et les applications, conserver les fichiers mais pas les applications et ne rien conserver. Choisissez ce que vous voulez faire et cliquez sur Suivant.
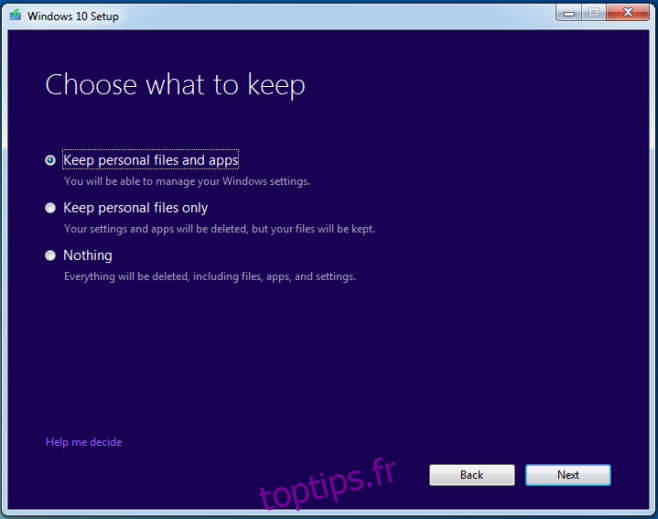
À partir de ce moment, il n’a pas été possible de prendre des captures d’écran, nous avons donc des photos de qualité pomme de terre pour illustrer le reste du processus de mise à niveau. Après cette étape suivante, votre PC redémarrera et c’est le dernier que vous verrez de Windows 7 sur votre système actuel.
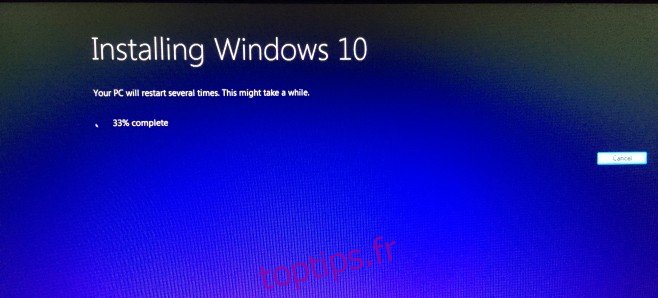
Le reste de la mise à jour est divisé en trois étapes dont la première est «Copie de fichiers». Cela représente environ 30% du processus de mise à niveau.
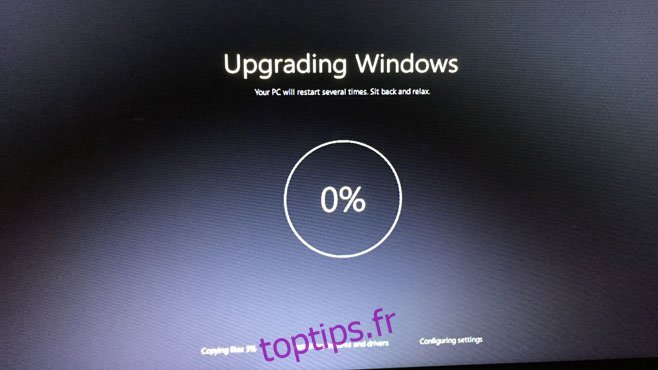
Votre PC redémarrera une fois la copie des fichiers terminée et vous passerez à l’étape suivante, «Installation des fonctionnalités et des pilotes». Cela représentera jusqu’à 75% de la mise à niveau (la mauvaise qualité des photos est mauvaise).
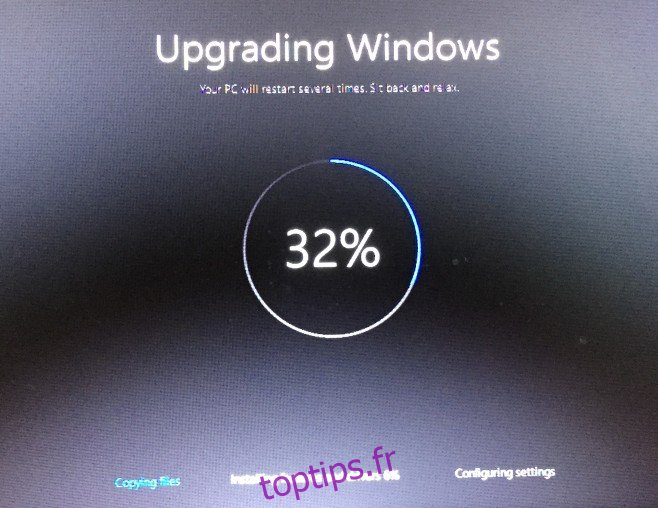
Et enfin, vous arriverez à la partie Configurer les paramètres (après un autre redémarrage).
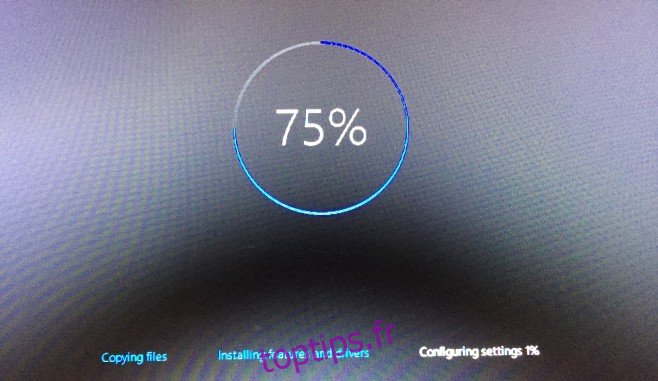
C’est ça. Si cela réussit, votre mise à niveau sera terminée. Ce qui suivra sont des écrans où Windows 10 demande des informations de base comme votre fuseau horaire, le WiFi auquel vous souhaitez vous connecter, ainsi que votre identifiant Windows Live.
La mise à niveau prend du temps et à plusieurs reprises, Windows vous dira qu’il prépare quelque chose et que cela ne prendra que quelques minutes. Cela peut prendre plusieurs minutes, alors ne vous inquiétez pas et bonne mise à niveau!
Téléchargez l’outil de création de médias Microsoft pour passer à Windows 10