La fonctionnalité Presse-papiers universel d’Apple simplifie le transfert de contenu entre vos appareils. Elle permet une copie et un collage fluides de données telles que textes, images, vidéos ou liens URL, que ce soit entre votre iPhone et votre Mac. Cependant, il arrive que cette fonction ne réponde pas toujours à vos attentes ou même, qu’elle ne fonctionne pas du tout. Quelles que soient les difficultés rencontrées, des solutions existent. Voici neuf méthodes pour rétablir le fonctionnement du Presse-papiers universel entre votre iPhone et votre Mac.
Neuf pistes pour rétablir le Presse-papiers universel entre iPhone et Mac
Comme pour la plupart des problèmes rencontrés avec un iPhone ou un Mac, plusieurs approches de dépannage peuvent être envisagées pour réparer le Presse-papiers universel. Nous avons organisé ces solutions par ordre de simplicité, en commençant par les manipulations les plus rapides et en progressant vers celles qui demandent plus de temps. Bien que nous vous encouragions à suivre ce guide étape par étape, vous pouvez consulter la table des matières ci-dessous pour accéder directement à la solution qui vous convient.
1. Vérifiez la compatibilité de vos appareils Apple
Avant toute chose, assurez-vous que vos appareils Apple sont compatibles avec la fonctionnalité Presse-papiers universel.
Modèles d’iPhone et d’iPad compatibles
- iPhone 5 et modèles plus récents
- iPad de 4e génération et versions ultérieures
- iPad Air (tous les modèles)
- iPad Pro (tous les modèles)
- iPad mini 2 et versions plus récentes
- iPod touch de 6e génération et modèles ultérieurs
Notez qu’il est impératif que votre iPhone, iPad ou iPod touch fonctionne sous iOS 10 ou une version supérieure.
Modèles de Mac compatibles
- MacBook de 2015 et versions ultérieures
- MacBook Pro de 2012 et modèles ultérieurs
- MacBook Air de 2012 et versions plus récentes
- Mac mini de 2012 et modèles ultérieurs
- Mac Pro de 2013 et versions ultérieures
- iMac de 2012 et versions plus récentes
- iMac Pro (tous les modèles)
- Mac Studio
Votre Mac doit exécuter macOS High Sierra ou une version plus récente. Il est également important de souligner que le Presse-papiers universel repose sur la proximité physique des appareils. Assurez-vous donc de les garder proches l’un de l’autre.
2. Désactivation/réactivation du Wi-Fi et du Bluetooth
Le Wi-Fi et le Bluetooth étant des éléments essentiels au bon fonctionnement du Presse-papiers universel, il est judicieux de les réinitialiser temporairement.
- Sur iPhone et iPad : allez dans l’application Réglages, puis dans Wi-Fi/Bluetooth, et désactivez puis réactivez le Wi-Fi et le Bluetooth.
- Sur Mac : cliquez sur les icônes Wi-Fi et Bluetooth dans la barre de menu (coin supérieur droit), puis désactivez/réactivez les commutateurs.
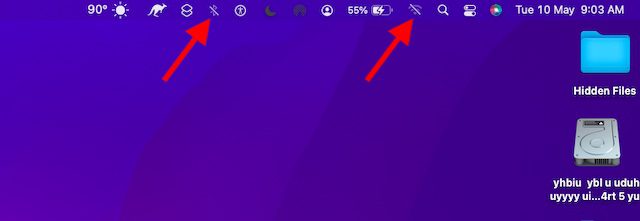
- Redémarrez ensuite tous vos appareils et tentez de nouveau la copie et le collage. Si le Presse-papiers universel fonctionne correctement, le problème est résolu. Dans le cas contraire, passez à l’étape suivante.
3. Activation du partage Bluetooth sur votre Mac
Le Bluetooth étant essentiel au fonctionnement du Presse-papiers universel, l’activation du partage Bluetooth sur votre Mac peut résoudre le problème.
- Allez dans Préférences Système (cliquez sur le menu Pomme en haut à gauche de l’écran et sélectionnez Préférences Système), puis cliquez sur Partage.

- Assurez-vous que la case située à gauche de Partage Bluetooth est cochée.

Essayez de copier quelque chose sur votre iPhone et de le coller sur votre Mac. Si cela fonctionne, le Presse-papiers universel est rétabli. Dans le cas contraire, passez à la solution suivante.
4. Désactivation/réactivation de Handoff
Parfois, la simple désactivation puis la réactivation de Handoff suffisent à résoudre les problèmes de Presse-papiers universel. Pour rappel, Handoff permet de commencer une tâche sur un appareil et de la poursuivre sur un autre, tous synchronisés avec le même compte iCloud. Il facilite ainsi le passage d’un appareil à l’autre.
- Sur iPhone et iPad, allez dans Réglages, puis Général.

- Appuyez ensuite sur AirPlay et Handoff, puis désactivez le commutateur.

- Sur Mac, lancez Préférences Système et cliquez sur Général.

- Décochez la case située à gauche de « Autoriser le transfert entre ce Mac et vos appareils iCloud ».

- Redémarrez ensuite tous vos appareils, puis réactivez Handoff.
Le Presse-papiers universel ainsi que les autres fonctionnalités de transfert devraient fonctionner à nouveau. Si le problème persiste, poursuivez votre lecture.
5. Réinitialisation des paramètres Bluetooth
Les Mac sont parfois connus pour leurs problèmes Bluetooth. Il est donc possible qu’un problème Bluetooth aléatoire empêche le fonctionnement du Presse-papiers universel. La réinitialisation des paramètres Bluetooth de votre Mac peut résoudre ces anomalies. Voici la procédure à suivre.
- Ouvrez le Finder sur votre Mac. Cliquez ensuite sur le menu Aller, situé en haut de l’écran. Maintenez la touche alt/option enfoncée et cliquez sur Bibliothèque.

- Sélectionnez ensuite le dossier Préférences.

- Tapez « Bluetooth » dans le champ de recherche en haut à droite et cliquez sur Préférences.
- Sélectionnez tous les fichiers de préférences (Commande + A) et déplacez-les dans la corbeille.

- Une fois la corbeille vidée, redémarrez votre Mac.
6. Réinitialisation des paramètres réseau
Si votre iPhone rencontre des problèmes de réseau, cela peut affecter le fonctionnement du Presse-papiers universel. La méthode la plus rapide pour régler les problèmes de réseau sur iOS est de réinitialiser les paramètres réseau. Il est donc recommandé d’essayer cette option.
- Allez dans l’application Réglages sur votre iPhone ou iPad, puis choisissez Général.

- Faites défiler vers le bas et appuyez sur « Transférer ou Réinitialiser l’iPhone/iPad ».

- Appuyez sur Réinitialiser, puis sur Réinitialiser les réglages réseau.

- Vous devrez peut-être saisir votre code d’accès. Appuyez à nouveau sur « Réinitialiser les réglages réseau » dans la fenêtre contextuelle pour confirmer votre choix.

7. Déconnexion/reconnexion de votre identifiant Apple
Si le problème persiste, essayez de vous déconnecter puis de vous reconnecter à votre identifiant Apple.
- Sur iPhone et iPad, ouvrez l’application Réglages et appuyez sur la bannière de votre identifiant Apple.

- Appuyez sur « Se déconnecter ». Veillez à conserver une copie de toutes les données importantes. Appuyez de nouveau sur « Se déconnecter » en haut à droite de l’écran.

- Retournez dans les réglages et reconnectez-vous à votre identifiant Apple. Assurez-vous que vos appareils sont connectés avec le même compte iCloud.
8. Mise à jour de vos appareils Apple
Des problèmes logiciels peuvent survenir et sont généralement corrigés dans les mises à jour mineures. Il est donc judicieux de vérifier si des mises à jour sont disponibles pour votre iPhone et votre Mac afin de résoudre des problèmes tels que celui rencontré avec le Presse-papiers universel.
Mise à jour de l’iPhone
- Sur iPhone et iPad, allez dans l’application Réglages, puis Général.

- Appuyez sur « Mise à jour logicielle », puis téléchargez et installez la dernière version d’iOS/iPadOS.

Mise à jour du Mac
- Sur Mac, ouvrez Préférences Système et cliquez sur Mise à jour logicielle.

- Si une mise à jour est disponible, installez-la comme d’habitude.

9. Réinitialisation du presse-papiers de votre Mac
Si le Presse-papiers universel ne fonctionne toujours pas après la mise à jour du logiciel, réinitialisez le presse-papiers de votre Mac. L’utilisation des commandes du Terminal permet de réinitialiser facilement le presse-papiers sur macOS.
- Lancez l’application Terminal sur votre Mac. Appuyez sur Commande + Espace, tapez « Terminal », puis ouvrez l’application.

- Copiez la commande suivante et collez-la dans Terminal.
pbcopy < /dev/null
- Appuyez sur la touche Entrée pour effacer le contenu du presse-papiers de votre Mac.

Essayez à nouveau d’utiliser le Presse-papiers universel. Le problème devrait être résolu. Ces différentes solutions devraient vous permettre de copier et coller du contenu entre votre iPhone et votre Mac sans difficulté.
Le Presse-papiers universel ne fonctionne pas sur Mac et iPhone/iPad : problème résolu
Vous avez maintenant les clés pour réparer le Presse-papiers universel de votre appareil iOS ou macOS. Dans la plupart des cas, le dépannage de cette fonctionnalité de continuité implique de vérifier les exigences et de réinitialiser des éléments tels que le Wi-Fi, le Bluetooth et Handoff. La déconnexion et la reconnexion à votre identifiant Apple peuvent également être efficaces. N’hésitez pas à partager quelle solution a fonctionné pour vous, et si une autre méthode (non mentionnée dans ce guide) vous a aidé, partagez-la également !