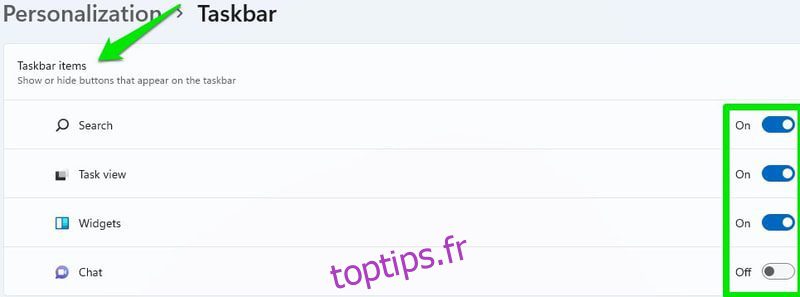La barre des tâches de Windows 11 se comporte différemment des versions précédentes. Son menu contextuel est différent, ses paramètres ont été complètement revus et même l’épinglage d’icônes à la barre des tâches fonctionne différemment.
Après avoir installé Windows 11, la première chose que vous remarquerez probablement, ce sont les modifications apportées à la barre des tâches. Il y a un tas de nouvelles icônes toutes déplacées vers le milieu tandis que Cortana semble être rétrogradé du travail de la réception. Ces changements initiaux ne sont que la pointe de l’iceberg.
Si vous rencontrez des difficultés pour personnaliser la nouvelle barre des tâches de Windows 11, nous sommes là pour vous. Nous vous montrerons comment ajuster la barre des tâches de Windows 11 à votre convenance et partagerons également quelques hacks pour accéder à des fonctionnalités qui ne sont plus officiellement disponibles dans Windows 11.
Table des matières
Supprimez les icônes par défaut.
Il y a quelques icônes sur la barre des tâches par défaut qui ne peuvent pas être supprimées à l’aide de la fonction de détachement. Outre le menu Démarrer, vous pouvez supprimer les autres icônes à l’aide des paramètres de la barre des tâches. Cliquez avec le bouton droit sur la barre des tâches, puis cliquez sur l’option Paramètres de la barre des tâches.
Ici, en haut, vous verrez tous les éléments par défaut de la barre des tâches avec un bouton bascule à côté d’eux. Désactivez simplement les éléments que vous ne voulez pas voir dans la barre des tâches et ils seront supprimés.
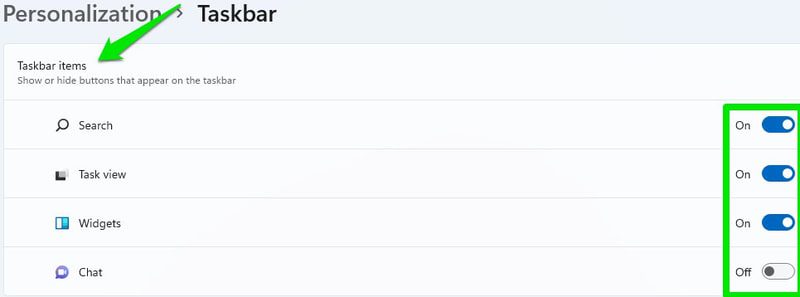
Déplacez les icônes de la barre des tâches vers la gauche.
Cela ne me dérange pas les icônes de la barre des tâches au milieu, mais je les ai quand même déplacées vers la gauche en raison du menu Démarrer. Au milieu, je dois viser la souris pour cliquer sur le menu Démarrer. Cependant, dans le coin le plus à gauche, je peux simplement déplacer aveuglément la souris dans la direction en bas à gauche, et cela fonctionne, ce qui me permet d’économiser un peu de concentration.
Si vous souhaitez également déplacer les icônes de la barre des tâches vers la gauche, accédez simplement aux paramètres de la barre des tâches comme nous l’avons fait ci-dessus. Faites défiler vers le bas et ouvrez la section Comportements de la barre des tâches. Ensuite, sélectionnez Gauche dans l’option d’alignement de la barre des tâches.
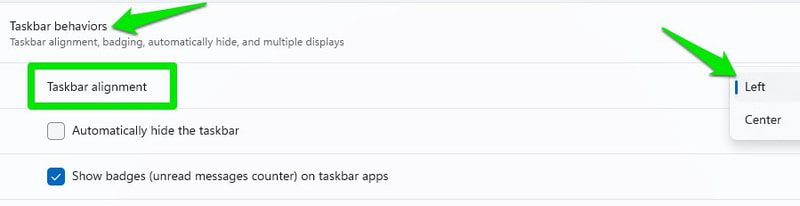
Épingler des icônes à la barre des tâches
Si vous aimez la commodité d’utiliser la fonction glisser-déposer pour épingler des icônes à la barre des tâches, malheureusement, cela ne fonctionnera pas dans Windows 11. Pour l’instant, vous devrez utiliser les autres méthodes pour épingler l’application au barre des tâches. Le plus simple serait de rechercher l’application à l’aide de la recherche Windows, puis de cliquer dessus avec le bouton droit de la souris et de sélectionner Épingler à la barre des tâches.
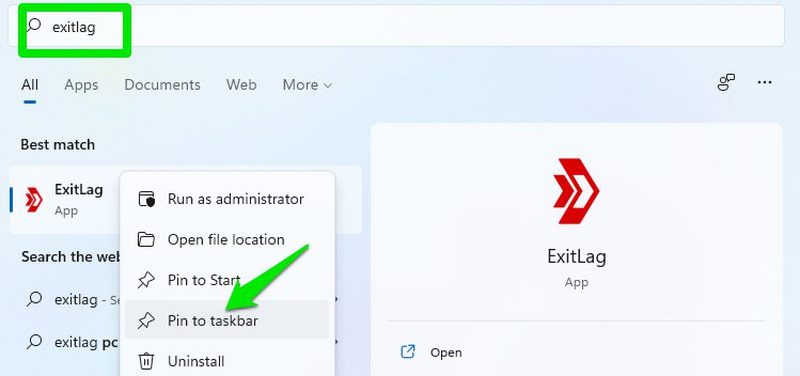
Pour le faire à partir de l’Explorateur Windows, vous devez d’abord cliquer avec le bouton droit sur l’icône de l’application et sélectionner l’option Afficher plus, puis vous verrez l’option Épingler à la barre des tâches.
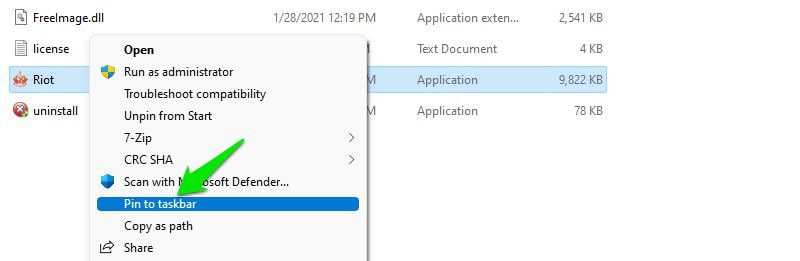
Activer le masquage automatique de la barre des tâches
Windows 11 conserve la fonction de masquage automatique comme dans les versions précédentes, et elle se trouve dans les paramètres de la barre des tâches. Faites défiler vers le bas dans les paramètres de la barre des tâches et ouvrez la section Comportements de la barre des tâches. Ici, cochez la case à côté de l’option Masquer automatiquement la barre des tâches. Désormais, à moins que vous ne passiez le curseur de la souris sur la zone de la barre des tâches, la barre des tâches restera masquée.
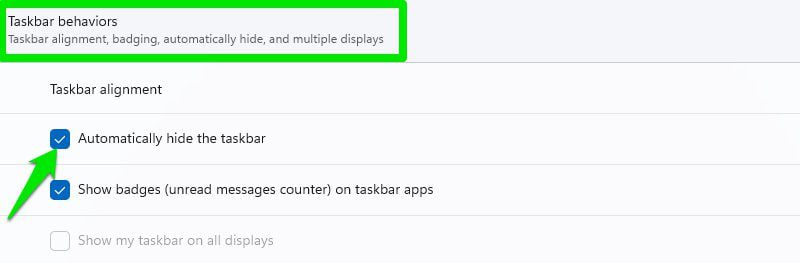
Rendre la barre des tâches de Windows 11 transparente.
Vous pouvez également faire en sorte que la barre des tâches change de couleur en fonction de l’arrière-plan et la rende transparente. Il faut le faire depuis les paramètres de Windows 11, voici comment :
Cliquez sur le menu Démarrer et sélectionnez Paramètres à partir de celui-ci.
Ici, sélectionnez Personnalisation dans le panneau de gauche, puis cliquez sur Couleurs.
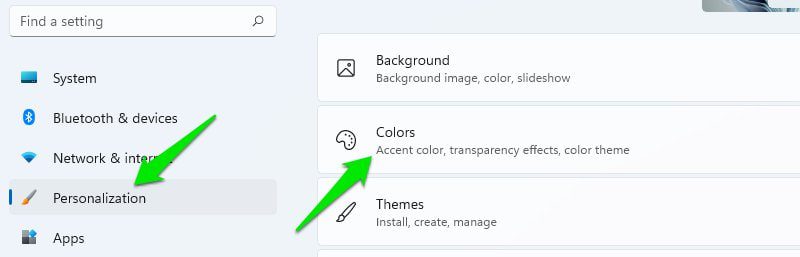
Activez maintenant l’option Effets de transparence et cela rendra la barre des tâches transparente.
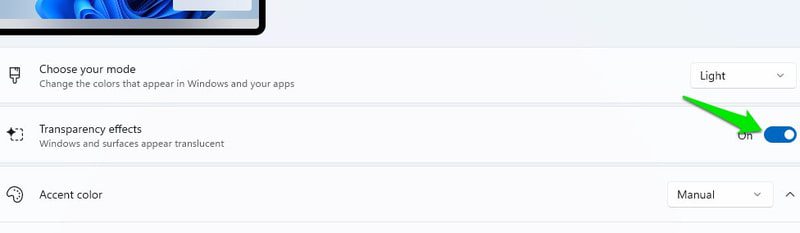
Masquer/afficher les icônes de la barre d’état système.
Dans les versions précédentes de Windows, vous pouviez facilement masquer/afficher les icônes dans la barre d’état système directement depuis la barre des tâches. Cependant, dans Windows 11, le nom de la barre d’état système est remplacé par Débordement du coin de la barre des tâches et vous devez le gérer à partir des paramètres de la barre des tâches.
Dans les paramètres de la barre des tâches, il existe une section dédiée au débordement du coin de la barre des tâches. Vous pouvez cliquer dessus pour ouvrir toutes les applications qui peuvent afficher son icône sur le débordement du coin de la barre des tâches. Vous devrez activer/désactiver individuellement les applications ici pour masquer/afficher leurs icônes dans le coin droit de la barre des tâches.
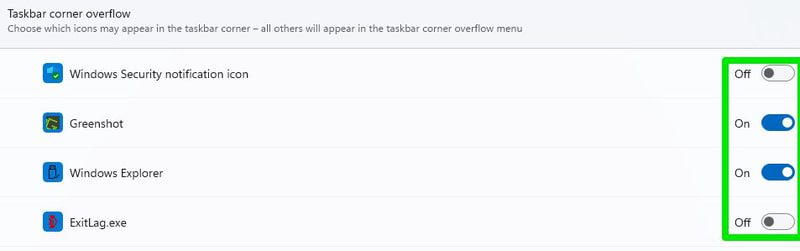
Désactivez le bouton Afficher le bureau dans la barre des tâches
Le bouton Afficher le bureau de la barre des tâches est beaucoup plus petit dans Windows 11 et n’affiche pas le bureau lorsque vous passez le pointeur de la souris dessus. Cependant, si vous n’êtes toujours pas intéressé par l’utilisation de cette fonctionnalité et que vous avez l’impression qu’elle prend de la place dans la barre des tâches, vous pouvez la désactiver.
Accédez aux paramètres de la barre des tâches et ouvrez la section Comportements de la barre des tâches. Décochez ici l’option Sélectionnez le coin le plus éloigné de la barre des tâches pour afficher le bureau, et le bouton sera supprimé.
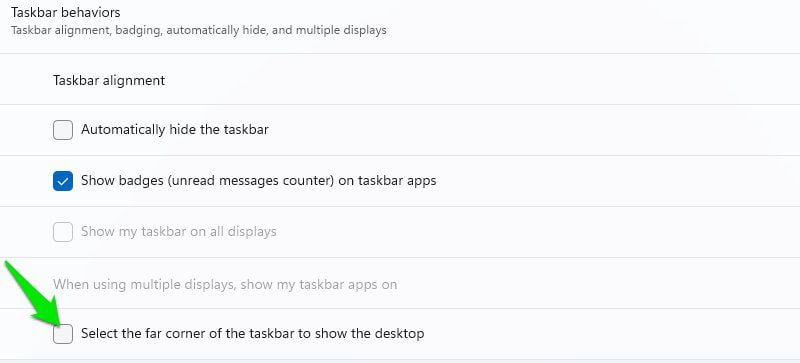
Changez la couleur de la barre des tâches.
Vous pouvez également utiliser des couleurs personnalisées pour la barre des tâches qui ne seront pas influencées par la couleur de votre thème. Voici comment procéder :
Dans les paramètres de Windows 11, cliquez sur Personnalisation dans le panneau de gauche, puis sélectionnez l’option Couleurs.
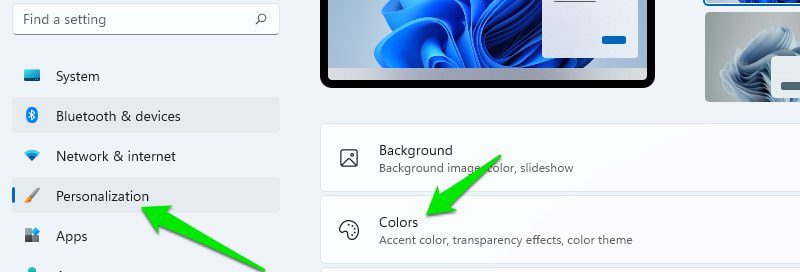
Ici, sélectionnez Personnalisé dans la section Choisissez votre mode et Sombre dans la section Choisissez votre mode Windows par défaut.
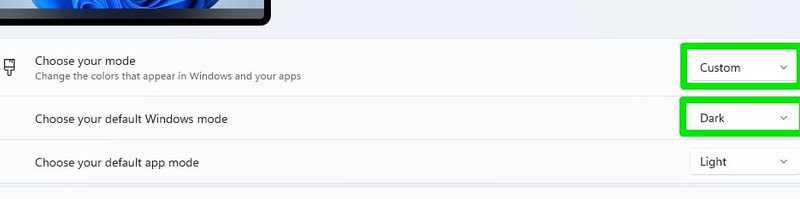
Maintenant, faites défiler vers le bas et activez l’option Afficher la couleur d’accent sur le démarrage et la barre des tâches.
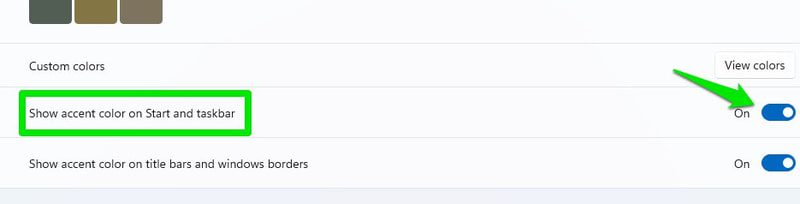
Ensuite, définissez l’option Couleur d’accentuation sur Manuel et choisissez la couleur de votre choix ci-dessous pour la sélectionner comme couleur de la barre des tâches. Vous pouvez également ouvrir la roue chromatique en cliquant sur l’option Couleurs personnalisées pour définir une couleur personnalisée.
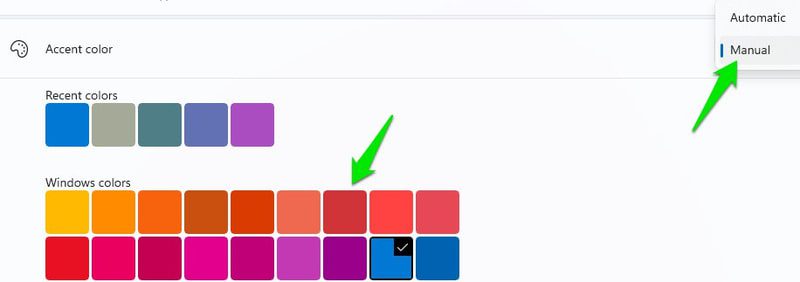
Déplacez la barre des tâches vers le haut.
Les versions précédentes de Windows vous permettaient de déplacer la barre des tâches vers le haut, la gauche ou la droite, mais Windows 11 l’a forcée à rester en bas. Si vous souhaitez toujours déplacer la barre des tâches dans Windows 11, vous devrez modifier le registre Windows.
Même dans ce cas, rien ne garantit que la barre des tâches fonctionnera comme prévu, car il ne s’agit pas d’une solution de contournement officielle. D’après mes expériences et ce que d’autres utilisateurs ont rapporté, déplacer la barre des tâches vers la gauche ou la droite la casse complètement. Votre seule option est donc de le déplacer vers le haut. Même en haut, le menu Démarrer est légèrement aligné à gauche par rapport au bouton.
Donc, avant de suivre les instructions ci-dessous, gardez à l’esprit que la barre des tâches peut ne pas fonctionner comme prévu après les modifications.
Ouvrez le registre Windows à l’aide de la barre de recherche ou en appuyant sur les touches Windows + R et en utilisant la commande Exécuter regedit.
Ici, passez au chemin mentionné ci-dessous. Vous pouvez soit le copier et le coller dans la barre de recherche du Registre en haut, soit ouvrir manuellement les dossiers mentionnés dans l’ordre.
HKEY_CURRENT_USERLogicielMicrosoftWindowsCurrentVersionExplorerStuckRect3
Dans StuckRect3, ouvrez la clé Paramètres en double-cliquant dessus, et vous verrez un tas de valeurs.
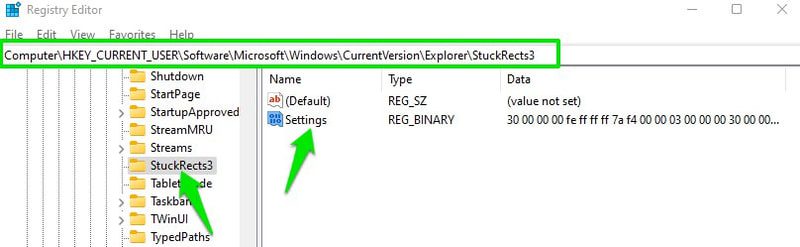
Dans la 2ème rangée sous la colonne FE, changez la valeur de « 03 » à « 01 » et cliquez sur OK.
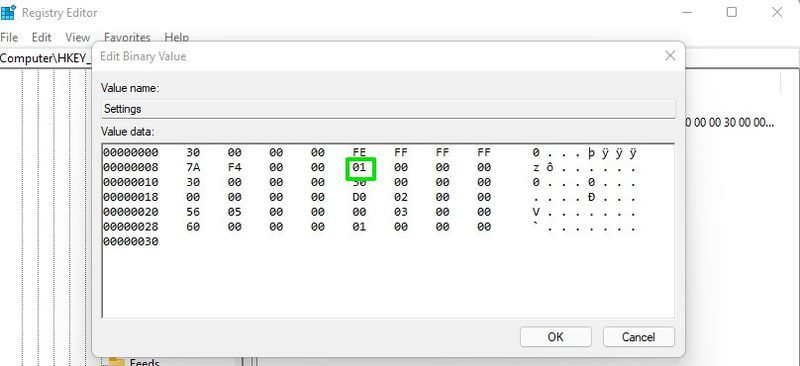
Vous devez redémarrer l’Explorateur Windows pour voir les modifications. Appuyez simplement sur les touches Ctrl + Maj + Échap pour ouvrir le Gestionnaire des tâches, et ici, faites un clic droit sur le processus de l’Explorateur Windows et sélectionnez Redémarrer. Si vous préférez, vous pouvez également redémarrer le PC et les modifications prendront effet.
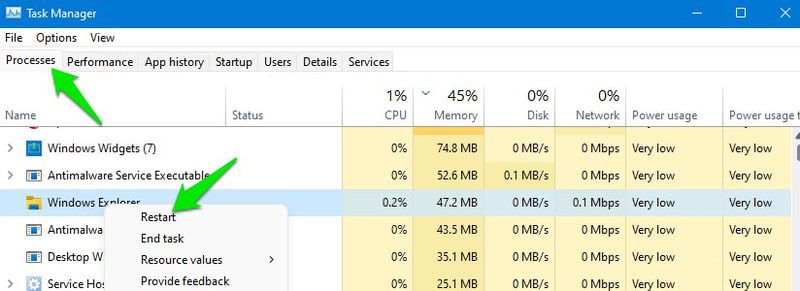
Modifiez la taille de la barre des tâches.
Si vous souhaitez une meilleure vue des icônes de la barre des tâches ou si vous souhaitez intégrer plus d’icônes dans la barre des tâches, vous pouvez le faire en augmentant ou en diminuant la taille de la barre des tâches. Cependant, vous devrez modifier le registre pour que cela se produise. Mais ne vous inquiétez pas, ce petit hack ne cassera pas la barre des tâches. Voici ce que vous devez faire :
Ouvrez à nouveau le registre et accédez à l’emplacement suivant comme je l’ai montré ci-dessus.
HKEY_CURRENT_USERSoftwareMicrosoftWindowsCurrentVersionExplorerAdvanced
Lorsque le dossier Avancé est sélectionné, cliquez avec le bouton droit sur un espace vide dans le panneau de droite et sélectionnez Nouveau > Valeur DWORD (32 bits).
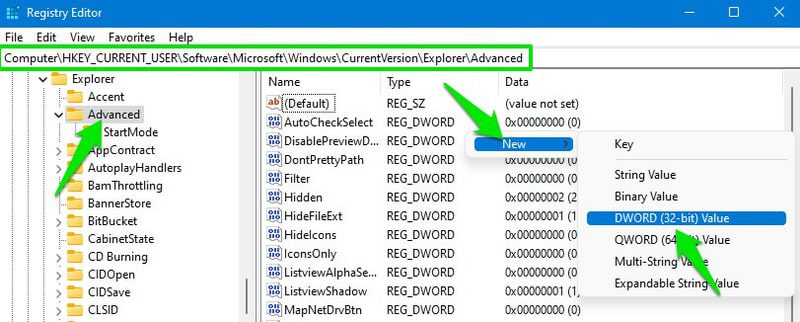
Nommez cette nouvelle clé TaskbarSi et double-cliquez dessus pour l’ouvrir.
Sous Données de la valeur, remplacez la valeur par 0, 1 ou 2 pour modifier la taille en petite, moyenne ou grande, respectivement. Ici, le support est la taille par défaut de la barre des tâches de Windows 11.
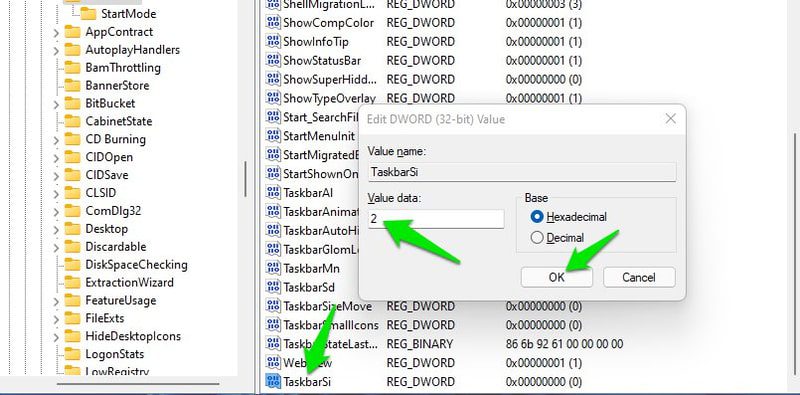
Une fois cela fait, cliquez sur OK et redémarrez l’Explorateur Windows comme indiqué ci-dessus pour que les modifications prennent effet.
Réflexions finales 👨💻
Parallèlement à ces options de personnalisation, je vous recommanderai également d’essayer des outils tiers pour personnaliser davantage la barre des tâches et même supprimer des fonctionnalités dans Windows 11. ExplorerPatcher est un bon outil de remplacement de la barre des tâches à cet effet. Vous pouvez même essayer certaines alternatives du menu Démarrer de Windows 10. Beaucoup d’entre eux fonctionnent bien dans Windows 11.