Points importants à considérer
- L’installation de Windows sur un Chromebook ouvre un éventail plus vaste d’applications, mais soyez conscient des limitations matérielles potentielles.
- Vérifiez que votre Chromebook satisfait aux exigences du système avant de procéder au téléchargement de Windows.
- Après l’installation de Windows, assurez-vous de mettre en place les pilotes nécessaires pour optimiser et personnaliser votre configuration.
Windows 10 représente une alternative polyvalente et performante à ChromeOS. Bien que votre Chromebook ne soit pas initialement conçu pour fonctionner avec Windows, il est possible d’installer ce système d’exploitation en suivant une procédure simple.
L’impact de l’installation de Windows sur votre Chromebook
En installant Windows sur votre Chromebook, vous affranchirez votre appareil des restrictions de ChromeOS, vous donnant ainsi accès à une immense variété d’applications Windows. Cependant, cette opération n’est pas sans inconvénients.
Windows étant un système d’exploitation gourmand en ressources, vous pourriez constater que le matériel de votre Chromebook, auparavant suffisant, devient insuffisant pour un fonctionnement optimal sous Windows. Même après avoir réussi cette transformation, parfois désignée sous le nom de « Chrultrabook », vous pourriez finalement préférer l’expérience offerte par ChromeOS.
Il est crucial de savoir que cette manipulation implique de se débarrasser de ChromeOS, à moins de disposer de deux disques : il n’est pas possible d’avoir un double démarrage de ChromeOS et Windows sur le même disque.
Avant de télécharger Windows 10, il est impératif de contrôler via chrome://system que votre Chromebook possède au minimum 20 Go d’espace disque, 2 Go de RAM et une fréquence de processeur de 1 GHz, bien qu’il soit préférable d’avoir des caractéristiques supérieures.
Le téléchargement de Windows sur un Chromebook est une démarche qui comporte des risques, et la réinstallation de ChromeOS peut être complexe. Évaluez soigneusement les conséquences potentielles pour votre Chromebook et votre garantie, et procédez avec prudence à l’installation de Windows 10.
Télécharger Windows et préparer une clé USB bootable
Pour installer Windows sur votre Chromebook, vous devez télécharger le fichier officiel Windows 10 ISO et préparer une clé USB bootable pour l’exécuter. Vous devrez créer ce support d’installation à l’aide d’un ordinateur fonctionnant sous Windows ou Linux.
Bien qu’il soit possible de créer des clés USB bootables avec l’outil de récupération Chromebook, cette méthode semble plus adaptée aux distributions Linux. Elle n’est généralement pas efficace avec les ISO Windows et, qui plus est, l’utilitaire de récupération Chromebook configure les clés USB en lecture seule, ce qui est difficile à inverser. Il est donc préférable d’utiliser des logiciels comme Rufus pour créer un support d’installation de Windows 10.
Activer le mode développeur et installer le firmware UEFI
Une fois votre clé USB bootable préparée, il faut désactiver la protection en écriture sur votre Chromebook. La méthode varie selon le modèle de votre Chromebook, mais vous trouverez l’information nécessaire sur le wiki de MrChromebox.tech. Consultez les instructions correspondant à votre modèle spécifique.
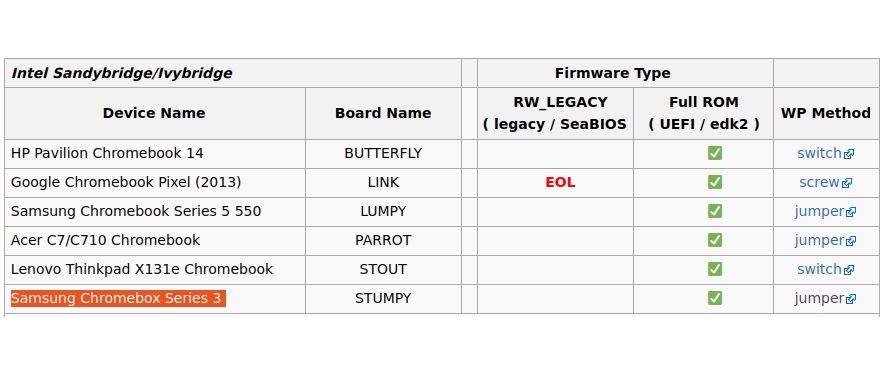
Pour installer le firmware UEFI :
- Commencez par activer le mode développeur.
- Après vous être connecté à votre compte, ouvrez la console développeur en utilisant la combinaison de touches (Ctrl + Alt + Actualiser).
- Indiquez « chronos » comme nom d’hôte local, puis saisissez la commande suivante :
cd; curl -LO mrchromebox.tech/firmware-util.sh && sudo bash firmware-util.sh
- Dans la fenêtre UEFI Flash qui apparaît, entrez « 2 » pour sélectionner l’option Installer/Mettre à jour le micrologiciel UEFI (Full ROM).
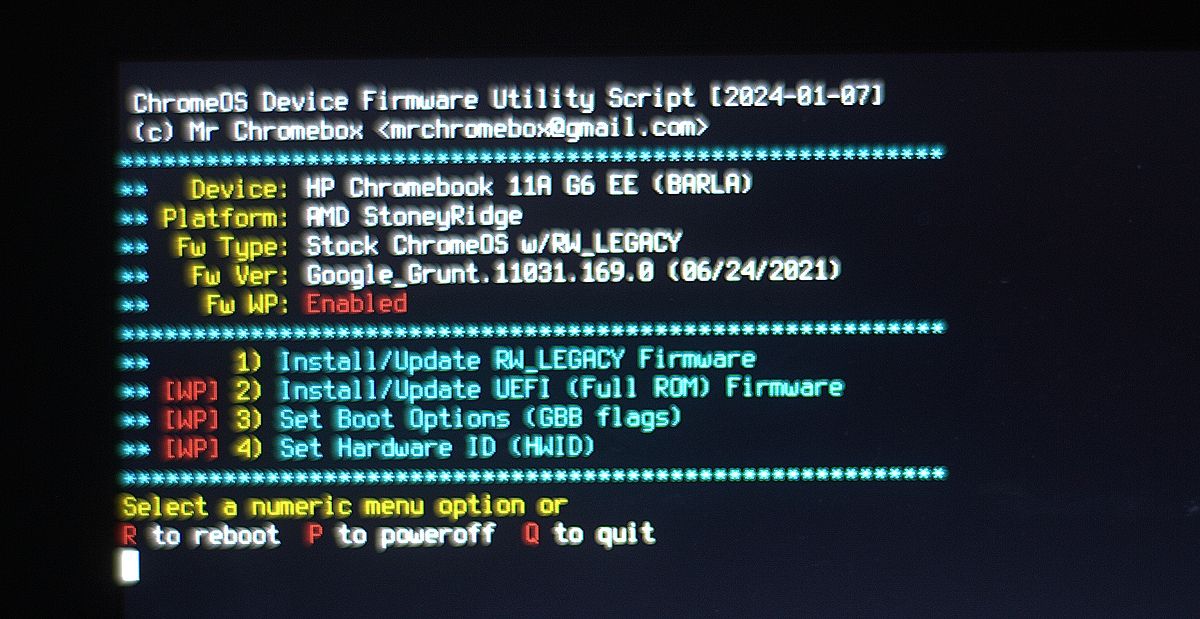
- Saisissez « Y » pour confirmer votre choix, puis « U » pour valider que vous désirez installer un micrologiciel compatible UEFI.
Enfin, une invite vous demandera si vous souhaitez créer une copie de sauvegarde de votre micrologiciel original. Cette sauvegarde est essentielle pour revenir à ChromeOS si vous décidez que la configuration Chrultrabook ne vous convient pas.
- Vérifiez qu’une clé USB de sauvegarde est bien connectée.
- Confirmez que vous souhaitez flasher le firmware .rom sur votre clé USB en saisissant le numéro correspondant dans la liste des périphériques.
Une fois que le nouveau micrologiciel UEFI est installé et que votre ancien micrologiciel ChromeOS est sauvegardé, vous êtes prêt à débuter l’installation de Windows sur votre Chromebook. Vous pouvez également annuler les modifications que vous avez effectuées pour désactiver la protection en écriture. Par exemple, vous pouvez remettre en place la vis de protection en écriture, si votre Chromebook en est équipé.
Lancer le programme d’installation de Windows sur votre Chromebook
Vous êtes désormais prêt à installer Windows.
- Éteignez votre Chromebook.
- Connectez votre clé USB bootable contenant le programme d’installation de Windows.
- Appuyez sur le bouton d’alimentation pour redémarrer votre Chromebook.
- Appuyez sur la touche ESC dès le démarrage de votre Chromebook pour accéder au BIOS.
- Rendez-vous dans les paramètres de l’ordre de démarrage et ajustez-le de manière à ce que votre clé USB soit le premier périphérique de démarrage.
- Redémarrez votre Chromebook et patientez jusqu’à ce que le menu d’installation de Windows se lance. Il sera peut-être nécessaire de connecter un clavier et une souris USB pour naviguer dans l’interface d’installation.
Suivez les instructions du programme d’installation de Windows :
- Configurez vos préférences de base et cliquez sur « Installer maintenant ».
- Lorsque vous êtes invité à saisir une clé de produit, sélectionnez « Je n’ai pas de clé de produit », puis choisissez la version de Windows désirée dans le menu déroulant.
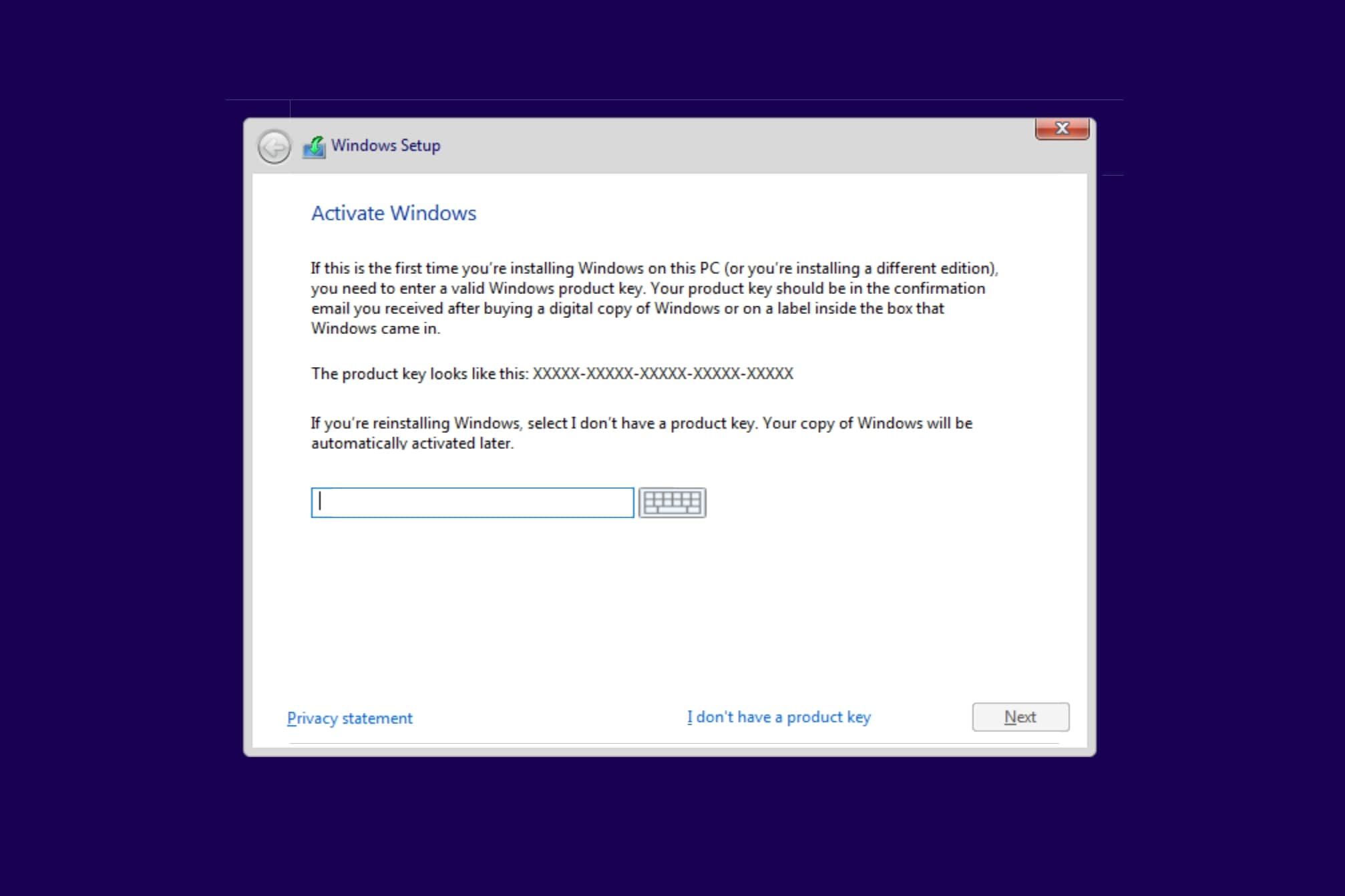
- Choisissez « Personnalisé : installer Windows uniquement (avancé) » lorsque vous êtes invité à choisir une méthode d’installation. Vous pouvez réorganiser vos partitions à votre guise, mais il est recommandé d’installer Windows sur la partition la plus grande.
Lorsque votre Chromebook redémarre ou revient au début du programme d’installation, retirez le support USB et redémarrez l’appareil. Si l’installation a été effectuée avec succès, votre Chromebook devrait afficher l’invite de configuration finale de Windows.
Télécharger les pilotes Windows et personnaliser votre configuration
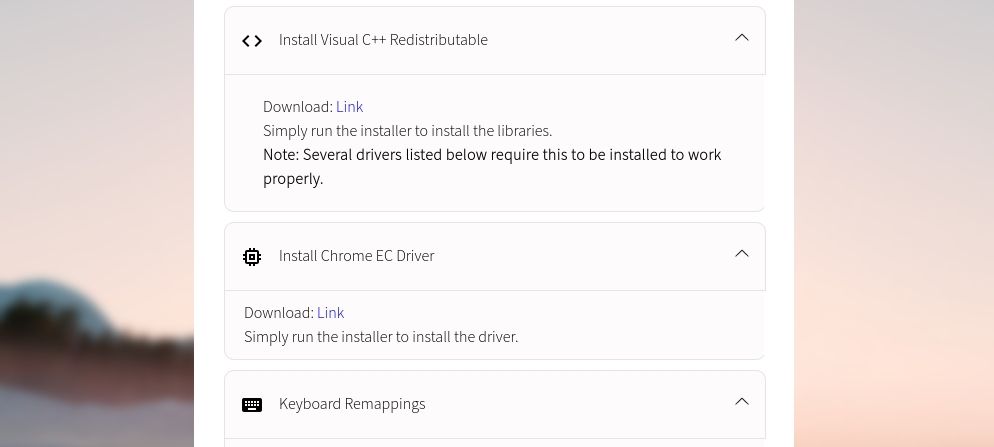
Bien que vous ayez franchi l’étape délicate de l’installation de Windows sur votre Chromebook, il reste encore quelques pilotes à installer afin que votre nouveau système d’exploitation soit pleinement fonctionnel. La manière la plus simple de trouver les pilotes adéquats pour votre Chromebook est de consulter la page d’assistance de Coolstar Aide à l’installation du Chromebook Windows.
Les pilotes que vous devrez télécharger sont spécifiques à chaque modèle, il est donc fortement conseillé de se référer aux tutoriels fournis par Coolstar. De plus, vous pouvez effectuer des ajustements basiques pour personnaliser Windows 10 et installer d’autres applications de personnalisation si les options par défaut ne vous satisfont pas.