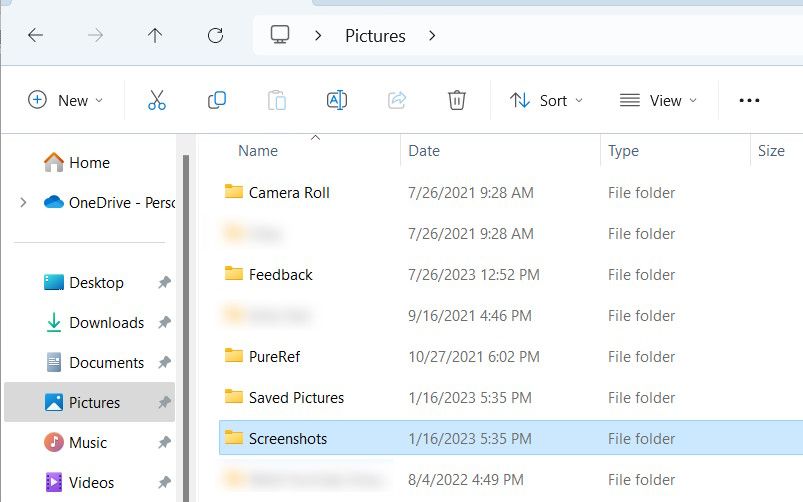Table des matières
Points clés à retenir
- Les captures d’écran prises à l’aide de la touche Prt Sc sont enregistrées dans le presse-papiers et doivent être enregistrées manuellement sur votre lecteur à l’aide d’un éditeur d’images.
- Les captures d’écran prises à l’aide du raccourci Win + Prt Sc et de l’outil Snipping sont enregistrées dans le dossier Images > Captures d’écran.
- Les outils tiers peuvent enregistrer des captures d’écran dans différents emplacements par défaut. Vous devez vérifier les dossiers Images et Documents, ainsi que l’emplacement d’installation du programme.
Vous avez pris une capture d’écran et vous vous demandez maintenant : « où vont mes captures d’écran sous Windows ? » Il peut être difficile de savoir où trouver les captures d’écran, car cela dépend de la méthode utilisée pour les prendre, mais il existe quelques endroits courants à vérifier.
Où vont les captures d’écran sous Windows 10 et 11 ?
Il existe plusieurs outils intégrés pour prendre des captures d’écran sous Windows, notamment la touche Impr écran (généralement abrégée Prt Sc sur votre clavier) et l’outil de capture. Selon celui que vous utilisez, vous devrez peut-être le sauvegarder vous-même après l’avoir pris, ou accéder à un dossier spécifique pour le récupérer.
Clé Impr Sc
Où vont les sérigraphies ? La réponse est simple : dans le presse-papiers. Si vous souhaitez accéder à la capture d’écran, vous devez l’enregistrer manuellement dans un éditeur d’image comme Paint. Vous pouvez même coller les captures d’écran dans des programmes vous permettant d’insérer des images, tels que Microsoft Word ou Google Docs.
Clé Windows + Prt Sc
Lorsque vous utilisez le raccourci Win + Prt Sc, la capture d’écran va dans le presse-papiers. Windows l’enregistre également sur votre ordinateur ; vous pouvez y accéder en vous dirigeant vers Images > Captures d’écran dans l’Explorateur de fichiers.
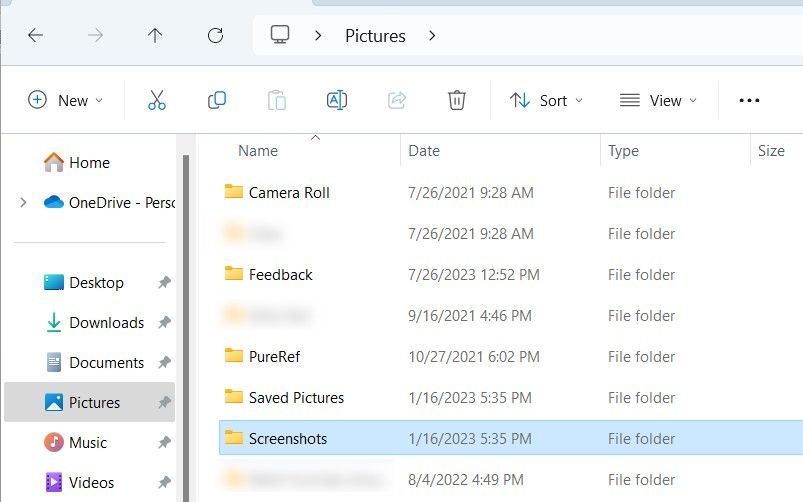
La capture d’écran sera enregistrée au format PNG avec un nom générique tel que « Capture d’écran (2) ».
Outil de capture (touche Windows + Maj + S)
Si vous utilisez l’outil Capture au lieu de Prt Sc, vous trouverez la capture d’écran dans le dossier Images > Captures d’écran. Vous pourrez également le trouver dans le presse-papiers.
Lorsque vous prenez la capture d’écran à l’aide de l’outil Capture, une fenêtre contextuelle apparaîtra dans le coin inférieur droit. Lorsque vous cliquez dessus, une fenêtre d’aperçu et d’édition s’ouvrira et vous pourrez choisir où enregistrer la capture d’écran. Pour ce faire, cliquez sur l’icône d’enregistrement dans le coin supérieur droit ou appuyez sur Ctrl + S, puis sélectionnez un autre emplacement.
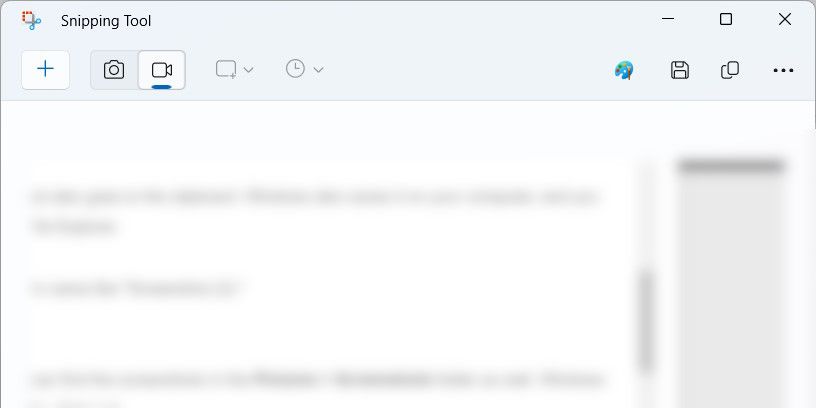
Assurez-vous de sélectionner un emplacement dont vous pouvez facilement vous souvenir afin de ne pas oublier où vous l’avez placé.
Barre de jeu Xbox (touche Windows + G)
Vous pouvez trouver où la Xbox Game Bar enregistre vos captures d’écran en vous rendant sur Ce PC > Disque local (C 🙂 > Utilisateurs > [your username] > Vidéos > Captures.
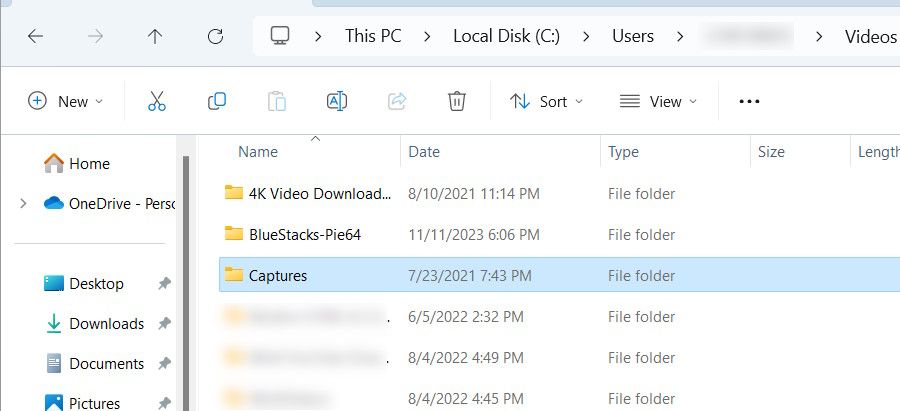
Dans le chemin du fichier, remplacez [your username] avec le nom du compte utilisateur auquel vous êtes connecté. Cela signifie que si le nom d’utilisateur du compte est Jack, le chemin du fichier sera Ce PC > Disque local (C 🙂 > Utilisateurs > Jack > Vidéos > Captures.
Vous pouvez également savoir où vont les captures d’écran depuis la barre de jeu. Appuyez sur Win + G pour ouvrir l’application, puis cliquez sur Capturer (l’icône de l’appareil photo) dans le widget. Dans le widget Capture, cliquez sur Voir mes captures.
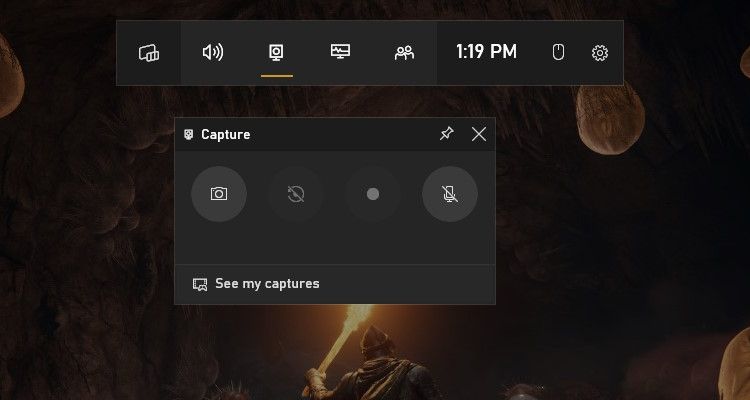
Dans la galerie de la barre de jeu, cliquez sur l’icône du dossier dans le coin supérieur droit du panneau de gauche.
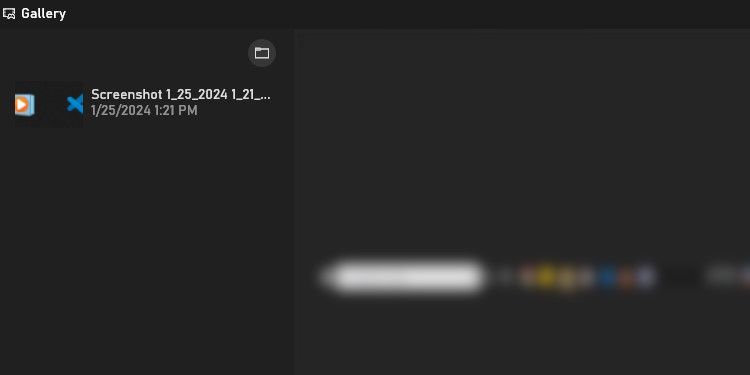
Dans la fenêtre contextuelle, cliquez sur Continuer et le dossier contenant les captures d’écran s’ouvrira.
Lorsque vous utilisez des outils de capture d’écran tiers tels que Snagit, Lightshot ou ShareX, l’application décidera généralement où enregistrer les captures d’écran. Lorsque vous prenez une capture d’écran, un aperçu peut apparaître dans le coin inférieur droit de votre écran. Cliquez dessus pour accéder au dossier dans lequel vous trouverez la capture d’écran (ou dans certains cas, cliquer pour l’ouvrir pour la modifier).
Des applications comme Snagit ouvrent à la place une fenêtre d’aperçu, vous permettant de choisir où enregistrer la capture d’écran. Vous pouvez également essayer de vérifier les menus et les paramètres de l’application pour voir si vous pouvez y trouver l’emplacement des captures d’écran. Par exemple, vous pouvez savoir où Steam enregistre les captures d’écran en ouvrant l’application et en cliquant sur Fichier > Captures d’écran.
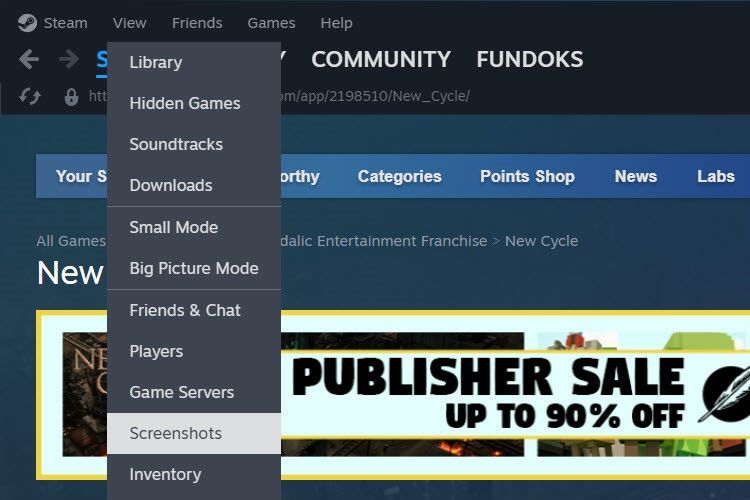
Si vous ne parvenez pas à savoir où l’application a enregistré les captures d’écran, ouvrez l’Explorateur de fichiers et vérifiez les dossiers Images et Documents. Par exemple, Lightshot enregistre les captures d’écran dans Documents > Lightshot.
Pouvez-vous modifier l’emplacement d’enregistrement des captures d’écran sous Windows ?
Oui, vous pouvez facilement modifier l’emplacement où Windows enregistre les captures d’écran pour les outils intégrés. Pour les outils tiers, vous pouvez consulter leurs paramètres pour voir s’ils vous permettent de modifier l’emplacement de sauvegarde par défaut.
Que faire si vous ne trouvez pas vos captures d’écran
Si vous venez de prendre une capture d’écran et que vous ne savez pas où elle se trouve, vous devriez consulter le presse-papiers. Vous pouvez le faire en appuyant sur Ctrl + V avec votre curseur focalisé dans une fenêtre qui acceptera les images collées. Si votre capture d’écran apparaît, collez-la dans un programme compatible et enregistrez-la manuellement.
Vous pouvez également ouvrir l’Explorateur de fichiers et consulter la section Récent pour la capture d’écran.
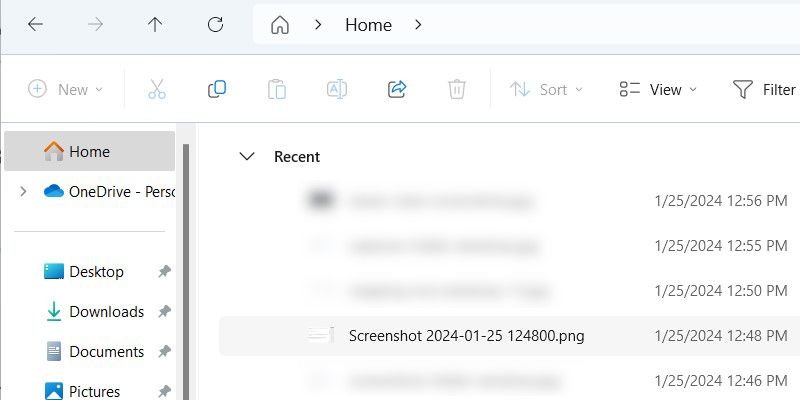
Une autre chose que vous pouvez faire, en plus de regarder dans les dossiers Images et Documents, est de vérifier l’emplacement d’installation du programme que vous utilisez pour les captures d’écran. Recherchez des dossiers portant des noms tels que Captures d’écran ou Captures. L’utilisation de Windows Search pour ces termes courants peut vous aider à les localiser.
Une fois que vous avez trouvé le dossier où se trouvent les captures d’écran, vous souhaiterez peut-être noter le chemin du fichier dans l’application Sticky Notes. Vous pouvez également cliquer avec le bouton droit sur le dossier et sélectionner Épingler à l’accès rapide. Cela permettra de se rappeler plus facilement où vont vos captures d’écran Windows.