Le dossier AppData sous Windows : Un guide complet
Le répertoire AppData est un composant fondamental de Windows depuis de nombreuses années. C’est un dossier crucial pour tous les utilisateurs, et chaque profil utilisateur configuré sur un système Windows possède son propre dossier AppData. À l’intérieur, on trouve trois sous-dossiers principaux : Local, LocalLow et Roaming. Les applications installées sur votre système Windows créent généralement leurs propres dossiers dans un ou plusieurs de ces emplacements.
Le dossier AppData sur Windows 11
Le dossier AppData est toujours présent dans Windows 11. Il est important de connaître son emplacement en raison des données qu’il contient. Par exemple, votre profil Chrome est stocké dans l’un de ses sous-dossiers. Lors de la désinstallation d’une application, celle-ci peut laisser derrière elle des dossiers et des fichiers locaux, nécessitant une suppression manuelle. De plus, il peut être nécessaire de supprimer manuellement le dossier d’une application lors d’une réinstallation propre.
Révéler les éléments cachés
Le dossier AppData est, par défaut, un dossier caché. Si les éléments cachés ne sont pas configurés pour être visibles, vous ne pourrez pas voir le dossier AppData. Voici comment les afficher :
Ouvrez l’Explorateur de fichiers.
Cliquez sur le bouton « Afficher » situé dans le ruban supérieur (qui fait maintenant partie de l’interface utilisateur).
Dans le menu, sélectionnez « Afficher les options ».
Cliquez sur « Éléments cachés » dans le sous-menu.
Les éléments cachés sont désormais visibles.
Emplacement du dossier AppData sous Windows 11
Le dossier AppData se trouve à l’emplacement suivant :
C:\Users\VotreNomUtilisateur\AppData
Remplacez « VotreNomUtilisateur » par votre nom d’utilisateur réel. Il existe plusieurs manières d’ouvrir rapidement ce dossier sans avoir à naviguer manuellement à chaque fois.
Ouvrir le dossier AppData
Méthode 1 :
Pour accéder au dossier AppData à l’aide de la boîte de dialogue « Exécuter » :
Utilisez le raccourci clavier Win + R pour ouvrir la boîte de dialogue « Exécuter ».
Dans la zone d’exécution, tapez un point : . et appuyez sur Entrée.
Votre dossier utilisateur s’ouvrira.
Dans ce dossier, vous trouverez le dossier AppData.
Méthode 2 :
Vous pouvez également ouvrir le dossier AppData directement depuis la boîte de dialogue « Exécuter » ou l’Explorateur de fichiers.
Ouvrez la boîte d’exécution avec le raccourci Win + R, ou ouvrez une fenêtre de l’Explorateur de fichiers.
Tapez %appdata% dans la zone d’exécution, puis appuyez sur Entrée.
Si vous utilisez l’Explorateur de fichiers, saisissez %appdata% dans la barre d’adresse et validez avec Entrée.
Le dossier Roaming s’ouvrira.
Pour accéder au dossier principal AppData, cliquez sur « AppData » dans la barre d’adresse.
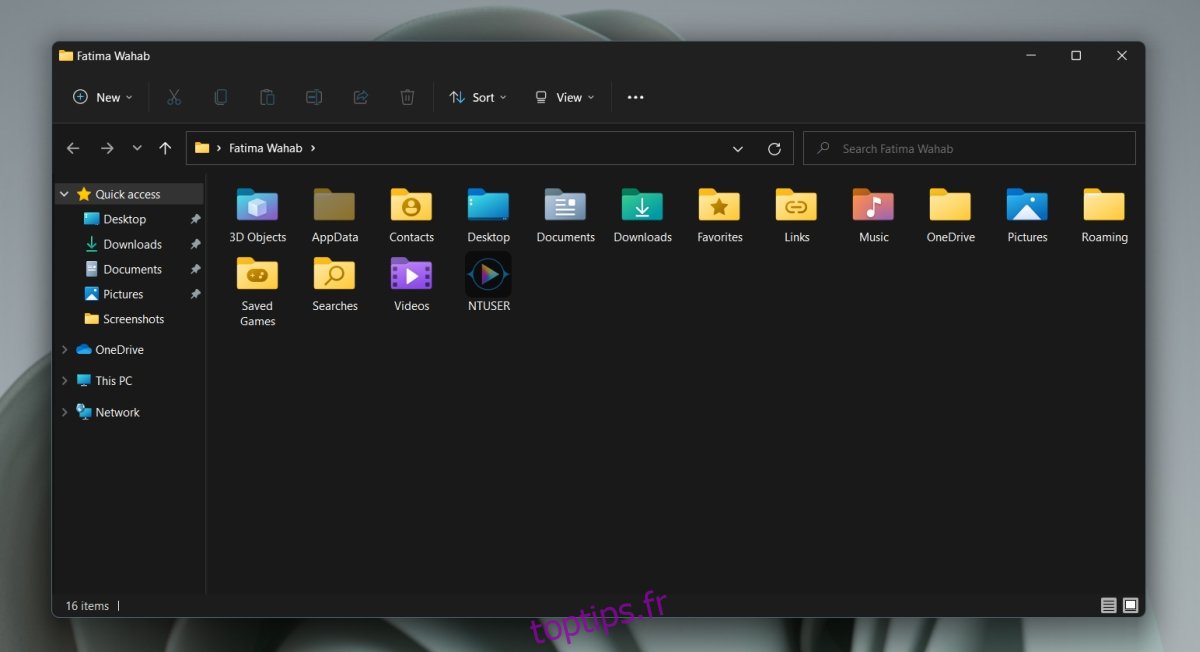
Modification de l’emplacement du dossier AppData
Il est possible de déplacer le dossier AppData vers un autre emplacement, mais ce n’est pas recommandé. Bien que Windows 11 offre cette option, les applications peuvent toujours chercher le dossier AppData à son emplacement d’origine. Si elles ne le trouvent pas, l’installation peut échouer. De plus, les applications déjà installées peuvent ne pas détecter le changement d’emplacement et risquent de cesser de fonctionner.
Conclusion
Le dossier AppData est un dossier système créé par Windows. Vous pourriez le supprimer, mais cela n’a aucune utilité, sauf si vous voulez rendre le système d’exploitation inutilisable ou causer des problèmes avec vos applications. Si vous avez un accès administrateur, vous pouvez afficher et accéder aux dossiers AppData d’autres utilisateurs. Cependant, les méthodes décrites ci-dessus ne fonctionneront pas. Il faudra naviguer manuellement vers le dossier utilisateur concerné dans l’Explorateur de fichiers.