Netflix est l’un des services de streaming les plus populaires, desservant plus de 200 millions d’utilisateurs chaque mois. Avec sa collection de films et d’émissions de télévision passionnants, ainsi que plusieurs options linguistiques pour le contenu, le géant du streaming s’est taillé une place dans plus de 190 pays à travers le monde. Cependant, aussi bon soit-il, il y a des moments où Netflix commence à agir de manière erratique. Donc, si vous rencontrez des problèmes avec Netflix, voici 7 façons de résoudre les problèmes « Netflix ne fonctionne pas » sur vos appareils.
Table des matières
Résoudre les problèmes « Netflix ne fonctionne pas » (2022)
Netflix est disponible sur diverses plates-formes telles que les smartphones, Windows, les navigateurs Web, les téléviseurs intelligents, les consoles de jeu, etc. Par conséquent, Netflix doit s’assurer que ses utilisateurs sur chaque plate-forme ont une expérience ininterrompue. La plupart des problèmes de Netflix surviennent en raison de performances instables des applications, de problèmes Internet ou d’une mémoire cache corrompue. Voyons comment résoudre ces problèmes de Netflix et les résoudre définitivement.
Guide de dépannage général de Netflix
Commençons par les problèmes les plus courants provoquant des performances instables sur Netflix. Ces problèmes se produisent généralement sur les navigateurs Web et les applications Netflix sur les smartphones et Windows 11 ou Windows 10. Si le problème ne provient pas des serveurs Netflix, vous pouvez rapidement résoudre le problème en suivant le guide de dépannage.
1. Vérifiez si Netflix est en panne
Tout d’abord, il est essentiel de vérifier si le serveur Netflix fonctionne correctement avant de vérifier d’autres problèmes. Consultez la page d’état officielle de Netflix (visiter), où l’entreprise met à jour s’il y a un problème avec le service. Netflix met activement à jour l’utilisateur s’il rencontre un problème avec la gestion du serveur. Si tout fonctionne correctement, vous devriez voir l’écran suivant lorsque vous visitez la page.
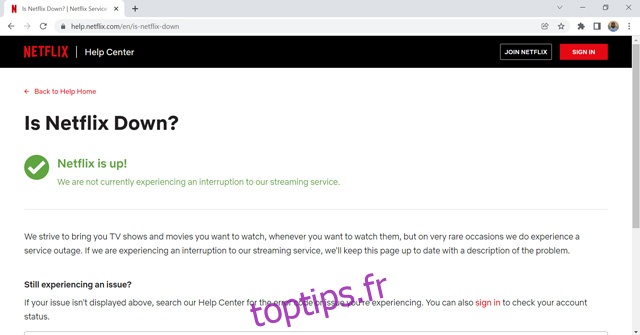
Vous trouverez peut-être difficile de visiter le site Web officiel de Netflix en cas de panne de serveur. Dans ce cas, essayez Down Detector (visiter) pour vérifier si Netflix fonctionne correctement.
2. Vérifiez votre connexion Internet
Netflix nécessite une connexion Internet stable pour diffuser vos émissions préférées sans interruption. Sans cela, Netflix causera des problèmes sur chaque appareil. Habituellement, Netflix met en mémoire tampon si vous avez une connexion Internet lente. Ou, Netflix vous demandera « vous n’êtes pas connecté à Internet » sur les applications Netflix si vous avez une mauvaise connexion Internet. Vous devez donc vérifier si vous disposez d’une connexion Internet fonctionnelle avec la vitesse préférée. Je trouve fast.com (visiter) facile à utiliser et voir si mon Internet fonctionne correctement. De plus, il est alimenté par Netflix, c’est donc un moyen définitif de vous assurer que votre vitesse Internet est à la hauteur des services de streaming comme Netflix.

Pour diffuser des émissions en ligne, Netflix recommande d’avoir un minimum de 3 Mbps Internet pour la définition standard (SD), 5 Mbps pour la haute définition (HD) et 25 Mbps pour la connexion 4K/Ultra HD (UHD).
3. Redémarrez votre appareil
Parfois, Netflix peut afficher un comportement instable si votre appareil ne fonctionne pas correctement. Il s’applique aux appareils de streaming tels que smart TV, Xbox Series X|S, PlayStation 5, Fire TV Stick, Roku streaming stick et autres. Pour résoudre les problèmes de Netflix causés par des erreurs aléatoires sur votre appareil, vous devez essayer de le redémarrer pour voir si cela résout les problèmes.
4. Déconnectez-vous et reconnectez-vous sur Netflix
Cela peut sembler une étape cliché. Eh bien, pas aussi cliché que de redémarrer votre appareil. Cependant, ce qui me surprend, c’est l’efficacité de cette méthode au service des gens. La déconnexion et la reconnexion redémarrent votre session Netflix sur l’appareil et peuvent résoudre les erreurs mineures provoquant le fonctionnement brusque de Netflix.
La déconnexion de Netflix est un processus simple sur chaque appareil. Allez dans le menu des options et sélectionnez Se déconnecter. Voici comment trouver l’option sur quelques appareils.

- Sur le Web : appuyez sur l’icône de profil
- Application Android/iOS : appuyez sur l’icône de profil
- Application Windows : cliquez sur les trois points horizontaux situés dans le coin supérieur droit.
- PlayStation : appuyez sur « O » et sélectionnez l’icône d’engrenage.
- Smart TV : appuyez sur le bouton gauche, sélectionnez Paramètres et déconnectez-vous.
N’oubliez pas que vous devez être sur l’écran d’accueil de Netflix pour que les étapes ci-dessus fonctionnent. Après cela, appuyez sur le bouton Connexion sur la page suivante et reconnectez-vous en saisissant vos informations d’identification.
5. Effacer les données mises en cache sur votre navigateur
Effacer les données de votre navigateur réinitialisera définitivement le navigateur et résoudra tout problème dû à une mauvaise mémoire en cache. Votre navigateur peut être à la traîne pour plusieurs raisons, et la suppression de toutes les données inutiles améliorera sûrement les performances de votre navigateur et arrêtera ainsi les problèmes de retard sur Netflix. Cependant, toutes vos données seront effacées et vous devrez vous reconnecter à chaque site Web. Eh bien, cela se traduira par une amélioration de la sécurité, c’est donc une situation gagnant-gagnant. Voici comment effacer les données du cache de votre navigateur Web.
- Ouvrez votre navigateur Web et appuyez simultanément sur Ctrl + Maj + Suppr (Maj + Commande + Suppr pour Mac). Cela ouvrira l’option d’effacement des données de navigation.
- Maintenant, allez dans Avancé et sélectionnez « Tout le temps » sous l’option Plage de temps. Cochez également toutes les cases.
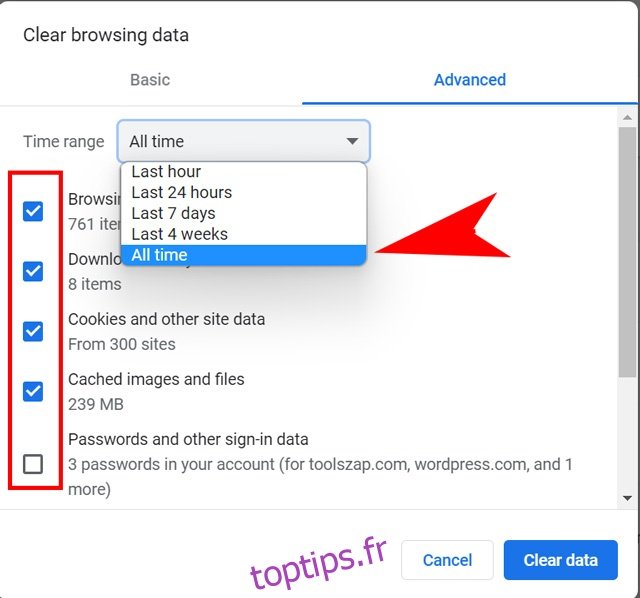
- Enfin, cliquez sur le bouton « Effacer les données » pour supprimer toutes les données mises en cache de votre navigateur.

Maintenant, reconnectez-vous à Netflix et voyez s’il est toujours en retard. Si oui, essayez d’utiliser un autre navigateur si vous pensez que votre navigateur ne fonctionne pas correctement. Ou mettez à jour votre navigateur si le problème persiste.
Si vous ne souhaitez pas effacer toutes vos données du navigateur, Netflix a une solution. Visitez le lien suivant : https://www.netflix.com/clearcookies. Il effacera tous les cookies liés à Netflix sur votre navigateur et vous déconnectera du site Web. Continuez à effacer toutes les données mises en cache si cela ne fonctionne pas.
6. Effacer les données de l’application Netflix sur le smartphone
Netflix recommande d’effacer les données de l’application sur votre smartphone si vous faites face à un écran figé sur votre appareil. Lorsque vous effacez les données de l’application de votre smartphone, toutes les informations stockées sont supprimées et les autorisations sont réinitialisées. Par conséquent, il peut sembler que vous venez d’installer l’application. Suivez les étapes ci-dessous pour supprimer les données de l’application Netflix de votre smartphone.
- Depuis l’écran d’accueil de votre appareil, accédez à Paramètres.

- Sélectionnez Général. Si vous ne voyez pas Général, passez à l’étape suivante.
- Sélectionnez Applications ou Applications.

- Sélectionnez Gérer les applications, Gestionnaire d’applications ou Gérer toutes les applications. Si vous ne voyez pas ces sélections, passez à l’étape suivante.
- Faites défiler vers le bas et sélectionnez Netflix. Si vous ne voyez pas Netflix, consultez l’onglet Téléchargé.

- Sélectionnez Stockage. Si vous ne voyez pas Stockage, passez à l’étape suivante.

- Sélectionnez Effacer les données ou Effacer le stockage, puis OK.

Cette méthode supprimera toutes vos données Netflix et vous pourrez recommencer à zéro. Notez que cela supprimera également toutes les émissions que vous avez téléchargées dans Netflix. Bien que cela ne devrait pas perturber les paramètres de sous-titres de votre profil, si c’est le cas, vous pouvez à nouveau désactiver les sous-titres sur Netflix après vous être connecté.
7. Réinstallez Netflix sur votre appareil
Si vous ne trouvez pas l’option permettant de supprimer les données de l’application Netflix, il est préférable de réinstaller l’application. Cela fonctionnera de la même manière que la dernière méthode et vous obtiendrez la dernière version de l’application. Désormais, chaque appareil a une approche différente pour supprimer les applications. Nous verrons comment supprimer Netflix sur les appareils Windows OS, Android et iOS.
Sur Android, vous pouvez réinstaller Netflix en procédant comme suit :
- Ouvrez le tiroir d’applications de votre appareil et recherchez Netflix dans la liste.

- Maintenant, appuyez longuement sur son icône d’application jusqu’à ce que l’écran de sélection s’affiche. Enfin, cliquez sur Désinstaller puis sur OK pour supprimer Netflix.

Pour les utilisateurs iOS, suivez le guide ci-dessous pour supprimer Netflix :
- Sur votre écran d’accueil, recherchez l’application Netflix dans la liste. Si ce n’est pas sur l’écran d’accueil, vérifiez votre bibliothèque d’applications.

- Maintenant, appuyez et maintenez son icône d’application pour accéder au menu des options. Ensuite, cliquez sur Supprimer l’application.

- Enfin, confirmez votre choix en appuyant sur l’option Supprimer l’application.

Sur un ordinateur Windows, suivez les étapes ci-dessous.
- Cliquez sur l’icône de la loupe ou appuyez sur Ctrl+S.

- Recherchez « Netflix » et cliquez sur Désinstaller pour supprimer l’application.

- Enfin, cliquez sur le bouton Désinstaller dans la fenêtre contextuelle pour confirmer votre choix.

Après avoir désinstallé Netflix de votre appareil, accédez à l’App Store et réinstallez l’application Netflix pour repartir à neuf avec l’application. Je recommande de télécharger l’application uniquement à partir de l’App Store officiel. Vous pouvez ouvrir directement la page de l’application Netflix sur le Windows Store en cliquant ici.
Codes d’erreur et solutions Netflix courants
Le plus souvent, lorsque votre appareil n’est pas connecté à Internet, Netflix nous montre la fenêtre contextuelle mentionnant que vous n’êtes pas connecté à Internet. Cependant, certains codes d’erreur spécifiques apparaissent sur les téléviseurs intelligents ou les appareils de streaming comme la clé Fire TV ou Roku, qui décrit un problème particulier avec Netflix. Voici quelques codes d’erreur que Netflix affiche et comment résoudre le problème.
Erreur Netflix 0041
Le code d’erreur Netflix 0041 apparaît généralement sur les téléphones Android ou la tablette Kindle Fire d’Amazon. L’erreur se produit en raison de problèmes de connectivité Internet ou si les données de votre appareil doivent être actualisées. Utilisez les étapes de dépannage suivantes pour résoudre l’erreur 0041 de Netflix.
- Basculez vers une autre connexion Internet si possible.
- Déplacez-vous dans votre maison pour obtenir un meilleur signal.
- Essayez de rafraîchir votre connexion Internet en mettant votre téléphone en mode avion. Puis désactivez le mode avion après quelques minutes.
- Effacez les données de l’application Netflix sur votre appareil.
- Redémarrez votre routeur ou modem Wi-Fi.
Quelques autres codes d’erreur similaires à l’erreur 0041 sont l’erreur tvq-st-120, l’erreur UI-400, l’erreur AIP-704, l’erreur 12001, l’erreur 11853, l’erreur 5403, l’erreur 1011, l’erreur 1016, l’erreur 1012, l’erreur -11800.
Erreur Netflix 100
L’erreur Netflix 100 est spécifique aux appareils Apple. Lorsque vous voyez ce code d’erreur, il est généralement accompagné du message « Désolé, nous n’avons pas pu joindre le service Netflix. Veuillez réessayer plus tard. Si le problème persiste, veuillez visiter le site Web de Netflix. Pour résoudre cette erreur, vous devez soit redémarrer votre appareil, soit réinstaller l’application Netflix en suivant les étapes mentionnées précédemment dans l’article.
Si vous utilisez une Apple TV, voici comment vous déconnecter de Netflix sur Apple TV ou redémarrer votre Apple TV.
Se déconnecter sur Apple TV
- Commencez à partir de l’écran d’accueil de Netflix.
- Sélectionnez Changer de profil. Si votre compte n’a pas de profils, vous pouvez passer à l’étape suivante.
- Sélectionnez Déconnexion.
- Reconnectez-vous et réessayez Netflix.
Redémarrez votre Apple TV
- Débranchez votre Apple TV et le téléviseur auquel elle est connectée de l’alimentation pendant au moins 2 minutes.
- Rebranchez les deux appareils.
- Rallumez les deux appareils.
- Essayez à nouveau Netflix.
Erreur Netflix 10023-5009
L’erreur Netflix 10023-5009 est liée à des problèmes de téléchargement de contenu. Il est généralement accompagné d’un message : « Il y a eu un problème avec ce téléchargement. Veuillez vérifier votre connexion réseau et réessayer. (10023-5009) » Déconnectez-vous de Netflix depuis votre appareil et reconnectez-vous ou redémarrez votre connexion Internet pour résoudre ce problème.
Erreur Netflix NQL.2303
Le code d’erreur NQL.2303 est associé à une erreur de téléchargement sur votre appareil. Il est accompagné d’un message disant : « Fonctionnalité de téléchargement non prise en charge. Pour télécharger des émissions de télévision et des films, vous devrez utiliser un autre appareil. » Le problème se produit généralement avec les appareils Android. Une grande variété d’appareils fonctionnent sur Android. Pourtant, tous ne peuvent pas fournir l’option de téléchargement en raison de problèmes de stockage. Netflix vous recommande d’utiliser un autre appareil capable de télécharger du contenu comme un smartphone ou un ordinateur Windows.
Erreur Netflix NQM.407
Le code d’erreur NQM.407 apparaît souvent sur les téléphones ou les tablettes Android et est accompagné du « Problème de paiement du compte. Votre compte est suspendu en raison d’un problème avec votre dernier paiement. Allez sur netflix.com/payment pour mettre à jour. Le problème peut survenir pour l’une des raisons suivantes.
- Le mode de paiement sur la base de données de Netflix n’est plus valide ou a expiré.
- Votre institution financière, comme la banque ou un service tiers, n’a pas approuvé les frais mensuels.
- États-Unis uniquement : non-concordance entre le code postal de votre carte de crédit sur Netflix et celui indiqué auprès de votre banque.
Pour résoudre ce problème, vous devez mettre à jour vos informations de paiement sur Netflix. Vous pouvez visiter le lien suivant pour mettre à jour vos informations de paiement : https://www.netflix.com/votrecomptepaiement
Questions fréquemment posées
Pourquoi Netflix ne fonctionne-t-il pas sur Smart TV ?
Netflix peut afficher un comportement bogué sur un téléviseur intelligent en raison d’une connexion Internet lente ou vous devez actualiser les données sur votre téléviseur. Essayez de redémarrer votre modem Wi-Fi ou votre connexion Internet, ou réinstallez l’application Netflix sur votre téléviseur. Sinon, vous pouvez effacer les données de l’application Netflix sur votre smart TV si l’option est disponible.
Pourquoi Netflix ne fonctionne-t-il pas avec NordVPN ?
NordVPN vous permet d’ouvrir votre compte Netflix en utilisant un emplacement différent. Cependant, les données mises en cache peuvent causer des problèmes lors du chargement de Netflix via un VPN. Par conséquent, effacez les données de votre application Netflix et de votre navigateur pour résoudre le problème. Enfin, vous pouvez changer le serveur VPN de NordVPN si vous ne parvenez toujours pas à vous connecter à Netflix.
Comment débloquez-vous Netflix?
Si votre appareil est bloqué sur un écran Netflix et que vous ne pouvez rien faire, éteignez rapidement votre appareil. Vous pouvez éteindre votre téléviseur ou votre appareil de streaming directement depuis la prise. Ou, appuyez sur le bouton d’alimentation de votre smartphone pendant au moins 7 secondes.
Comment résoudre les problèmes de Netflix
Netflix peut vous causer des problèmes pour plusieurs raisons, et nous avons discuté des plus courantes dans cet article. Le dépannage fonctionne généralement avec des méthodes simples comme l’effacement des données de l’application, la réinstallation de l’application Netflix sur votre appareil ou la vérification de votre connexion Internet. Nous avons également discuté de certaines erreurs spécifiques comme un paiement incomplet et comment résoudre le problème dans cet article. J’espère que vous avez trouvé la solution à vos problèmes avec Netflix. N’hésitez pas à commenter toute requête liée au sujet ou toute erreur spécifique que vous souhaiteriez que nous ajoutions.

