La société d’aujourd’hui évolue rapidement. Nous sommes constamment bombardés d’actualités et de publications sur les réseaux sociaux et, même avec FOMO (Fear Of Missing Out), il est facile d’être submergé par tout ce qui se passe dans nos vies et d’oublier les dates et événements importants.
Maintenant que nous sortons et faisons plus dans le monde, assistons à plus de rassemblements, rencontrons de nouvelles personnes et plus de choses se passent dans notre vie quotidienne, il est donc parfois facile d’oublier des détails sur les personnes que nous venons de rencontrés ou même sur des personnes que nous connaissons depuis toujours.
Monique rend le suivi de tout cela BEAUCOUP plus facile. Il s’agit d’un CRM personnel open source.
Monica vous aide à organiser les interactions sociales avec vos proches.
Jetons un coup d’œil à la configuration d’une instance du CRM personnel de Monica dans Docker sur Linode.
Table des matières
Prérequis pour Monica dans Docker
Tout d’abord, vous aurez besoin d’un serveur Docker configuré. Linode a rendu ce processus très simple et vous pouvez en configurer un pour seulement quelques dollars par mois et ajouter une adresse IP privée (gratuitement) et des sauvegardes pour seulement quelques dollars de plus par mois.
Une autre chose dont vous aurez besoin est un nom de domaine, que vous pouvez acheter presque n’importe où en ligne pour une large gamme de prix en fonction de l’endroit où vous effectuez votre achat. Assurez-vous de pointer vers les paramètres DNS du domaine pour pointer vers Linode. Tu peux trouver plus d’informations à ce sujet ici.
Vous voudrez également qu’un proxy inverse soit configuré sur votre serveur Docker afin que vous puissiez faire des choses comme acheminer le trafic et gérer les SSL sur votre serveur. J’ai réalisé une vidéo sur le processus de configuration d’un serveur Docker avec Portainer et un proxy inverse appelé Nginx Proxy Manager que vous pouvez consulter ici dans le premier article de blog et vidéo de cette série
Une fois que vous avez configuré votre serveur Docker, vous pouvez commencer le processus de configuration de votre instance Monica sur ce serveur.
Il existe 2 façons principales de procéder :
- En ligne de commande via SSH.
- Dans Portainer via le tableau de bord Portainer.
Nous allons voir comment procéder dans Portainer afin que nous puissions avoir une interface utilisateur avec laquelle travailler.
Dirigez-vous vers http://adresse-ip-de-votre-serveur:9000 et connectez-vous à Portainer avec les informations d’identification que nous avons configurées dans notre précédent post/vidéo.
Sur le côté gauche de l’écran, nous allons cliquer sur le lien « Stacks » puis, sur la page suivante, cliquer sur le bouton « + Add stack ».
Cela fera apparaître une page où vous entrerez le nom de la pile. Ci-dessous, vous pouvez ensuite copier et coller ce qui suit :
---<br></br>version: "3.4"<br></br>services:<br></br> monica:<br></br> image: monica<br></br> networks:<br></br> - nginxproxymanager_default<br></br> depends_on:<br></br> - monicadb<br></br> ports:<br></br> - 8456:80<br></br> environment:<br></br> - APP_KEY=idYyiD2Dj3yMqoyi3EpcnHWC2GxzSAS5<br></br> - DB_HOST=monicadb<br></br> - DB_USERNAME=monica<br></br> - DB_PASSWORD=b2fWAfbyQuopHH9nD738x6o9TC9S8LM6<br></br> - APP_ENV=production<br></br> volumes:<br></br> - /home/docker/monica/config:/var/www/html/storage<br></br> restart: always<br></br><br></br> monicadb:<br></br> image: mysql:5.7<br></br> networks:<br></br> - nginxproxymanager_default<br></br> environment:<br></br> - MYSQL_RANDOM_ROOT_PASSWORD=true<br></br> - MYSQL_DATABASE=monica<br></br> - MYSQL_USER=monica<br></br> - MYSQL_PASSWORD=b2fWAfbyQuopHH9nD738x6o9TC9S8LM6<br></br> volumes:<br></br> - /home/docker/monica/db:/var/lib/mysql<br></br> restart: always<br></br> <br></br>networks:<br></br> nginxproxymanager_default:<br></br> external: true<br></br>
Ce fichier / pile de composition Docker indique au système de télécharger la dernière image officielle de Monica sur le serveur Docker, nommez le conteneur « monica », attachez-le au réseau « nginxproxymanager_default », montez-le dans le répertoire « home/docker/monica », et rendez-le disponible sur le port 6875 du serveur docker.
Vous pouvez modifier le chemin de l’endroit où vous souhaitez stocker les données Monica si vous le souhaitez. Assurez-vous simplement que le dossier dispose des autorisations appropriées pour y écrire.
Assurez-vous de changer les mots de passe de la base de données pour des raisons de sécurité.
En outre, le « APP_KEY » doit être remplacé par une chaîne de caractères longue et aléatoire différente.
Une fois que vous êtes satisfait des paramètres ici, nous pouvons déployer le conteneur en cliquant sur le bouton qui dit « Déployer la pile ».
Cela lancera le processus de téléchargement et de déploiement de Monica sur votre serveur. Vous saurez que le conteneur a été déployé une fois la page rechargée et que vous verrez tous vos conteneurs en cours d’exécution.

Maintenant, vous pouvez aller à http://adresse-ip-de-votre-serveur:8456 et vous devriez pouvoir voir l’écran de connexion de Monica.
À ce stade, vous pouvez vous connecter au site et commencer, mais nous voulons que cela soit accessible à partir d’un sous-domaine, alors prenons-en soin maintenant.
Configurer un domaine et SSL
Retournez sur votre tableau de bord Linode et allez dans « Domaines ». Recherchez ensuite le domaine que vous avez ajouté à votre compte. Cliquez dessus, puis recherchez la section CNAME de la gestion de domaine.
Ajoutez un CNAME à votre domaine en entrant une entrée de nom d’hôte pour ce que vous souhaitez que votre sous-domaine soit. Dans la vidéo d’exemple, j’ai entré « monica » (sans les guillemets). En dessous, j’ai entré le symbole @ dans la case « Alias to », puis j’ai cliqué sur « Enregistrer ».
Maintenant que vous avez terminé, nous pouvons nous diriger vers Nginx Proxy Manager et configurer notre SSL et notre domaine.
Maintenant, vous pouvez aller à http://adresse-ip-de-votre-serveur:81 et vous devriez pouvoir voir l’écran de connexion pour Nginx Proxy Manager.
Les informations d’identification par défaut pour Nginx Proxy Manager sont :
Email: [email protected] Password: changeme
Entrez ces informations d’identification (ou les vôtres si vous les avez mises à jour) pour vous connecter à votre instance Nginx Proxy Manager.
Cliquez sur l’onglet en haut de la page qui dit « Certificats SSL », puis cliquez sur le bouton « Ajouter un certificat SSL » en haut à droite de la page.
Ensuite, cliquez sur l’option « Let’s Encrypt ».
Dans la fenêtre contextuelle qui apparaît, entrez l’URL complète du domaine que vous souhaitez sécuriser et appuyez sur la touche « Entrée » de votre clavier.
Dans cet exemple, vous saisiriez https://monica.votredomaine.com.
Une fois que vous avez entré votre URL, cliquez sur le bouton « Tester l’accessibilité du serveur » juste en dessous. Si vous obtenez un message d’erreur, assurez-vous de corriger le problème et réessayez. Si aucune erreur n’est renvoyée, assurez-vous que l’adresse e-mail sur la page est correcte, puis lisez et acceptez les conditions d’utilisation de Let’s Encrypt et cliquez sur le bouton « Enregistrer ».
Cela peut prendre une minute ou deux au système pour générer et installer la clé, mais une fois cela fait, la page se rechargera et vous pourrez voir tous les SSL disponibles dans Nginx Proxy Manager.
Maintenant que notre SSL est configuré sur notre système, nous pouvons cliquer sur l’onglet « Hôtes » en haut de la page. Cliquez ensuite sur l’option « Hôtes proxy » qui apparaît dans le sous-menu.
Localisez le bouton « Ajouter un hôte proxy » en haut à droite de la page et cliquez dessus.
Une nouvelle fenêtre apparaîtra et nous allons remplir quelques options pour configurer notre domaine.
Entrez le domaine ou le sous-domaine pour lequel vous venez de créer le SSL.
Laissez le schéma sur HTTP.
Entrez l’adresse IP de votre conteneur. Cela peut être trouvé dans Portainer:

Pour la zone de texte « Port de transfert », saisissez le port du conteneur. Dans ce cas, c’est 80. Le 8456 que nous voyons dans la section « Ports publiés » de l’image ci-dessus est ce que nous appellerons le port Docker. Nous voulons que le port se trouve du côté du conteneur, nous utiliserons donc le numéro à droite du point-virgule.
Cliquez sur les options pour «Cache Assets», «Block Common Exploits» et «Websocket Support».
Cliquez maintenant sur l’onglet « SSL » en haut de la fenêtre contextuelle.
Vous verrez une liste déroulante indiquant « Certificat SSL » et, en dessous, « Aucun ».
Cliquez sur « Aucun », puis sélectionnez le SSL que vous avez créé aux étapes précédentes.
Vérifiez maintenant les 4 options ci-dessous, puis lisez et acceptez les conditions d’utilisation de Let’s Encrypt, puis cliquez sur Enregistrer.
Après un moment, la page se rechargera et vous devriez voir votre nouvelle entrée sur la page Hôtes proxy de Nginx Proxy Manager.
Première connexion
Vous pouvez maintenant accéder à votre nouvelle URL dans votre navigateur.
Vous devriez être redirigé vers une page de connexion qui ressemble à ceci :
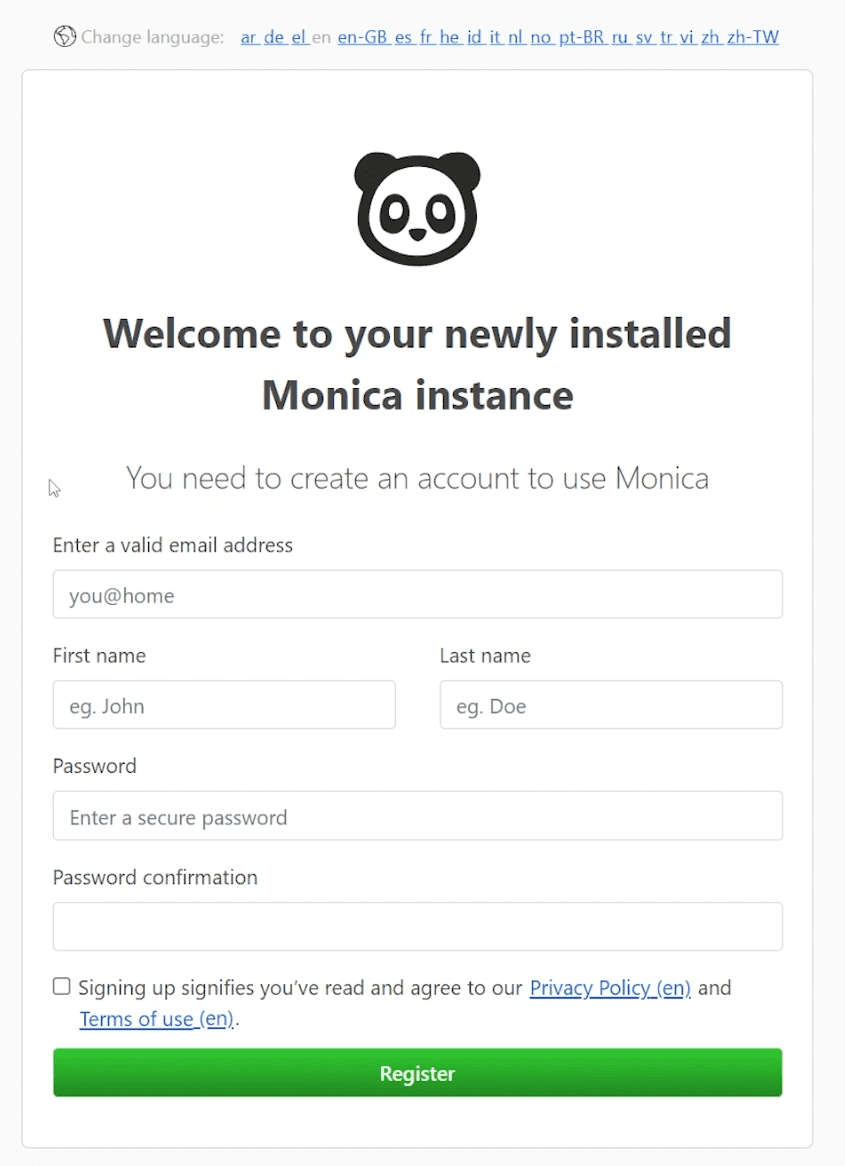
Remplissez le formulaire d’inscription avec vos informations, cochez la case concernant les CGU et cliquez sur le bouton « S’inscrire ».
Une fois connecté, vous pourrez commencer à créer ou importer vos contacts. Avant de faire cela, assurez-vous d’aller dans l’icône des paramètres (l’engrenage) en haut à droite et d’ajuster les paramètres à vos besoins. Portez une attention particulière à l’onglet « Personnalisation » sur le côté gauche de l’écran afin que vous ayez les champs de données pour votre configuration qui correspondent exactement à ce dont vous avez besoin.
Vous pouvez toujours revenir et les modifier/mettre à jour plus tard selon vos besoins, alors ne vous souciez pas de bien faire les choses la première fois que vous vous connectez.
Commencer à ajouter des contacts
Maintenant que votre instance Monica est opérationnelle, vous pouvez maintenant commencer à mieux suivre vos interactions quotidiennes, vos relations, etc. Vous ne savez jamais qui vous impressionnerez en vous souvenant d’un anniversaire, d’un anniversaire ou de tout autre événement spécial !
Alternativement, vous pouvez essayer le CRM basé sur le cloud si vous n’êtes pas prêt à en installer et à en gérer un vous-même ou si vous avez besoin de plus de fonctionnalités.

