L’accès à un compte en ligne s’effectue généralement en une seule étape : l’utilisateur saisit un identifiant (nom d’utilisateur ou adresse e-mail) et un mot de passe. L’authentification à deux facteurs ajoute une étape supplémentaire, mais l’expérience utilisateur reste simple. Cependant, pour l’application ou le service qui gère la connexion, un flux d’informations est échangé pour valider les données de connexion.
Problème de connexion au point de terminaison des paramètres (Microsoft Teams)
Lors de la connexion à Microsoft Teams, le processus peut sembler aboutir, vos identifiants étant acceptés. Néanmoins, l’application n’affiche pas l’écran d’accueil où vous accédez aux discussions et canaux d’équipe. À la place, un message d’erreur indique que l’application n’a pas pu se connecter à Internet, vous invitant à vérifier votre connexion.
Ce message d’erreur s’accompagne des codes « online_check_failed. dépassé les tentatives de relance » et « échec de la connexion au point de terminaison des paramètres ». L’écran vous suggère de redémarrer Microsoft Teams, ce qui est une bonne première étape. Si le problème persiste, essayez les solutions proposées ci-dessous.
1. Examiner une éventuelle interruption de service
L’erreur « Échec de la connexion au point de terminaison des paramètres » n’indique pas nécessairement un souci de votre côté. Microsoft peut rencontrer des perturbations sur ses services.
Ouvrez votre navigateur web.
Consultez ce lien pour vérifier l’état des services Microsoft.
Cliquez sur « Administrateurs Microsoft 365, cliquez ici pour vous connecter ».
Examinez le rapport de service pour vérifier la disponibilité des services et les éventuels avis.
Note : En cas d’interruption de service, il incombe à Microsoft de la résoudre. Il vous faudra patienter.
2. Vérifier les paramètres du pare-feu
Pour établir une connexion, Microsoft Teams communique avec plusieurs services. Si votre pare-feu bloque l’accès à certains de ces services, la connexion peut être validée mais l’écran d’accueil peut ne pas apparaître.
Ouvrez Windows Defender.
Naviguez vers l’onglet Protection contre les virus et menaces.
Cliquez sur Gérer les paramètres sous Paramètres de protection contre les virus et menaces.
Désactivez les trois commutateurs, puis tentez de vous connecter à Microsoft Teams.
Note : Si la connexion est rétablie avec le pare-feu désactivé, examinez les paramètres du pare-feu et autorisez tous les services Microsoft à communiquer. Ne laissez jamais votre système sans protection antivirus active.
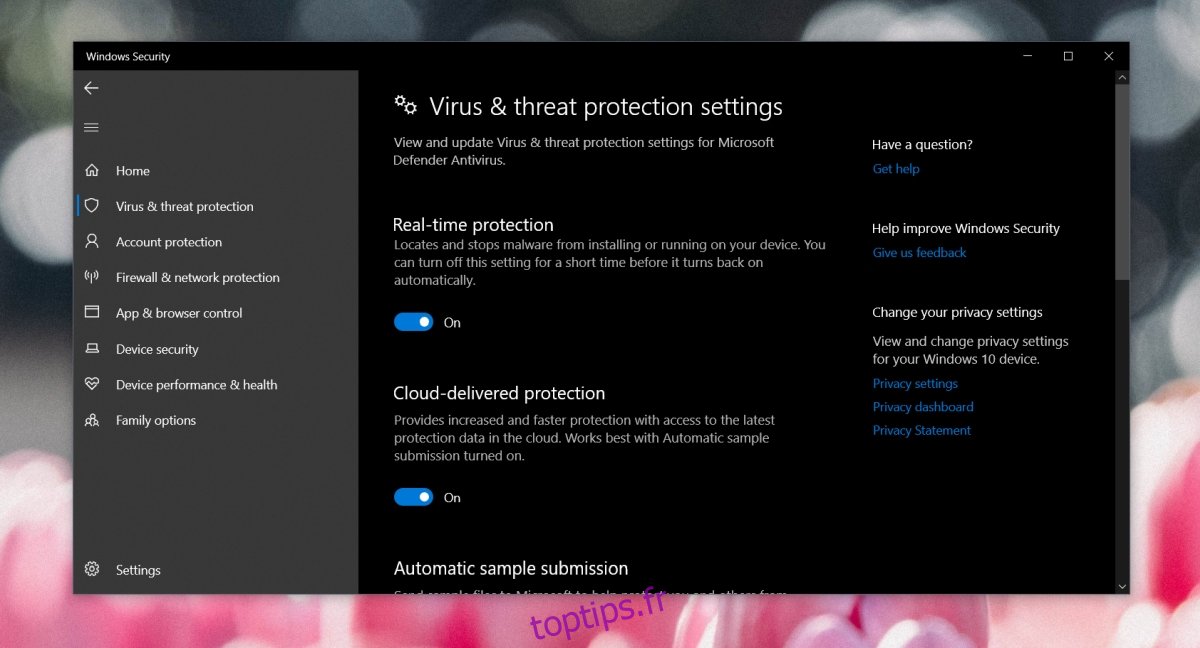
3. Mettre à jour Microsoft Teams
Il est possible que vous utilisiez une version obsolète de Microsoft Teams. Vérifiez si une mise à jour est disponible. Voici comment procéder lorsque l’application ne s’ouvre pas :
Ouvrez les Paramètres via le raccourci clavier (Win + I).
Allez dans Applications > Applications et fonctionnalités.
Sélectionnez Microsoft Teams dans la liste.
Cliquez sur Désinstaller.
Téléchargez l’application Microsoft Teams.
Exécutez l’installeur et connectez-vous.
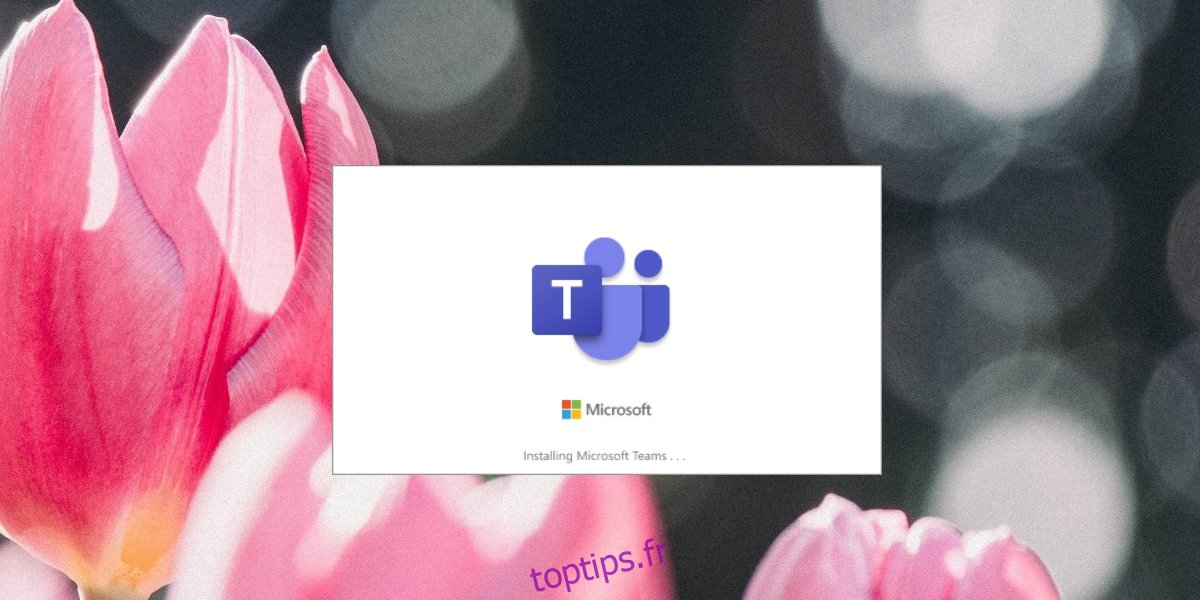
Contrôler les paramètres VPN
Votre VPN pourrait entraver votre connexion à Microsoft Teams, même s’il fonctionnait précédemment avec l’application.
Désactivez votre VPN et essayez de vous connecter à Microsoft Teams. Si la connexion réussit, désactivez-le ou choisissez un VPN compatible avec Microsoft Teams.
Si vous n’utilisez pas de VPN, essayez d’en activer un. Votre FAI pourrait bloquer l’accès aux services Microsoft, vous empêchant de vous connecter.
Conclusion
Le message « Échec de la connexion au point de terminaison des paramètres » signale que, bien que la connexion ait été validée, l’application n’a pu établir la communication avec les services Microsoft, soit les points de terminaison des paramètres. Cela provient généralement d’un blocage par un antivirus ou une configuration réseau. La vérification et la correction sont simples. Si le problème provient de Microsoft, vous devrez patienter.