Il n’y a rien de plus frustrant que de configurer tous vos outils de travail à distance uniquement pour constater que Microsoft Teams ne reconnaîtra pas votre microphone. Ne t’inquiète pas. Dans ce guide, nous présenterons quelques conseils pour résoudre ce problème et vous permettre de travailler haut et fort sur Microsoft Teams dès que possible.

Le travail à distance étant imposé à des millions de personnes dans le monde en même temps, il n’est pas surprenant que Microsoft Teams soit l’un des nombreux outils de travail à distance et de visioconférence qui a connu un énorme pic de nouveaux utilisateurs ces dernières semaines.
Mais cela a également conduit plus de personnes à rencontrer des problèmes et des erreurs avec le service. L’un des plus courants est l’incapacité de Microsoft Team à reconnaître les microphones des utilisateurs.
C’est un problème assez important si vous devez utiliser Microsoft Teams pour parler avec des clients ou des collègues, il n’est donc pas surprenant que de nombreux utilisateurs aient contacté Microsoft (et nous) pour poser des questions sur ce problème.
En réponse à ces demandes, voici notre guide sur la façon de résoudre le problème de l’échec de Microsoft Teams à reconnaître votre microphone. Nos chercheurs ont compilé tous les correctifs les plus efficaces qu’ils ont rencontrés et nous sommes convaincus que ce guide résoudra le problème pour la grande majorité des lecteurs.
Table des matières
Microsoft Teams ne reconnaît pas le microphone?
Microsoft Teams n’a été lancé que l’année dernière, mais il compte déjà plus de 44 millions d’utilisateurs et en a ajouté 12 millions au cours des trois dernières semaines seulement.
Cette expansion rapide a même surpris une entreprise de la réputation de Microsoft et, si le logiciel Teams a généralement réussi à résister assez bien à cette augmentation de la pression, quelques petits problèmes sont inévitables.
Une croissance rapide du nombre de nouveaux utilisateurs est également susceptible d’être un facteur. Lorsque vous téléchargez un nouveau logiciel pour la première fois, vous vous attendez probablement à ce que tout fonctionne correctement la première fois. Mais la réalité est que des modifications mineures des paramètres de votre appareil ou de la façon dont vous configurez Microsoft Teams peuvent affecter son fonctionnement.
Étant donné que les utilisateurs sont nouveaux dans Teams, ils ne pourront pas toujours trouver leur chemin dans le logiciel pour résoudre le problème par eux-mêmes, ils se tournent donc vers Microsoft ou des sites comme Addictive Tips pour trouver des solutions.
Nous sommes plus qu’heureux d’obliger et voici un aperçu des correctifs que nos chercheurs ont trouvés les plus efficaces.
Mettez à jour votre client Skype Entreprise
Bien que Microsoft Teams ressemble à un produit entièrement nouveau, il peut sembler étrangement familier à certains d’entre vous, en particulier si vous avez déjà utilisé Skype Entreprise. Teams est en fait largement basé sur Skype Entreprise (dont Microsoft est également propriétaire) et c’est l’un des moyens par lesquels Microsoft a réussi à développer si rapidement un client de support commercial fonctionnel.
Étant donné que Microsoft Teams est basé sur Skype Entreprise, un moyen efficace de résoudre le problème du microphone consiste à télécharger et à mettre à jour le client Skype Entreprise sur votre appareil. Si Microsoft a apporté des modifications à Skype Entreprise, cela peut parfois affecter le fonctionnement de Microsoft Teams.
Vous pouvez mettre à jour Skype Entreprise directement à partir du site Web de Skype en suivant ces étapes simples:
Visiter le Skype Entreprise page de téléchargement;
Sélectionnez la dernière mise à jour publiée;
Téléchargez et installez le package de mise à jour compatible sur votre appareil, en suivant les instructions à l’écran si nécessaire;
Une fois la mise à jour installée avec succès, redémarrez votre appareil.
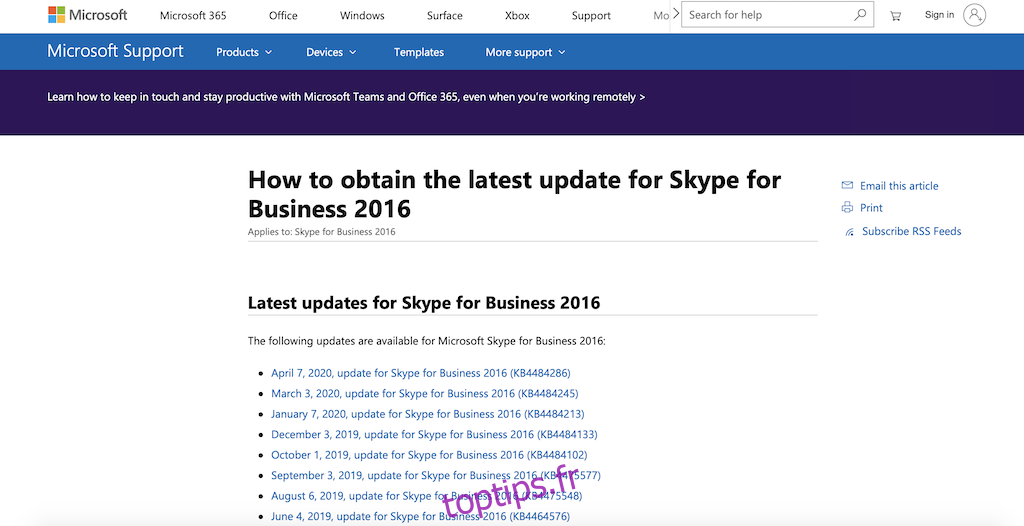
Une fois que vous avez redémarré, ouvrez le logiciel Microsoft Teams et voyez si le problème a été résolu. Ce correctif ne fonctionne pas toujours, mais cela a fonctionné pour un nombre assez élevé d’utilisateurs.
Mettre à jour le logiciel via Microsoft Office Update
Un autre moyen de mettre à jour l’application Skype Entreprise, ainsi que Microsoft Teams, consiste à utiliser l’outil Microsoft Office Update. Cet outil automatique recherchera les mises à jour de toute application intégrée au package Office 365 de Microsoft, y compris Skype Entreprise et Microsoft Teams.
Il est très simple de rechercher, télécharger et installer les mises à jour pertinentes. Tout ce que tu dois faire est:
Lancez toute application incluse dans la suite Office 365.
Cliquez sur Fichier, puis sélectionnez Compte.
Choisissez Options de mise à jour, puis cliquez sur Mettre à jour maintenant.
Téléchargez toute mise à jour en attente identifiée par l’outil.
Redémarrez votre appareil une fois l’installation de toutes les mises à jour terminée.

Une fois votre appareil redémarré, ouvrez Microsoft Teams et vérifiez si le problème a été résolu.
Vérifiez les paramètres de confidentialité de votre microphone
Comme les autres appareils que vous utilisez avec votre ordinateur portable ou PC Windows, votre microphone aura son propre menu de paramètres unique. Cela est vrai à la fois pour les microphones externes et intégrés. L’un des paramètres que vous pourrez ajuster est les paramètres de confidentialité de votre microphone.
Les paramètres de confidentialité sont très importants en ce qui concerne les microphones, car ils offrent aux pirates ou aux programmes malveillants la possibilité d’écouter ce que vous faites à la fois lorsque vous utilisez votre appareil et même potentiellement lorsqu’il est inactif.
Ces paramètres de confidentialité vous permettront de choisir les applications de votre appareil qui peuvent et ne peuvent pas accéder à votre microphone et si vous n’avez pas autorisé Microsoft Teams à utiliser votre microphone, cela ne fonctionnera pas correctement.
Même si vous êtes certain d’avoir autorisé Microsoft Teams à accéder à votre microphone, il est toujours conseillé de vérifier les paramètres. En effet, chaque fois que vous téléchargez des mises à jour, vos paramètres peuvent revenir à leur état d’origine.
La vérification des paramètres de confidentialité de votre microphone est une tâche assez simple. Tout ce que tu dois faire est:
Cliquez sur Démarrer.
Sélectionnez Paramètres
Choisissez l’option Confidentialité.
Dans le volet gauche, faites défiler jusqu’à Permission d’application, puis cliquez sur Microphone.
Faites défiler jusqu’à Autoriser les applications de bureau à accéder à votre microphone.
Activez l’accès au microphone pour Microsoft Teams.

Une fois que vous avez enregistré ces paramètres, relancez Microsoft Teams pour vérifier si cela a résolu votre problème.
Si, lorsque vous vérifiez, votre microphone a déjà été activé pour Microsoft Teams, révoquez cet accès et enregistrez votre modification. Ensuite, redémarrez votre appareil et lorsqu’il a redémarré, suivez les étapes ci-dessus pour réactiver votre microphone. Ensuite, vérifiez à nouveau Microsoft Teams pour voir si cela a résolu le problème.
Désactiver le démarrage automatique de Skype et de Microsoft Teams
Si votre appareil Windows est configuré pour exécuter Skype Entreprise ou Microsoft Teams automatiquement au démarrage, cela peut parfois créer des problèmes pouvant affecter la reconnaissance de votre microphone.
Il est donc judicieux de désactiver à la fois Skype Entreprise et Microsoft Teams à partir de votre menu Démarrage automatique pour voir si c’est la cause de votre problème.
C’est aussi un processus relativement simple à faire. Suivez simplement ces quelques étapes simples:
Cliquez avec le bouton droit sur la barre des tâches et ouvrez le Gestionnaire des tâches.
Sélectionnez l’onglet Démarrage.
Faites défiler votre liste de programmes jusqu’à ce que vous trouviez Skype et Microsoft Teams.
Sélectionnez Skype et Microsoft Teams et cliquez sur le bouton Désactiver.
Fermez le Gestionnaire des tâches, puis redémarrez votre ordinateur.
Lorsque vous redémarrez votre appareil Windows, ni Skype Entreprise ni Microsoft Teams ne doivent maintenant se lancer au démarrage. Ouvrez-les automatiquement et vérifiez si votre problème a été résolu.
Résoudre les problèmes de son
Si aucun de ces correctifs n’aide Microsoft Teams à reconnaître votre microphone, il est temps de se tourner vers la fidèle application de dépannage de Microsoft. Cela analysera automatiquement votre appareil pour tout problème lié au son et, si possible, vous indiquera comment résoudre le problème.
La plupart des utilisateurs de Windows seront déjà familiarisés avec l’exécution de l’outil de dépannage, mais pour ceux qui ne le sont pas, suivez simplement ces quelques étapes simples:
Cliquez avec le bouton droit sur l’icône du haut-parleur dans la barre des tâches.
Cliquez sur l’option Résoudre les problèmes de son.
L’utilitaire de résolution des problèmes exécutera automatiquement une analyse initiale.
Lorsque vous y êtes invité, sélectionnez votre microphone et cliquez sur Suivant.
Suivez les instructions à l’écran pour dépanner le microphone.

L’utilitaire de résolution des problèmes vous informera de tous les problèmes identifiés et vous indiquera comment les résoudre. Faites tout ce qu’ils recommandent, puis redémarrez votre appareil et ouvrez à nouveau Microsoft Teams pour voir si cela résout le problème.
Réinstaller Microsoft Teams
Si aucune des solutions ci-dessus ne fonctionne, une solution de dernier recours consiste à réinstaller entièrement Microsoft Teams.
Une réinstallation peut signifier que vous perdez certaines données qui ont été stockées dans Microsoft Teams. Mais cela aidera également à effacer les bogues ou les failles du logiciel qui pourraient être à l’origine de votre problème.
La réinstallation est un processus très simple. Vous devrez d’abord supprimer la version existante de Microsoft Teams de votre appareil. Vous pouvez le faire comme suit:
Tapez Control dans la barre de recherche en bas de la page d’accueil de Windows.
Ouvrez le Panneau de commande.
Dans le Panneau de configuration, accédez à Programme.
Cliquez sur Programmes et fonctionnalités.
Sélectionnez Microsoft Teams dans la liste des logiciels sur votre appareil, puis cliquez sur Désinstaller.

Une fois la désinstallation du logiciel terminée, redémarrez votre appareil. Vous devrez ensuite réinstaller la dernière version de Microsoft Teams. Vous pouvez le faire comme suit:
Visiter le Équipes Microsoft site Internet.
Connectez-vous à votre compte Microsoft Office en cliquant sur le bouton Connexion
Cliquez sur le bouton Obtenir l’application et suivez les instructions à l’écran pour télécharger et installer Microsoft Teams.
Une fois que Microsoft Teams a été réinstallé, ouvrez l’application et testez pour voir si votre microphone est maintenant reconnu. Nos chercheurs recommandent une réinstallation complète en dernier recours, mais ils ont constaté que cela résolvait la majorité des problèmes qui n’étaient pas résolus par les correctifs ci-dessus.
Résumé
Microsoft Teams est rapidement devenu un outil essentiel pour ceux qui se retrouvent soudainement à travailler à domicile. Certaines personnes trouvent même que leurs enfants font l’école à la maison là-dessus.
Le microphone est une fonctionnalité essentielle de Microsoft Teams, mais le reconnaître est également l’une des erreurs les plus courantes que les gens rencontrent également.
Dans ce guide, nous avons expliqué pourquoi et également décrit certaines des solutions les plus efficaces que nos chercheurs ont trouvées. Ces correctifs ne résoudront pas le problème pour absolument tout le monde, mais nous sommes convaincus que la majorité des utilisateurs de Microsoft Teams seront en mesure de résoudre leurs problèmes de reconnaissance de microphone en appliquant ces correctifs.
Avez-vous rencontré des problèmes pour que Microsoft Teams reconnaisse votre microphone? L’un de nos correctifs a-t-il fonctionné pour vous? Avez-vous d’autres astuces ou conseils qui pourraient aider les lecteurs que nous avons manqués dans ce guide?
Il est toujours utile d’entendre les expériences et les conseils de nos lecteurs, alors n’hésitez pas à nous faire part de vos réflexions en utilisant la zone de commentaires ci-dessous.

