L’apparence des couleurs sur un moniteur dépend du matériel, mais aussi du profil de couleur et des paramètres de couleur de l’appareil. Le profil de couleur d’un moniteur peut être modifié, mais vous ne disposez que de profils préconfigurés que vous pouvez télécharger et installer. Une façon plus flexible de changer l’apparence de tout est de changer le contraste, la saturation et la luminosité.
Définir les couleurs, c’est-à-dire la luminosité, la saturation et le contraste, n’est pas toujours facile, c’est pourquoi vous pouvez utiliser des outils d’étalonnage des couleurs pour faire le gros du travail à votre place. Windows 10 a un outil d’étalonnage des couleurs intégré et il peut corriger l’apparence des couleurs.

Table des matières
L’étalonnage des couleurs de Windows 10 continue à se réinitialiser?
L’outil d’étalonnage des couleurs corrigera les modifications que vous avez apportées aux paramètres de couleur sur votre moniteur / écran. Cela dit, parfois, les modifications apportées par l’outil ne collent pas et l’affichage revient à son état de pré-étalonnage. Voici comment vous pouvez y remédier.

Calibrage des couleurs Windows 10 (FULL FIX)
1. Réinstallez le pilote graphique en mode de compatibilité
Si votre système est ancien, les pilotes d’affichage génériques installés par Windows 10 peuvent ne pas convenir. Cela peut entraîner la réinitialisation répétée du profil de couleur.
Téléchargez le pilote graphique de votre système.
Cliquez avec le bouton droit sur le fichier et sélectionnez Propriétés dans le menu contextuel.
Accédez à l’onglet Compatibilité.
Activez l’option «Exécuter ce programme en mode de compatibilité pour».
Ouvrez la liste déroulante et sélectionnez Windows 7.
Cliquez sur Appliquer.
Exécutez le fichier et installez le pilote.
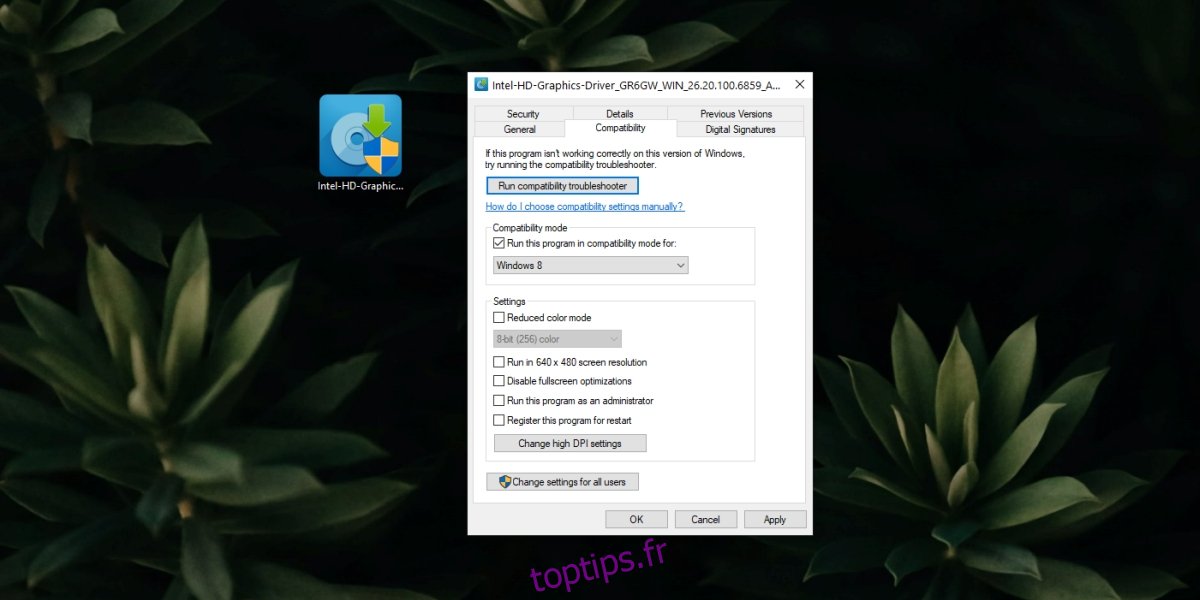
2. Désactivation des applications tierces
Windows 10 peut être modifié avec des applications tierces. Les modifications vont de simples modifications d’icônes à l’installation de thèmes entièrement différents. Ces applications peuvent modifier pas mal de choses, mais elles peuvent également interférer avec les paramètres d’affichage.
Si vous avez installé des applications tierces qui modifient considérablement le système d’exploitation, désactivez-les ou supprimez-les.
Si vous avez activé la veilleuse, désactivez-la.
Ouvrez l’application Paramètres (raccourci clavier WIn + I).
Accédez à Système> Affichage.
Éteignez l’interrupteur de la veilleuse.
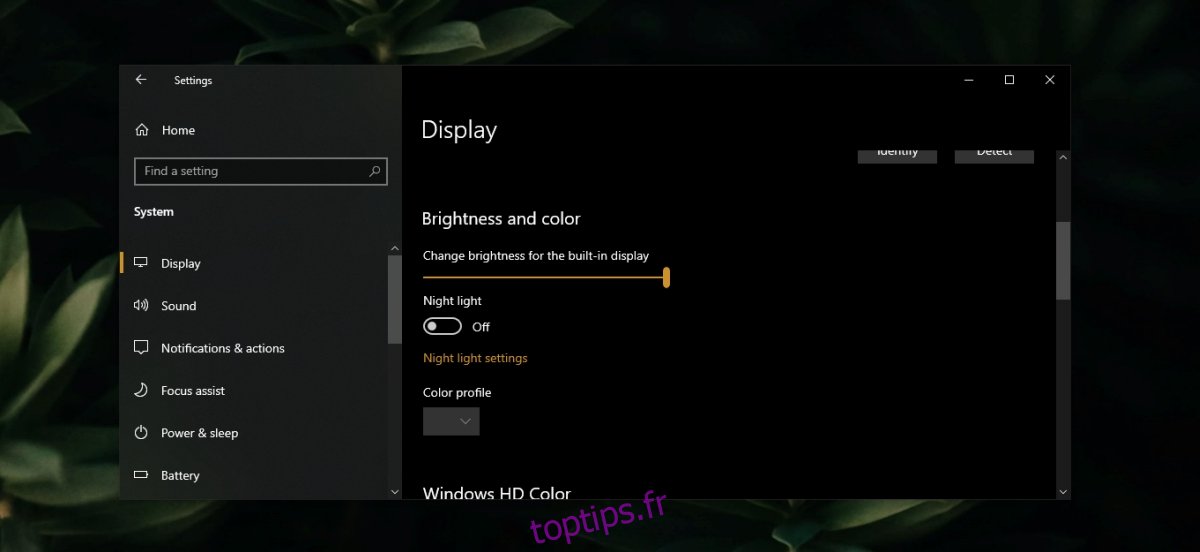
Si l’application F.lux est installée, désactivez-la ou désinstallez-la. Calibrez à nouveau les couleurs.
3. Mettre à jour ou restaurer le pilote graphique
Une mise à jour du pilote peut avoir entraîné la réinitialisation de l’étalonnage des couleurs ou il peut s’agir d’un pilote obsolète. Les deux peuvent causer des problèmes avec un écran.
Ouvrez le Gestionnaire de périphériques.
Développez Cartes graphiques.
Cliquez avec le bouton droit sur vos graphiques intégrés et sélectionnez l’option Propriétés.
Accédez à l’onglet Pilote.
Cliquez sur le bouton Roll Back Driver.
Redémarrez le système.
Sinon, si la restauration ne fonctionne pas ou si l’option n’est pas disponible, sélectionnez l’option Mettre à jour le pilote.
Recherchez en ligne les mises à jour de pilotes et installez-les.
Redémarrez le système.
Calibrez l’affichage.
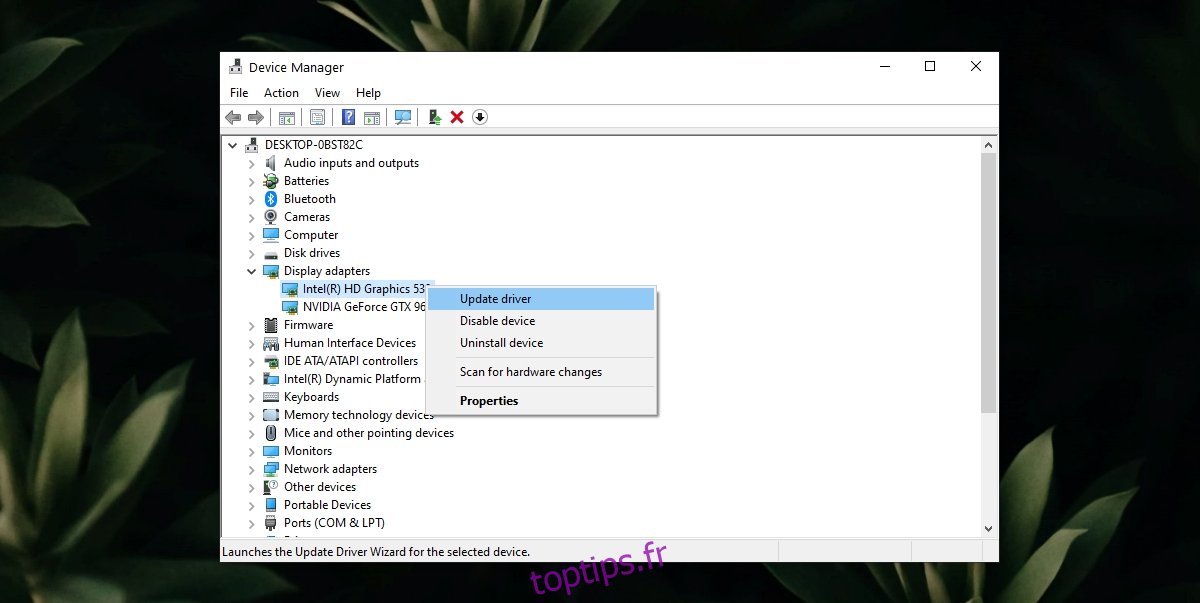
4. Désactiver la tâche planifiée de calibrage
Windows 10 a une tâche planifiée qui réinitialise l’étalonnage des couleurs. Vous devez le désactiver et votre calibrage cessera de se réinitialiser.
Ouvrez le planificateur de tâches.
Développez MicrosoftWindowsWindowsColorSystem à partir du panneau latéral.
Double-cliquez sur la tâche Propriétés de Calibration Loader.
Accédez à l’onglet Déclencheurs.
Double-cliquez sur le déclencheur À l’ouverture de session.
Décochez la case Activé et cliquez sur OK.
Double-cliquez sur le déclencheur de session Lors de la connexion à l’utilisateur.
Décochez la case Activé et cliquez sur OK.
Redémarrez le système.
Calibrez à nouveau l’affichage.
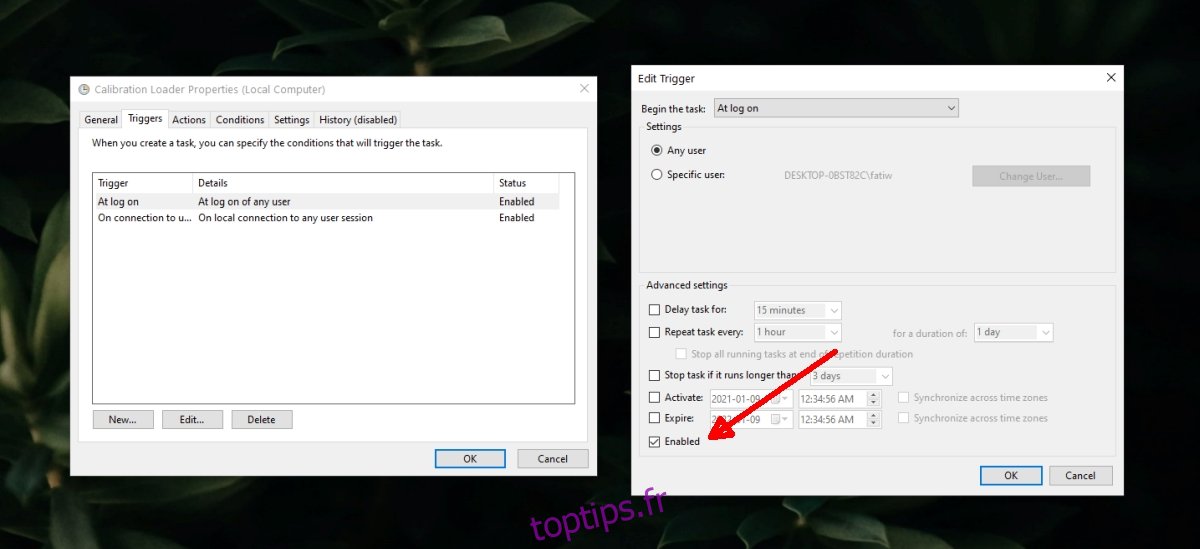
Conclusion
Les problèmes d’étalonnage des couleurs sont normalement causés par des applications tierces. Si vous avez des applications qui modifient le profil de couleur, elles peuvent être à blâmer. Si vous avez des applications qui s’exécutent dans une résolution inférieure (pensez à des jeux plus anciens), il se peut qu’elles réinitialisent le profil de couleur. Si le problème ne survient que lorsque vous ouvrez une application particulière, il est probable qu’il soit blâmé.

