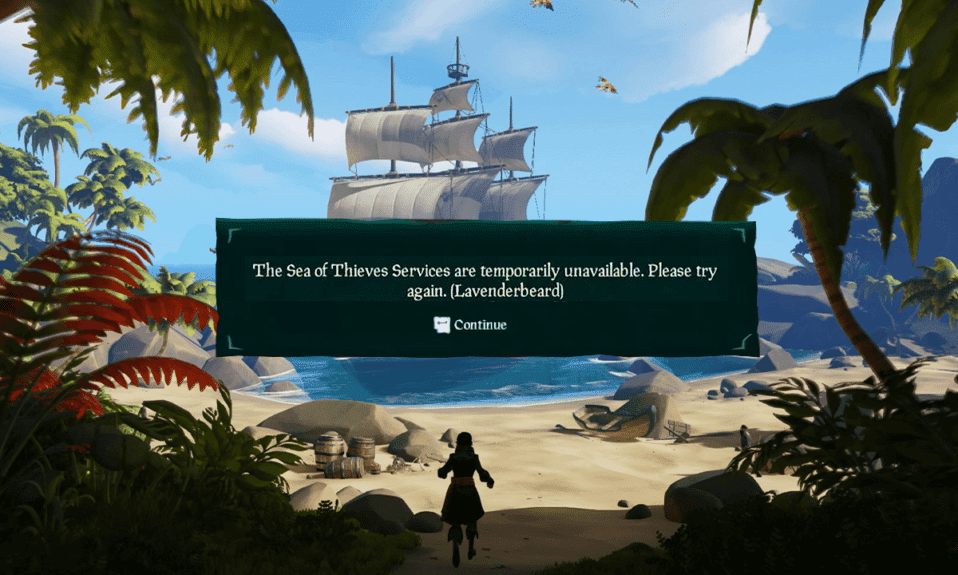
Sea of Thieves est un jeu de pirates à la première personne qui offre une expérience incomparable. L’aventure remplie d’action Sea of Thieves permet aux joueurs de découvrir le monde marin à travers les yeux de la première personne et a donc été très populaire. Il est disponible sur des plateformes comme Xbox et Windows sur PC. En ce qui concerne les jeux en ligne, il est assez courant de faire face à des erreurs techniques ou à des erreurs dues à un échec de connexion. La barbe de lavande est une telle erreur rencontrée dans Sea of Thieves par de nombreux joueurs du monde entier. Si vous êtes quelqu’un qui cherche des conseils pour résoudre l’erreur Lavenderbeard, nous vous apportons un guide utile qui vous apprendra comment réparer si les services Sea of Thieves sont temporairement indisponibles Lavenderbeard.

Table des matières
Comment réparer les services Sea of Thieves temporairement indisponibles Lavenderbeard
Comme beaucoup d’autres erreurs avec le jeu Sea of Thieves, la barbe de lavande est l’un des nouveaux défis auxquels les utilisateurs de PC ou de Xbox sont confrontés. Cela se produit généralement lorsqu’un joueur essaie de rejoindre ou d’héberger le jeu. Les raisons courantes derrière une telle erreur incluent des problèmes de serveur ou une interruption de connexion. Si les services Sea of Thieves sont temporairement indisponibles pour votre écran de jeu, il peut y avoir plusieurs raisons à l’origine du problème. Évoquons-les brièvement ici.
- Si vous utilisez une ancienne version du jeu Sea of Thieves, vous pouvez rencontrer Lavenderbeard. Dans ce cas, le serveur du jeu peut refuser de se connecter si votre jeu n’est pas mis à jour.
- Les interférences antivirus avec le jeu peuvent également bloquer les connexions.
- Le lancement du jeu Sea of Thieves via des serveurs comme Steam peut également être à l’origine de l’erreur Lavenderbeard. Cela peut entraîner la corruption de votre Xbox et bloquer ainsi la connexion.
- Un serveur proxy est une autre raison courante à l’origine de l’erreur sur votre système de jeu. Si vous en utilisez un, votre serveur de jeu peut le rejeter, ce qui entraînera Lavenderbeard.
- Une raison courante de l’erreur sur votre système de jeu est des problèmes de service avec votre Xbox. Cela se produit généralement en raison d’un code d’erreur, et comme il est lié à votre infrastructure Xbox, il ne peut être corrigé que par les développeurs.
Si vous vous demandez comment corriger l’erreur Sea of Thieves Lavenderbeard, de nombreuses méthodes peuvent vous aider avec la même chose. De la vérification de l’état du serveur à la mise à jour du jeu, ces méthodes sont faciles à essayer et leur description étape par étape permet à l’utilisateur de les appliquer à son système. Alors, plongeons directement dans le monde de Sea of Thieves.
Remarque : Les méthodes indiquées ci-dessous sont destinées aux utilisateurs de Windows.
Étapes de dépannage de base
Avant de continuer, essayez ces correctifs de base pour résoudre le problème au plus tôt.
1. Dans un premier temps, redémarrez votre système car cela vous aiderait à résoudre rapidement tout problème temporaire.

2. Certains utilisateurs ont signalé qu’une connexion Internet instable entraîne également cette erreur. Vous pouvez exécuter un test de vitesse pour connaître le niveau optimal de vitesse du réseau requis pour une connexion correcte.

3. Si le redémarrage du PC ne corrige pas cette erreur, il vous est conseillé de redémarrer votre routeur. Cela établira une nouvelle connexion Internet entre le client et le serveur. Vous pouvez redémarrer votre routeur en suivant notre guide pour redémarrer le routeur ou le modem.

4. Une autre méthode pour vous aider avec les services Sea of Thieves temporairement indisponibles Lavenderbeard consiste à vérifier l’état du serveur du jeu. Vous pouvez en outre suivre les services de connexion du jeu en visitant les pages DownDetector ou IsTheServiceDown.

Méthode 1 : Redémarrez la Xbox
Tous les problèmes de console temporaires seront résolus lorsque vous redémarrerez votre console Xbox. Suivez les étapes ci-dessous :
1. Localisez le bouton Xbox au centre de son contrôleur. Appuyez et maintenez-le enfoncé pendant un certain temps pour ouvrir le Power Center.

2. Maintenant, choisissez Redémarrer la console comme illustré ci-dessous.

3. Enfin, sélectionnez Redémarrer pour démarrer le processus.
Méthode 2 : Exécuter le jeu en tant qu’administrateur
La solution de contournement la plus simple pour vous aider à corriger cette erreur consiste à démarrer le jeu avec des droits d’administrateur. Voici quelques étapes pour exécuter votre jeu en tant qu’administrateur.
1. Faites un clic droit sur le raccourci Sea of Thieves sur votre bureau.
2. Sélectionnez les propriétés.

3. Dans la fenêtre Propriétés, accédez à l’onglet Compatibilité.
4. Maintenant, cochez la case Exécuter ce programme en tant qu’administrateur.
5. Enfin, cliquez sur Appliquer > OK pour enregistrer les modifications.

Méthode 3 : Mettre à jour Sea of Thieves
Si vous utilisez actuellement une ancienne version du jeu alors que la nouvelle a été déployée, il y a plus de chances que vous voyiez l’erreur. Par conséquent, il est suggéré de mettre à jour votre jeu en visitant la boutique Microsoft sous Windows. Pour ce faire, suivez les étapes ci-dessous :
1. Fermez le jeu Sea of Thieves sur votre PC.
2. Lancez la boîte de dialogue Exécuter en appuyant simultanément sur les touches Windows + R.
3. Tapez ms-windows-store://home et cliquez sur OK pour ouvrir Microsoft Store.

4. Cliquez sur l’option Bibliothèque.

5. Cliquez sur le bouton Obtenir les mises à jour si une mise à jour est disponible pour le jeu Sea of Thieves.

Méthode 4 : vérifier l’intégrité des jeux
Cette solution de contournement résoudra ce problème lors du lancement du jeu Sea of Thieves via Steam. Cela peut être dû à des fichiers corrompus dans votre Steam. Tous les fichiers corrompus de votre jeu peuvent être réparés en vérifiant l’intégrité des fichiers du jeu. Lisez notre guide sur la vérification de l’intégrité des fichiers de jeu sur Steam pour faire de même.

Méthode 5 : Modifier les paramètres Internet
Tout problème de connectivité réseau peut être résolu en modifiant quelques paramètres dans les options Internet. Suivez les étapes ci-dessous pour corriger l’erreur Lavenderbeard des services Sea of Thieves temporairement indisponibles.
1. Appuyez sur la touche Windows, tapez Panneau de configuration et cliquez sur Ouvrir.

2. Définissez Afficher par > Catégorie, puis cliquez sur Réseau et Internet.

3. Cliquez sur Options Internet en surbrillance.

4. Passez à l’onglet Avancé.
5. Faites défiler la liste. Décochez l’option Utiliser SSL 3.0 et cochez l’option Utiliser TLS 1.2.

6. Cliquez sur Appliquer > OK pour enregistrer les modifications.
Méthode 6 : désactiver le proxy et le serveur VPN
Les serveurs proxy sont très utiles pour sécuriser la connexion réseau lorsque vous essayez de vous connecter en ligne. Mais, dans le cas de l’utilisation du jeu Sea of Thieves sur votre système, ce serveur proxy peut être à l’origine de l’erreur Lavenderbeard. Les serveurs proxy empêchent le serveur de jeu d’autoriser la connexion. Par conséquent, ils doivent être désactivés pour que le jeu se déroule correctement. Lisez notre guide sur la façon de désactiver le VPN et le proxy sur Windows 10 pour implémenter la même chose.

Méthode 7 : Autoriser Sea of Thieves à travers le pare-feu
Si vous cherchez comment corriger l’erreur Sea of Thieves Lavenderbeard, vous devez vérifier si vous avez autorisé Sea of Thieves à traverser le pare-feu ou non. Parfois, le pare-feu peut considérer le jeu comme un virus. Par conséquent, vous devez l’autoriser à travers le pare-feu pour éliminer l’erreur Lavenderbeard. Lisez notre guide sur Comment autoriser les applications dans le pare-feu Windows 10 à implémenter la même chose.

Méthode 8 : Désactiver le pare-feu Windows Defender (non recommandé)
Outre la liste blanche du jeu Sea of Thieves, vous pouvez également désactiver le pare-feu Windows pour résoudre ce problème. Si vous ne savez pas comment désactiver le pare-feu Windows Defender, notre guide sur la façon de désactiver le pare-feu Windows 10 vous aidera à le faire.

Méthode 9 : Désactiver temporairement l’antivirus (le cas échéant)
Certains programmes antivirus incompatibles installés sur votre ordinateur entraîneront l’indisponibilité temporaire des services Sea of Thieves. Problème Lavenderbeard. Pour éviter les conflits, vous devez vous assurer des paramètres de sécurité de votre PC Windows 10 et vérifier s’ils sont stables ou non. Pour savoir si la suite antivirus est la cause de ce problème, désactivez-la une fois et essayez de jouer. Lisez notre guide sur la façon de désactiver temporairement l’antivirus sur Windows 10 et suivez les instructions pour l’implémenter.

Méthode 10 : effacer les informations d’identification Xbox (pour Steam)
Si vous utilisez le jeu Sea of Thieves via Steam, il est possible que vous voyiez l’erreur Les services Sea of Thieves sont temporairement indisponibles Lavenderbeard. Par conséquent, pour résoudre l’erreur Lavenderbeard, vous devez effacer les informations d’identification Xbox. Pour ce faire, suivez les instructions étape par étape mentionnées ci-dessous :
1. Lancez le Panneau de configuration à partir de la barre de recherche Windows.
2. Définissez Afficher par > Catégorie, puis cliquez sur Comptes d’utilisateurs.

3. Cliquez sur Gérer les informations d’identification Windows dans la section Gestionnaire d’informations d’identification.

4. Localisez les entrées dans les informations d’identification Windows étiquetées comme Xbl_Ticket.

5. Ensuite, supprimez toutes les entrées nommées 1717113201.
Méthode 11 : réinstaller le jeu
Si vous avez essayé chaque méthode indiquée ci-dessus et que vous rencontrez toujours le problème de l’erreur Lavenderbeard lorsque vous commencez à jouer au jeu Sea of Thieves, il est temps d’appliquer la dernière méthode en cours de réinstallation. Cette méthode est un dernier recours pour résoudre le problème et s’est avérée assez efficace. Donc, pour réinstaller le jeu, suivez les étapes ci-dessous pour corriger l’erreur Sea of Thieves Lavenderbeard.
1. Appuyez sur la touche Windows et tapez Steam, puis cliquez sur Ouvrir.

2. Passez à l’onglet BIBLIOTHÈQUE.

3. Ensuite, faites un clic droit sur Sea of Thieves et sélectionnez l’option Gérer suivie de Désinstaller.

4. Maintenant, confirmez l’invite en cliquant à nouveau sur Désinstaller.

5. Ensuite, redémarrez le PC et relancez l’application Steam.
10. Maintenant, allez dans le menu BIBLIOTHÈQUE, faites un clic droit sur Sea of Thieves et cliquez sur Installer.

11. Enfin, suivez les instructions à l’écran pour installer le jeu sur votre PC.
***
Nous espérons que ce guide fournira des méthodes simples et légitimes pour réparer les services Sea of Thieves temporairement indisponibles Lavenderbeard sur votre appareil. Faites-nous savoir laquelle des méthodes a le mieux fonctionné. Soumettez vos questions ou suggestions, si vous en avez, dans la section des commentaires ci-dessous.
