L’une des fenêtres contextuelles les plus irritantes auxquelles tous les utilisateurs d’iPhone sont confrontés est la redoutable notification iCloud Storage Full. Cela vous empêche d’effectuer des sauvegardes pratiques dans le cloud et de télécharger vos photos sur le cloud.
Chaque fois qu’il apparaît, vous vous précipitez probablement pour vider votre espace de stockage, dont les photos constituent une grande partie. Cependant, parfois, votre iPhone peut encore afficher des photos occupant une quantité considérable d’espace même après les avoir effacées.
Aussi frustrant que cela puisse paraître, il existe plusieurs façons de résoudre ce problème. Alors, passons en revue chacun d’eux.
Table des matières
1. Vérifiez le dossier récemment supprimé
Une raison courante de ce problème concerne l’album récemment supprimé dans l’application Photos. Cet album vous permet de récupérer des photos et vidéos supprimées jusqu’à 30 jours après leur suppression. Comme la corbeille de votre ordinateur, elle agit comme un filet de sécurité temporaire au cas où vous changeriez d’avis.
Cela signifie que les données supprimées existent toujours sur votre téléphone et sont synchronisées avec iCloud pendant un certain temps, même si vous les avez supprimées. Les gens oublient généralement d’effacer cet album car le dossier est enfoui loin dans l’application Photos.
Ainsi, la première étape à suivre si la section Photos de votre stockage iCloud utilise encore beaucoup d’espace est de supprimer définitivement les images récemment supprimées. Assurez-vous de sauvegarder les photos vers un autre emplacement avant de faire cela, au cas où vous souhaiteriez les récupérer ultérieurement.
Si le problème n’est pas résolu après avoir effacé ce dossier, le reste des conseils ci-dessous vous mènera à une solution.
2. Redémarrez votre iPhone
Le redémarrage du système est une solution conventionnelle à de nombreux bugs et erreurs. Après avoir supprimé une grande partie des médias de votre stockage, il est important de redémarrer votre iPhone. Nous espérons que cela éliminera tout problème temporaire entraînant un affichage incorrect de votre espace de stockage disponible.
3. Mise à jour vers le dernier logiciel iOS
Le plus souvent, il peut y avoir un bug mineur dans la version actuelle d’iOS que vous utilisez qui est à l’origine du problème. Apple corrige généralement ce problème dans la prochaine version d’iOS, alors assurez-vous d’avoir mis à jour votre iPhone avec la dernière version d’iOS. Pour mettre à jour votre logiciel, procédez comme suit :
4. Modifiez la date et l’heure pour révéler les anciennes photos
La raison exacte derrière ce correctif n’est pas claire, mais il arrive souvent que les médias que vous avez supprimés dans le passé reviennent sous forme de fichiers cachés sur votre appareil. Vous ne saurez pas qu’ils existent et vous ne pourrez pas non plus les voir dans l’album Récents.
Cette méthode fournit une solution de contournement efficace pour résoudre ce problème et récupérer votre stockage. Voici ce que vous devez faire :
La suppression de ces « fichiers fantômes » qui réapparaissent devrait permettre de libérer cet espace supplémentaire sur votre iPhone (et même iCloud). N’oubliez pas de remettre l’option de temps sur automatique lorsque vous avez terminé !
5. Désactivez la synchronisation iCloud (après avoir terminé une sauvegarde)
iCloud Photos vous permet de télécharger automatiquement les photos de votre iPhone sur iCloud. Bien que cela soit pratique et constitue un bon moyen de protéger vos photos, cela peut également conduire à ce que vos photos occupent trop d’espace dans iCloud.
À titre d’ajustement temporaire pour résoudre le problème des photos occupant de l’espace fantôme, vous pouvez ainsi désactiver iCloud Photos pendant un certain temps. Cela empêchera vos photos de se synchroniser et d’occuper plus d’espace, ce qui, espérons-le, résoudra le problème.
Vous devez sauvegarder votre iPhone (localement sur un ordinateur si vous ne disposez pas de suffisamment d’espace iCloud) avant de faire cela pour éviter de perdre des photos au cours du processus. Ensuite, pour désactiver iCloud Photos, procédez comme suit :
6. Optimiser les photos iPhone pour le stockage
Si les photos occupent constamment trop d’espace sur le stockage de votre iPhone, l’option d’optimisation est pratique. Votre iPhone diminue ainsi la résolution des médias enregistrés localement dans Photos mais conserve une copie en pleine résolution dans iCloud. Là, vous devrez activer iCloud Photos pour ce correctif, contrairement au précédent.
Cela vous aide à économiser de l’espace de stockage sans supprimer vos images originales. Une fois que vous avez activé iCloud Photos, vous pouvez suivre ces étapes pour activer l’optimisation des photos :
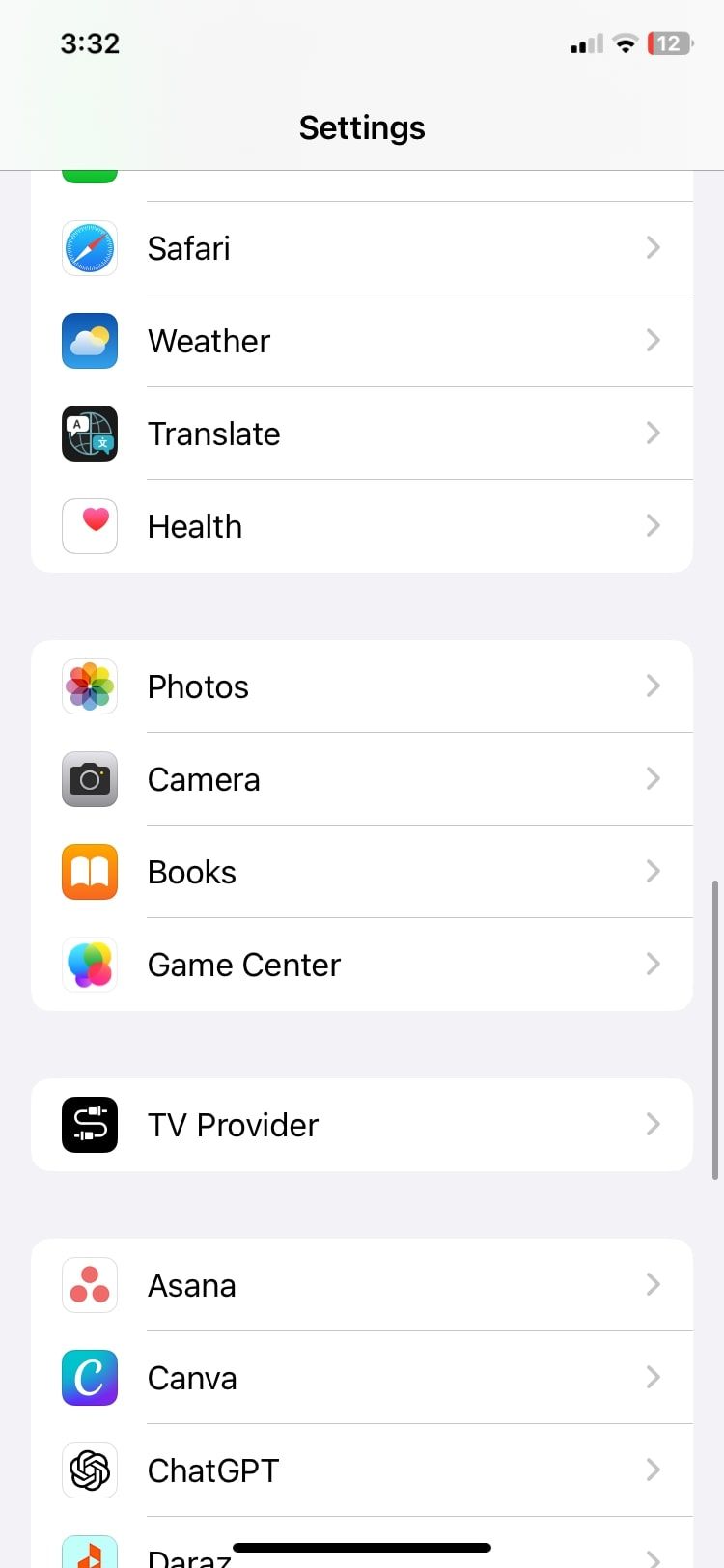
7. Réinitialisez votre iPhone aux paramètres d’usine
Si vous avez essayé toutes les étapes ci-dessus et que votre espace de stockage est toujours occupé par des photos qui n’existent pas, vous devriez ensuite opter pour une réinitialisation complète de l’iPhone. Il s’agit d’une mesure drastique, mais nous espérons qu’elle éliminera tout problème persistant à l’origine du problème de stockage.
Une réinitialisation d’usine effacera tout sur votre iPhone. Assurez-vous donc d’avoir sauvegardé toutes les données sur votre appareil avant de continuer.
Pour réinitialiser votre iPhone aux paramètres d’usine, procédez comme suit :
Vous devez contacter un expert lorsque tout le reste échoue. Si le problème persiste même après une réinitialisation d’usine, il est probablement grave et vous devez bénéficier de l’assistance professionnelle d’Apple.
Vous pouvez le faire en ligne via l’assistance Apple ou visiter votre Apple Store le plus proche pour discuter avec des experts. Une garantie valide vous aidera probablement en cas de problème majeur.
Comment mieux gérer le stockage de l’iPhone à l’avenir
Bien que cette erreur soit, espérons-le, un problème ponctuel pour vous, il est possible qu’elle se produise à l’avenir. Il est préférable de conserver le stockage de votre iPhone à l’avance pour réduire l’impact d’un tel problème. Vous devez donc envisager des moyens d’éviter de remplir votre stockage.
Certaines méthodes que vous pouvez utiliser pour gérer à la fois votre iCloud et votre stockage local à long terme incluent :
- Supprimez les applications inutilisées à intervalles réguliers.
- Mettez à niveau votre plan de stockage iCloud pour obtenir plus d’espace.
- Supprimez les anciens messages et les conversations sans importance.
- Effacez régulièrement les photos récemment supprimées dans les photos.
- Déchargez les applications qui occupent une grande quantité de stockage.
- Désactivez iCloud Photos si vous ne l’utilisez pas. Pensez à sauvegarder vos photos sur un autre service cloud.
Le stockage de votre iPhone peut maintenant respirer
Cette erreur de stockage iPhone et iCloud, rencontrée par beaucoup, est définitivement pénible. Heureusement, il existe des moyens de contourner ce problème. Espérons que les méthodes présentées ici vous permettront de ramener votre utilisation du stockage de photos à la normale.
Et en gardant votre espace de stockage dégagé à l’avance, vous pouvez réduire l’impact de ce problème s’il se reproduisait.

