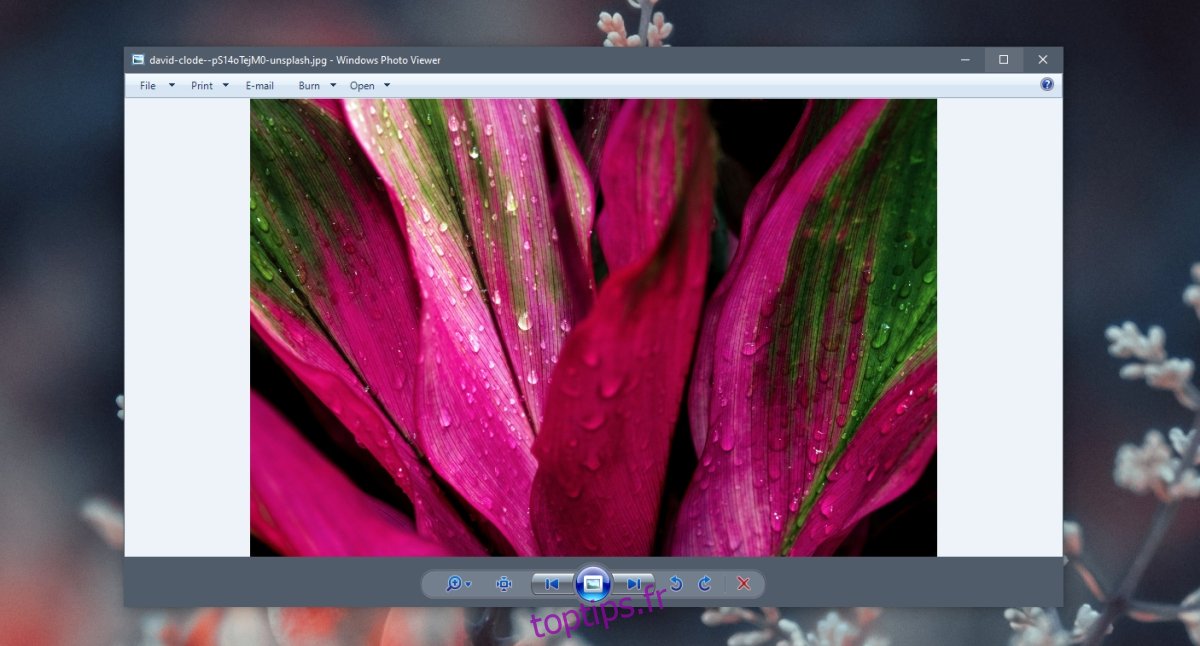Windows Photo Viewer est une ancienne application Windows 7 permettant de visualiser des photos. Par défaut, l’application ne peut pas être utilisée sur Windows 10, mais un simple piratage de registre peut la réactiver.
Cette application, bien que techniquement obsolète, est toujours l’une des meilleures visionneuses de photos que vous pouvez obtenir sur Windows 10. L’application Stock Photos sur Windows 10, bien que riche en fonctionnalités, est toujours lente et n’offre pas la meilleure expérience de visualisation de photos.
Windows Photo Viewer n’a pas beaucoup de fonctionnalités, mais il offre certaines fonctionnalités d’édition; vous pouvez faire pivoter les photos en cliquant sur les boutons fléchés de la barre de contrôle en bas.
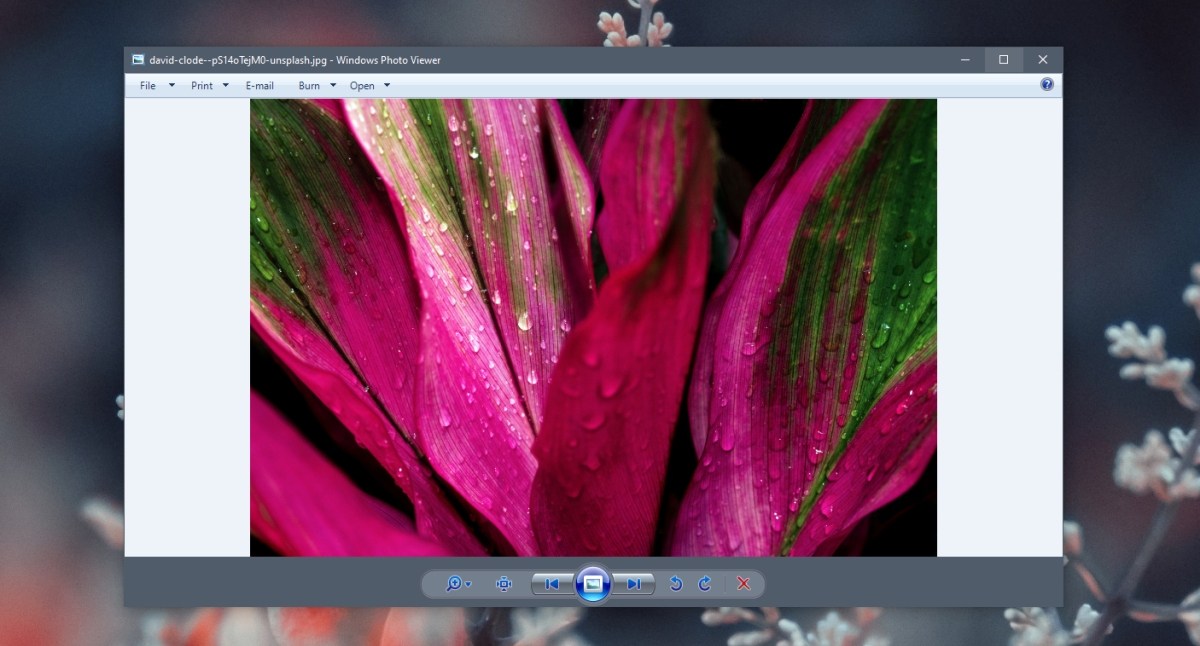
Table des matières
Impossible de faire pivoter l’image dans la visionneuse de photos Windows
Si vous essayez de faire pivoter des images à l’aide de la visionneuse de photos Windows et qu’elles ne pivotent pas, recherchez les obstacles suivants.
1. Vérifier les attributs du fichier
S’il existe une image particulière que vous ne pouvez pas faire pivoter dans la visionneuse de photos Windows, vérifiez si le fichier est en lecture seule. Lorsqu’un fichier est en lecture seule, ses modifications sont bloquées.
Cliquez avec le bouton droit sur le fichier.
Sélectionnez Propriétés dans le menu contextuel.
Allez dans l’onglet Général.
Tout en bas, décochez la case Attribut en lecture seule.
Cliquez sur Appliquer.
Essayez de faire pivoter l’image.
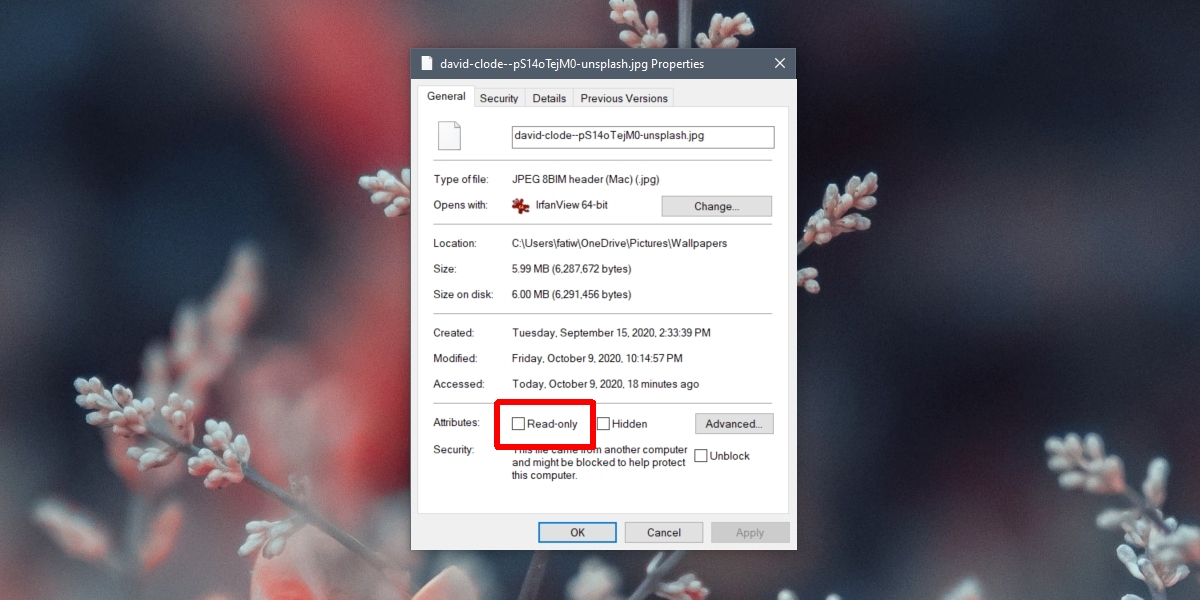
2. Vérifiez les autorisations des fichiers
Une autre raison pour laquelle vous ne pourrez peut-être pas faire pivoter une photo est que vous n’êtes pas autorisé à modifier le fichier. Cela se produit le plus souvent lorsque vous avez importé des photos depuis un appareil photo.
Cliquez avec le bouton droit sur la photo et sélectionnez Propriétés dans le menu contextuel.
Accédez à l’onglet Sécurité.
Sélectionnez votre nom d’utilisateur et cliquez sur Modifier.
Activez toutes les autorisations ou décochez toutes les autorisations dans la colonne «Refuser».
Cliquez sur OK.
Essayez de faire pivoter l’image maintenant.
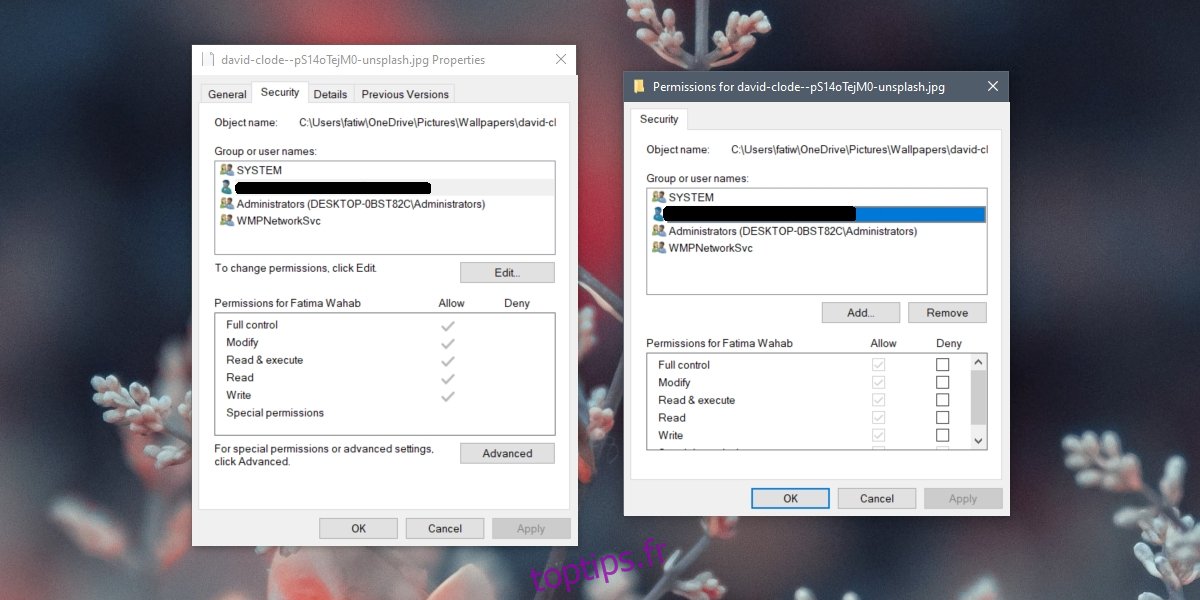
3. Ajouter un accès utilisateur
La méthode précédente peut ne pas fonctionner si votre utilisateur n’est pas répertorié. Dans ce cas, vous devrez l’ajouter.
Cliquez avec le bouton droit sur le fichier et sélectionnez Propriétés dans le menu contextuel.
Accédez à l’onglet Sécurité.
Cliquez sur le bouton Modifier.
Cliquez sur Ajouter.
Entrez votre nom d’utilisateur dans le champ « Entrez les noms des objets à sélectionner ».
Cliquez sur «Vérifier les noms».
Une fois ajouté, accordez à l’utilisateur nouvellement ajouté l’autorisation complète de modifier le fichier (voir la solution précédente).
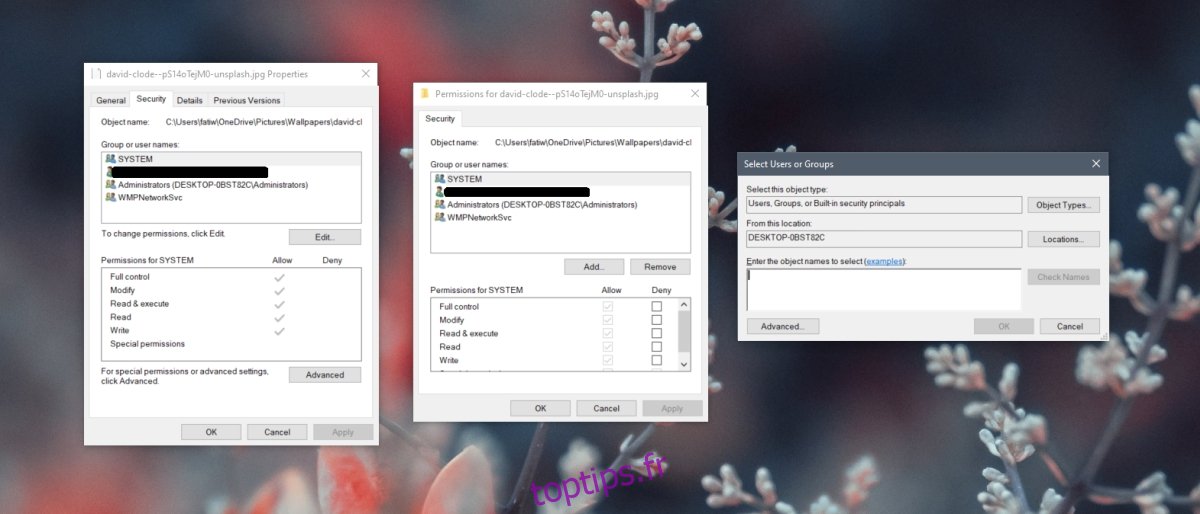
4. Essayez une autre application
Bien que Windows Photo Viewer soit une excellente application et continue de fonctionner parfaitement dans la plupart des cas, vous pouvez toujours utiliser une application différente pour faire pivoter les photos.
Ouvrez la photo dans l’application Stock Photos.
En haut, cliquez sur le bouton de rotation ou appuyez sur la touche Ctrl + R.
Une fois que vous avez fait pivoter l’image, cliquez sur le bouton Plus d’options en haut à droite.
Sélectionnez Enregistrer sous.
Enregistrez la nouvelle image.
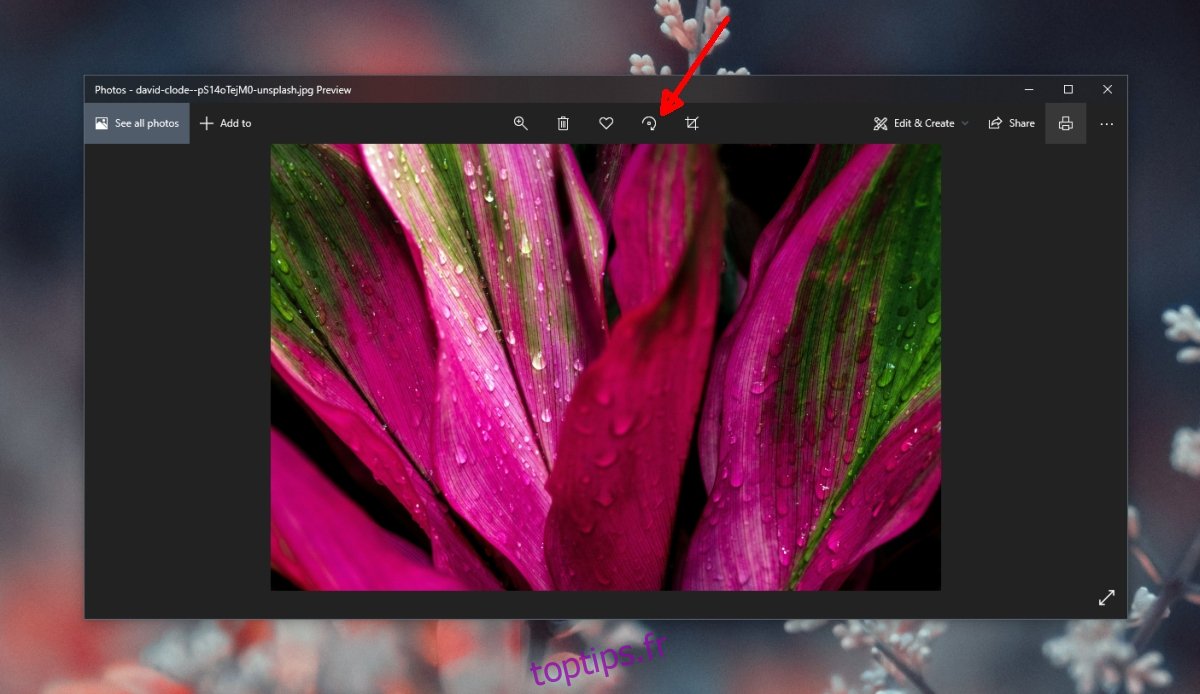
5. Exécutez la vérification des fichiers système
Les autorisations de fichier sont souvent ce qui empêche un fichier d’être modifié et la rotation d’une image est une modification du fichier. Si, après avoir essayé de résoudre les autorisations, vous ne parvenez toujours pas à faire pivoter l’image dans la visionneuse de photos Windows, il se peut qu’il y ait un problème avec les fichiers système.
Ouvrez l’invite de commande avec les droits d’administrateur.
Exécutez cette commande: sfc / scannow
Laissez l’analyse se terminer et réparez tous les fichiers possibles.
Ensuite, exécutez cette commande: DISM.exe / Online / Cleanup-image / Restorehealth
Encore une fois, laissez la commande se terminer.
Redémarrez le système.
Essayez de faire pivoter le fichier.
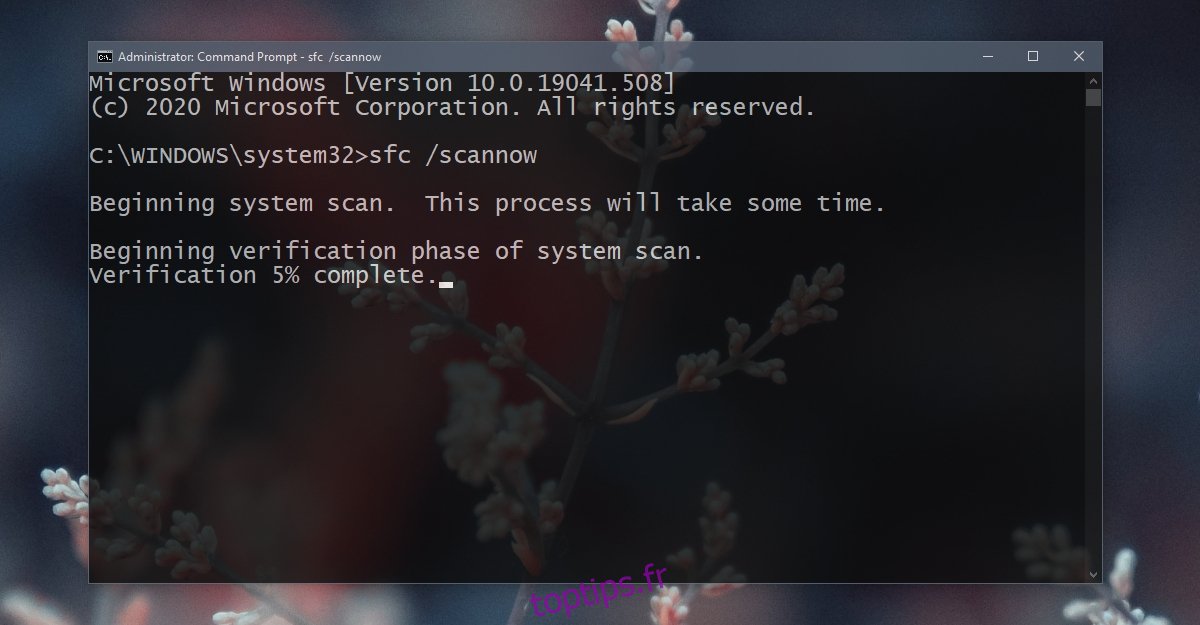
Enregistrez le changement
La visionneuse de photos Windows n’a pas de bouton d’enregistrement, mais lorsque vous fermez l’application après avoir fait pivoter une image, vous verrez brièvement le message « Enregistrement » apparaître sur l’application. Si vous utilisez une autre application pour faire pivoter des images, par exemple l’application Stock Photos ou IrfanView, assurez-vous d’enregistrer le fichier après l’avoir fait pivoter.
Conclusion
La visionneuse de photos Windows ne rencontre normalement des problèmes qu’en cas de problème avec le fichier que vous visualisez. C’est surtout une application simple qui fonctionne sans problème. La seule exception est si l’application est incapable de lire les données EXIF, où les informations sur l’orientation du fichier sont stockées. Dans ce cas, utiliser une autre application est une bonne idée.