Microsoft Teams rassemble plus de 15 millions d’utilisateurs, et environ 1300 personnes rejoignent des appels Teams chaque seconde. La pandémie de 2021 et 2022 a propulsé son expansion, favorisant la connexion virtuelle pour le travail et les réunions à distance. L’engagement dans l’application et le nombre d’utilisateurs actifs atteignent des sommets. Il s’agit du successeur idéal de Skype Entreprise, offrant des fonctionnalités remarquables. Parmi les points forts de Microsoft Teams, on trouve les conversations de groupe, les appels audio et vidéo, le partage d’écran, les grandes réunions, les salles de classe en ligne et bien plus encore. Intégré à l’environnement Microsoft 365, Teams fusionne les rôles d’Outlook, de SharePoint et d’autres applications Microsoft. En résumé, vous bénéficiez d’un large éventail de fonctionnalités et d’avantages, dont une sélection des meilleurs est présentée ci-dessous. Cet article vous sera, je l’espère, d’une grande utilité !
Les 10 fonctionnalités clés de Microsoft Teams
Dans cette section, découvrez une liste des fonctionnalités de réunion de Microsoft Teams qui pourraient vous avoir échappé. Explorez-les et partagez-les avec ceux qui pourraient en bénéficier.
1. Partage d’e-mails dans Teams
Il peut être nécessaire de copier le contenu d’un e-mail Outlook et de le coller dans une conversation Teams. Le copier-coller est une méthode courante, mais la fonctionnalité de partage d’e-mails vers Teams est plus efficace. L’intégration entre Outlook et Teams permet un partage direct.
- Cette fonctionnalité est précieuse pour les organisations collaborant avec des clients, des fournisseurs, des collègues, etc.
- Vous pouvez centraliser les e-mails dans un canal Teams, évitant les erreurs de réponse et assurant la clarté des échanges.
- Pour partager des e-mails Outlook avec Teams, vous aurez besoin d’un complément Outlook, généralement installé automatiquement pour les utilisateurs de Teams. Notez que cette fonction n’est pas disponible sur l’application mobile.
Suivez ces étapes pour partager un e-mail avec Teams :
1. Dans l’application de bureau, cliquez sur le bouton « Partager avec Teams » dans le ruban. Dans l’application web, cliquez sur l’icône « Plus d’actions… » en haut à droite de l’e-mail.

2. Entrez le nom de la personne, du groupe ou du canal avec lequel vous souhaitez partager l’e-mail.

Les pièces jointes sont incluses par défaut, mais vous pouvez les supprimer en décochant l’option. Profitez du partage direct d’e-mails dans Teams sans passer par la méthode classique.
2. Utilisation des salles de petits groupes
Cette fonctionnalité est disponible pour les organisateurs de réunions utilisant l’application de bureau (Windows et Mac). Elle ne fonctionne pas avec plus de 300 participants et les salles créées avant la réunion ne peuvent pas dépasser 300 personnes.
- Dans une salle de petits groupes, vous ne pouvez pas ajouter de participants depuis le panneau, ajouter de personnes à la conversation, utiliser la fonction « Appelez-moi » ou copier le contenu. Néanmoins, toutes les autres fonctionnalités de chat et d’échange restent disponibles.
- Créez des salles de petits groupes au début ou pendant une réunion pour des discussions ciblées et des collaborations.
- Vous pouvez créer jusqu’à 50 salles de petits groupes pour une seule réunion, permettant de diviser les participants en petits groupes de discussion.
Si vous êtes l’organisateur, créez des salles de petits groupes dans Teams en suivant ces étapes :
1. Créez et démarrez une réunion.
2. Cliquez sur l’option « Salles de petits groupes ».

3. Choisissez le nombre de salles dans le menu déroulant, puis cliquez sur « Créer des salles ».

Vous pouvez renommer et assigner manuellement ou automatiquement les participants à ces salles. En tant que gestionnaire, vous pouvez ajouter, supprimer, gérer les participants, rejoindre n’importe quelle salle, définir des limites de temps, envoyer des annonces et recréer des salles si nécessaire. Si vous ne pouvez pas gérer les salles de petits groupes, déléguez cette tâche à un participant ou un présentateur.
3. Tableau blanc virtuel
Microsoft Teams s’intègre avec Microsoft Whiteboard, où vous pouvez partager des idées en dessinant, écrivant et esquissant ensemble pendant une réunion. Cette collaboration est accessible à tous les participants. Assurez-vous que Microsoft Whiteboard est installé sur votre appareil.

Vous pouvez écrire, ajouter du texte, des notes, des images, des documents PDF/Word/PowerPoint et profiter de nombreuses autres fonctionnalités. Pour rendre votre tableau blanc visible, suivez ces étapes :
1. Pendant une réunion, cliquez sur l’icône « Ouvrir le panneau de partage ».

2. Cliquez sur « Microsoft Whiteboard » dans le panneau de droite.

Le tableau blanc se charge à l’écran, et tous les participants peuvent y collaborer. Cependant, les utilisateurs externes, fédérés ou anonymes ne peuvent pas profiter de cette fonctionnalité. L’enregistrement de la réunion n’inclura pas le contenu du tableau blanc. Cette fonctionnalité est en développement, et Microsoft vous informera des améliorations.

La bonne nouvelle est que Microsoft Whiteboard reste accessible aux participants, même après la fin de la réunion.
4. Transcription en direct des réunions
Les transcriptions en direct affichent le contenu audio sous forme de texte pendant les réunions Teams. C’est un outil précieux pour les personnes sourdes ou malentendantes, ou celles confrontées à des barrières linguistiques. Utile aussi dans un environnement bruyant. La transcription en direct est seulement disponible pour la version de bureau de Teams.
Activez la transcription en direct en suivant ces étapes :
1. Rejoignez la réunion et cliquez sur « Plus d’actions ».

2. Sélectionnez « Démarrer la transcription » dans le menu déroulant.
Une notification informe les participants que la transcription est en cours. Vous pouvez changer la langue, ce qui affecte tous les utilisateurs. Les langues disponibles sont :
Anglais (États-Unis), Anglais (Canada), Anglais (Inde), Anglais (Royaume-Uni), Anglais (Australie), Anglais (Nouvelle-Zélande), Arabe (Émirats arabes) (Aperçu), Arabe (Arabie saoudite) (Aperçu), Chinois (Cantonais), Chinois (Mandarin), Danois, Néerlandais (Belgique) (Aperçu), Néerlandais (Pays-Bas), Français (Canada), Français (France), Finnois (Aperçu), Allemand, Hindi, Italien, Japonais, Coréen (Aperçu), norvégien, polonais (aperçu), portugais (Brésil), russe (aperçu), espagnol (Mexique), espagnol (Espagne), suédois.
5. Commandes Slash
Connaissez-vous les commandes slash(/) qui peuvent améliorer votre productivité et votre interaction avec Teams ?
Ces commandes permettent de naviguer entre les chaînes, changer votre statut, chercher un message ou accéder aux messages enregistrés.
Dans la barre de recherche, tapez « / ». Une liste de commandes s’affiche :

Voici quelques commandes courantes dans Teams :
| Commande | Utilisation |
| /activité | Voir l’activité de quelqu’un. |
| /disponible | Définir votre statut sur disponible. |
| /absent | Définir votre statut sur Absent. |
| /occupé | Définir votre statut sur occupé. |
| /appel | Appeler un numéro ou un contact Teams. |
| /dnd | Définir votre statut sur Ne pas déranger. |
| /fichiers | Voir vos fichiers récents. |
| /aller à | Accéder à une équipe ou un canal. |
| /aider | Obtenir de l’aide sur Teams. |
| /rejoindre | Rejoindre une équipe. |
| /clés | Voir les raccourcis clavier. |
| /mentions | Voir vos @mentions. |
| /org | Voir l’organigramme de quelqu’un. |
| /enregistré | Voir vos messages enregistrés. |
| /testappel | Vérifier la qualité de votre appel. |
| /non lu | Voir vos activités non lues. |
| /quoi de neuf | Découvrir les nouveautés de Teams. |
| /OMS | Poser une question sur quelqu’un. |
| /wiki | Ajouter une note rapide. |
Utilisez ces commandes pour modifier rapidement vos paramètres.
6. Mise en évidence des participants
Dans Teams, vous pouvez mettre en évidence des vidéos pour les distinguer des autres participants. L’hôte ou le présentateur peut mettre en évidence jusqu’à 7 personnes. Cela ne fonctionne pas avec la vue Grande galerie ou le mode Ensemble. Voici comment procéder :
1. Allez dans la liste des participants.
2. Cliquez avec le bouton droit sur le nom d’un utilisateur et sélectionnez « Spotlight pour tout le monde ».

3. Confirmez en cliquant à nouveau sur « Spotlight pour tout le monde ».

Pour désactiver la mise en évidence, faites un clic droit sur le nom du participant et sélectionnez « Quitter le projecteur ».

Confirmez en cliquant sur « Quitter le projecteur ».

Vous pouvez également mettre en évidence votre propre vidéo en faisant un clic droit dessus et en sélectionnant « Spotlight me », ou en allant dans la liste des participants, en cliquant sur votre nom et en sélectionnant « Spotlight me ».
7. Mode présentateur
Le mode présentateur rend les présentations plus interactives en permettant au public de voir le présentateur en même temps que le contenu. Au lieu de simplement partager une fenêtre ou un écran, ce mode offre plusieurs options : « Standout » (le présentateur apparaît en surimpression du contenu), « Côté à côté » (le présentateur et le contenu sont affichés côte à côte) et « Reporter » (le contenu apparaît à côté du présentateur, comme dans un reportage télévisé). Pour utiliser le mode présentateur :
Remarque : Les utilisateurs de l’application web ou mobile verront le présentateur et la présentation séparément. Il est conseillé d’utiliser l’application de bureau pour profiter pleinement des modes de présentation.
1. Cliquez sur l’option « Partager le contenu ».

2. Assurez-vous que votre caméra est allumée et sélectionnez le mode présentateur souhaité. Vous pouvez personnaliser votre arrière-plan, inclure ou non les sons de l’ordinateur et donner le contrôle à d’autres participants.

3. Pour arrêter le partage, cliquez sur l’option « Arrêter la présentation » dans la barre d’outils.

8. Raccourcis clavier
Ces raccourcis clavier vous aideront à travailler plus efficacement dans Teams. Ils sont également utiles pour les utilisateurs ayant des problèmes de vision. Utilisez les touches numériques au-dessus des touches alphabétiques pour les raccourcis qui impliquent la saisie numérique.
- Raccourcis clavier généraux

| Tâche | Application de bureau | Application Web |
| Afficher les raccourcis clavier | Ctrl+Point (.) | Ctrl+Point (.) |
| Aller à la recherche | Ctrl+E | Ctrl+E |
| Afficher les commandes | Ctrl+Barre oblique (/) | Ctrl+Barre oblique (/) |
| Ouvrir le filtre | Ctrl+Maj+F | Ctrl+Maj+F |
| Aller à | Ctrl+G | Ctrl+Maj+G |
| Ouvrir le menu déroulant des applications | Ctrl+Accent (`) | Ctrl+Accent (`) |
| Démarrer une nouvelle conversation | Ctrl+N | Alt gauche + N |
| Ouvrir les paramètres | Ctrl+virgule (,) | Ctrl+virgule (,) |
| Ouvrir l’aide | F1 | Ctrl+F1 |
| Fermer | Esc | Esc |
| Agrandir | Ctrl+Signe égal ( = ) | Pas de raccourci |
| Dézoomer | Ctrl+Signe moins (-) | Pas de raccourci |
| Réinitialiser le niveau de zoom | Ctrl+0 | Pas de raccourci |
- Raccourcis clavier de navigation

| Tâche | Application de bureau | Application Web |
| Activité ouverte | Ctrl+1 | Ctrl+Maj+1 |
| Ouvrir le chat | Ctrl+2 | Ctrl+Maj+2 |
| Équipes ouvertes | Ctrl+3 | Ctrl+Maj+3 |
| Ouvrir le calendrier | Ctrl+4 | Ctrl+Maj+4 |
| Appels ouverts | Ctrl+5 | Ctrl+Maj+5 |
| Ouvrir des fichiers | Ctrl+6 | Ctrl+Maj+6 |
| Aller à l’élément de liste précédent | Alt gauche + Flèche vers le haut | Alt gauche + Flèche vers le haut |
| Aller à l’élément suivant de la liste | Alt gauche + flèche vers le bas | Alt gauche + flèche vers le bas |
| Déplacer l’équipe sélectionnée vers le haut | Ctrl+Maj+Flèche vers le haut | Pas de raccourci |
| Déplacer l’équipe sélectionnée vers le bas | Ctrl+Maj+Flèche vers le bas | Pas de raccourci |
| Ouvrir le menu Historique | Ctrl+Maj+H | Pas de raccourci |
| Aller à la section précédente | Ctrl+Maj+F6 | Ctrl+Maj+F6 |
- Raccourcis clavier de messagerie

| Tâche | Application de bureau | Application Web |
| Va à la section suivante | Ctrl+F6 | Ctrl+F6 |
| Démarrer une nouvelle conversation | Alt+Maj+C | Alt+Maj+C |
| Aller à la boîte de composition | Alt+Maj+C | Alt+Maj+C |
| Développer la zone de rédaction | Ctrl+Maj+X | Ctrl+Maj+X |
| Envoyer (boîte de rédaction développée) | Ctrl+Entrée | Ctrl+Entrée |
| Commencer une nouvelle ligne | Maj+Entrée | Maj+Entrée |
| Répondre à un fil | Alt+Maj+R | Alt+Maj+R |
| Marquer comme important | Ctrl+Maj+I | Ctrl+Maj+I |
| Rechercher les messages de chat/canal actuels | Ctrl+F | Ctrl+F |
- Raccourcis clavier liés aux réunions et aux appels

| Tâche | Application de bureau | Application Web |
| Accepter l’appel vidéo | Ctrl+Maj+A | Ctrl+Maj+A |
| Accepter l’appel audio | Ctrl+Maj+S | Ctrl+Maj+S |
| Refuser l’appel | Ctrl+Maj+D | Ctrl+Maj+D |
| Démarrer un appel audio | Ctrl+Maj+C | Ctrl+Maj+C |
| Démarrer l’appel vidéo | Ctrl+Maj+U | Ctrl+Maj+U |
| Terminer l’appel audio | Ctrl+Maj+H | Pas de raccourci |
| Terminer l’appel vidéo | Ctrl+Maj+H | Pas de raccourci |
| Basculer en sourdine | Ctrl+Maj+M | Ctrl+Maj+M |
| Annoncer les mains levées (lecteur d’écran) | Ctrl+Maj+L | Ctrl+Maj+L |
| Levez ou baissez la main | Ctrl+Maj+K | Ctrl+Maj+K |
| Démarrer la session de partage d’écran | Ctrl+Maj+E | Pas de raccourci |
| Basculer la vidéo | Ctrl+Maj+O | Pas de raccourci |
| Filtrer la liste actuelle | Ctrl+Maj+F | Ctrl+Maj+F |
| Accéder à la barre d’outils de partage | Ctrl+Maj+Barre d’espace | Ctrl+Maj+Barre d’espace |
| Refuser le partage d’écran | Ctrl+Maj+D | Pas de raccourci |
| Accepter le partage d’écran | Ctrl+Maj+A | Pas de raccourci |
| Admettre des personnes à partir de la notification du lobby | Ctrl+Maj+Y | Pas de raccourci |
| Basculer le flou d’arrière-plan | Ctrl+Maj+P | Pas de raccourci |
| Planifier une réunion | Alt+Maj+N | Alt+Maj+N |
| Aller à l’heure actuelle | Alt+Période (.) | Alt+Période (.) |
| Aller au jour/semaine précédent(e) | Ctrl+Alt+Flèche gauche | Ctrl+Alt+Flèche gauche |
| Aller au jour/semaine suivant | Ctrl+Alt+Flèche droite | Ctrl+Alt+Flèche droite |
| Afficher le jour | Ctrl+Alt+1 | Ctrl+Alt+1 |
| Afficher la semaine de travail | Ctrl+Alt+2 | Ctrl+Alt+2 |
| Voir la semaine | Ctrl+Alt+3 | Ctrl+Alt+3 |
| Enregistrer/envoyer une demande de réunion | Ctrl+S | Ctrl+S |
| Rejoindre à partir des détails de la réunion | Alt+Maj+J | Alt+Maj+J |
| Aller à l’heure suggérée | Alt+Maj+S | Alt+Maj+S |
Faites profiter vos amis de ces raccourcis pratiques !
9. Masquer ou afficher les messages dans Teams
Vous ne pouvez pas supprimer l’historique d’un canal ou d’une conversation, mais vous pouvez masquer ou afficher des éléments. L’historique reprendra une fois un nouveau message publié. C’est une méthode simple pour vous concentrer sur les discussions prioritaires.
1. Passez votre curseur sur le canal ou la conversation et cliquez sur l’icône à trois points.
2. Cliquez sur « Masquer ». Le chat disparaît de la liste des équipes.
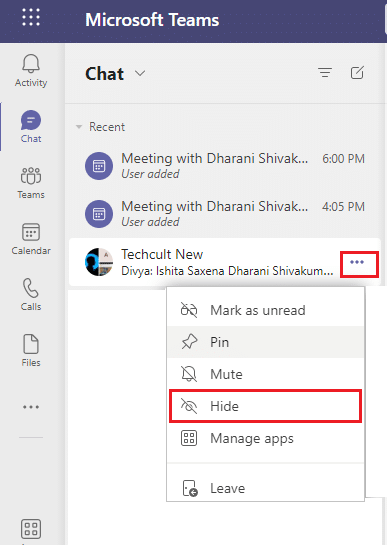
Pour afficher un chat masqué :
3. Cherchez le chat dans la barre de recherche et appuyez sur Entrée pour l’ouvrir.
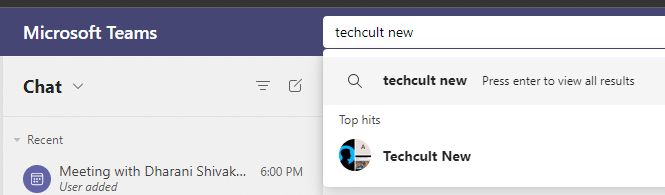
4. Cliquez sur « Afficher l’historique des discussions masquées » pour le réintégrer dans la liste de gauche.
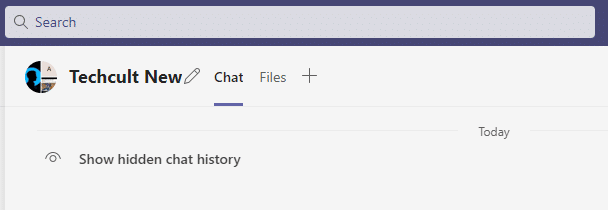
5. Cliquez sur l’icône à trois points et choisissez l’option « Afficher ».
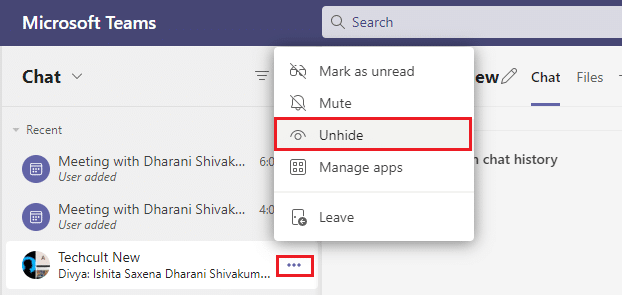
Vous pouvez également <a href= »https://support.microsoft.com/en-us/office/hide-unhide-mute-or-pin