Xmonad est un gestionnaire de fenêtres dynamique en tuiles conçu pour le système X Window (X11). Il est compatible avec Linux et d’autres systèmes d’exploitation de type Unix. Très prisé par la communauté des développeurs, il se distingue par sa légèreté, ses nombreuses fonctionnalités avancées et sa vaste bibliothèque d’extensions. Ce guide détaille la procédure d’installation et de configuration de Xmonad sur votre système Linux.
Installation de Xmonad sur Linux
Xmonad figure parmi les gestionnaires de fenêtres les plus anciens pour Linux. Son installation est donc relativement simple sur un grand nombre de distributions. Nous allons vous présenter les étapes précises pour installer Xmonad sur différentes versions de Linux.
Pour commencer, ouvrez une fenêtre de terminal en utilisant la combinaison de touches Ctrl + Alt + T ou Ctrl + Maj + T. Ensuite, suivez les instructions ci-dessous correspondant à votre distribution Linux.
Ubuntu
Les utilisateurs d’Ubuntu doivent activer le dépôt de logiciels « Universe » avant d’installer Xmonad. Pour cela, utilisez la commande suivante :
sudo add-apt-repository universe
Après l’ajout du dépôt « Universe », il est nécessaire de mettre à jour la liste des sources de logiciels d’Ubuntu :
sudo apt update
Une fois la mise à jour effectuée, installez Xmonad à l’aide du gestionnaire de paquets Apt :
sudo apt install xmonad dmenu feh
Debian
Pour installer Xmonad sur Debian Linux, utilisez la commande Apt-get suivante dans un terminal :
sudo apt-get install xmonad dmenu feh
Arch Linux
Sur Arch Linux, Xmonad est accessible via le dépôt « Community ». Assurez-vous que ce dépôt est activé, puis installez Xmonad avec le gestionnaire de paquets Pacman :
sudo pacman -S xmonad dmenu feh
Fedora
Les utilisateurs de Fedora Linux peuvent installer la version la plus récente de Xmonad grâce au gestionnaire de paquets Dnf :
sudo dnf install xmonad dmenu feh
OpenSUSE
Sur OpenSUSE Linux, Xmonad s’installe avec la commande Zypper :
sudo zypper install xmonad dmenu feh
Linux générique
Le code source de Xmonad est disponible gratuitement sur son site officiel. Si vous utilisez une distribution Linux moins répandue et souhaitez utiliser Xmonad, référez-vous à cette page ici pour plus d’informations.
Démarrage de Xmonad
Xmonad est accessible depuis l’écran de connexion, au même titre que n’importe quel autre gestionnaire de fenêtres ou environnement de bureau. Pour démarrer Xmonad, déconnectez-vous de votre session actuelle pour revenir à l’écran de connexion.
Une fois sur l’écran de connexion, repérez la zone de sélection de session, souvent identifiée par « Sessions », une roue dentée ou une icône. Sélectionnez « Xmonad » et confirmez pour lancer votre session avec ce gestionnaire.
Au démarrage de Xmonad, vous verrez un écran noir affichant un message vous indiquant le raccourci clavier pour ouvrir un terminal (Ctrl + Maj + Entrée). Utilisez ce raccourci, car il est nécessaire pour la configuration de Xmonad.
Configuration de Xmonad
Xmonad nécessite une configuration pour fonctionner correctement. Cette configuration se fait par le biais d’un fichier dédié. Pour cela, ouvrez un terminal et utilisez la commande wget pour télécharger un fichier de configuration par défaut sur votre ordinateur :
wget https://pastebin.com/raw/zbLbxqst -O xmonad.hs
Une fois le fichier de configuration téléchargé, déplacez-le vers le dossier « .xmonad ». Si un fichier « xmonad.hs » existe déjà, il est fort probable qu’il soit moins complet et fonctionnel que celui que nous venons de télécharger.
mv xmonad.hs ~/.xmonad/
Une fois le fichier déplacé, rechargez la configuration de Xmonad en utilisant le raccourci clavier Ctrl + Q.
Utilisation de Xmonad
Xmonad est un gestionnaire de fenêtres en tuiles qui repose fortement sur l’utilisation de raccourcis clavier. Voici les raccourcis de base pour vous aider à naviguer dans le système :
Alt gauche + P : ouvre Dmenu, qui permet de lancer rapidement des applications.
Alt gauche + Maj + Q : se déconnecte de la session Xmonad.
Alt gauche + Maj + C : ferme la fenêtre actuellement sélectionnée.
Alt gauche + Barre d’espace : fait défiler les différentes dispositions de tuiles.
Alt gauche + J : passe à la fenêtre suivante.
Alt gauche + K : passe à la fenêtre précédente.
Alt gauche + Chiffre (1-0) : bascule entre les espaces de travail.
L’utilisation de ces raccourcis vous permettra de maîtriser rapidement Xmonad. Pour une liste plus complète de raccourcis, consultez la documentation officielle de Xmonad ici.
Personnalisation du fond d’écran
Xmonad démarre avec un fond d’écran noir. Pour personnaliser votre fond d’écran, suivez les instructions ci-dessous.
Commencez par créer un fichier nommé « xmonad-wallpaper-set ». Ce fichier de script, placé dans « /usr/bin/ », permettra de gérer la définition de votre fond d’écran. Utilisez la commande touch pour créer ce fichier :
Note : « xmonad-wallpaper-set » est déjà pris en charge dans le fichier « xmonad.hs », il n’est donc pas nécessaire de le modifier pour configurer le fond d’écran.
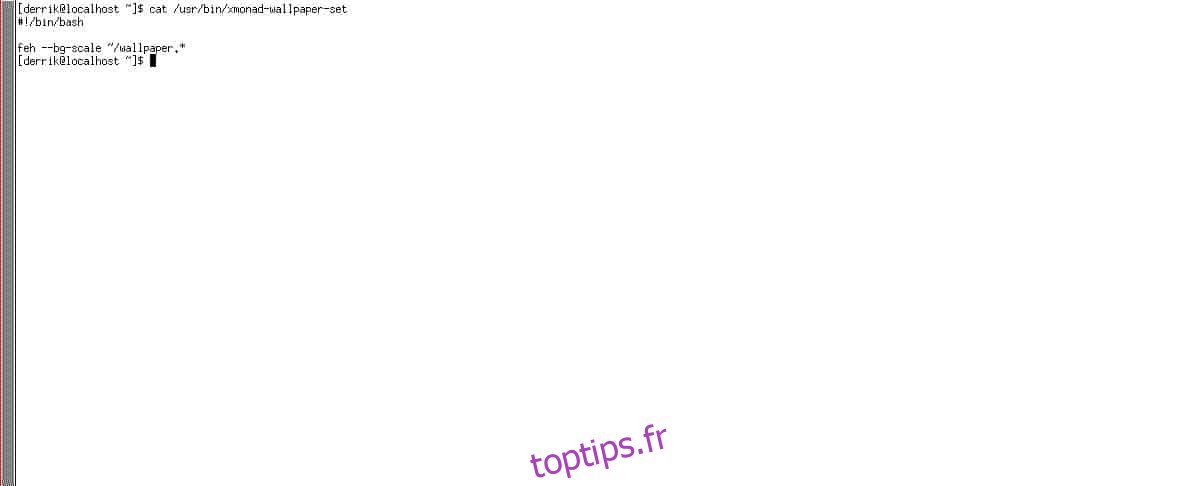
touch xmonad-wallpaper-set
Ajoutez ensuite le « shebang » au début du fichier de script à l’aide de la commande echo :
echo '#!/bin/bash' >> xmonad-wallpaper-set
Ajoutez une ligne vide dans le fichier :
echo ' ' >> xmonad-wallpaper-set
Ajoutez la commande permettant de définir automatiquement votre fond d’écran :
echo 'feh --bg-scale ~/wallpaper.*' >> xmonad-wallpaper-set
Mettez à jour les permissions du fichier :
sudo chmod +x xmonad-wallpaper-set
Placez le fichier dans le répertoire « /usr/bin/ » :
sudo mv xmonad-wallpaper-set /usr/bin/
Une fois le script « xmonad-wallpaper-set » dans « /usr/bin/ », le travail de configuration est terminé. Maintenant, appuyez sur Alt gauche + P pour ouvrir Dmenu, puis lancez Firefox (ou un autre navigateur) pour télécharger votre fond d’écran préféré.
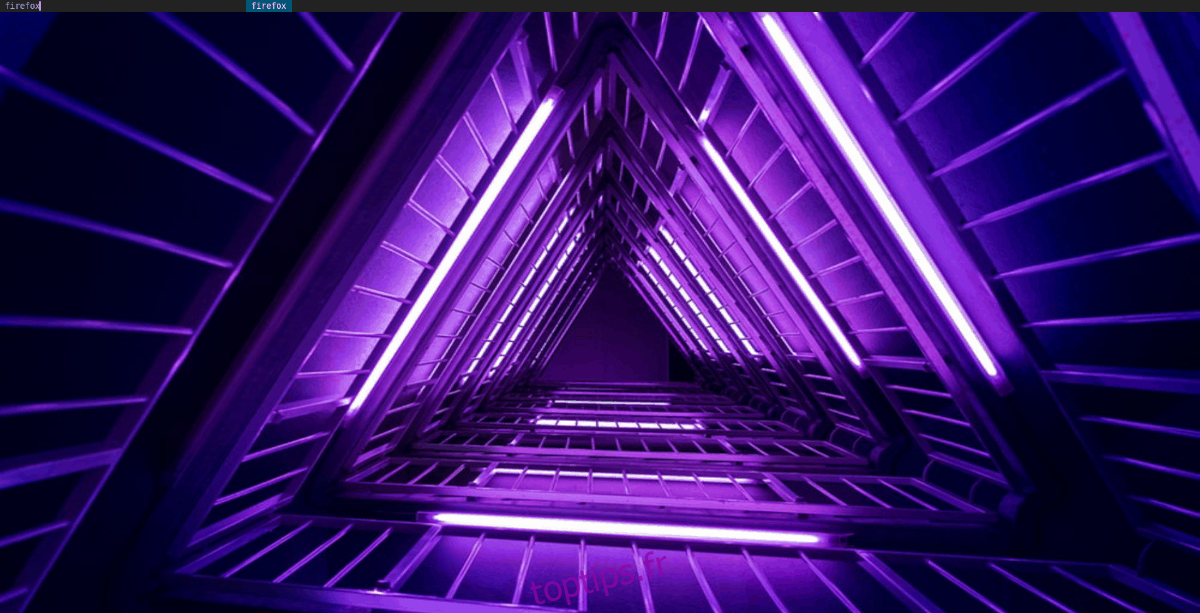
Assurez-vous que le fichier est au format PNG, JPG ou JPEG et enregistrez-le dans votre répertoire personnel avec les noms « wallpaper.png », « wallpaper.jpg » ou « wallpaper.jpeg ».
Attention : Évitez d’avoir plusieurs fichiers « wallpaper » dans votre répertoire personnel, un seul à la fois !
Une fois votre fond d’écran téléchargé, utilisez le raccourci Alt gauche + Q pour l’appliquer au système.
Approfondir Xmonad
Les possibilités offertes par Xmonad sont immenses. Ce tutoriel n’en est qu’une brève introduction. Si vous souhaitez en savoir plus sur Xmonad, visitez le site web ici.