Un ensemble de mises à jour contenant plusieurs mises à jour nouvelles et précédemment associées est appelé mise à jour cumulative (CU). Mais malheureusement, plusieurs utilisateurs ne peuvent pas installer la mise à jour cumulative KB5008212, ou le processus de téléchargement est bloqué à 0 % ou 99 % de problèmes. Si vous rencontrez également le même problème, nous sommes là pour vous aider à résoudre le problème ennuyeux. Ce guide vous aidera à corriger cette erreur sur votre PC Windows 10. Nous y voilà!
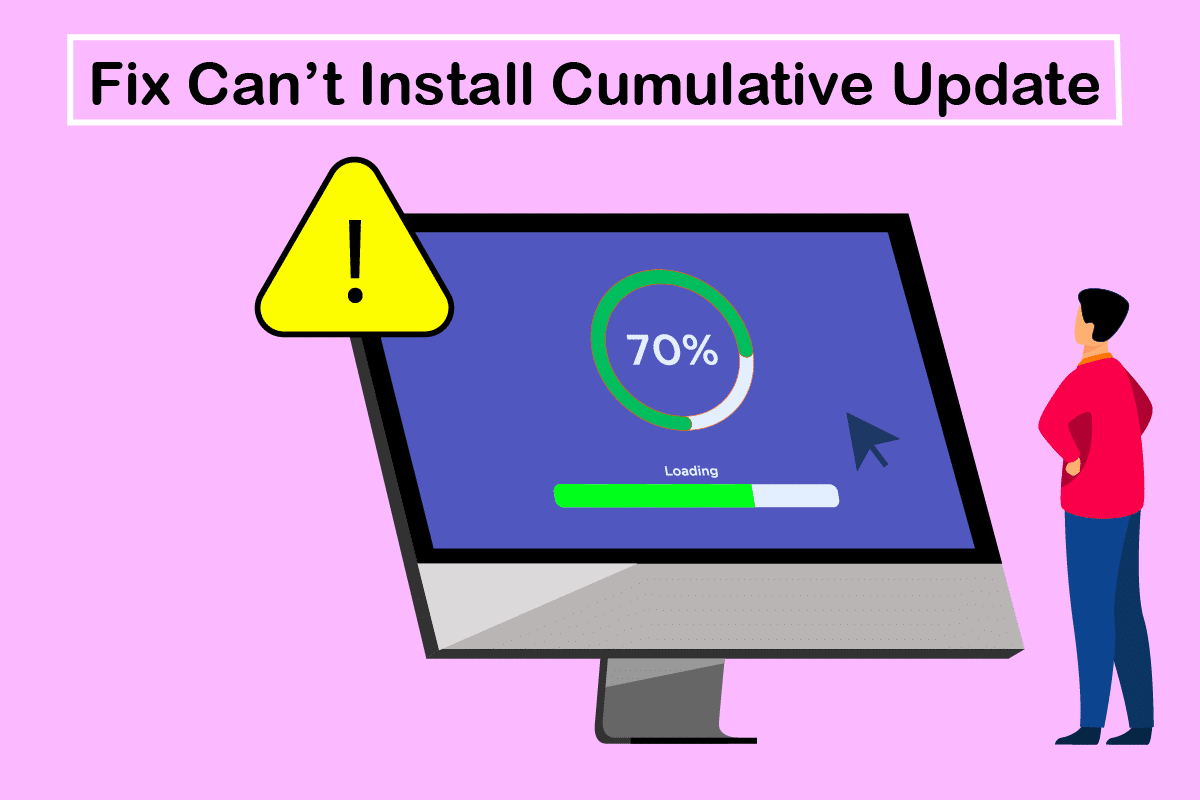
Table des matières
Comment réparer Impossible d’installer la mise à jour cumulative KB5008212 dans Windows 10
Si vous ne pouvez pas installer la mise à jour cumulative KB5008212 ou si vous rencontrez des difficultés au cours du processus, voici quelques coupables à l’origine du problème. Analysez les raisons énumérées ci-dessous pour choisir et suivre les méthodes de dépannage en conséquence.
- Quelques services essentiels, tels que Windows Update et le service de transfert intelligent en arrière-plan, sont désactivés sur votre PC Windows 10.
- Les composants de Windows Update sont corrompus ou incompatibles.
- Présence de fichiers système corrompus ou incompatibles.
- Toute mise à jour récente empêche l’installation de la nouvelle mise à jour sur le PC.
L’antivirus ou le pare-feu Windows Defender empêche le processus de téléchargement.
Maintenant, passez à la section suivante pour résoudre cette erreur de mise à jour KB5008212 sur votre PC Windows 10. La mise à jour cumulative de Windows 10 KB5008212 a été publiée le 14 décembre 2021 pour Windows 10 2004, v20H2, v21H1 et v21H2.
- Il s’agit d’une mise à jour de sécurité pour corriger certains bogues de sécurité signalés dans le lot précédent.
- De plus, cette mise à jour cumulative corrige d’autres problèmes liés aux correctifs sur votre ordinateur Windows 10.
- Microsoft suggère à ses utilisateurs de mettre à jour leurs systèmes (chaque fois que la dernière version est disponible) pour éviter les erreurs et les problèmes.
Dans cette section, nous avons compilé une liste de méthodes pour corriger l’erreur de mise à jour cumulative KB5008212. Analysez-les en profondeur et suivez les méthodes dans le même ordre pour obtenir des résultats parfaits.
Il est conseillé de créer un point de restauration système pour restaurer votre système à sa version précédente en cas de problème.
Méthode 1 : démarrer le PC en mode sans échec
Tout logiciel ou application tiers sur votre PC Windows 10 peut interférer avec le processus de téléchargement et contribuer ainsi à l’erreur de mise à jour cumulative KB5008212. Démarrez votre ordinateur en mode sans échec pour identifier tout conflit avec des programmes tiers. Suivez notre guide pour effectuer un démarrage propre dans Windows 10 et implémentez les mêmes étapes comme indiqué.

Une fois que vous avez démarré votre ordinateur en mode sans échec, vérifiez si vous pouvez installer les mises à jour cumulatives. Si tel est le cas, désinstallez les derniers programmes ou applications que vous avez ajoutés à votre ordinateur.
Méthode 2 : Exécutez l’utilitaire de résolution des problèmes de Windows Update
S’il y a des composants de mise à jour Windows corrompus sur votre PC, vous ne pouvez pas installer de nouvelles mises à jour. Pour corriger les composants de mise à jour bogués sur votre ordinateur, utilisez l’outil intégré de Windows 10. L’exécution de l’outil de dépannage intégré de Windows Update résoudra les problèmes de connectivité réseau, les composants Windows Update corrompus et les clés de registre non valides de votre ordinateur qui contribuent à l’erreur Impossible d’installer la mise à jour cumulative KB5008212. Suivez les étapes indiquées dans notre guide pour exécuter l’outil de dépannage de Windows Update.

Procédez comme indiqué et résolvez ainsi les problèmes identifiés par le dépanneur.
Méthode 3 : redémarrer les services Windows essentiels
Quelques services Windows essentiels tels que Windows Update et les services de transfert intelligent en arrière-plan doivent être activés sur votre ordinateur pour éviter tout problème de mise à jour. Si ces services sont désactivés dans votre système, vous êtes plus susceptible de rencontrer l’erreur Impossible d’installer la mise à jour cumulative KB5008212. Par conséquent, redémarrez les services Windows essentiels comme indiqué ci-dessous.
1. Appuyez sur la touche Windows, tapez Services et cliquez sur Exécuter en tant qu’administrateur.

2. Maintenant, faites défiler vers le bas et double-cliquez sur Service de transfert intelligent en arrière-plan.

3. Maintenant, sélectionnez le type de démarrage sur Automatique, comme illustré.
Remarque : Si l’état du service est Arrêté, cliquez sur le bouton Démarrer. Si l’état du service est En cours d’exécution, cliquez sur Arrêter et redémarrez-le.

4. Cliquez sur Appliquer > OK pour enregistrer les modifications.

5. Répétez toutes ces étapes pour les autres services Windows tels que les services de chiffrement, le programme d’installation MSI et les services de mise à jour Windows.
Méthode 4 : Réparer les fichiers système
Parfois, quelques-uns de vos fichiers système peuvent être corrompus pour plusieurs raisons, comme une attaque de logiciel malveillant, un arrêt incorrect, des installations de mise à jour Windows incomplètes, etc. Ces fichiers corrompus ne vous permettront pas d’installer de nouvelles mises à jour sur votre ordinateur. Par conséquent, si vous rencontrez cette erreur, il vous est conseillé de réparer essentiellement ces fichiers corrompus. Heureusement, votre PC Windows 10 dispose d’outils de réparation intégrés tels que SFC (System File Checker) et DISM (Deployment Image Servicing and Management). Lisez notre guide sur Comment réparer les fichiers système sur Windows 10 et suivez les étapes comme indiqué pour réparer tous vos fichiers corrompus.

Méthode 5 : supprimer le dossier de distribution de logiciels
Si vous êtes sûr que les services Windows Update sont en cours d’exécution et que vous ne pouvez toujours pas installer les mises à jour cumulatives, il existe une autre solution de contournement simple pour résoudre les problèmes de mise à jour. Tout d’abord, arrêtez le service Windows Update et supprimez le dossier Software Distribution dans votre explorateur de fichiers. Ensuite, redémarrez les services Windows Update. Suivez les instructions ci-dessous.
1. Ouvrez la fenêtre Services en tant qu’administrateur comme vous l’avez fait dans la méthode 3.
2. Maintenant, faites défiler l’écran et cliquez avec le bouton droit sur Windows Update.

3A. Si l’état n’est pas défini sur En cours d’exécution, passez à l’étape 4.
3B. Si le statut est en cours d’exécution, cliquez sur Arrêter comme indiqué.

5. Ouvrez l’explorateur de fichiers en cliquant simultanément sur les touches Windows + E.
6. Maintenant, accédez au chemin suivant.
C:WindowsSoftwareDistributionDataStore

7. Maintenant, appuyez simultanément sur les touches Ctrl + A pour sélectionner tous les fichiers.
8. Faites un clic droit dessus et cliquez sur l’option Supprimer.

9. De même, accédez au chemin indiqué.
C:WindowsSoftwareDistributionDownload.

10. Sélectionnez tous les fichiers et dossiers en appuyant sur les touches Ctrl + A.
11. Faites un clic droit dessus et sélectionnez Supprimer.

12. Encore une fois, passez à la fenêtre Services, cliquez avec le bouton droit sur Windows Update et sélectionnez l’option Démarrer.

Méthode 6 : Désactiver temporairement l’antivirus
Votre programme antivirus peut empêcher par erreur l’installation de toutes les nouvelles mises à jour les plus récentes sur votre PC. Ils sont difficiles à tolérer et à rectifier. Les logiciels antivirus tels que Norton et Avast peuvent empêcher toute dernière mise à jour de Windows, et il vous est conseillé de désactiver temporairement tout logiciel antivirus intégré ou tiers pour résoudre le problème. Lisez notre guide sur la façon de désactiver temporairement l’antivirus sur Windows 10 et suivez les instructions pour désactiver temporairement votre programme antivirus sur votre PC.

Après avoir installé les mises à jour cumulatives sur votre PC Windows 10, assurez-vous de réactiver le programme antivirus car un système sans suite de sécurité est toujours une menace.
Méthode 7 : Utilisez Google DNS
Un système de noms de domaine (DNS) est essentiel pour établir une connexion Internet. Parfois, les adresses DNS fournies par votre fournisseur de services Internet peuvent être très lentes et vous ne pouvez donc pas installer l’erreur de mise à jour cumulative KB5008212 sur votre PC Windows 10. Google DNS possède des adresses IP 8.8.8.8 et 8.8.4.4 qui sont simples et faciles à retenir pour établir une connexion DNS sécurisée entre le client et le serveur.
Voici notre guide simple sur Comment modifier les paramètres DNS dans Windows 10 qui vous aidera à modifier vos adresses DNS sur votre ordinateur. Vous pouvez également passer à n’importe quel Open DNS ou Google DNS sur votre ordinateur Windows 10 en suivant notre guide sur Comment passer à OpenDNS ou Google DNS sous Windows. Suivez les instructions et vérifiez si vous pouvez installer des mises à jour cumulatives sur votre PC.

Méthode 8 : désinstaller les mises à jour récentes
Toute mise à jour antérieure incompatible sur votre PC Windows 10 peut empêcher le téléchargement de nouvelles mises à jour. Par conséquent, il est conseillé de désinstaller les mises à jour récentes installées sur votre ordinateur pour résoudre l’erreur Impossible d’installer la mise à jour cumulative KB5008212. Il est très facile de faire la tâche, et les étapes sont illustrées comme suit.
1. Appuyez sur la touche Windows et tapez Panneau de configuration. Ensuite, cliquez sur Ouvrir comme indiqué.

2. Définissez Afficher par comme catégorie.
3. Maintenant, cliquez sur l’option Désinstaller un programme dans le menu Programmes comme illustré.

4. Cliquez sur Afficher les mises à jour installées dans le volet de gauche, comme indiqué.

5. Maintenant, recherchez et sélectionnez la mise à jour la plus récente en vous référant à Installé à la date et en cliquant sur l’option Désinstaller comme indiqué ci-dessous.

6. Enfin, confirmez toute invite et redémarrez votre PC.
Méthode 9 : Réinitialiser les composants de Windows Update
Pour maintenir la légitimité de votre PC Windows 10, vous devez vous assurer qu’il ne contient aucun composant corrompu. Tous les fichiers de mise à jour Windows sont stockés sur votre ordinateur, et s’ils sont corrompus ou incompatibles, vous ferez face à plusieurs problèmes frustrants. Pour réparer les composants Windows Update corrompus de votre ordinateur, suivez notre guide sur Comment réinitialiser les composants Windows Update sur Windows 10.

Ce processus simple consiste à exécuter un ensemble de commandes dans l’invite de commande afin que tous les services Windows essentiels soient redémarrés sur votre PC Windows 10. Après avoir exécuté toutes les commandes, vérifiez si vous pouvez installer les mises à jour cumulatives.
Méthode 10 : Installer manuellement les mises à jour
Si toutes les autres solutions mentionnées ci-dessus dans ce guide ne fonctionnent pas pour vous, vous pouvez toujours télécharger manuellement la mise à jour cumulative KB5008212. La page Web de l’historique des mises à jour de Windows 10 contient tout l’historique des mises à jour publiées pour votre ordinateur Windows. Suivez les instructions ci-dessous pour installer les mises à jour KB5008212 avec force.
1. Appuyez simultanément sur les touches Windows + I et maintenez-les enfoncées pour ouvrir les paramètres de votre système.
2. Maintenant, cliquez sur Mise à jour et sécurité.

3. Maintenant, sélectionnez l’option Afficher l’historique des mises à jour comme indiqué ci-dessous.

4. Dans la liste, assurez-vous que le numéro de base de connaissances (KB5008212) est en attente de téléchargement en raison d’erreurs conflictuelles.
5. Ici, tapez le numéro de base de connaissances dans la barre de recherche du catalogue Microsoft Update.

6. Enfin, cliquez sur Télécharger correspondant à votre dernière mise à jour KB5008212 et suivez les instructions à l’écran pour terminer le processus.

Méthode 11 : Utiliser l’outil de création de média
Si vous ne pouvez pas installer la mise à jour cumulative KB5008212 manuellement, vous pouvez essayer de l’installer à l’aide de l’outil de création de média. Il s’agit de la plateforme de téléchargement officielle recommandée par Microsoft pour corriger les erreurs de mise à jour sur votre PC Windows 10. Suivez les étapes ci-dessous pour faire de même.
1. Ouvrez n’importe quel navigateur et lancez la page de téléchargement officielle de l’outil de création de médias.
2. Maintenant, cliquez sur le bouton Télécharger l’outil maintenant sous Créer un support d’installation de Windows 10.

3. Cliquez sur le fichier d’installation pour exécuter le programme d’installation et cliquez sur Oui dans l’invite de contrôle de compte d’utilisateur (UAC), le cas échéant.

4. Maintenant, cliquez sur le bouton Accepter dans la fenêtre de configuration de Windows 10 comme indiqué.

5. Attendez que le processus de numérisation soit terminé, sélectionnez l’option Mettre à niveau ce PC maintenant, puis cliquez sur le bouton Suivant.

6. Attendez que l’ISO Windows soit téléchargée sur votre PC et cliquez sur Accepter.
Remarque : vous devez attendre que toutes les mises à jour en attente sur votre ordinateur soient installées sur votre PC pour que l’outil de création de média puisse mettre à jour votre système d’exploitation vers la version la plus récente.
7. Enfin, cliquez sur Installer pour terminer le processus.
Méthode 12 : effectuer une restauration du système
Si vous n’êtes pas satisfait de l’une de ces méthodes, la seule option qui reste est de restaurer votre ordinateur à sa version précédente. Pour ce faire, suivez notre guide sur Comment utiliser la restauration du système sur Windows 10 et implémentez les instructions comme indiqué. En fin de compte, votre ordinateur sera restauré à un état antérieur où il ne rencontre aucune erreur.

Après avoir restauré votre PC Windows 10, vérifiez si vous pouvez installer la mise à jour cumulative KB5008212.
Méthode 13 : Réinitialiser le PC
Néanmoins, si vous rencontrez ce problème sur votre PC Windows 10, le dernier choix consiste à réinstaller les fichiers système. Ceci est possible grâce à un processus appelé Clean install. Il efface le système d’exploitation précédent, les données stockées dans les programmes, les paramètres et tous vos fichiers personnels. Et un nouveau système d’exploitation sera installé avec toutes les mises à jour installées. Pourtant, vous pouvez réinitialiser Windows 10 sans perdre de données. Suivez notre guide sur Comment réinitialiser Windows 10 sans perdre de données pour le faire.

Une fois la réparation installée sur votre PC, votre système d’exploitation sera mis à jour vers sa dernière version.
***
Nous espérons que ce guide vous a été utile et que vous avez pu résoudre l’impossibilité d’installer la mise à jour cumulative KB5008212 sur Windows 10. N’hésitez pas à nous contacter avec vos questions et suggestions via la section commentaires ci-dessous.

