Accédez à votre ordinateur à distance avec Chrome Remote Desktop
Chrome Remote Desktop se présente comme une application Chrome particulièrement pratique, ouvrant la voie à un contrôle à distance de vos ordinateurs. Lancée initialement en 2011, elle exigeait l’utilisation d’un ordinateur pour accéder à distance à un PC ou un Mac. Désormais, Google a étendu son accessibilité en lançant l’application Chrome Remote Desktop pour Android. Cela signifie qu’il n’est plus nécessaire de passer par un ordinateur pour piloter vos machines à distance.
Actuellement, l’application permet uniquement l’accès aux ordinateurs associés à votre compte Google. Il n’est donc pas possible de l’utiliser pour dépanner l’ordinateur d’un proche, une fonctionnalité que l’on pourrait espérer voir apparaître prochainement. Pour établir une connexion à distance depuis votre appareil Android, il est impératif que l’application Bureau à distance Chrome soit installée sur votre navigateur Chrome de bureau, ainsi que sur votre appareil Android. Vous devez également être connecté à Chrome sur votre ordinateur avec le même compte que celui utilisé sur votre appareil. Voici un guide pas à pas pour mettre en place cette configuration.
Il est essentiel que votre ordinateur et votre appareil Android disposent d’une connexion internet.
Configuration sur votre ordinateur
Installez l’extension Chrome Remote Desktop sur votre navigateur Chrome et connectez-vous avec le même compte Google que celui utilisé sur votre appareil Android. Lancez ensuite l’application. L’écran suivant s’affichera :
Cliquez sur « Démarrer », puis sur « Activer l’accès à distance ». Il vous sera demandé de configurer un code PIN. C’est tout ce que vous avez à faire.
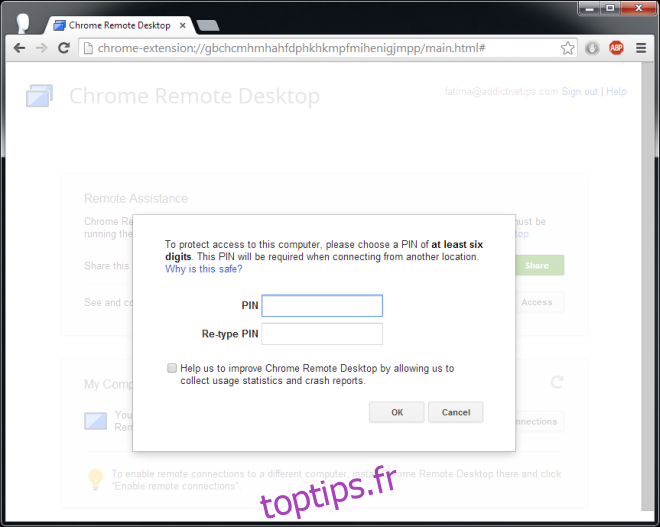
Configuration sur votre appareil Android
Téléchargez l’application Chrome Remote Desktop pour Android sur votre appareil. Si vous utilisez plusieurs comptes sur votre appareil, l’application vous offrira la possibilité de basculer entre eux via la barre d’action. Après avoir sélectionné le compte approprié, actualisez la liste des appareils. Un ordinateur hors ligne sera indiqué par une icône grise, tandis qu’un ordinateur en ligne aura une icône bleue. Sélectionnez l’ordinateur auquel vous souhaitez accéder et entrez le code PIN que vous avez défini précédemment sur votre ordinateur.
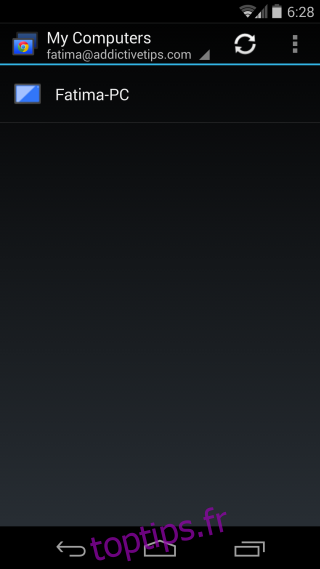
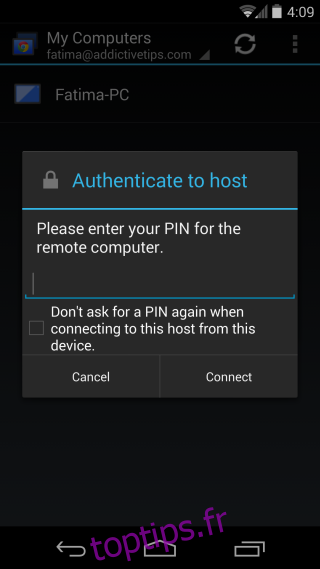
Et voilà, vous êtes connecté !
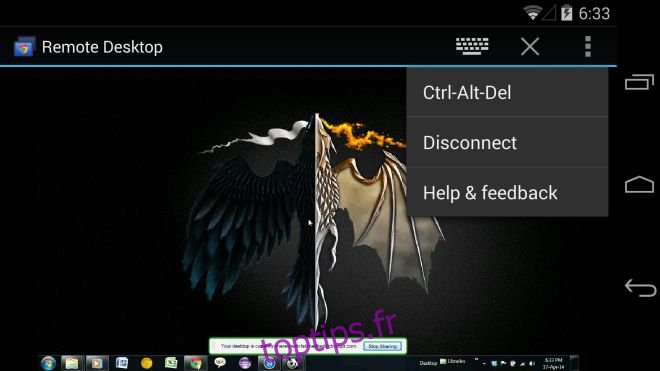
La barre d’action vous permet d’afficher un clavier et d’accéder à des paramètres supplémentaires. Le bouton de fermeture réduira la barre d’action et vous basculerez en mode plein écran. Les paramètres additionnels vous offrent la possibilité de fermer la connexion et d’envoyer la commande Ctrl+Alt+Suppr à votre ordinateur. Voici les liens de téléchargement pour les applications Chrome et Android :
- Installer Chrome Remote Desktop pour Chrome
- Installer Chrome Remote Desktop depuis le Google Play Store
Mise à jour : 9 décembre 2020 à 14h27