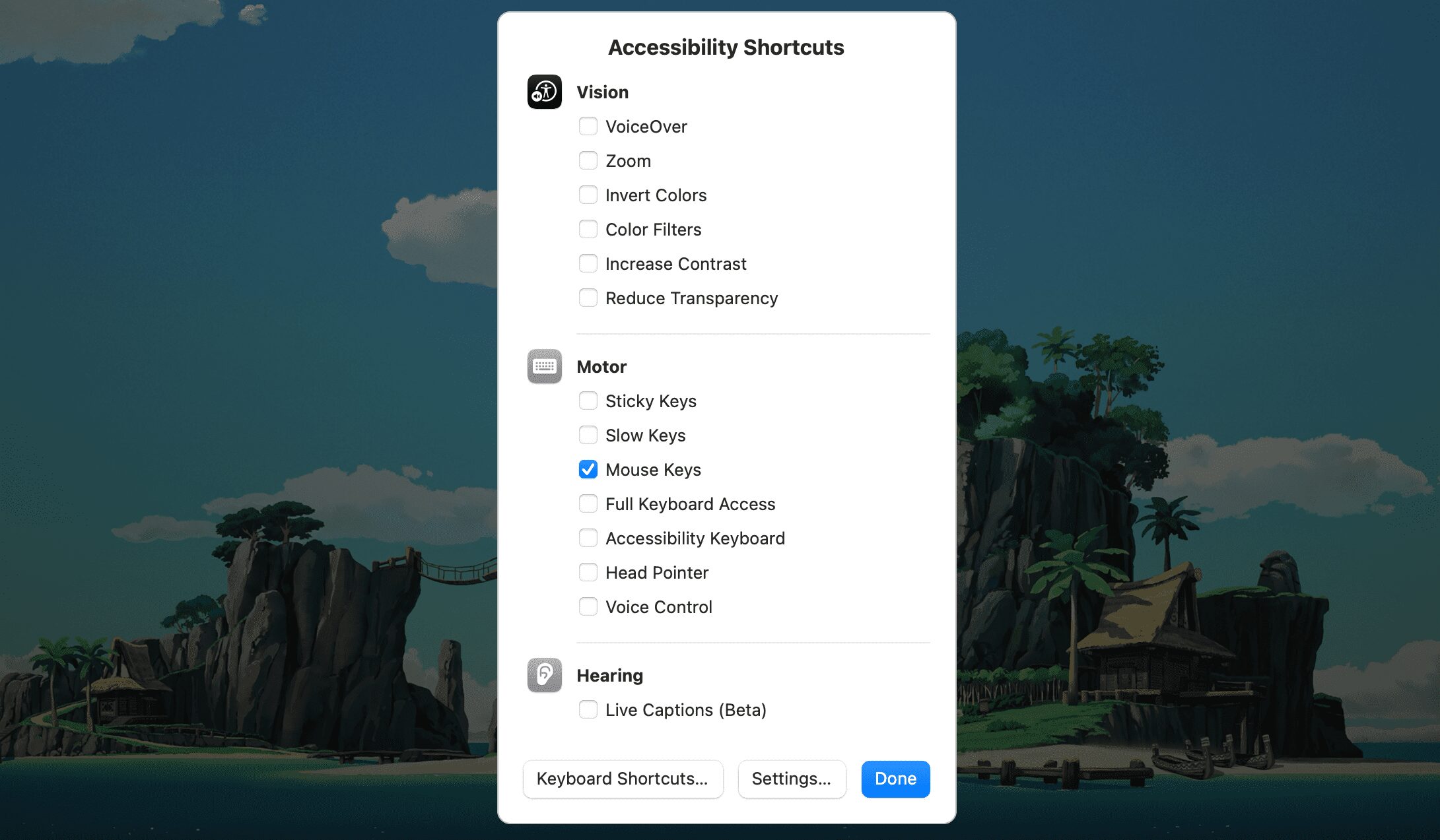Avez-vous du mal à faire fonctionner correctement votre souris sur votre Mac ? Que vous utilisiez la Magic Mouse d’Apple ou une souris Bluetooth, sans fil ou filaire tierce, vous pouvez suivre ces conseils pour la faire fonctionner à nouveau.
Table des matières
Avant de commencer : activer les touches de la souris
Les touches de la souris sont une fonctionnalité d’accessibilité qui vous permet d’utiliser votre clavier pour naviguer dans macOS. Si vous ne disposez pas d’un autre périphérique d’entrée (tel qu’un trackpad), vous souhaiterez peut-être l’activer avant de parcourir certains des correctifs ci-dessous.
Commencez par appuyer sur Cmd + Option + F5 pour afficher le menu Raccourcis d’accessibilité. Ensuite, appuyez plusieurs fois sur la touche Tab pour mettre en surbrillance l’option Touches de la souris. Appuyez sur Espace pour le sélectionner, puis sur Échap pour enregistrer vos modifications.
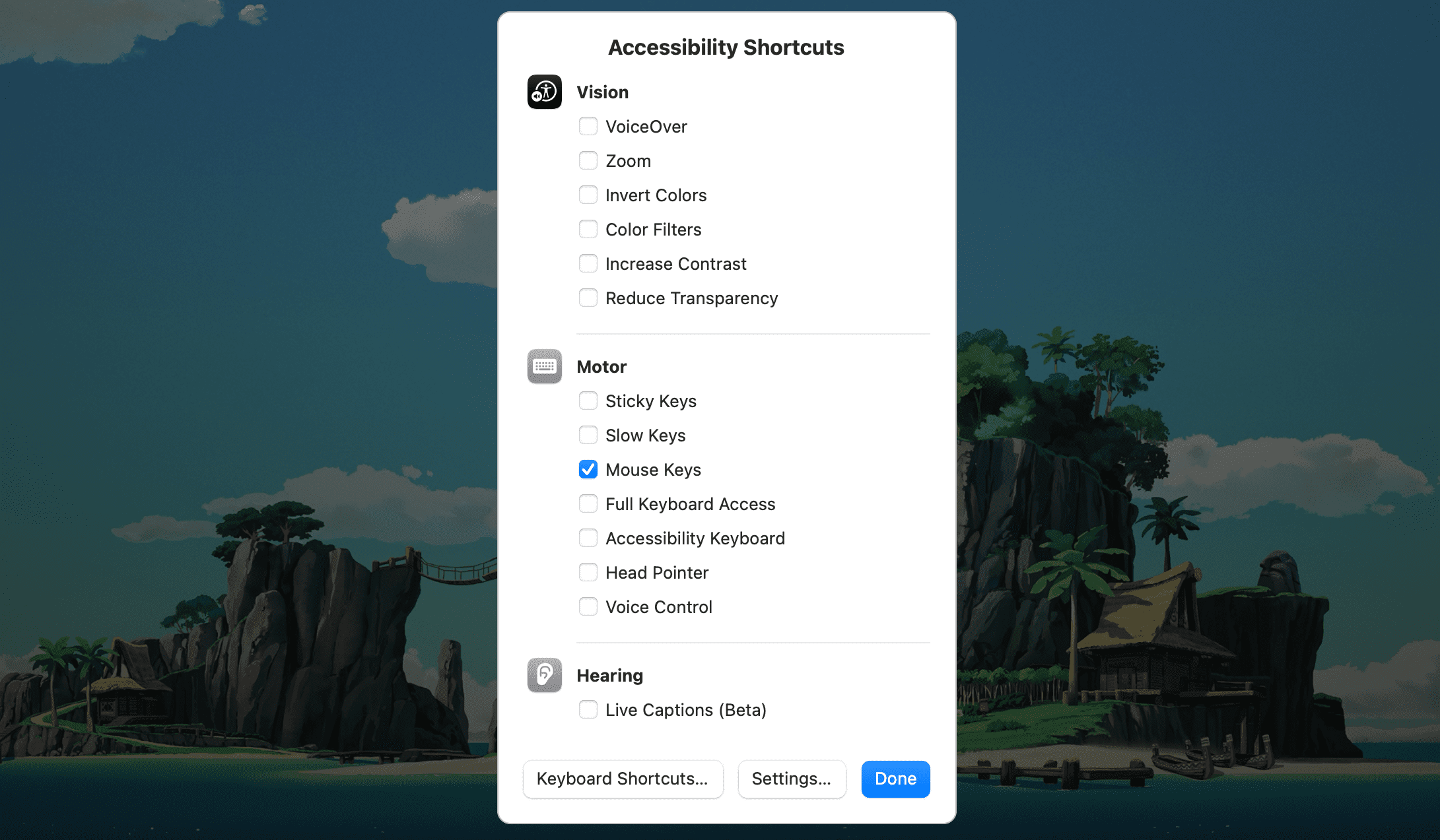
Avec les touches de la souris activées, utilisez les touches 7, 8, 9, U, O, J, K et L (ou les touches 7, 8, 9, 4, 6, 1, 2 et 3 d’un pavé numérique) pour vous déplacer. le curseur autour. Vous pouvez utiliser la touche I (ou la touche 5 du pavé numérique) pour reproduire un clic de souris.
1. Activez et désactivez le Bluetooth de votre Mac
Si vous utilisez une Magic Mouse, des problèmes mineurs avec Bluetooth peuvent empêcher celle-ci de fonctionner comme prévu. La même chose peut se produire avec des souris tierces fonctionnant via Bluetooth. Dans ce cas, désactiver et réactiver Bluetooth sur votre Mac peut vous aider. Pour faire ça:
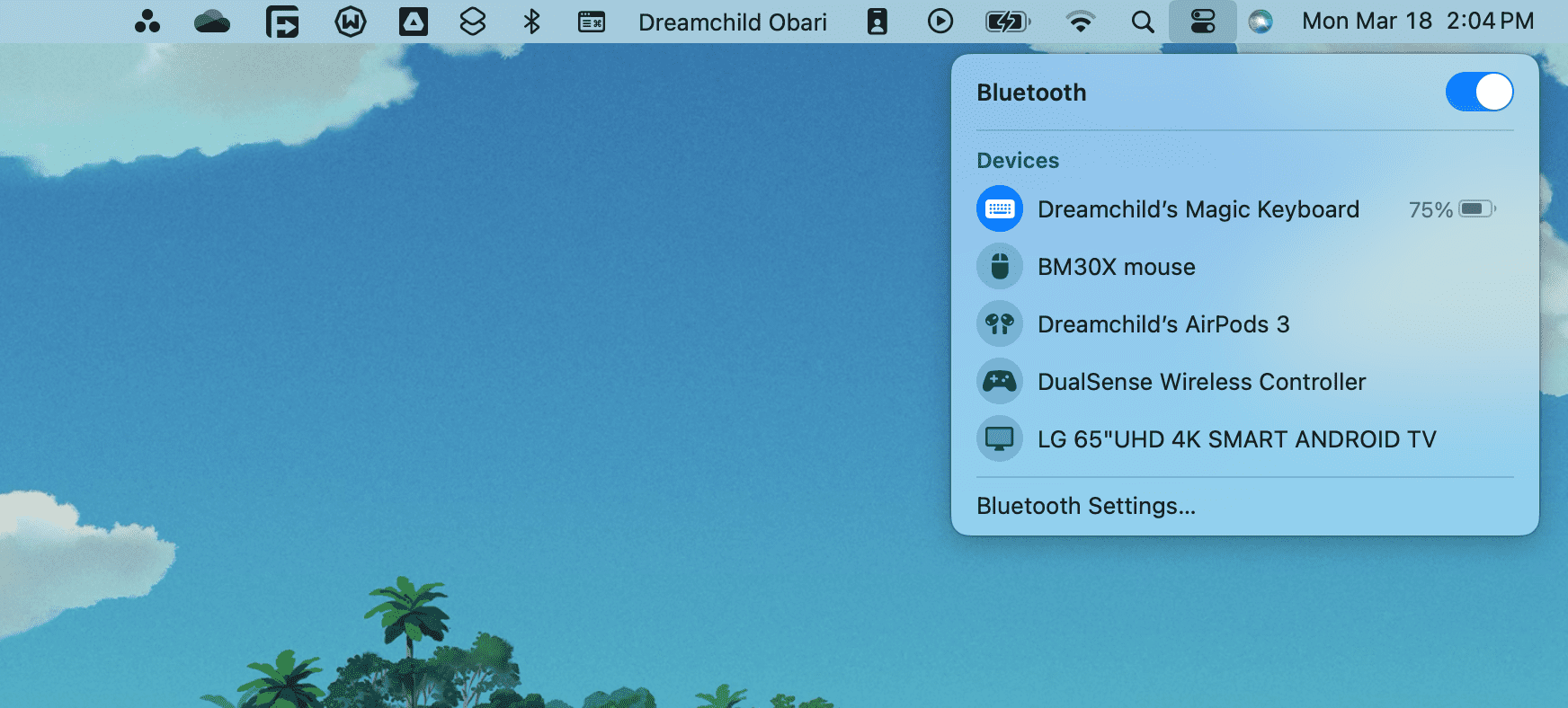
Si votre souris ne se connecte pas automatiquement, sélectionnez-la dans la section Appareils du menu Bluetooth du Centre de contrôle.
2. Retirez et reconnectez le récepteur USB
Si vous utilisez une souris sans fil standard, essayez de déconnecter le récepteur USB, de redémarrer votre Mac et de reconnecter le récepteur. Cela pourrait finir par résoudre des problèmes inattendus avec l’appareil.
Si vous utilisez un hub USB, vous devez également essayer de connecter le récepteur directement à un port USB du Mac lui-même. Cela devrait garantir que le récepteur USB dispose de suffisamment de puissance pour fonctionner correctement.
Cela tend également à résoudre les problèmes de disparition ou de déplacement saccadé de votre curseur. Essayez de secouer rapidement votre souris si vous ne la voyez toujours pas malgré le dépannage.
3. Rechargez ou remplacez la batterie de la souris
Avez-vous récemment rechargé ou remplacé la batterie de votre souris ? Une batterie presque épuisée peut empêcher votre souris de se connecter à votre ordinateur. Même s’il se connecte, vous pouvez rencontrer un comportement imprévisible du curseur, comme un curseur qui disparaît.
Essayez de recharger votre Magic Mouse via son port Lightning pendant au moins 15 minutes. Si vous utilisez une souris sans fil avec des piles remplaçables, retirez le couvercle du compartiment des piles et remplacez la ou les piles AA à l’intérieur.
 Studio Oeil de Cristal/Shutterstock
Studio Oeil de Cristal/Shutterstock
4. Éteignez et rallumez l’interrupteur d’alimentation de la souris
Éteindre puis rallumer votre souris est une autre façon de réparer un appareil défectueux. Recherchez un interrupteur marche/arrêt : vous le trouverez généralement sous la souris.
Pour les souris Bluetooth (telles que la Magic Mouse), vous devrez peut-être la connecter manuellement via le menu d’état Bluetooth après l’avoir rallumée (comme mentionné ci-dessus).
5. Associez à nouveau la souris Bluetooth à votre Mac
Si vous utilisez une Magic Mouse ou une autre souris Bluetooth tierce, supprimez-la de votre Mac et essayez à nouveau de la coupler :
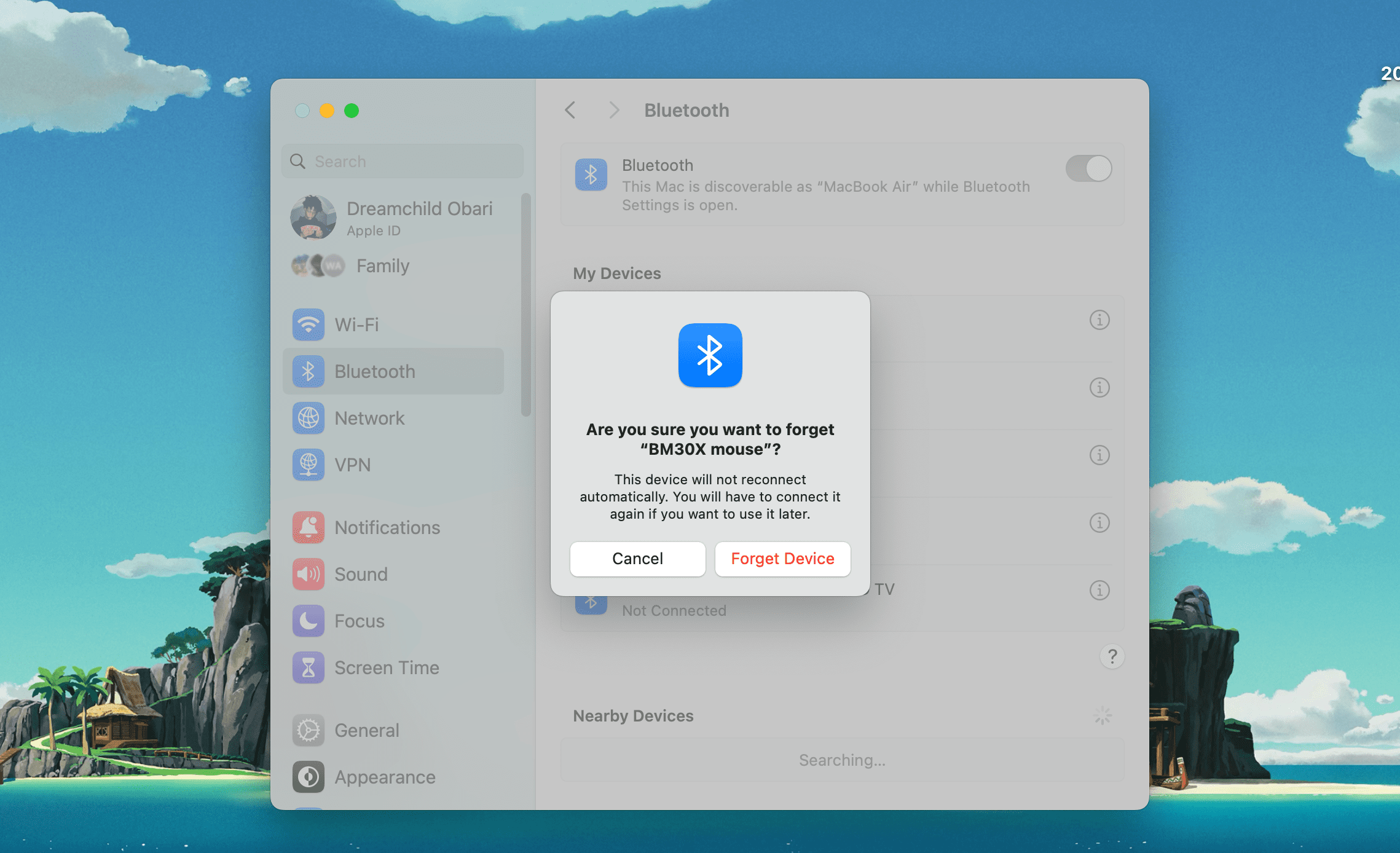
6. Vérifiez les paramètres de la souris et du pointeur de votre Mac
Le curseur se déplace-t-il très lentement sur votre Mac ? Vous ne parvenez pas à effectuer un clic droit sur votre Mac avec votre Magic Mouse ? Votre souris défile dans le mauvais sens ?
Dans ces cas, il est préférable d’accéder aux paramètres système de votre Mac et de vous assurer que tout est correctement configuré :
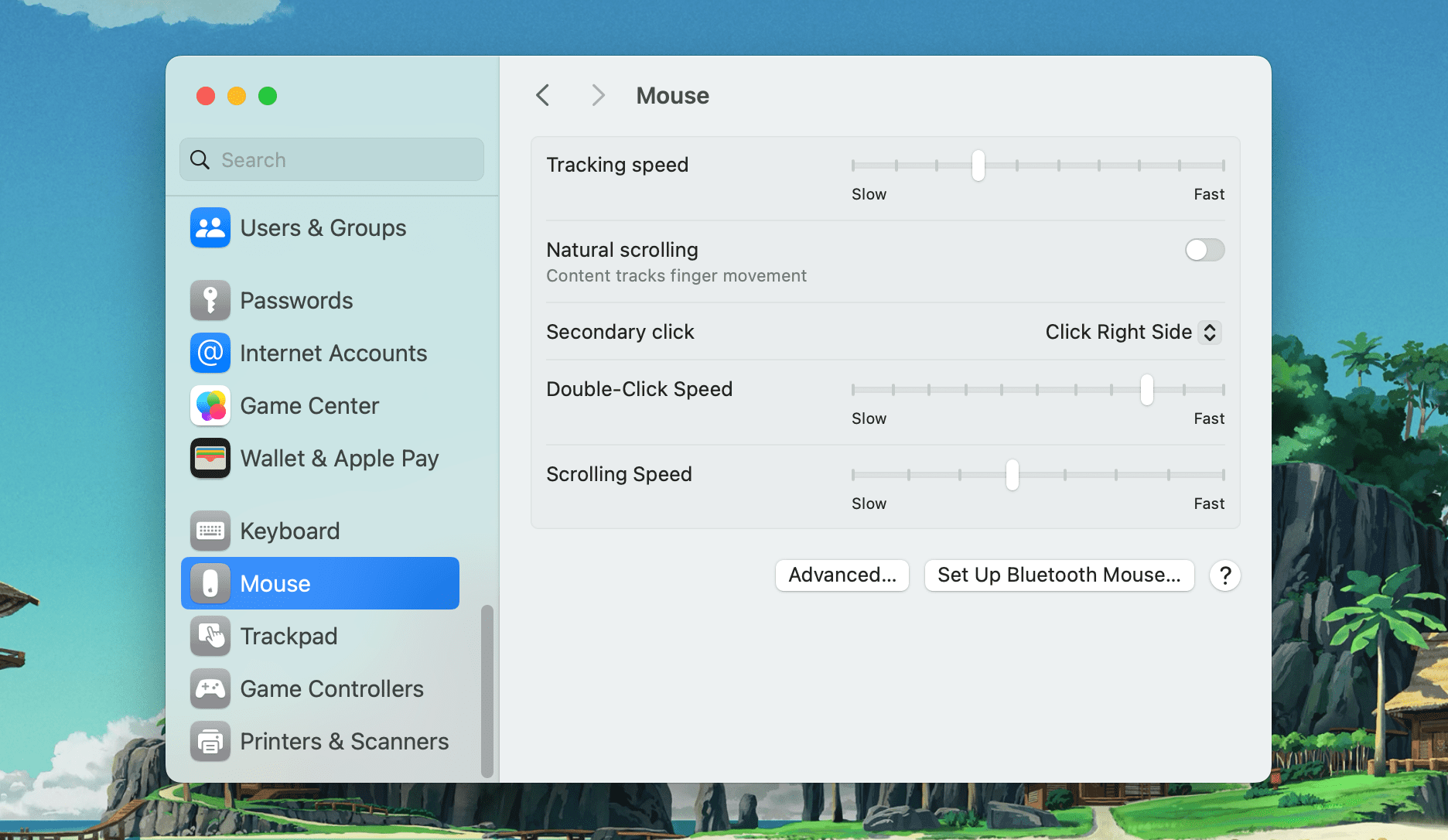
Par exemple, si vous utilisez une Magic Mouse, cochez la case en regard de Clic secondaire pour activer le clic droit, ou faites glisser le curseur sous Vitesse de suivi pour déterminer la vitesse à laquelle le curseur se déplace sur l’écran.
Si vous rencontrez souvent des problèmes avec la disparition du curseur de la souris, accédez à Paramètres système > Accessibilité > Affichage et recherchez la section Pointeur. Ici, vous pouvez utiliser le curseur pour ajuster la taille du pointeur afin qu’il soit plus facile à repérer. En outre, il convient de s’assurer que Secouer le pointeur de la souris pour localiser est activé. Ce paramètre agrandit le curseur lorsque vous secouez votre souris.
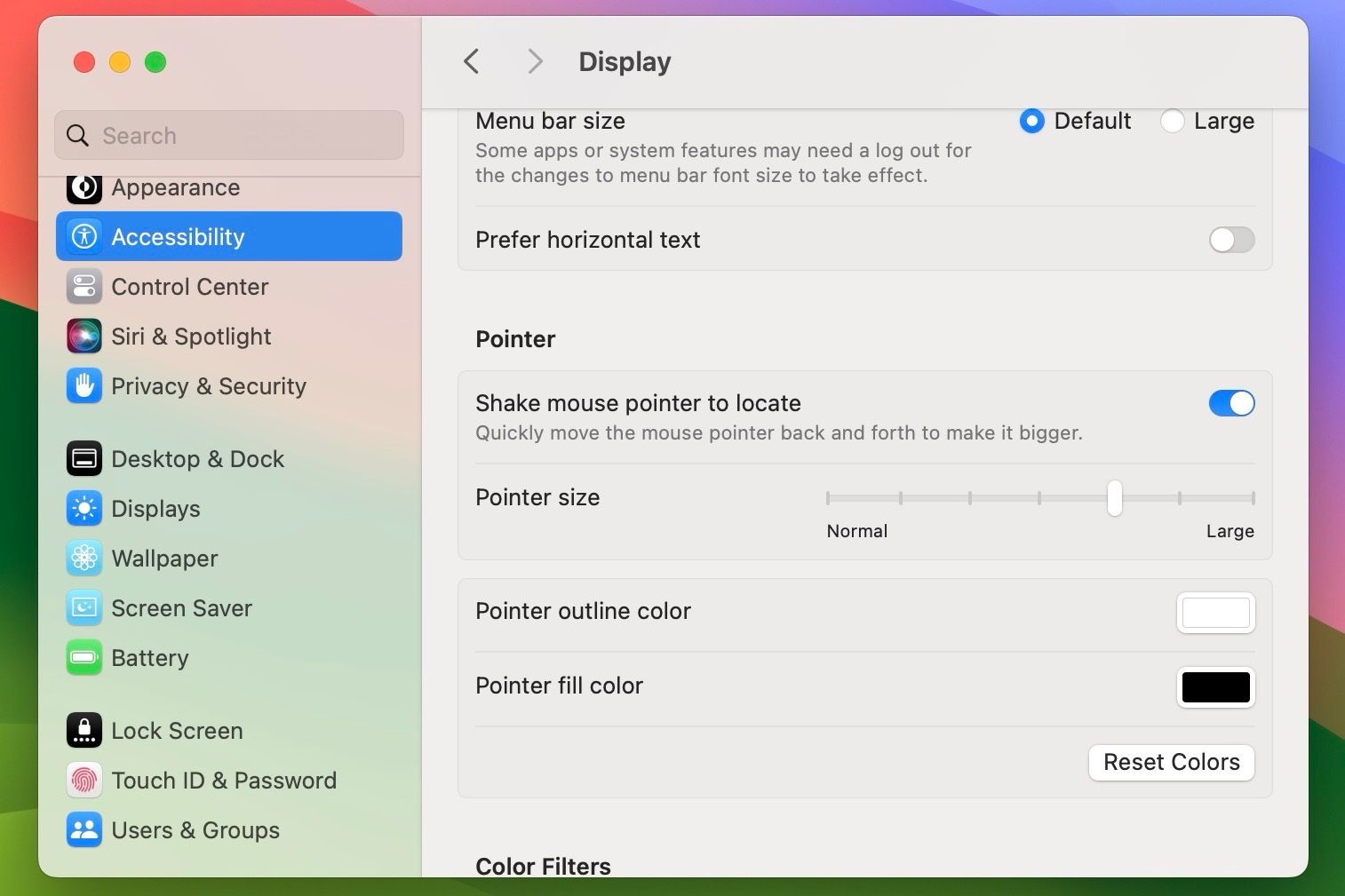
7. Installez le logiciel de support pour les souris tierces
Si vous utilisez une souris tierce, vous aurez peut-être besoin de son logiciel propriétaire sur votre Mac pour la faire fonctionner. Par exemple, le Application Options Logi fournit des paramètres supplémentaires pour vous aider à configurer le fonctionnement des souris Logitech sur votre Mac.
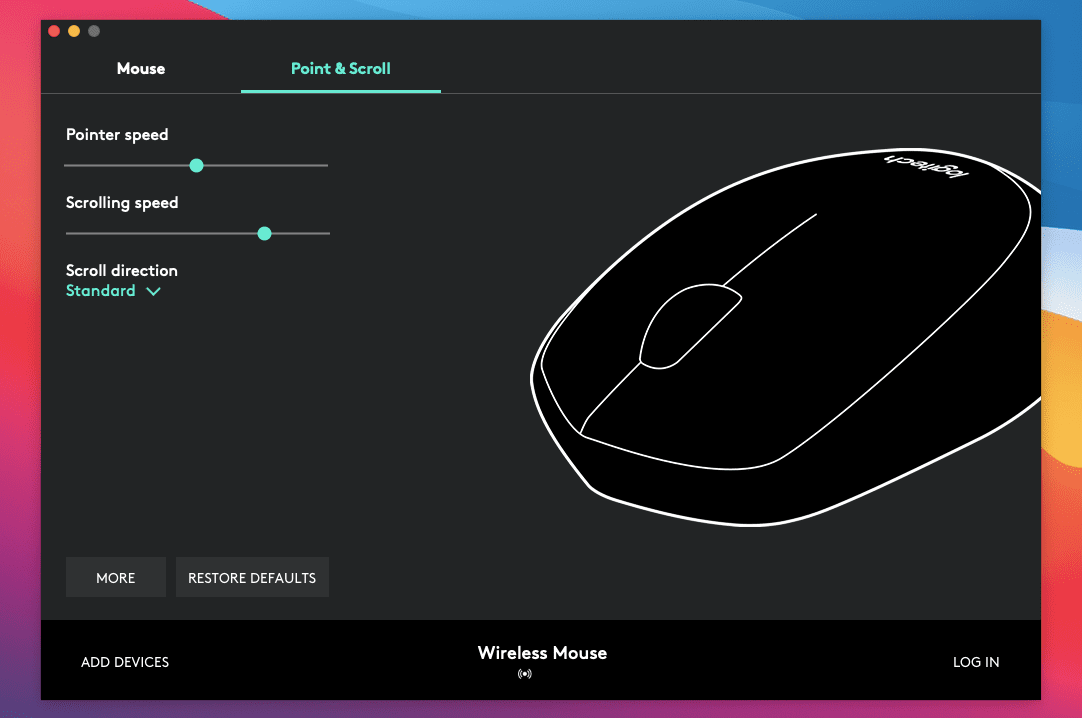
Consultez le site Web du fabricant de votre souris pour télécharger des pilotes et des logiciels, et installez tout ce qui est disponible pour votre souris.
8. Déboguer le module Bluetooth sur votre Mac
Si vous continuez à rencontrer des problèmes de connectivité ou d’autres problèmes avec une souris Bluetooth, essayez de déboguer le module Bluetooth sur votre Mac. Suivez ces étapes pour ce faire :
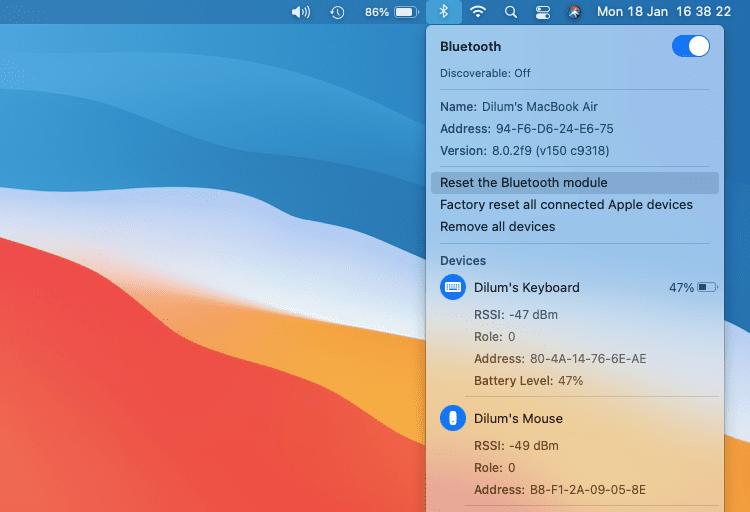
Votre Mac déboguera automatiquement le module Bluetooth. Ce faisant, votre souris (ainsi que tout autre appareil Bluetooth) se déconnectera et se reconnectera après quelques secondes. Si cela ne se produit pas correctement, essayez de redémarrer votre Mac.
Si vous utilisez macOS Monterey ou une version ultérieure sur votre Mac, vous ne verrez peut-être pas d’option permettant de réinitialiser le module Bluetooth. Dans ce cas, ouvrez Terminal sur votre Mac et exécutez la commande suivante :
sudo pkill bluetoothd
9. Mettre à jour macOS
Vérifiez si votre Mac a des mises à jour logicielles en attente et installez-les. Cela devrait corriger tous les bugs connus ou autres problèmes empêchant votre souris de fonctionner correctement. Voici comment vérifier les mises à jour macOS :
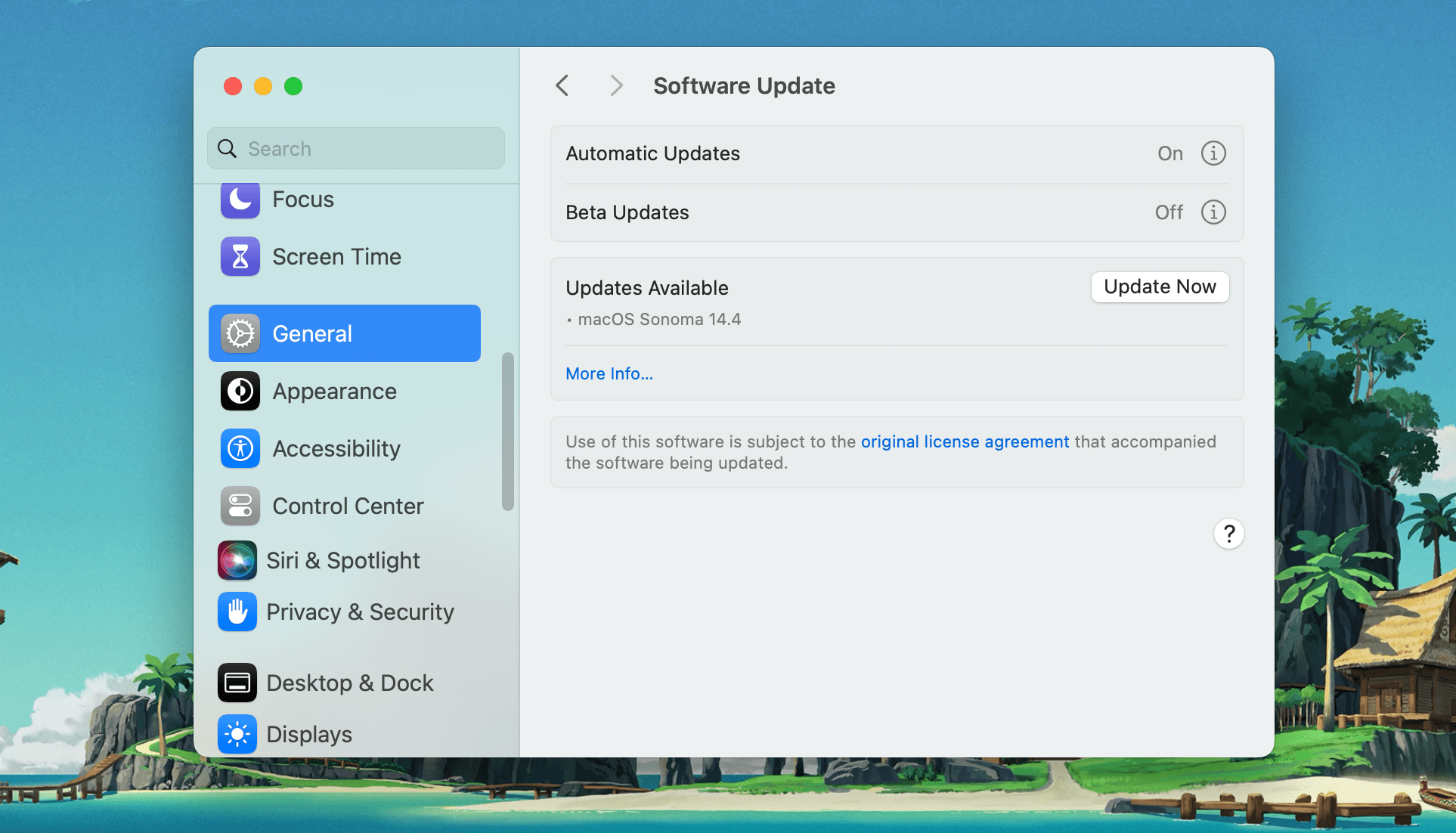
10. Supprimer les fichiers de liste de propriétés de la souris
La suppression des fichiers de liste de propriétés (PLIST) contenant les préférences et les paramètres de configuration de votre souris est un autre moyen de réparer un dysfonctionnement de la souris.
Même si cela ne cassera rien, il s’agit d’une solution quelque peu avancée. Par conséquent, nous vous recommandons de créer une sauvegarde Time Machine avant de procéder aux étapes ci-dessous :
- com.apple.AppleMultitouchMouse.plist
- com.apple.driver.AppleBluetoothMultitouch.mouse.plist
- com.apple.driver.AppleHIDMouse.plist
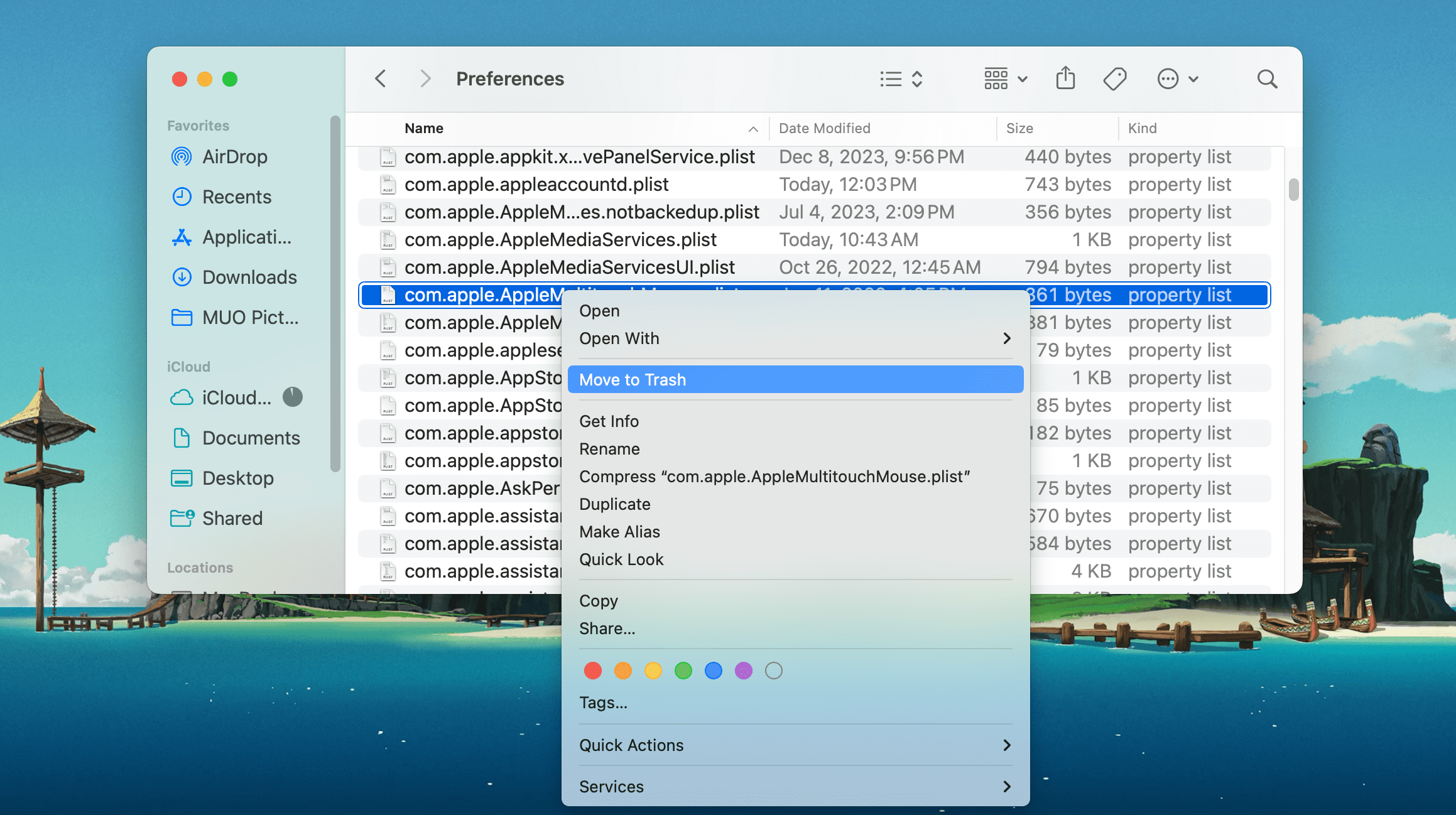
Après cela, redémarrez votre Mac. Il recréera alors automatiquement les fichiers PLIST supprimés. En supposant que votre souris commence à fonctionner correctement par la suite, accédez au menu Paramètres de la souris (Paramètres système > Souris) pour la reconfigurer à nouveau. Vous pouvez également effectuer un suivi en réinitialisant la NVRAM et le SMC de votre Mac.
Espérons que votre souris fonctionne correctement maintenant. Sinon, vous avez probablement affaire à un appareil défectueux. Pour vous assurer que c’est le cas, connectez la souris à un autre Mac. Si vous continuez à rencontrer les mêmes problèmes, vous devez réparer ou remplacer votre souris. Opter pour un Magic Trackpad à la place est également une bonne idée.