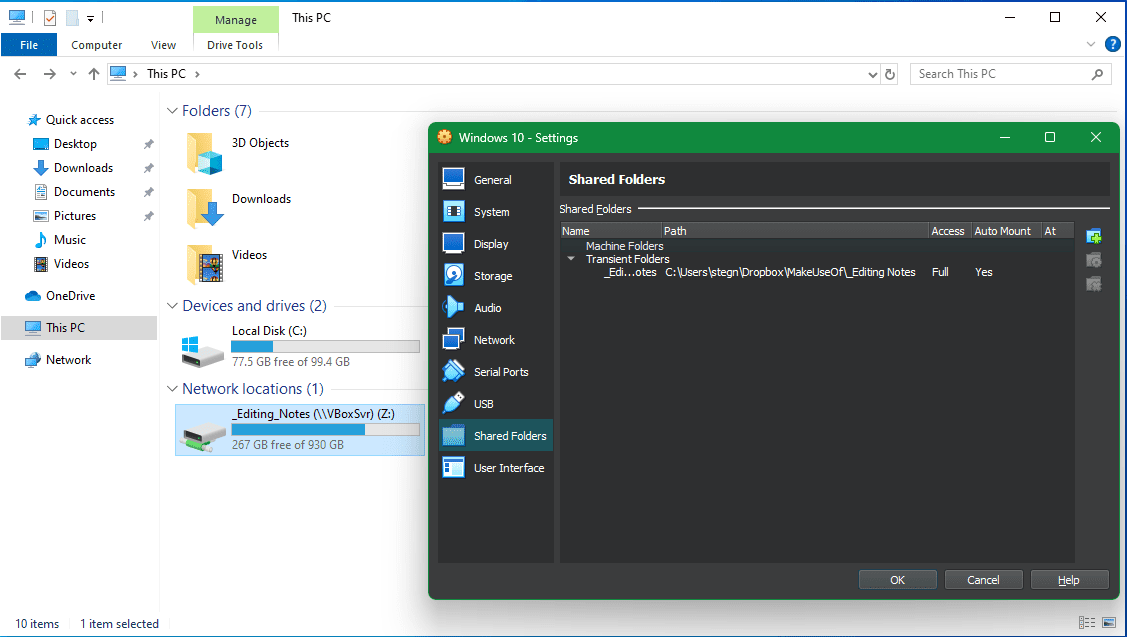Table des matières
Points clés à retenir
- VirtualBox offre plus de fonctionnalités gratuitement, notamment des instantanés de VM et des options de mise en réseau avancées.
- VMware offre de meilleures performances et stabilité, ce qui le rend adapté aux projets à plus grande échelle et à plusieurs machines virtuelles.
- VMware possède une interface utilisateur plus simple pour les débutants, tandis que VirtualBox fournit plus d’informations en un coup d’œil aux utilisateurs expérimentés.
Les machines virtuelles (VM) peuvent prêter à confusion si vous n’en avez jamais utilisé auparavant. Cependant, grâce à d’excellents programmes de virtualisation gratuits comme VirtualBox et VMware Workstation Player, les machines virtuelles sont devenues beaucoup plus populaires et accessibles.
VirtualBox est un hyperviseur open source d’Oracle, tandis que Workstation Player de VMware fait partie de la suite logicielle de virtualisation VMware. Bien que les deux programmes soient gratuits, leurs origines signifient qu’il existe plusieurs différences entre eux : lequel est le meilleur et que devriez-vous utiliser ?
Comparaison des fonctionnalités
Bien que VMware Workstation Player et VirtualBox soient assez riches en fonctionnalités, pour un programme gratuit et open source, VirtualBox avance en termes de fonctionnalités prêtes à l’emploi.
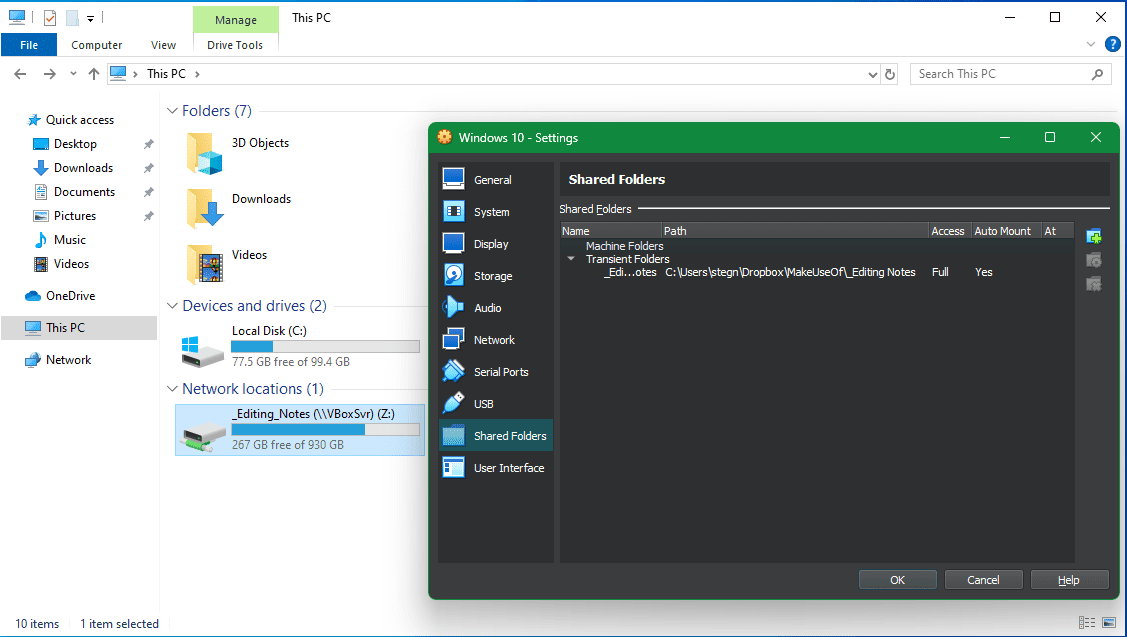
Les deux programmes partagent de nombreuses fonctionnalités. Cependant, certaines fonctionnalités telles que les instantanés de machines virtuelles et les options de mise en réseau avancées sont verrouillées derrière un paywall dans VMware Workstation Player, alors que VirtualBox les propose gratuitement. Les instantanés sont particulièrement utiles car ils vous permettent de sauvegarder l’état actuel de votre VM et de le restaurer ultérieurement au cas où vous casseriez quelque chose, ce qui est incroyablement utile si vous expérimentez.
L’importation et l’exportation de machines virtuelles fonctionnent un peu mieux sur VirtualBox. Bien que vous puissiez faire la même chose sur VMware Workstation Player, il ne fonctionne pas avec autant de formats de fichiers, ce qui signifie que vos options sont limitées. Cependant, le rythme de mise à jour de VMware Workstation Player pourrait bientôt changer.
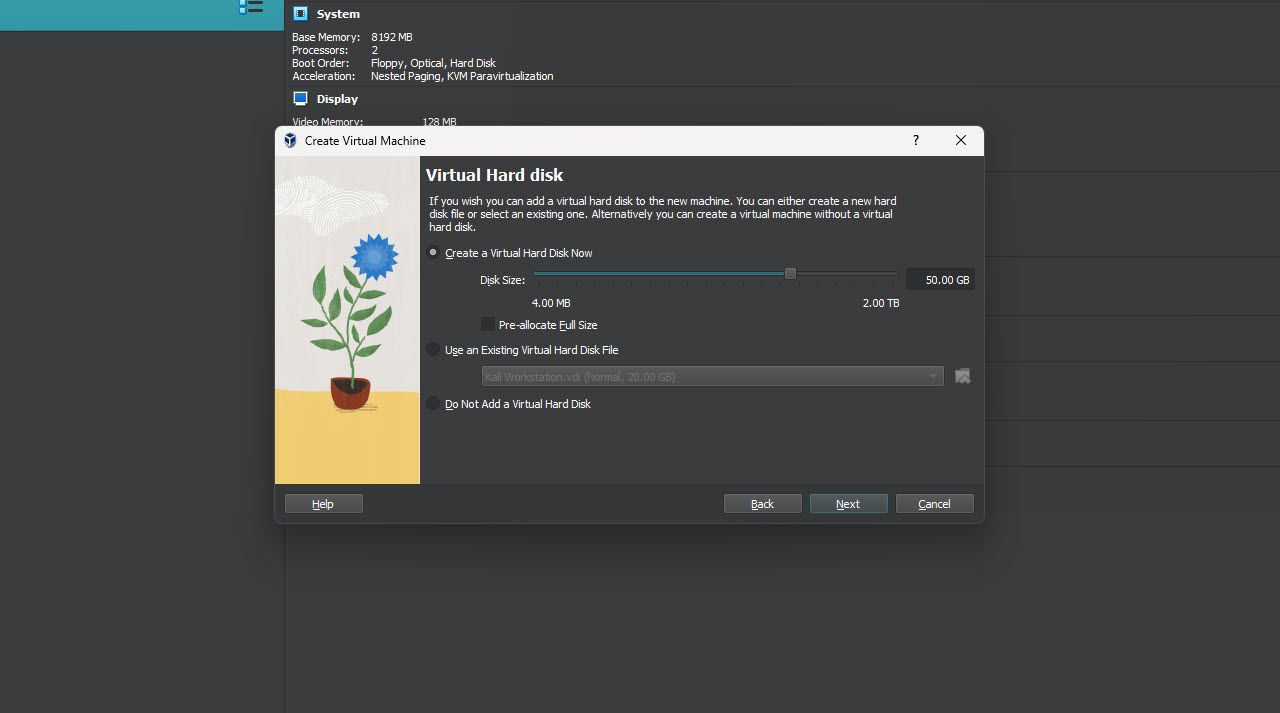
En parlant de cela, VirtualBox prend également en charge plusieurs formats de disque virtuel tels que VDI, VMDK, VHD et HDD, tandis que VMware ne fonctionne qu’avec VMDK. Vous pourrez peut-être vous en sortir avec plusieurs formats supplémentaires, mais si vous travaillez avec VMware, l’utilisation de VMDK est recommandée.
VMware compense cela en offrant plus de contrôle sur le matériel alloué à votre VM, notamment en ce qui concerne les graphiques 3D. Vous pouvez attribuer plus de mémoire vidéo, utiliser l’accélération 3D, Unity et bien plus encore lorsque vous utilisez VMware. Les contrôles par défaut de VirtualBox ne sont pas aussi granulaires, mais avec suffisamment de réglages, vous pouvez les dépasser (et nous devons noter que VirtualBox inclut une option d’accélération 3D).
Les deux programmes vous permettent de chiffrer vos machines virtuelles, ce qui signifie que personne ne peut accéder à la machine virtuelle ou modifier ses paramètres sans les informations d’identification appropriées. Des fonctionnalités telles que les dossiers partagés, les presse-papiers partagés et les échanges de fichiers par glisser-déposer entre la VM et le système d’exploitation hôte sont également présentes dans les deux programmes.
C’est un match serré entre les deux programmes concernant la liste des fonctionnalités, mais VirtualBox remporte la victoire ici. Toutes les fonctionnalités de VirtualBox sont disponibles dans la version gratuite, tandis que VMware Workstation Player nécessite une licence Workstation Pro pour des fonctionnalités supplémentaires.
Extensions et fonctionnalités ajoutées
VMware Workstation Player et VirtualBox ont ajouté des packs d’extension appelés respectivement VMware Tools et VirtualBox Guest Additions. Ces packs d’extension ajoutent des améliorations de qualité de vie et des fonctionnalités telles qu’une meilleure prise en charge de la résolution, un presse-papiers partagé et des transferts de fichiers entre les systèmes d’exploitation invité et hôte.
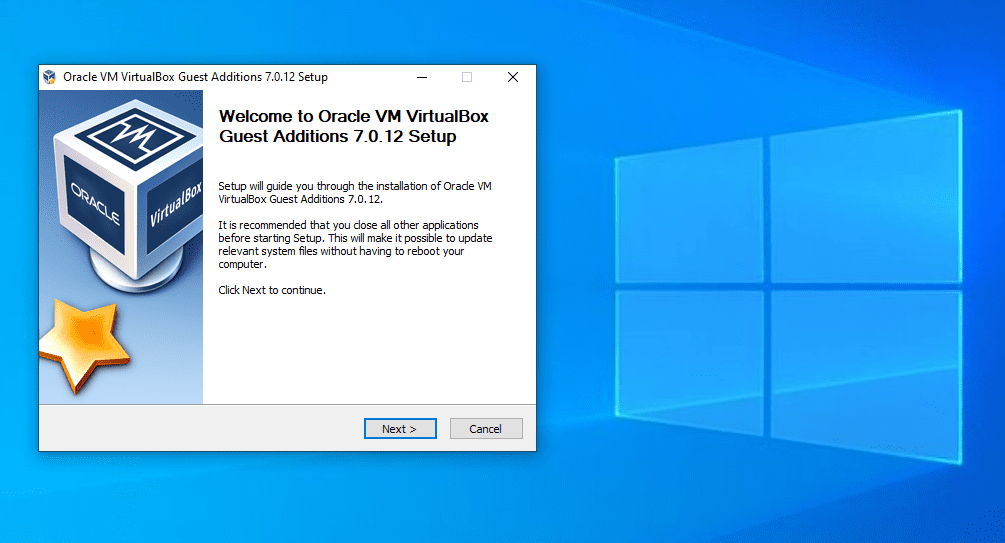
Même si la plupart des fonctionnalités de VMware sont déjà présentes dans l’hyperviseur, VMware Tools fait la différence. Ils sont également faciles à installer et, dans la plupart des cas, fonctionnent immédiatement. D’un autre côté, même si les suppléments invité de VirtualBox sont tout aussi faciles à installer, ils ne fonctionnent parfois pas.
J’ai rencontré des problèmes lors de l’installation des suppléments invité qui n’avaient apparemment aucun effet sur la machine virtuelle, les options de résolution et les fonctionnalités du presse-papiers partagé ne fonctionnant toujours pas malgré leur apparition dans les menus des paramètres de VirtualBox. Les solutions pour cela peuvent aller d’un simple redémarrage à la modification des fichiers de configuration de la VM. Cependant, une fois qu’ils fonctionnent correctement, les problèmes disparaissent.
Différences de performances
Les deux programmes sont en grande partie identiques. Pour les machines virtuelles générales exécutées pour un usage personnel ou pour des projets de petite ou moyenne taille, vous pouvez choisir l’un ou l’autre sans avoir à vous soucier des performances. Cela dit, à mesure que vous évoluez, VMware est plus stable que VirtualBox.
Lorsque vous exécutez une seule machine virtuelle, vous ne remarquerez pas de différences de performances significatives entre les deux programmes (car le matériel sur lequel vous l’exécutez constitue un élément essentiel des performances de la machine virtuelle). Les temps de démarrage du système d’exploitation sont à peu près les mêmes que ceux auxquels vous vous attendez si vous exécutiez les systèmes d’exploitation invités de manière native (testé avec Ubuntu 20.04). Si vous pinaillez, vous constaterez que VMware charge une VM plus rapidement.
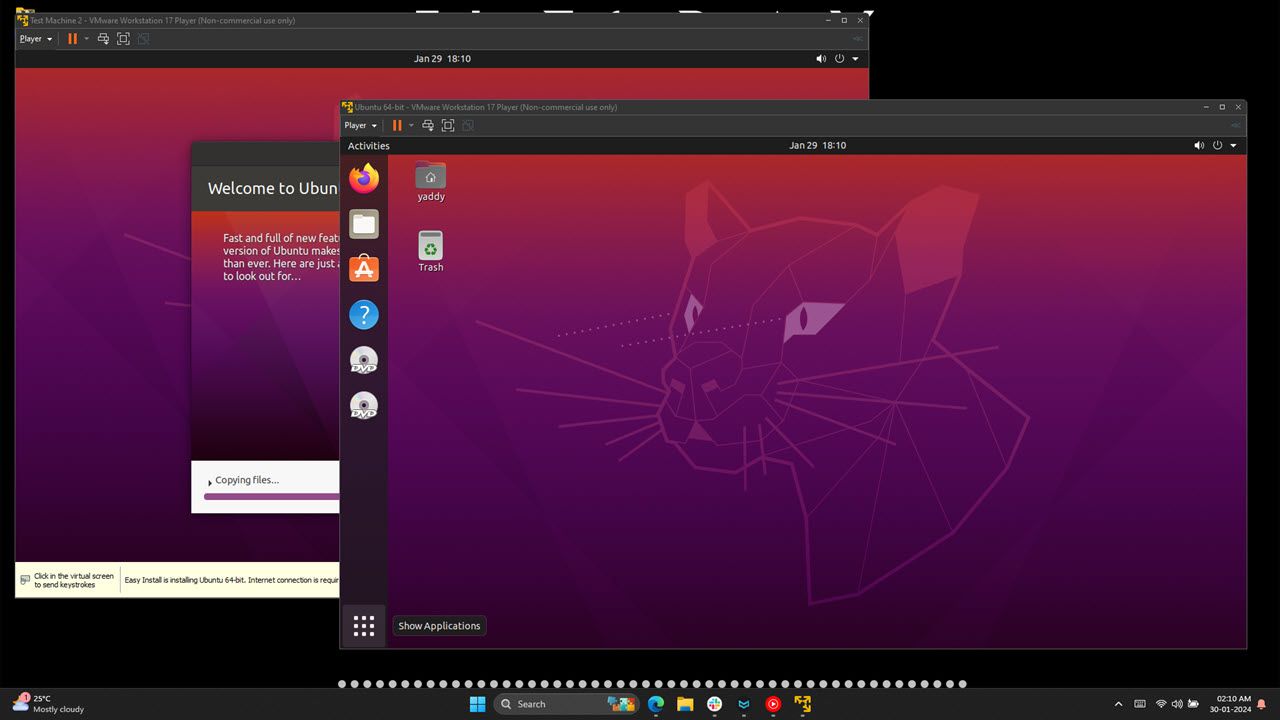
J’utilise une machine virtuelle Ubuntu avec VirtualBox pour le développement Web, ce qui signifie souvent plusieurs onglets de navigateur, Visual Studio Code et plusieurs fenêtres de terminal s’exécutant simultanément aux côtés de Photoshop et de programmes similaires sur mon système d’exploitation hôte Windows. Tout se déroule sans encombre.
Là où VMware Workstation Player prend de l’avance, c’est dans la réactivité du système d’exploitation. De manière générale, vous constaterez que vos machines virtuelles seront plus vives lorsque vous utiliserez Workstation Player. Ce changement de performances varie toutefois en fonction des spécifications matérielles de la machine hôte.
Si vous exécutez une machine virtuelle, vous devez le faire sur un ordinateur puissant car la virtualisation est lente. Le problème devient plus évident lors de l’exécution simultanée de plusieurs machines virtuelles (une fonctionnalité offerte par les deux hyperviseurs).
En général, ce n’est pas un problème pour VirtualBox ou VMware Workstation Player, et les deux programmes fonctionnent correctement sur un PC doté de suffisamment de matériel pour faire face à la charge de travail. Mais si votre PC est un peu en retard, VMware Workstation Player pourrait finir par fonctionner mieux.
Désormais, si vous rencontrez des problèmes de performances de machine virtuelle, consultez nos conseils pour accélérer les performances de la machine virtuelle. Si vous recherchez uniquement des performances absolues, VMware Workstation Player remporte la victoire ici.
Interface utilisateur et facilité d’utilisation
VMware Workstation Player et VirtualBox ont tous deux une interface utilisateur simple et facile à comprendre, mais si vous êtes un débutant complet, l’interface utilisateur de VirtualBox peut être un peu déroutante. À l’inverse, VMware dispose d’une interface utilisateur plutôt simple avec des options correctement étiquetées sur l’écran d’accueil et affiche des info-bulles utiles tout au long du programme.
La configuration d’une nouvelle VM est également assez simple dans les deux programmes. L’assistant de configuration de VirtualBox dispose d’une option « Mode Expert » qui donne aux utilisateurs plus de contrôle, tandis que VMware les inclut simplement dans le processus de configuration.
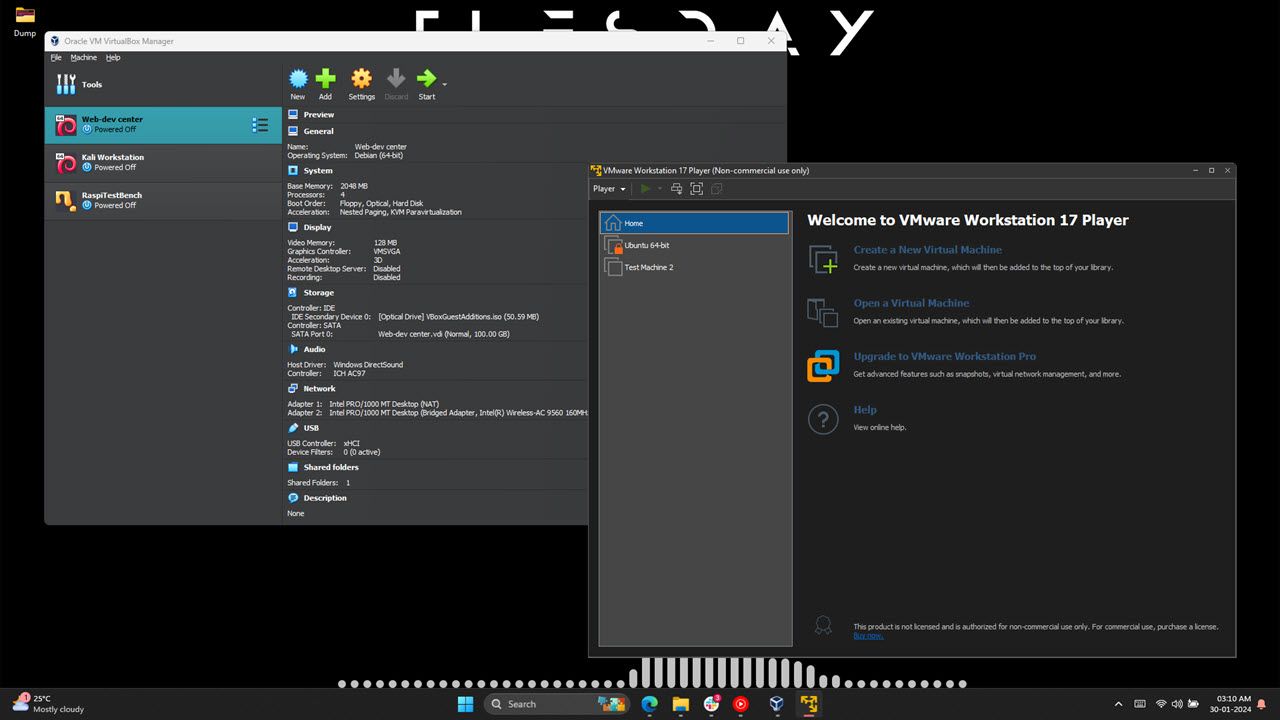
VirtualBox propose également une option d’installation sans surveillance dans laquelle vous pouvez simplement configurer les informations d’identification et les spécifications de la machine à l’avance et laisser l’hyperviseur s’occuper du reste. VMware propose un équivalent dans sa fonctionnalité « Easy Install », mais j’ai trouvé l’implémentation de VirtualBox plus simple à utiliser.
Si vous êtes un débutant complet en virtualisation, vous trouverez VMware plus facile à utiliser. Cependant, pour tous les autres, l’interface de VirtualBox fournit plus d’informations et une navigation/contrôle plus rapide en un coup d’œil.
Compatibilité et fiabilité du système d’exploitation
En termes de systèmes d’exploitation hôtes, vous pouvez exécuter VirtualBox sur Windows, Linux, macOS, Solaris et FreeBSD. En ce qui concerne VMware Workstation Player, vos seules options sont Windows et Linux.
Pour macOS, vous devrez utiliser VMware Fusion, pour lequel vous pouvez obtenir une licence gratuite pour un usage personnel et qui constitue l’une des meilleures options de machine virtuelle macOS.
Puisque nous nous concentrons uniquement sur le meilleur programme VM pour Windows, cette disparité peut être largement ignorée. Cela dit, VirtualBox est plus polyvalent quant aux systèmes d’exploitation sur lesquels vous pouvez exécuter le programme de virtualisation.
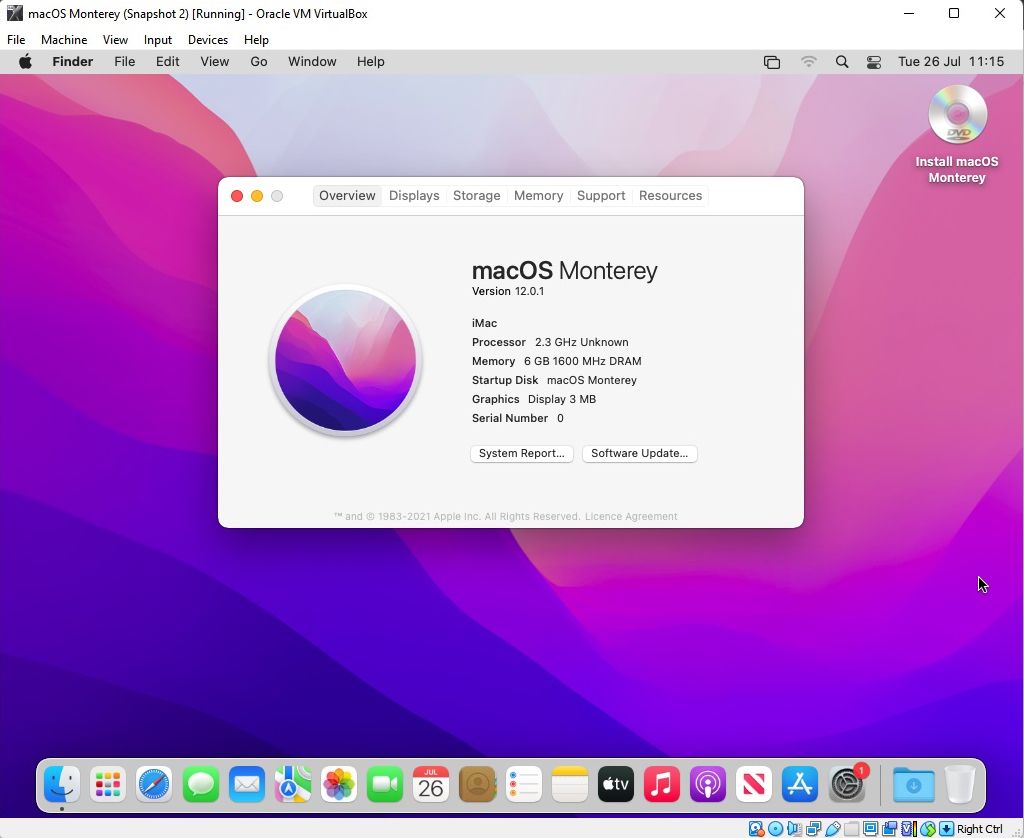
Concernant les systèmes d’exploitation que vous pouvez exécuter sur les machines virtuelles, les deux programmes sont identiques, à l’exception de macOS. Bien que vous puissiez créer une machine virtuelle macOS avec VirtualBox, VMware Workstation ne prend pas en charge le système d’exploitation.
Même VMware Workstation Pro, la version payante du programme de virtualisation Windows de VMware, ne prend pas en charge macOS par défaut et nécessite l’installation de logiciels supplémentaires. Ainsi, si la polyvalence du système d’exploitation est importante pour vous, VirtualBox devrait être votre premier choix.
En ce qui concerne la fiabilité, VMware est en avance sur VirtualBox. J’utilise les deux programmes quotidiennement et VirtualBox peut rencontrer des bugs et des problèmes aléatoires de temps en temps. Bien qu’une simple recherche sur Google et quelques minutes de bricolage résolvent généralement le problème, je n’ai pas encore rencontré de tels problèmes avec VMware.
Prix
Bien que VirtualBox et VMware soient tous deux gratuits, il y a un problème.
Le moteur principal qui pilote VirtualBox est sous licence GPL version 3 et open source dans le vrai sens du terme, mais le pack d’extension est sous licence propriétaire d’Oracle et n’est gratuit que pour un usage personnel, éducatif ou à des fins d’évaluation.
VMware Workstation Player est la version gratuite de VMware Workstation Pro, destinée aux étudiants, aux organisations à but non lucratif et à un usage personnel ou domestique. Le problème est que vous devez vous inscrire pour recevoir occasionnellement des e-mails promotionnels VMware. L’utilisation commerciale nécessite une licence Workstation Pro.
VirtualBox vs VMware : lequel choisir ?
Voici un tableau résumant tout ce qui est mentionné ci-dessus.
VMware Workstation Pro | Boîte virtuelle Oracle | |
|---|---|---|
Performance | Les machines virtuelles semblent rapides avec des temps de chargement plus rapides. | Les machines virtuelles peuvent sembler lentes en fonction des spécifications matérielles du PC hôte. |
Caractéristiques | Certaines fonctionnalités, telles que la mise en réseau avancée et les instantanés, nécessitent une licence Workstation Pro. | Toutes les fonctionnalités sont disponibles dans la version gratuite. |
Fonctionnalité supplémentaire | Nécessite l’installation de VMware Tools. | Nécessite l’installation de l’ajout d’invité VirtualBox. Les fonctionnalités supplémentaires peuvent ne pas fonctionner immédiatement. |
Interface utilisateur et facilité d’utilisation | Interface utilisateur plus simple pour les novices. Offre une fonctionnalité d’installation facile pour l’installation des systèmes d’exploitation VM. | L’interface utilisateur fournit plus d’informations sur les machines virtuelles en un coup d’œil. La fonctionnalité d’installation sans assistance facilite l’installation du système d’exploitation de la VM. |
Fiabilité | Assez stable avec un nombre de problèmes relativement faible. | Peut rencontrer des bugs et des problèmes aléatoires de temps en temps. |
Prix | Gratuit pour les étudiants, les organisations à but non lucratif et pour un usage personnel ou domestique. | Gratuit pour un usage personnel, éducatif et commercial. |
La décision entre VMware Workstation Pro et VirtualBox dépendra en grande partie de ce que vous comptez faire avec vos machines virtuelles.
Si vous cherchez à expérimenter et éventuellement à casser des choses, VirtualBox est la voie à suivre. Cependant, si vous recherchez des performances et une fiabilité absolues sur votre VM, VMware Workstation Player est votre meilleur choix.