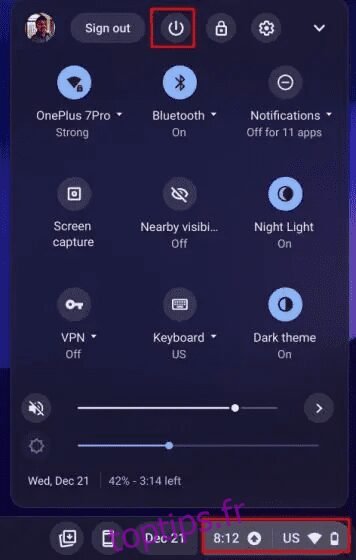Les problèmes matériels sont rares sur les Chromebooks, mais ils surviennent parfois. Auparavant, la carte Wi-Fi de mon Chromebook ne fonctionnait plus et j’ai dû rétablir Chrome OS sur une version plus ancienne pour résoudre le problème. Et maintenant, nous recevons des rapports d’utilisateurs indiquant que la caméra Chromebook ne fonctionne pas pour beaucoup. Pour certains utilisateurs, le Chromebook affiche l’erreur « Appareil photo introuvable », tandis que l’appareil photo n’affiche pas d’aperçu pour beaucoup d’autres. Donc, si vous êtes dans le même bateau, ne vous inquiétez pas, car nous avons compilé un guide détaillé sur la façon de résoudre les problèmes de caméra sur un Chromebook.
Table des matières
Correction de la caméra Chromebook ne fonctionnant pas (2023)
Dans ce didacticiel, nous avons inclus sept façons différentes de réparer la caméra Chromebook. Si vous rencontrez des erreurs telles que « Appareil photo introuvable », ne vous inquiétez pas. Développez le tableau ci-dessous et essayez toutes les solutions répertoriées ci-dessous.
Redémarrez votre Chromebook
Avant de faire quoi que ce soit, redémarrez votre Chromebook et vérifiez si la caméra de votre Chromebook a été réparée ou non. Souvent, le redémarrage de Chrome OS résout la plupart des problèmes matériels. Pour ce faire, suivez les étapes ci-dessous.
1. Ouvrez le panneau Paramètres rapides dans le coin inférieur droit et cliquez sur le bouton « Arrêter ». Votre Chromebook va maintenant s’éteindre.
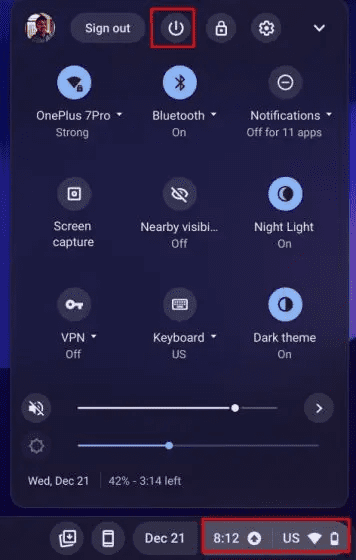
2. Une fois complètement éteint, appuyez sur le bouton d’alimentation de votre Chromebook pour l’allumer. Maintenant, la caméra Chromebook devrait fonctionner correctement.
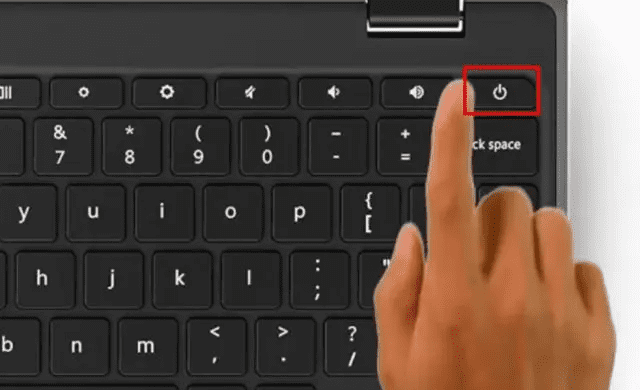
Mettre à jour votre Chromebook
Récemment, en raison d’un bogue dans Chrome OS 99, la caméra a cessé de fonctionner et affichait l’erreur « Caméra introuvable ». Google a rapidement publié une mise à jour pour corriger le bogue. Il est donc toujours préférable de mettre à jour votre Chromebook vers la dernière version pour éviter tout bogue grave. Voici comment faire.
1. Ouvrez le panneau Paramètres rapides dans le coin inférieur droit et cliquez sur l’icône « roue dentée » pour ouvrir la page Paramètres.

2. Ensuite, passez à « À propos de ChromeOS » dans la barre latérale gauche.

3. Ici, cliquez sur « Vérifier les mises à jour » et votre Chromebook commencera à télécharger la dernière mise à jour si disponible. Après l’installation, redémarrez votre Chromebook. Maintenant, allez-y et vérifiez si l’erreur de caméra Chromebook a été résolue ou non.
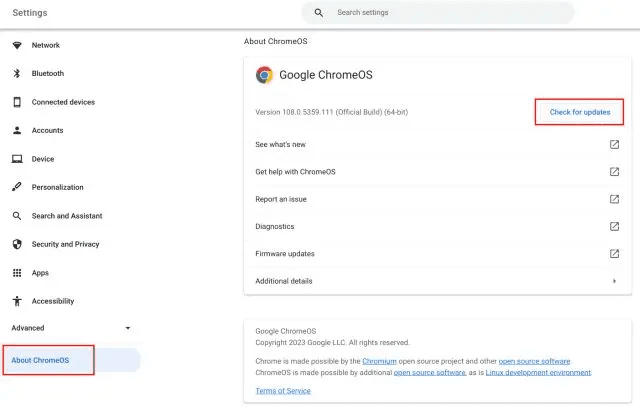
Vérifier l’appareil photo sur d’autres applications
Si la caméra ne fonctionne pas sur Google Meet ou Zoom, ne vous inquiétez pas. Il existe d’autres moyens de vérifier si le matériel de la caméra a vraiment disparu. Suivez les étapes ci-dessous.
1. Ouvrez le lanceur d’applications Chrome OS dans le coin inférieur gauche et lancez l’application « Appareil photo ».
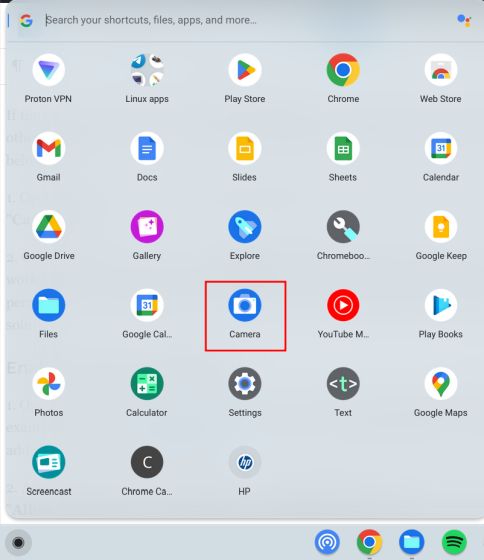
2. Vérifiez si l’application appareil photo affiche un aperçu. Si l’application appareil photo fonctionne ici, il est probable que Google Meet ou Zoom n’ait pas l’autorisation nécessaire pour accéder à l’appareil photo. Dans ce cas, passez à la section suivante pour trouver une solution.
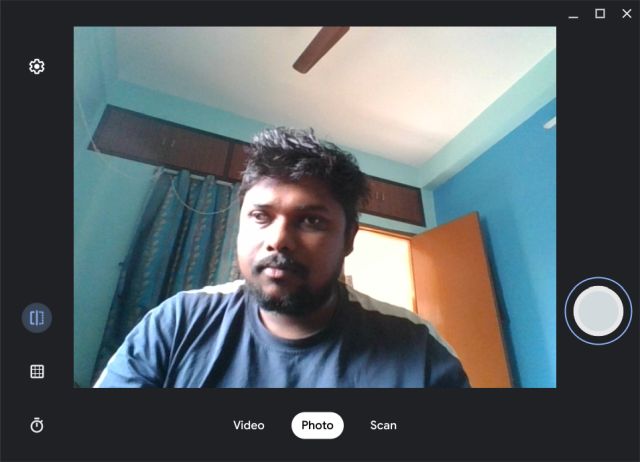
Activer l’autorisation de caméra sur votre Chromebook
1. Ouvrez l’application Web où la caméra ne fonctionne pas sur votre Chromebook. Par exemple, j’ai ouvert Google Meet (visite). Maintenant, cliquez sur l’icône « verrouiller » dans la barre d’adresse et ouvrez « Paramètres du site ».
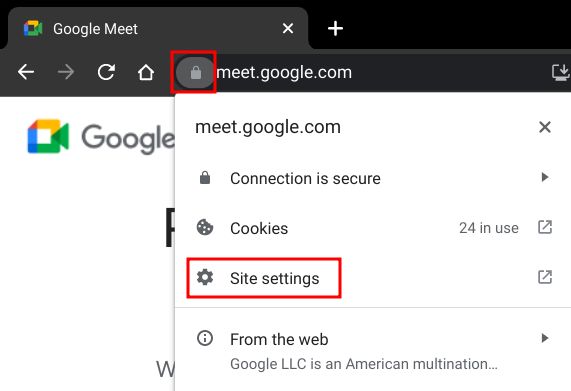
2. Après cela, sous la section « Autorisations », modifiez l’autorisation « Caméra » sur « Autoriser ». De même, modifiez également l’autorisation « Microphone ».
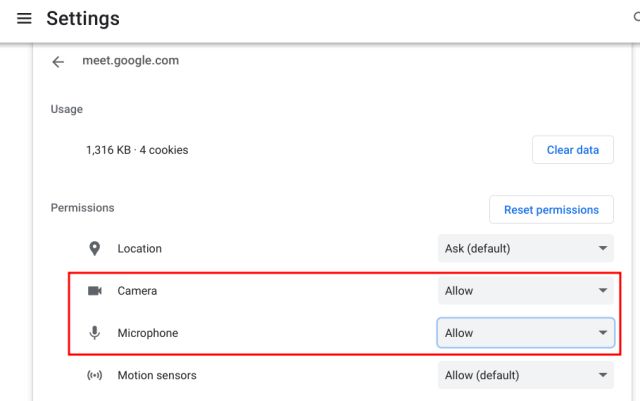
3. Maintenant, rechargez la page Web et votre caméra Chromebook devrait fonctionner correctement sur Zoom ou Google Meet cette fois-ci.
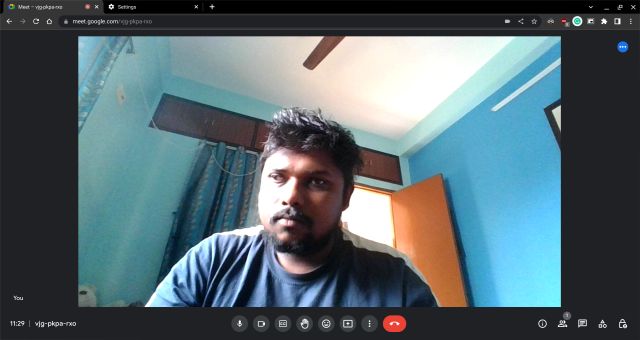
4. Si vous rencontrez toujours des problèmes, ouvrez l’adresse ci-dessous dans Chrome.
chrome://settings/content/camera
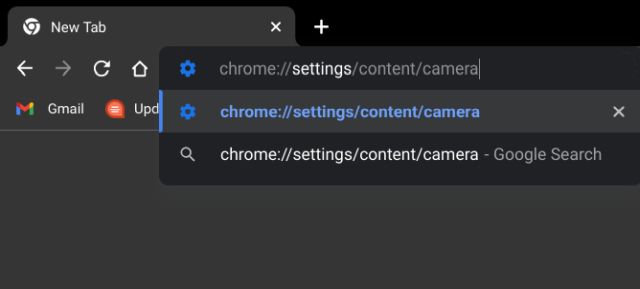
5. Ici, assurez-vous que votre caméra frontale est sélectionnée dans le menu déroulant. Après cela, assurez-vous que le « Comportement par défaut » est défini sur « Les sites peuvent demander à utiliser votre appareil photo ».
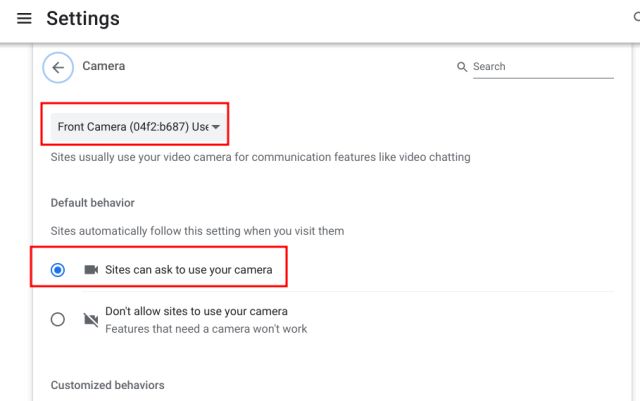
Vérifiez le commutateur de confidentialité de la webcam sur votre Chromebook
Certains Chromebooks HP tels que 14b et 14c disposent d’un commutateur de confidentialité de la webcam sur le bord gauche du Chromebook. S’il est éteint, vous verrez un indicateur lumineux rouge à côté de la webcam. Pour que l’appareil photo fonctionne sur votre HP Chromebook, assurez-vous que le commutateur de confidentialité est désactivé.
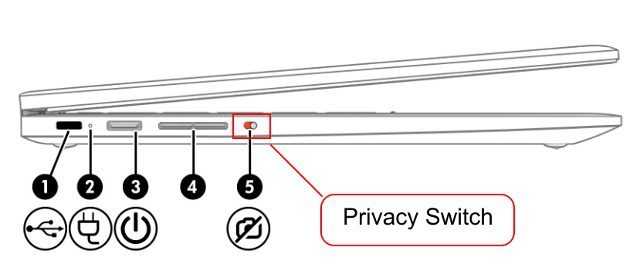
Réinitialiser le navigateur Chrome
Si le problème de l’appareil photo est limité au navigateur Chrome, vous pouvez réinitialiser Chrome aux paramètres d’usine par défaut. Cela devrait probablement résoudre le problème de l’appareil photo sur votre Chromebook. Voici les étapes à suivre.
1. Ouvrez Chrome et collez le chemin ci-dessous dans la barre d’adresse et appuyez sur Entrée. Maintenant, cliquez sur « Restaurer les paramètres à leurs valeurs par défaut d’origine ».
chrome://settings/reset
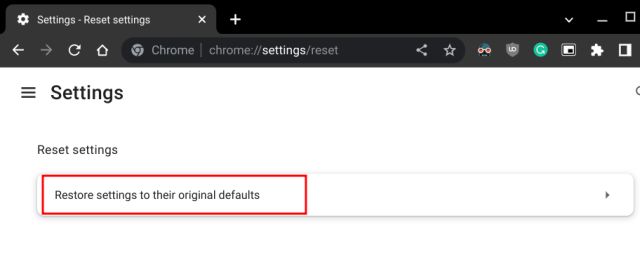
2. Ensuite, cliquez sur « Réinitialiser les paramètres » et vous avez terminé. Maintenant, allez-y et ouvrez n’importe quelle application Web de visioconférence comme Zoom dans Chrome. Et cette fois, la webcam devrait afficher un aperçu.
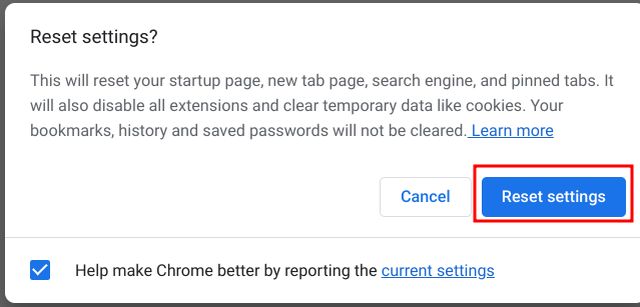
Powerwash votre Chromebook
Si aucune des méthodes ci-dessus n’a fonctionné, vous n’avez pas d’autre choix que de réinitialiser votre Chromebook. Cette méthode réinstalle Chrome OS et supprime toutes les applications, fichiers et préférences de paramètres de votre appareil. Assurez-vous donc de sauvegarder vos données personnelles avant de nettoyer votre Chromebook. Cela dit, voici comment vous pouvez réinitialiser votre appareil Chrome OS :
1. Ouvrez le panneau Paramètres rapides dans le coin inférieur droit et cliquez sur l’icône « roue dentée » pour ouvrir l’application Paramètres.

2. Dans la barre latérale gauche, cliquez sur « Avancé » puis ouvrez « Réinitialiser les paramètres » en bas.
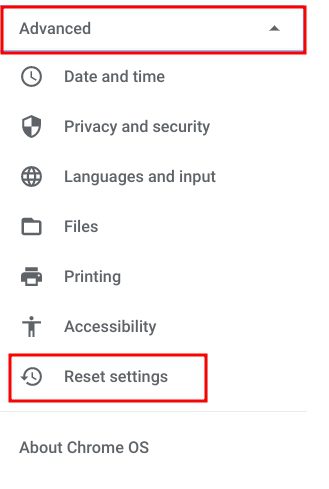
3. Ici, cliquez sur « Réinitialiser » et votre Chromebook se réinitialisera en usine en quelques minutes. Un Chromebook propre, prêt à être configuré, vous sera présenté. Maintenant, vérifiez si votre appareil photo Chromebook fonctionne ou non. Si vous rencontrez toujours des problèmes, contactez le fabricant de votre Chromebook.
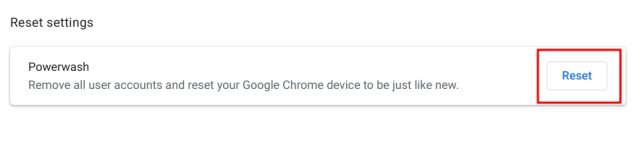
Réparez immédiatement la webcam de votre Chromebook
Donc, si la webcam ne fonctionne pas sur votre Chromebook, voici comment vous pouvez résoudre les erreurs de caméra. Certains utilisateurs refusent l’autorisation de la caméra aux applications Web, et cela peut être l’une des principales raisons pour lesquelles la caméra n’affiche pas d’aperçu. Dans ce cas, activez l’autorisation en suivant notre guide. De plus, si vous souhaitez activer les indicateurs de confidentialité sur votre Chromebook, allez-y et consultez notre guide. Il vous avertira lorsque votre caméra ou votre microphone est utilisé en arrière-plan. De plus, si votre Chromebook ne s’allume pas, nous vous proposons un tutoriel pour résoudre le problème. Enfin, si vous avez des questions, faites-le nous savoir dans la section des commentaires ci-dessous.