L’introduction de Skyrim Special Edition a inauguré une nouvelle ère dans Skyrim, où les joueurs peuvent personnaliser leur expérience. La plupart des utilisateurs doivent utiliser des mods pour contrôler le jeu et copier des fichiers. L’une de ces difficultés est que Skyrim ne se lance pas. Si vous rencontrez des difficultés pour lancer Skyrim sur Steam ou sur votre PC, suivez ce didacticiel pour résoudre le problème de lancement de l’édition spéciale de Skyrim. Alors, continuez à lire pour réparer Skyrim ne se lancera pas dans Windows 10.
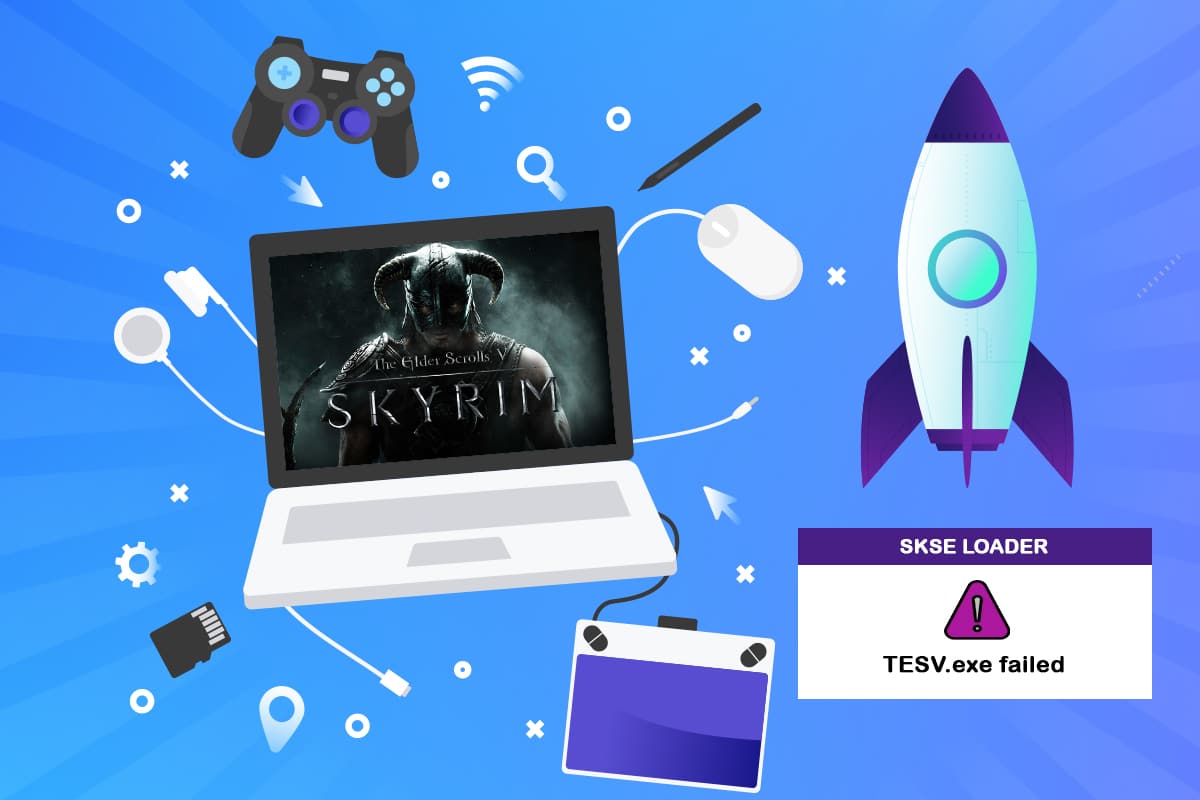
Table des matières
Comment réparer Skyrim ne se lance pas dans Windows 10
Skyrim est composé de divers composants qui fonctionnent ensemble pour faire du jeu ce qu’il est. Vous trouverez ci-dessous les causes possibles du problème de lancement de votre Skyrim.
- Lorsqu’une mise à jour n’est pas installée correctement ou lors de la modification des modifications, les fichiers d’installation de n’importe quel jeu sont corrompus.
- Il peut y avoir un conflit entre les mods du jeu. Les mods améliorent le gameplay des utilisateurs, mais Skyrim ne démarrera pas du tout s’ils s’affrontent. Pour diagnostiquer le mod en conflit, un dépannage sera nécessaire.
L’installation de Steam peut être corrompue ou incomplète. Votre installation Steam peut être corrompue ou incomplète dans de rares cas.
- Parce que Skyrim s’appuie sur Steam comme principal moteur de jeu, le jeu ne se chargera pas correctement si Steam rencontre un problème.
Remarque : Assurez-vous d’être connecté en tant qu’administrateur sur votre appareil avant de commencer à exécuter les solutions. Vous devez également disposer d’une connexion Internet ouverte et active, sans proxy ni VPN.
Dans le monde du jeu, Skyrim est un jeu bien connu. Il s’agit d’un jeu d’action-aventure à la première personne proposant l’un des environnements ouverts les plus vastes jamais vus dans un jeu. Un récit formidable et un développement de personnage exceptionnel complètent le jeu. La série se compose jusqu’à présent de cinq épisodes. Mais le logiciel reste bloqué dans un long écran de chargement ou ne fait rien lorsque vous l’ouvrez. Skyrim ne lancera pas les messages d’erreur présentés dans le jeu depuis sa sortie, et cela continue d’irriter les utilisateurs. Continuez à lire pour résoudre le problème.
Si vous avez installé un mod de jeu Skyrim, le problème vient du mod lui-même. Si vous apportez de nombreuses modifications au gameplay du jeu ou si vous ajoutez de nouvelles fonctionnalités, il est préférable de le désactiver et de le reprendre.
- Ils ne sont pas fiables et entravent la fonctionnalité du jeu.
- Les mods modifient les fichiers de base du jeu et son fonctionnement.
Si un mod entre en conflit avec les paramètres du jeu, il est préférable de le désinstaller et de réessayer.
Étapes de dépannage de base
Tout d’abord, essayez de mettre en œuvre ces méthodes de base.
Redémarrez votre PC car cela pourrait être la première méthode de dépannage de base pour résoudre tout problème.
Fermez toutes les applications d’arrière-plan à l’aide du Gestionnaire des tâches. Vous pouvez suivre notre guide pour mettre fin au processus d’arrière-plan.
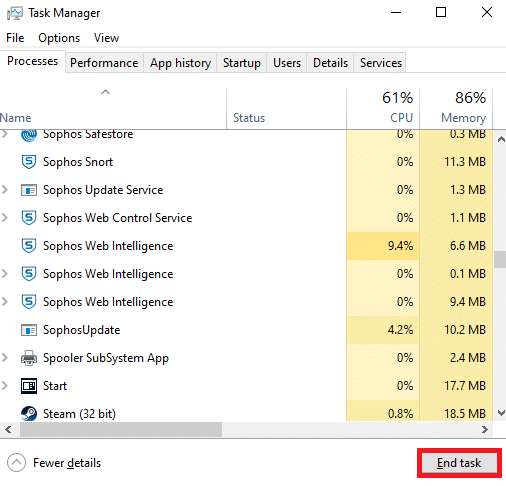
- Terminez le jeu à l’aide du Gestionnaire des tâches et redémarrez-le à nouveau.
Méthode 1 : Exécutez le jeu et Steam en tant qu’administrateur
Comme indiqué précédemment, Skyrim Special Edition ne fera pas ses débuts en raison d’un manque de licence. Pour résoudre ce problème, essayez de lancer le jeu et Steam en tant qu’administrateur. Suivez les étapes ci-dessous.
1. Faites un clic droit sur le raccourci Steam sur votre bureau.
2. Sélectionnez Propriétés.
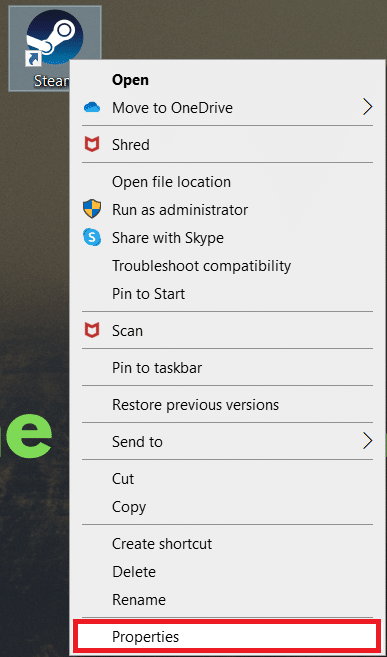
3. Accédez à l’onglet Compatibilité et cochez la case en regard de Exécuter ce programme en tant qu’administrateur.
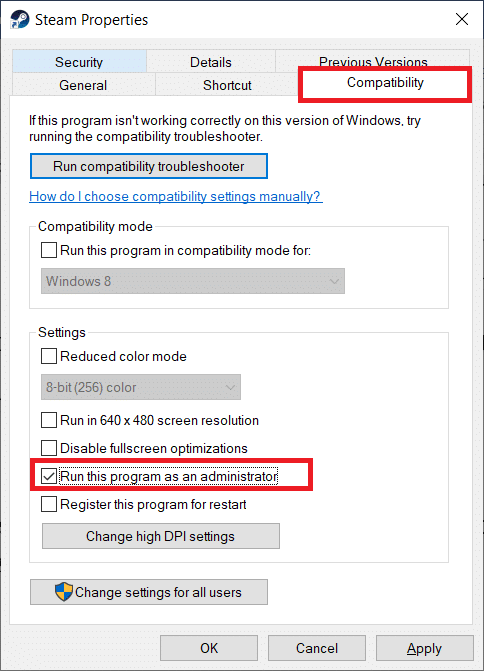
4. Pour enregistrer la modification, cliquez sur Appliquer puis sur OK.
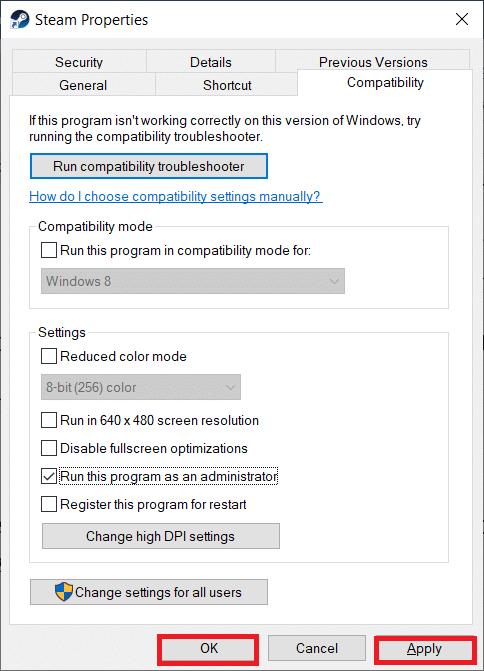
5. Appuyez sur la touche Windows. Tapez Steam et lancez-le.
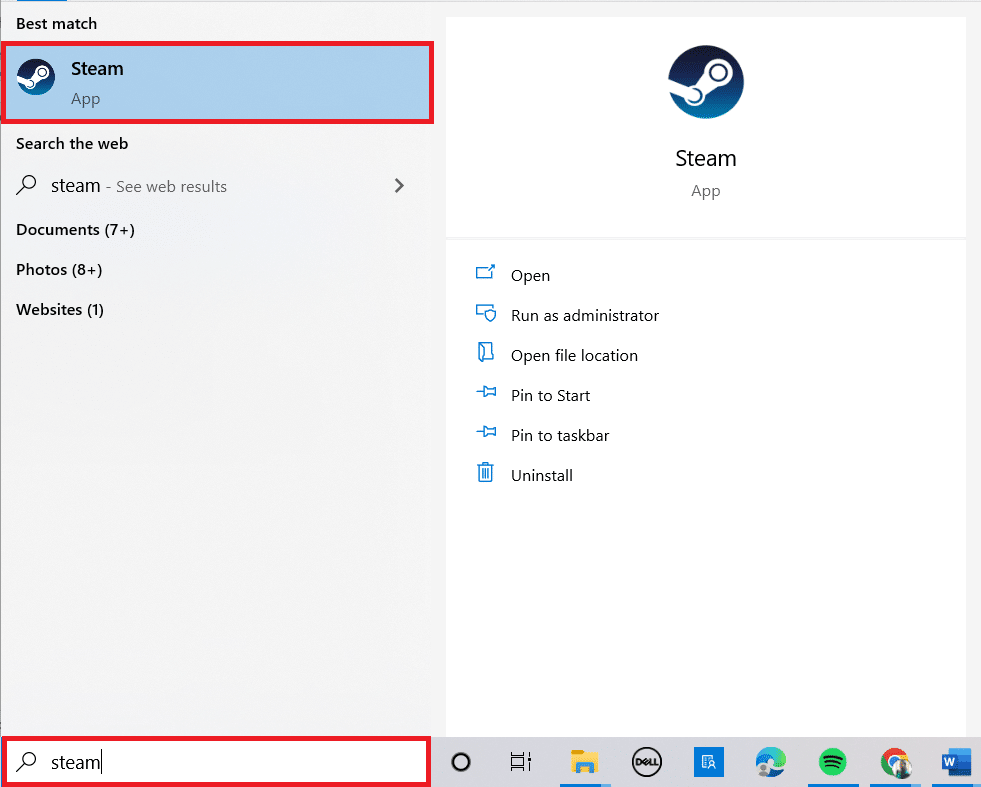
6. Ensuite, faites un clic droit sur The Elder Scrolls V : Skyrim Special Edition dans le volet de gauche et choisissez Propriétés.
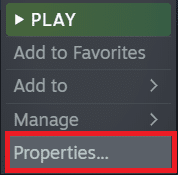
7. Allez dans l’onglet FICHIERS LOCAUX et cliquez sur Parcourir.
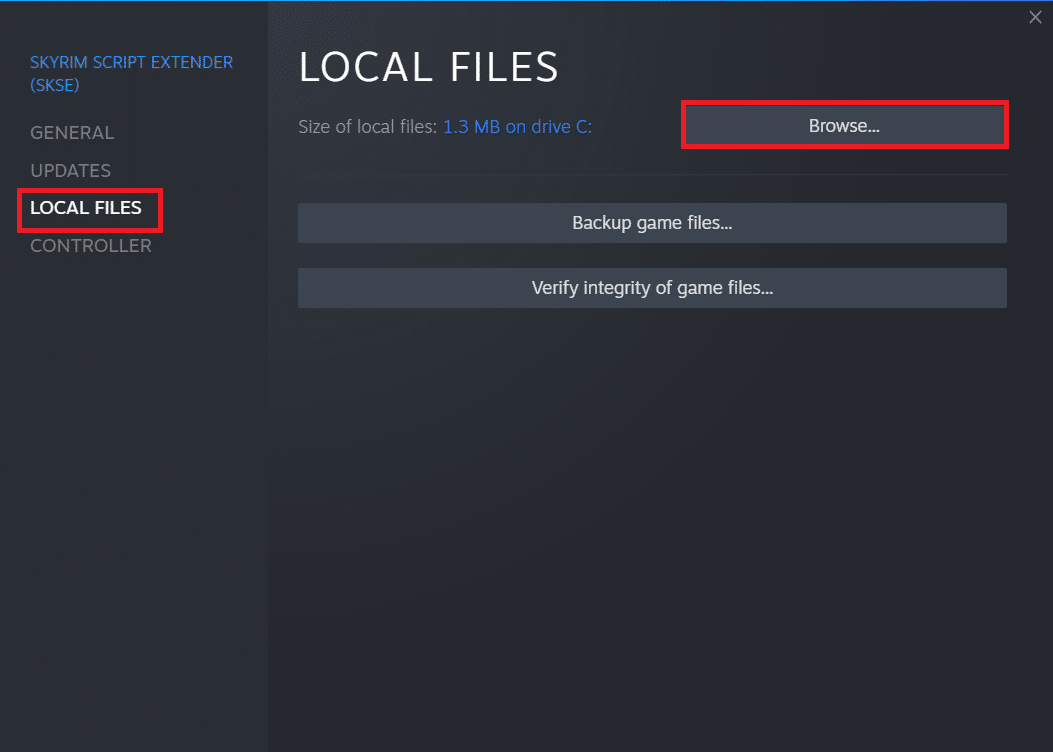
8. Maintenant, faites un clic droit sur le fichier de jeu exécutable et sélectionnez Propriétés.
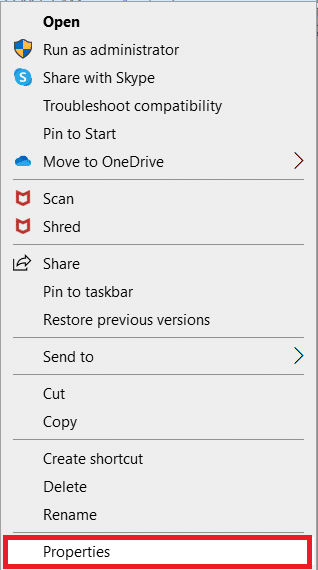
9. Accédez à l’onglet Compatibilité et cochez la case à côté de Exécuter ce programme en tant qu’administrateur.
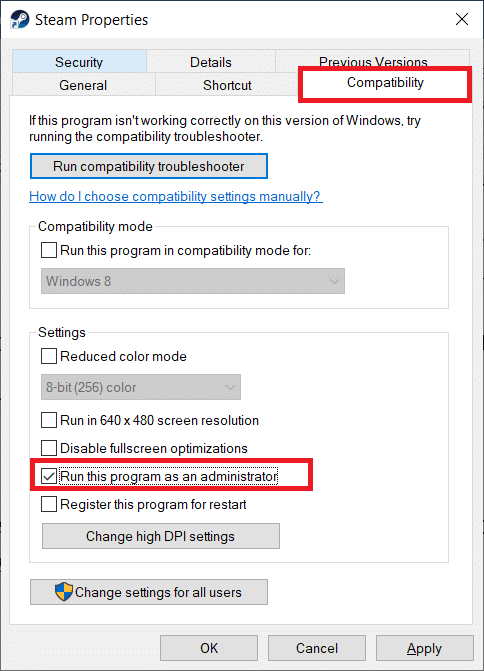
10. Enfin, cliquez sur Appliquer puis sur OK.
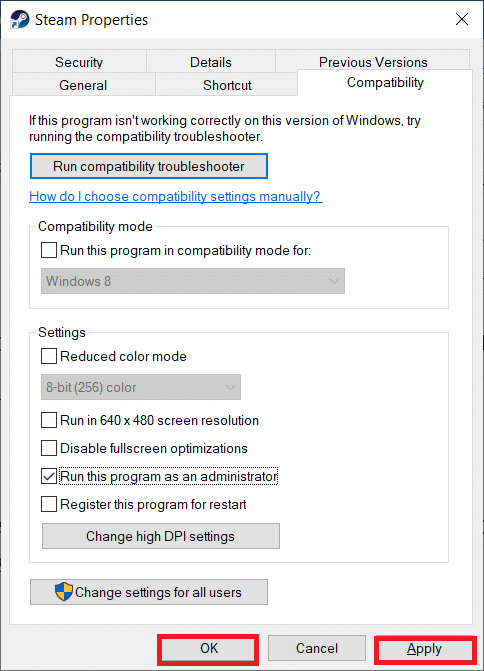
11. Enfin, redémarrez le client Steam et essayez de jouer au jeu.
Méthode 2 : vérifier l’intégrité des fichiers du jeu
Si les mods ne créent pas de problèmes ou ont été désactivés et que vous rencontrez toujours des problèmes, vos fichiers de jeu Skyrim sont très probablement endommagés. Vous pouvez vérifier les fichiers du jeu si votre jeu plante car il est possible que les fichiers du jeu soient corrompus ou ne soient pas installés correctement. Suivez les instructions ci-dessous pour résoudre le problème de Skyrim qui ne lance pas Steam facilement. Lisez notre guide sur la vérification de l’intégrité des fichiers de jeu sur Steam pour faire de même.
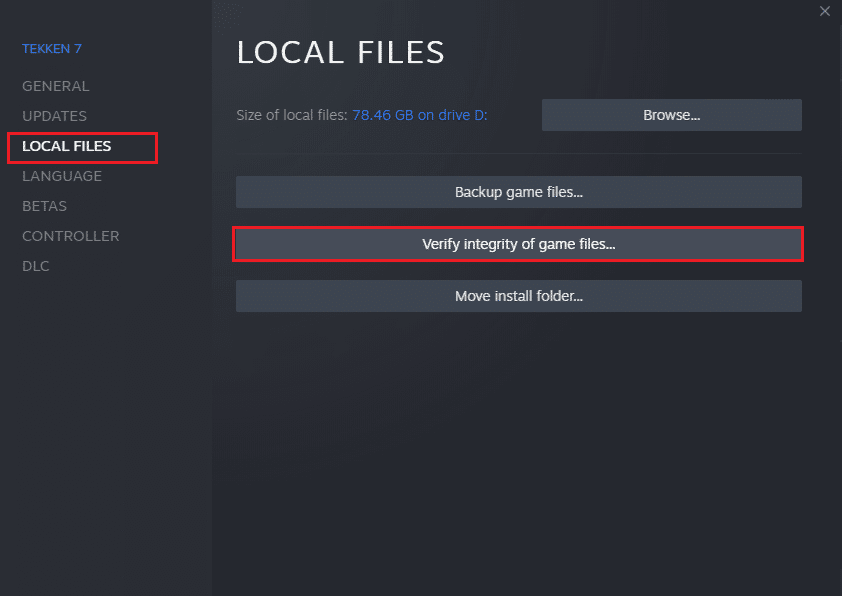
Méthode 3 : désinstaller SKSE
L’outil Skyrim Script Extender (SKSE) gère les gros scripts de mod. SKSE est toujours en développement malgré sa grande base de fans et reçoit des mises à jour fréquentes. Il y a un risque que cela entre en conflit avec le jeu. Suivez les étapes ci-dessous si vous n’avez pas encore essayé de désinstaller et de réinstaller SKSE sur votre PC Windows.
1. Lancez Steam comme précédemment.
2. Cliquez avec le bouton droit sur Skyrim Script Extender (SKSE) dans le volet de gauche.
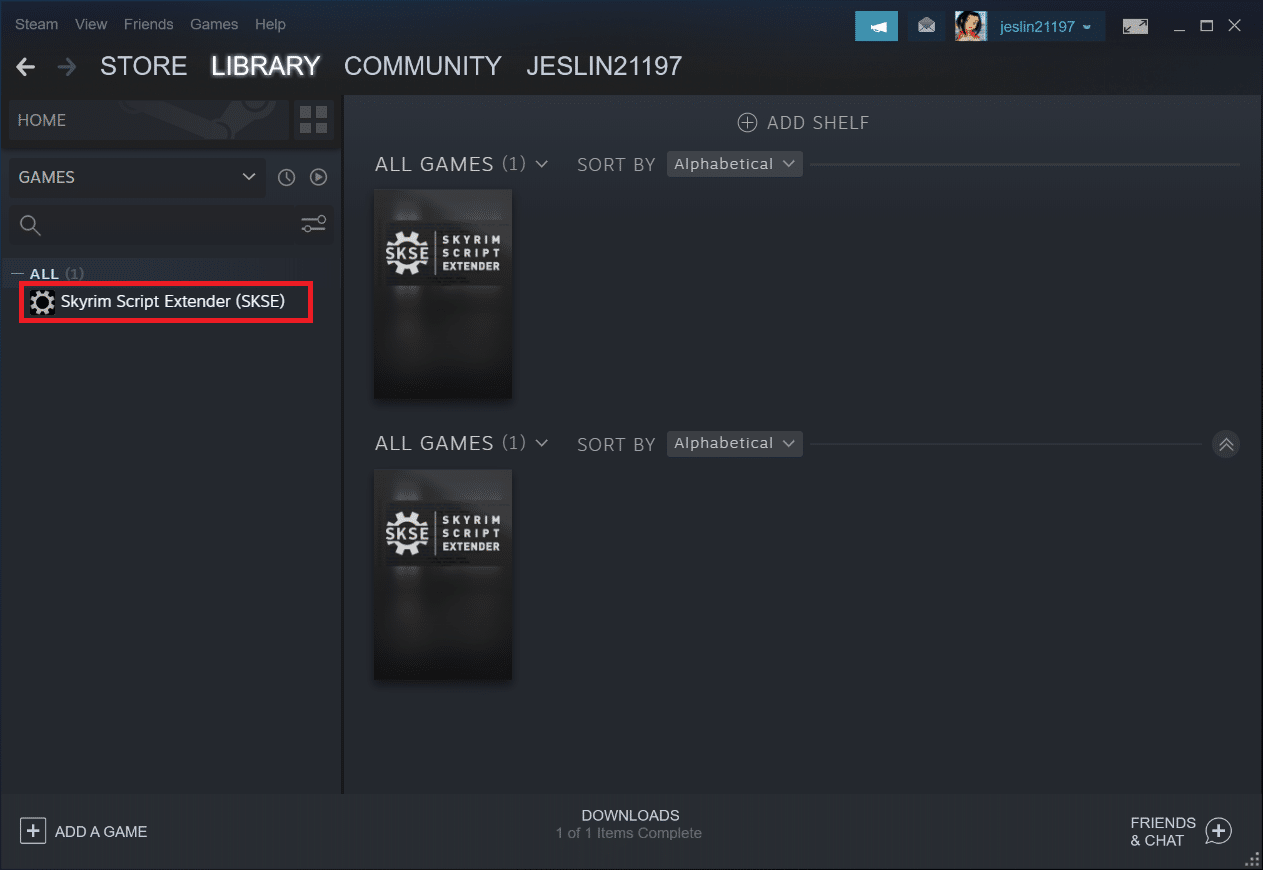
3. Sélectionnez l’option Gérer.
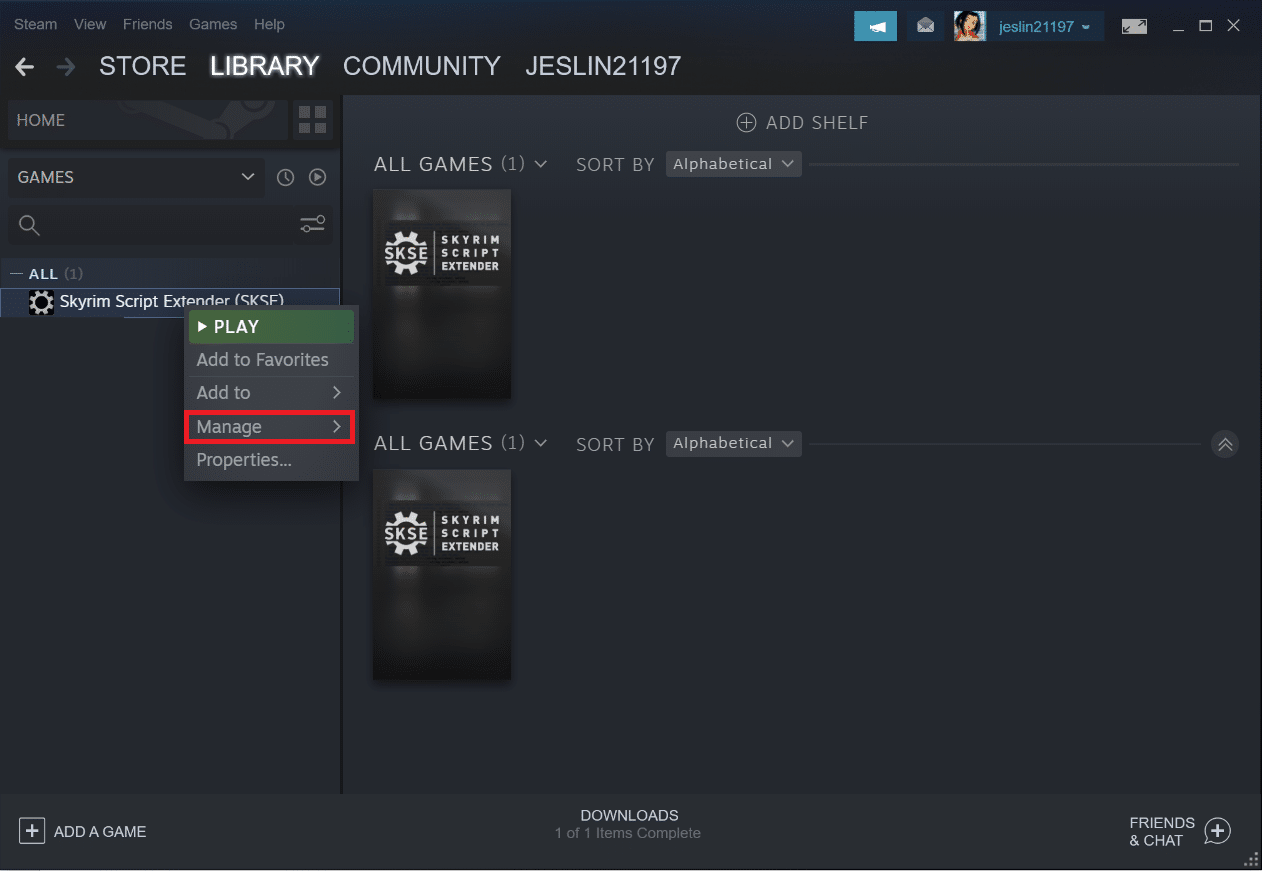
4. Cliquez sur Désinstaller.
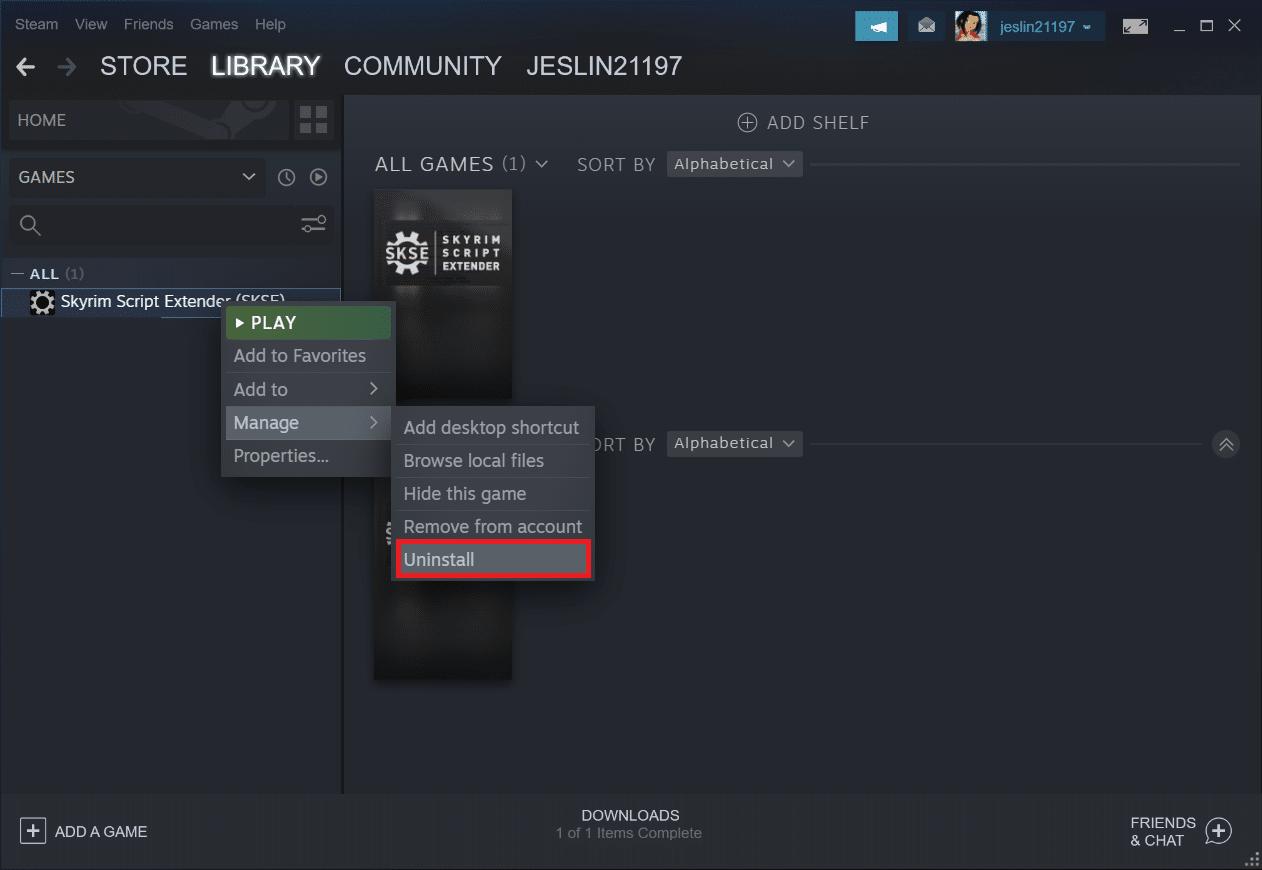
5. Encore une fois, cliquez sur Désinstaller dans la fenêtre contextuelle.
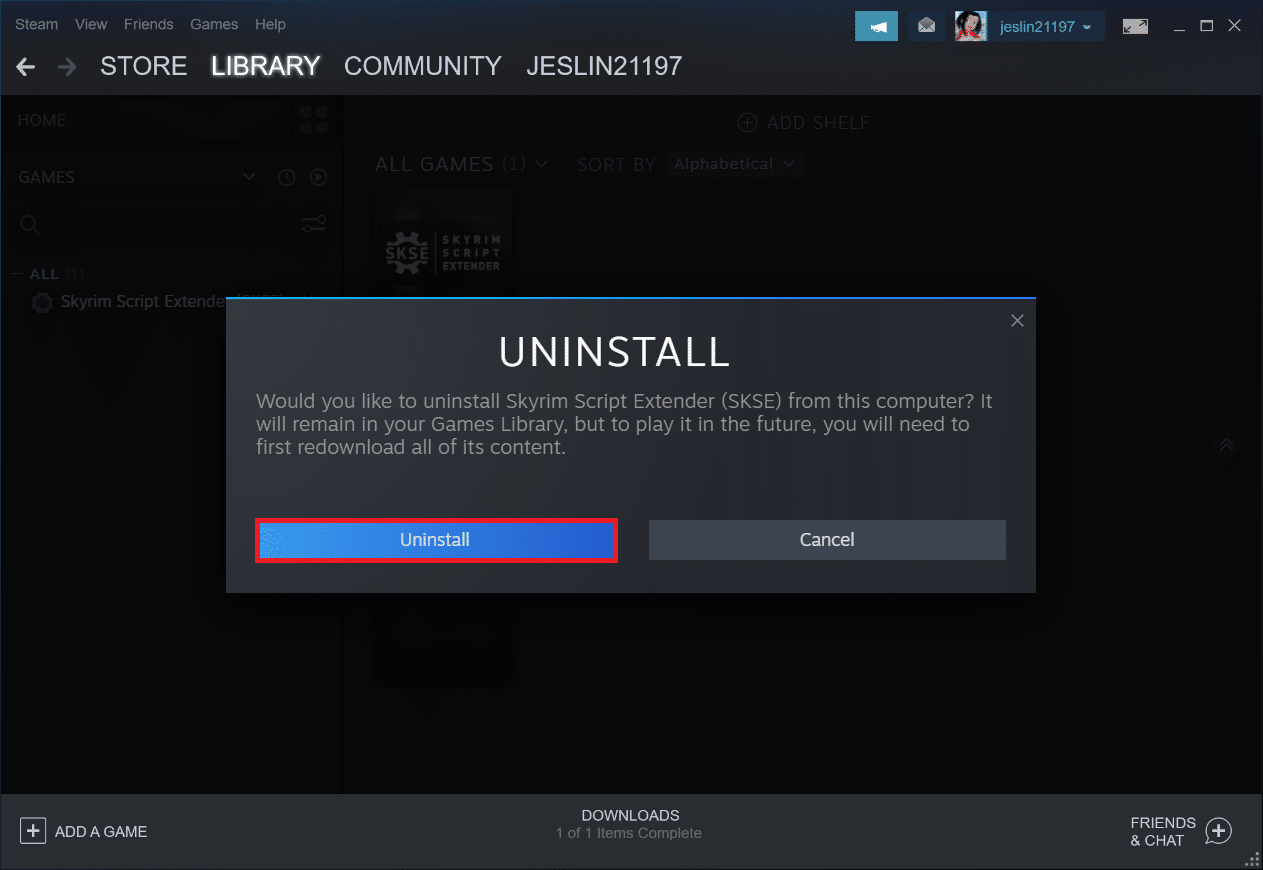
6. Naviguez jusqu’au chemin d’emplacement donné :
C:Program Files (x86)Steamsteamappscommon
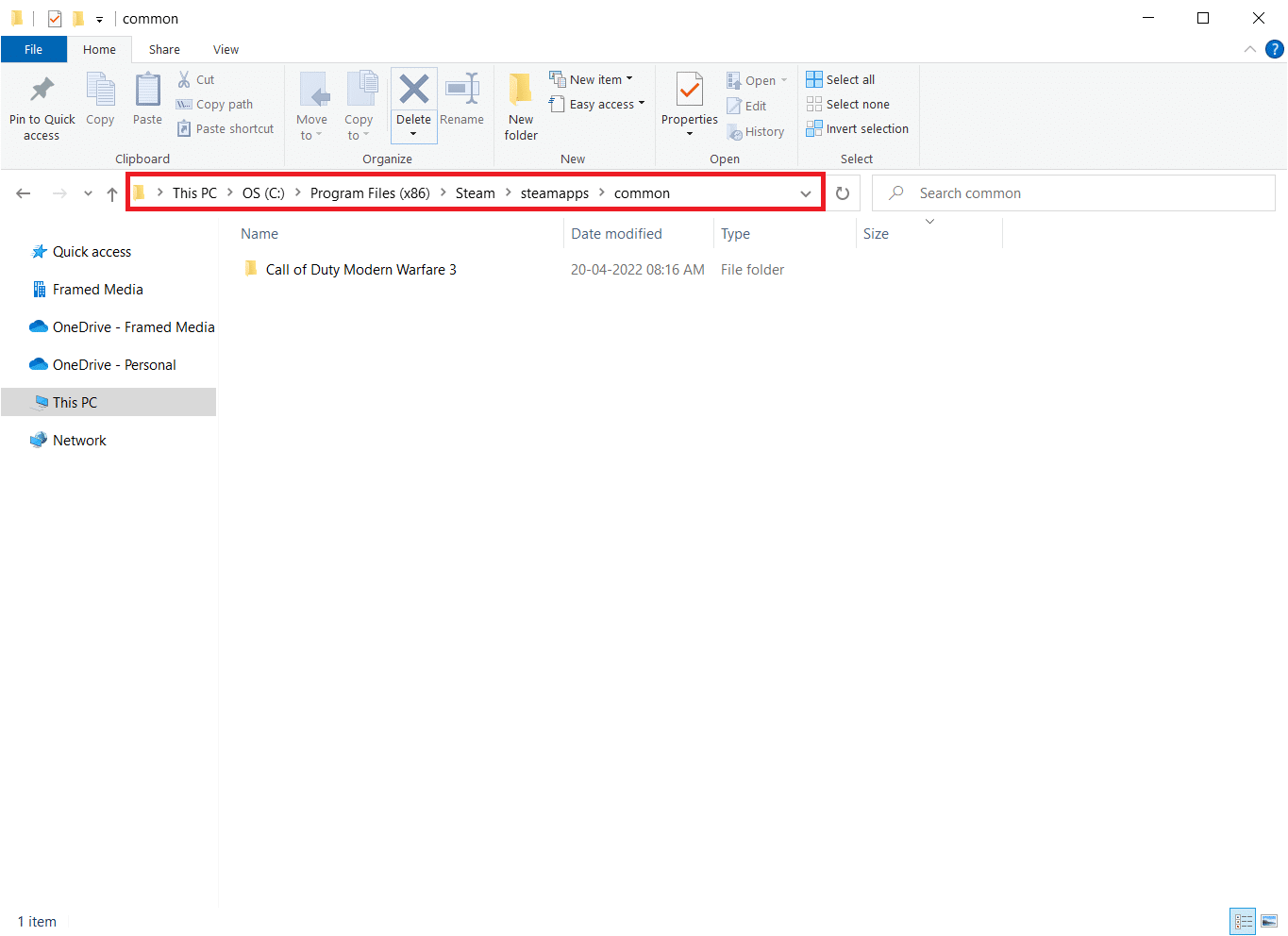
7. Assurez-vous que le dossier et les fichiers SKSE sont supprimés.
Méthode 4 : Actualiser l’application Steam
Si vous avez tout essayé et que vous ne parvenez toujours pas à ouvrir Skyrim, c’est probablement à cause d’un problème d’installation de Steam. Il est concevable que vos fichiers Steam soient définitivement détruits. Suivez les étapes ci-dessous pour résoudre le problème de lancement de l’édition spéciale de Skyrim.
Remarque : Avant de commencer, assurez-vous de créer une sauvegarde de vos données et des informations d’identification nécessaires.
1. Pour ouvrir l’Explorateur Windows, appuyez sur les touches Windows + E.
2. Accédez au chemin d’accès au dossier suivant :
C:Program Files (x86)Steamsteamappscommonskyrim
Remarque : si les jeux sont installés à un emplacement différent, vous devez vous y rendre.
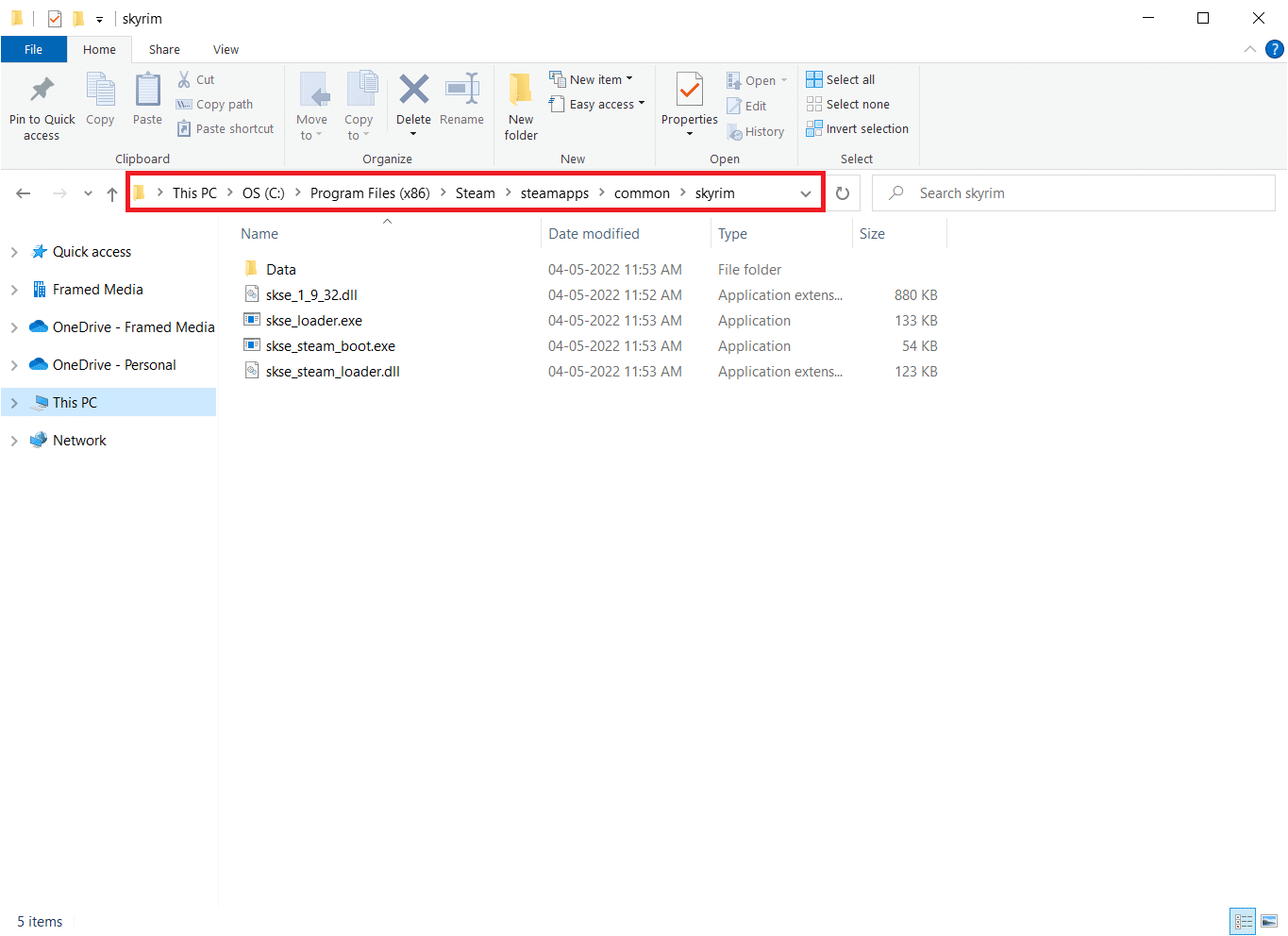
3. Sélectionnez tout le contenu du dossier en appuyant simultanément sur les touches Ctrl + A. Ensuite, appuyez sur la touche Suppr.
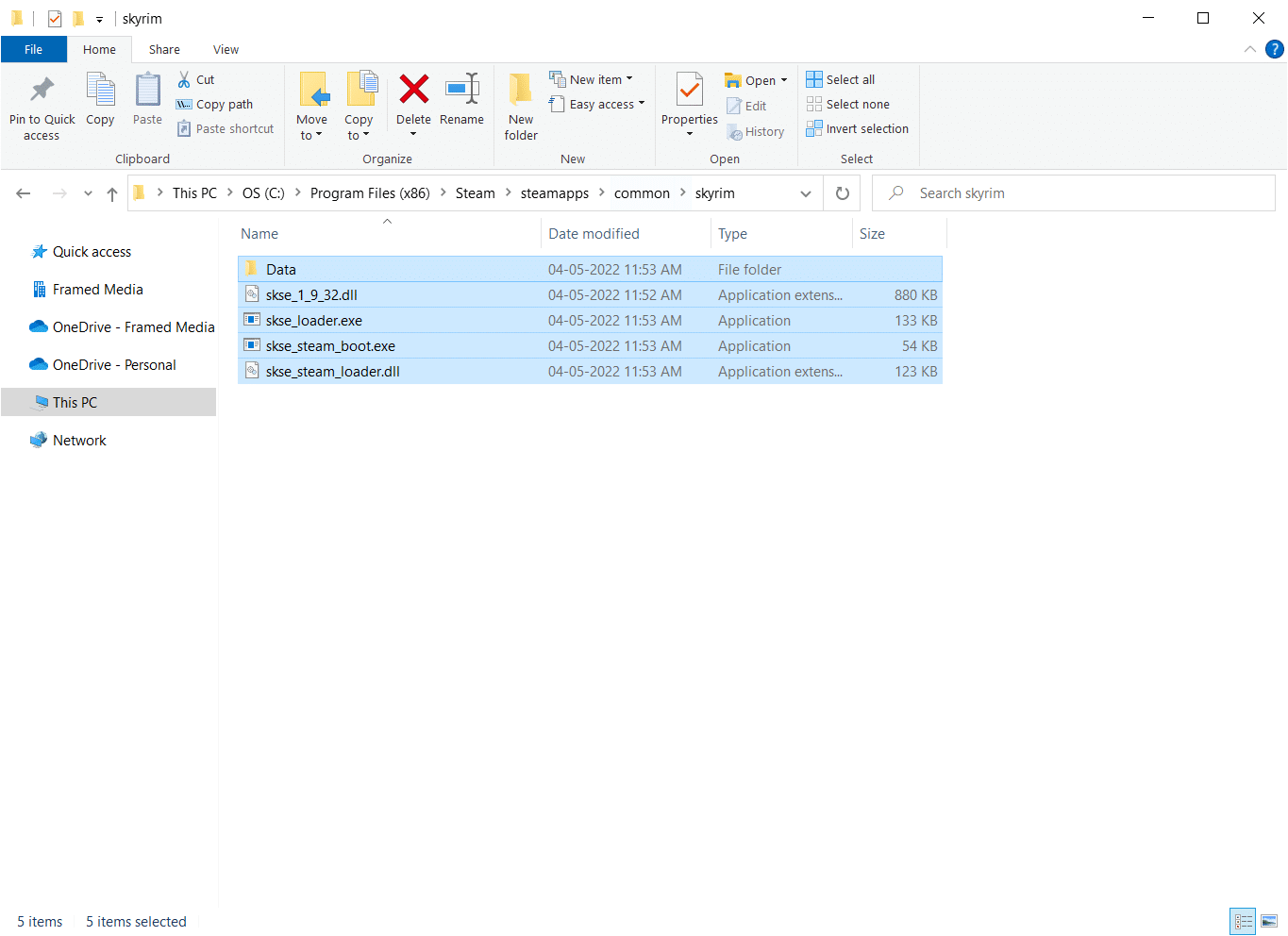
4. Enfin, redémarrez Steam avec un accès administrateur et il devrait commencer à se mettre à jour.
Remarque : D’un autre côté, si tous les jeux vous posent problème, nous vous recommandons d’ignorer le dossier Steamapps et de passer à l’étape suivante.
Méthode 5 : Mettre à jour Windows
Les fabricants fourniront de nombreuses nouvelles mises à jour pour les bogues dès qu’un jeu est mis à jour, comme vous le savez peut-être. L’un de ces problèmes est que l’édition spéciale de Skyrim ne se lance pas si votre version est incompatible avec le jeu. Lisez notre guide sur Comment télécharger et installer la dernière mise à jour de Windows 10 pour faire de même.
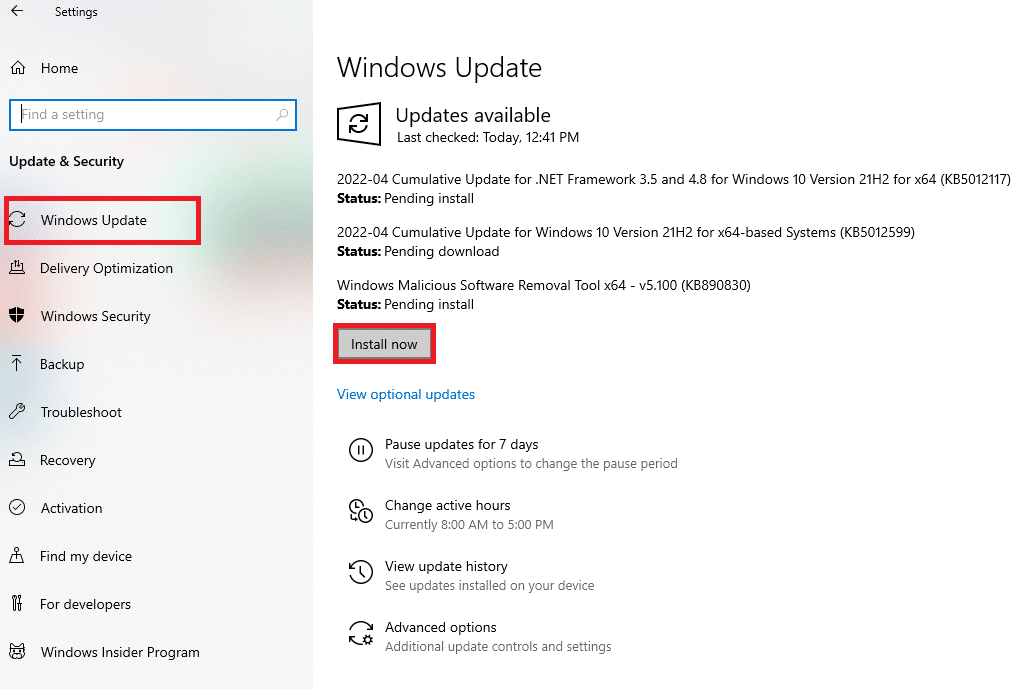
Méthode 6 : mettre à jour les pilotes de périphérique
Vous avez besoin des derniers pilotes tels que le son et les graphiques pour profiter de n’importe quel jeu. Si ces pilotes sont obsolètes ou corrompus, vous pouvez rencontrer des problèmes tels que Skyrim ne se lance pas. Il est donc conseillé de mettre à jour régulièrement les pilotes de périphérique. Lisez notre guide sur 4 façons de mettre à jour les pilotes graphiques dans Windows 10 et implémentez-le pour mettre à jour les pilotes graphiques.
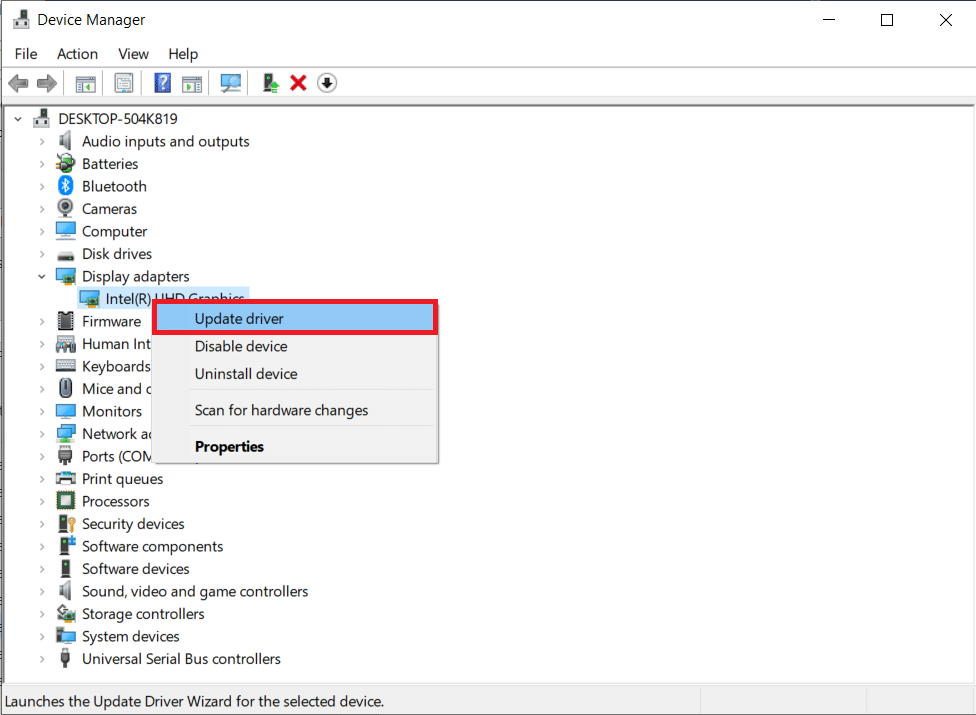
De même, mettez à jour les pilotes de la carte son pour éviter tout autre problème.
Méthode 7 : Mettre à jour DirectX et Visual Studio C++ 2015 Redistributable
Une version obsolète de DirectX entraînerait des problèmes de lancement dans n’importe quel jeu. Skyrim n’est pas une exception. Suivez les étapes ci-dessous pour mettre à jour DirectX et Visual Studio C++ 2015 Redistributable.
1. Appuyez sur la touche Windows, tapez dxdiag et appuyez sur la touche Entrée.
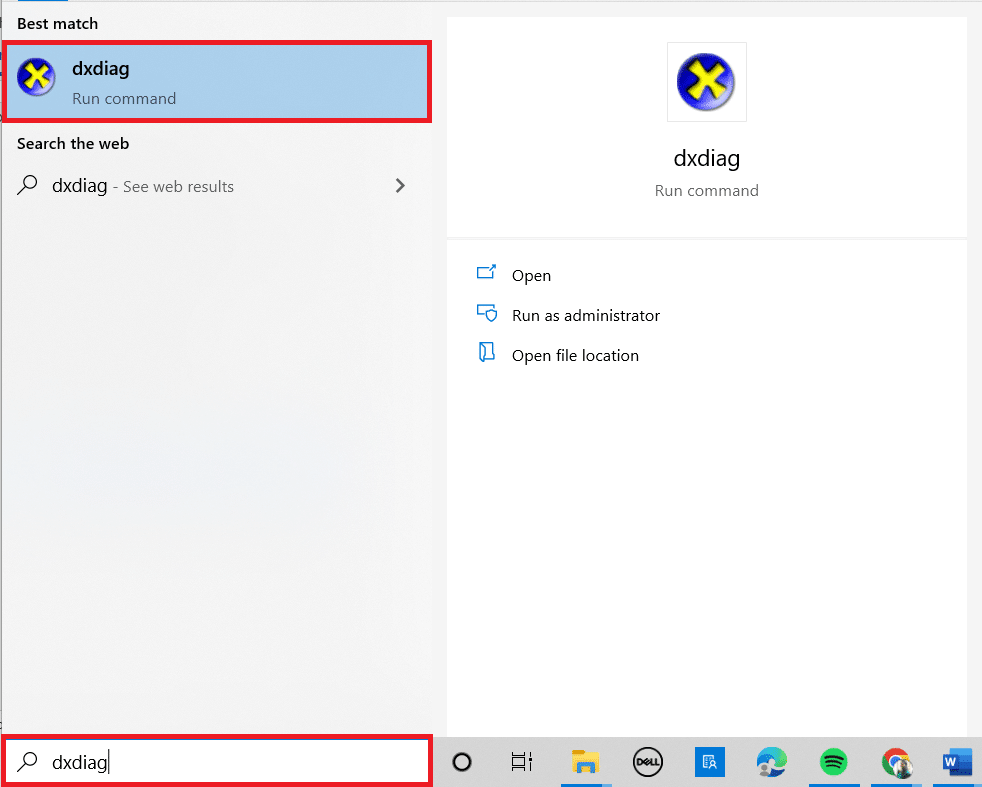
2A. Notez la version de DirectX. Si DirectX est à jour, passez à l’étape suivante.
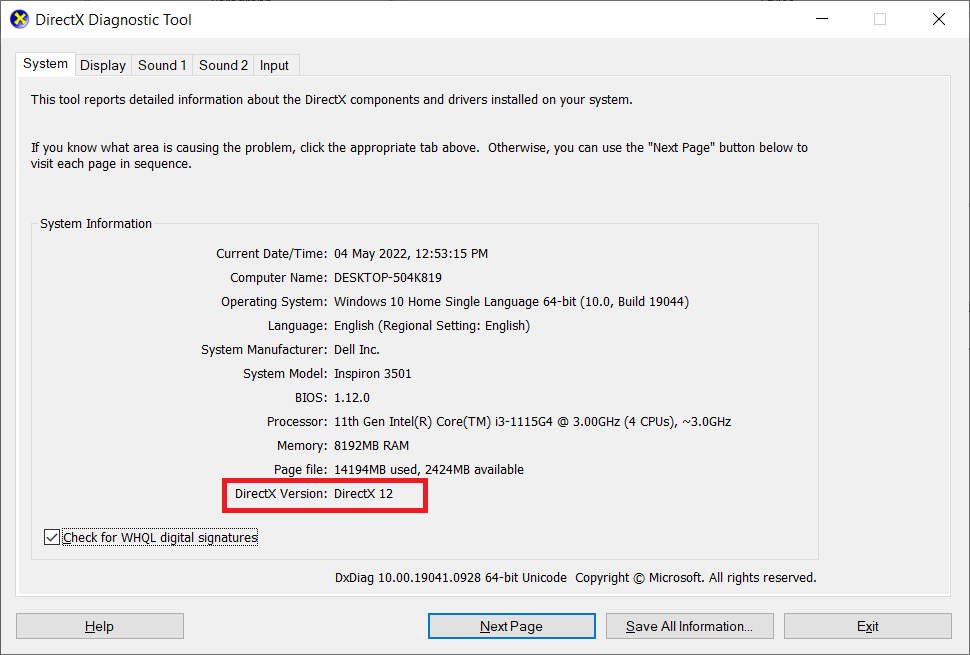
2B. Si DirectX est obsolète, mettez à jour Windows, qui est le seul moyen de mettre à jour DirectX.
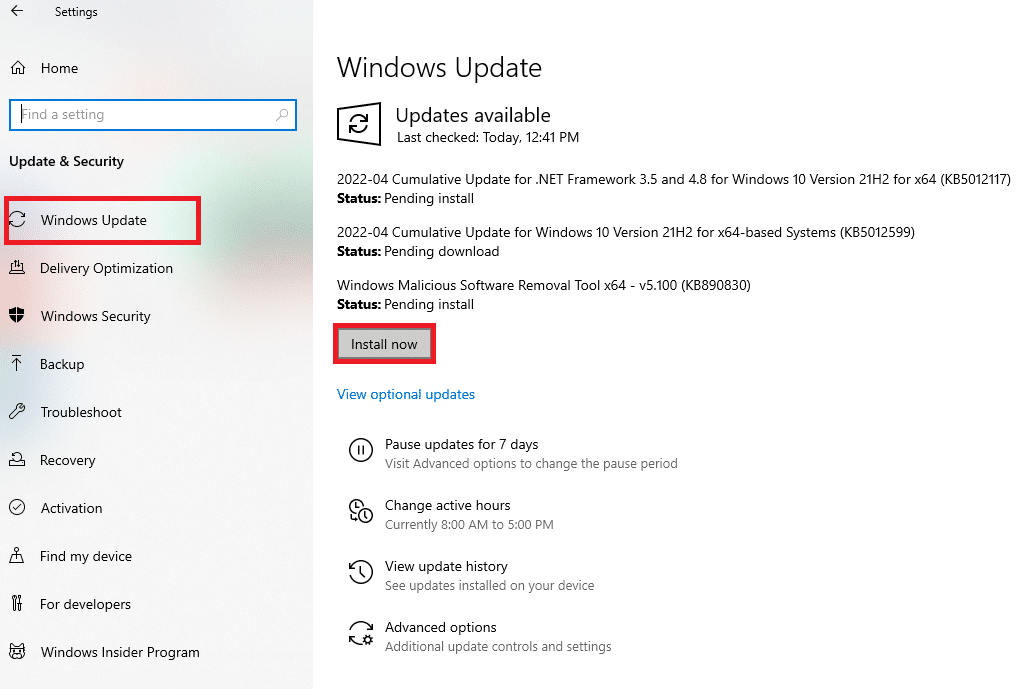
3. Appuyez simultanément sur les touches Windows + R pour lancer la boîte de dialogue Exécuter.
4. Tapez appwiz.cpl et cliquez sur OK.
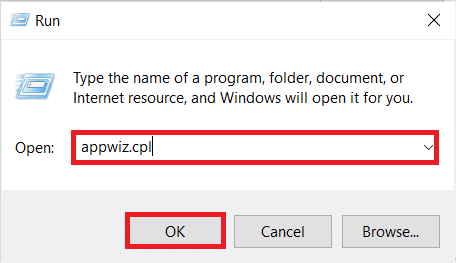
5. Faites défiler vers le bas et recherchez les versions Visual Studio C++ 2015 Redistributable (x64) et (x86).
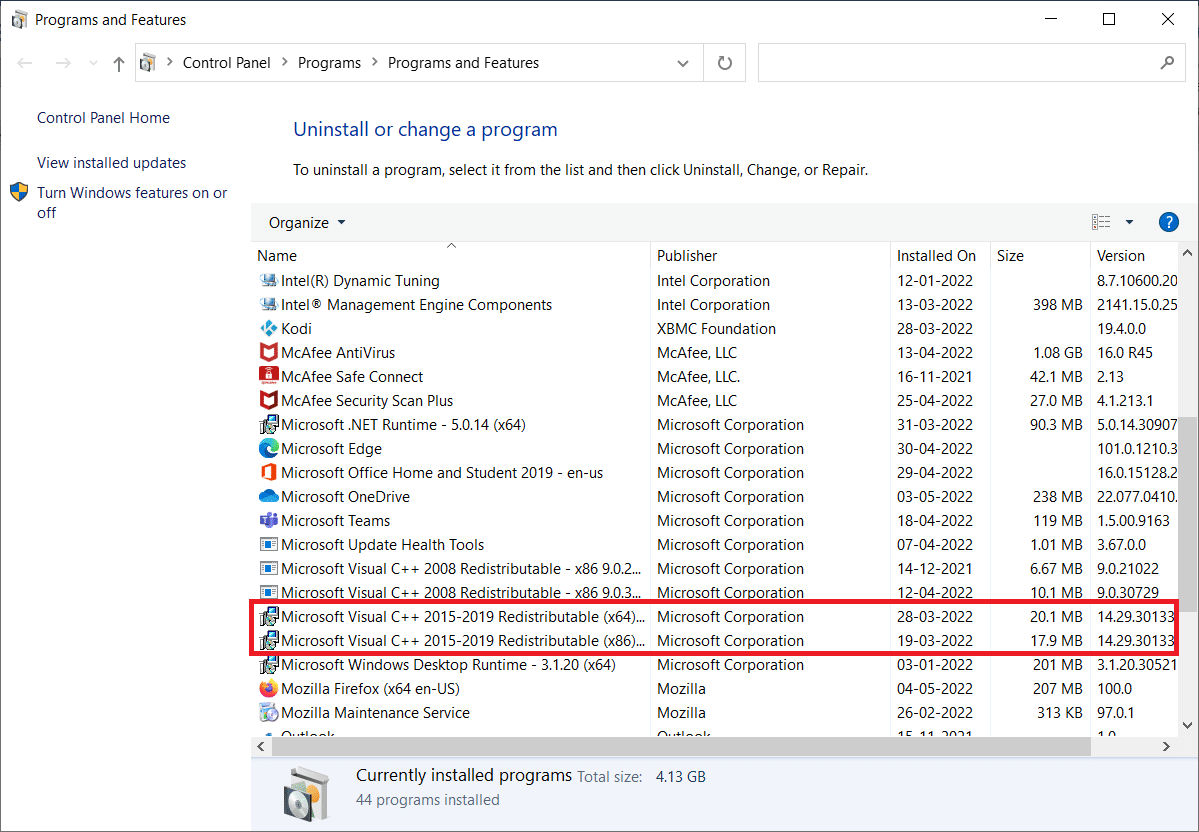
6. Faites un clic droit sur l’un d’entre eux et sélectionnez Désinstaller.
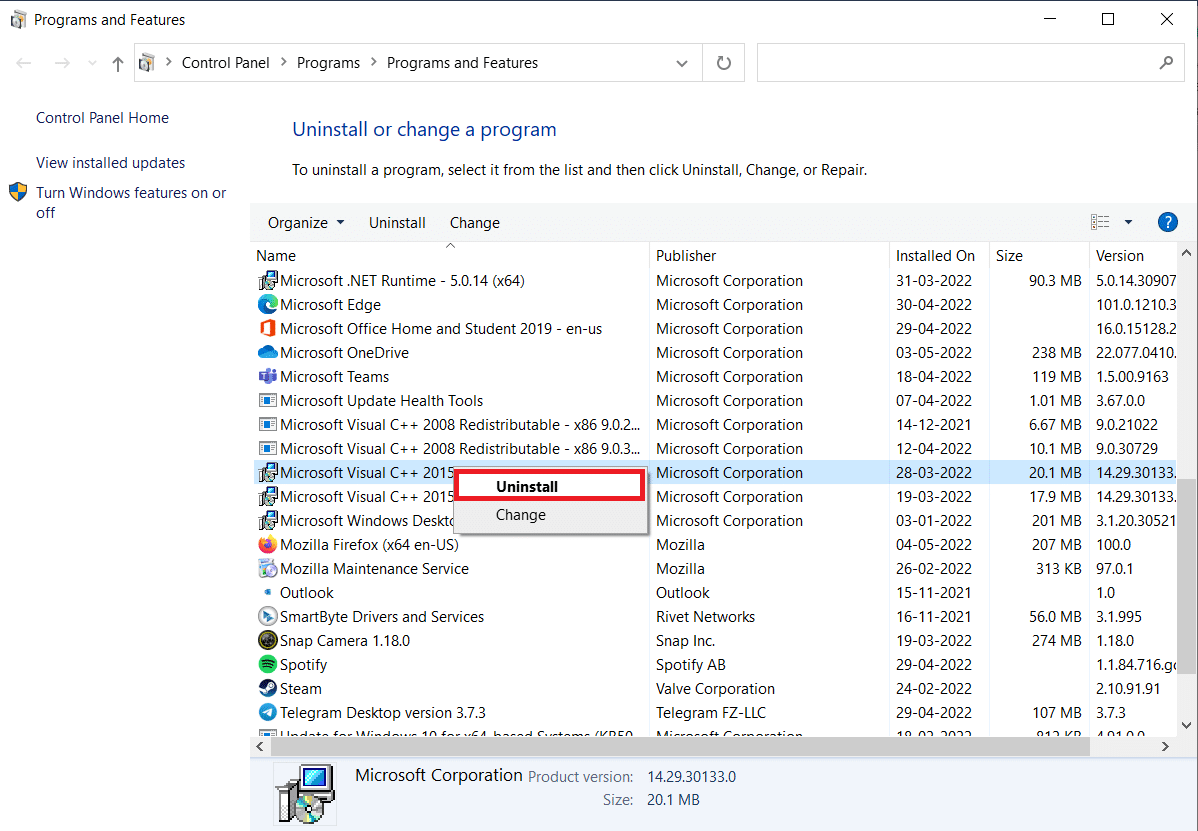
7. Cliquez sur Oui dans l’invite de contrôle de compte d’utilisateur.
8. De même, désinstallez l’autre version.
9. Maintenant, visitez le site Web officiel de Microsoft Office pour installer les dernières versions.
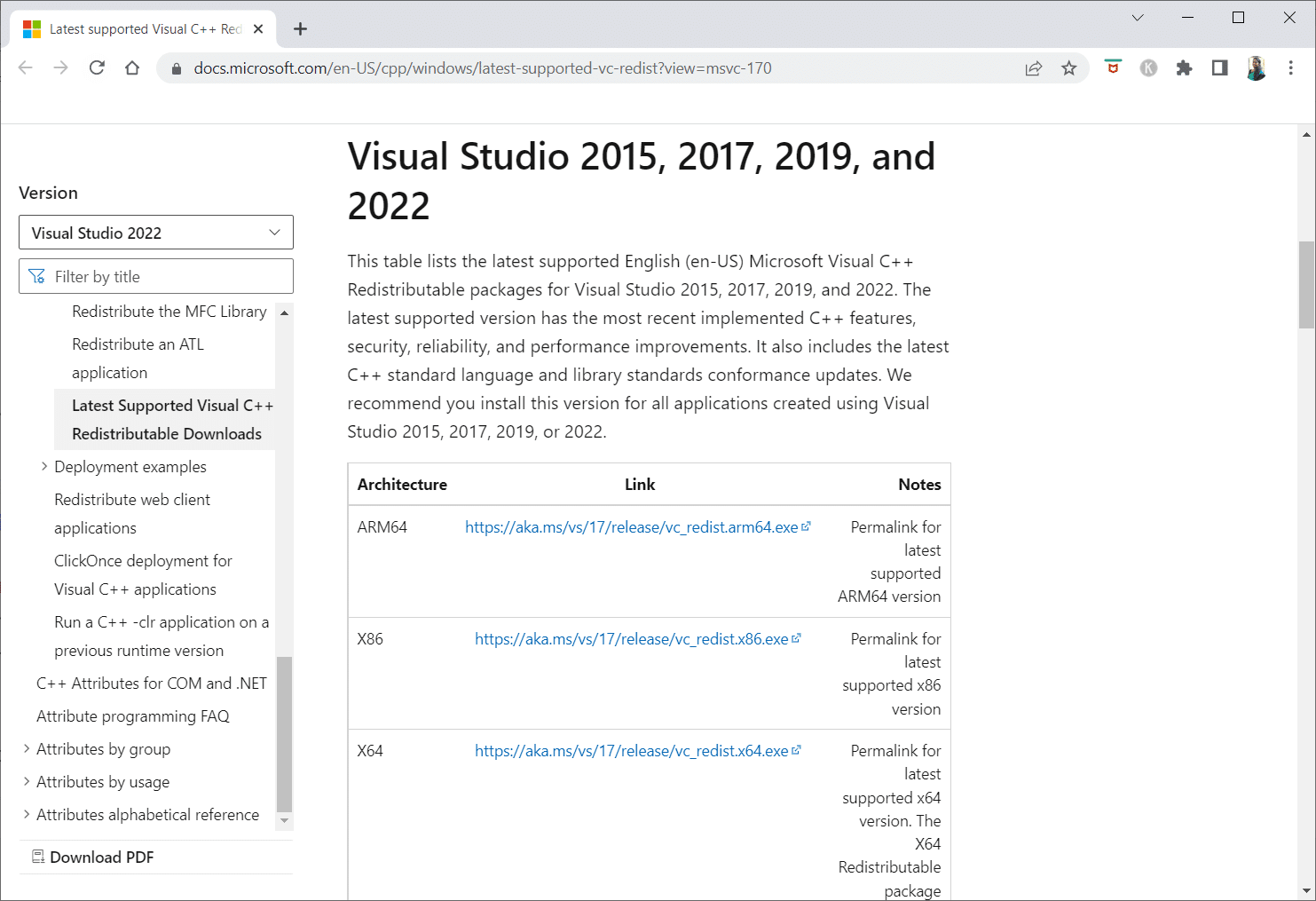
10. Téléchargez et cliquez sur les fichiers exécutables des deux versions pour télécharger les dernières versions.
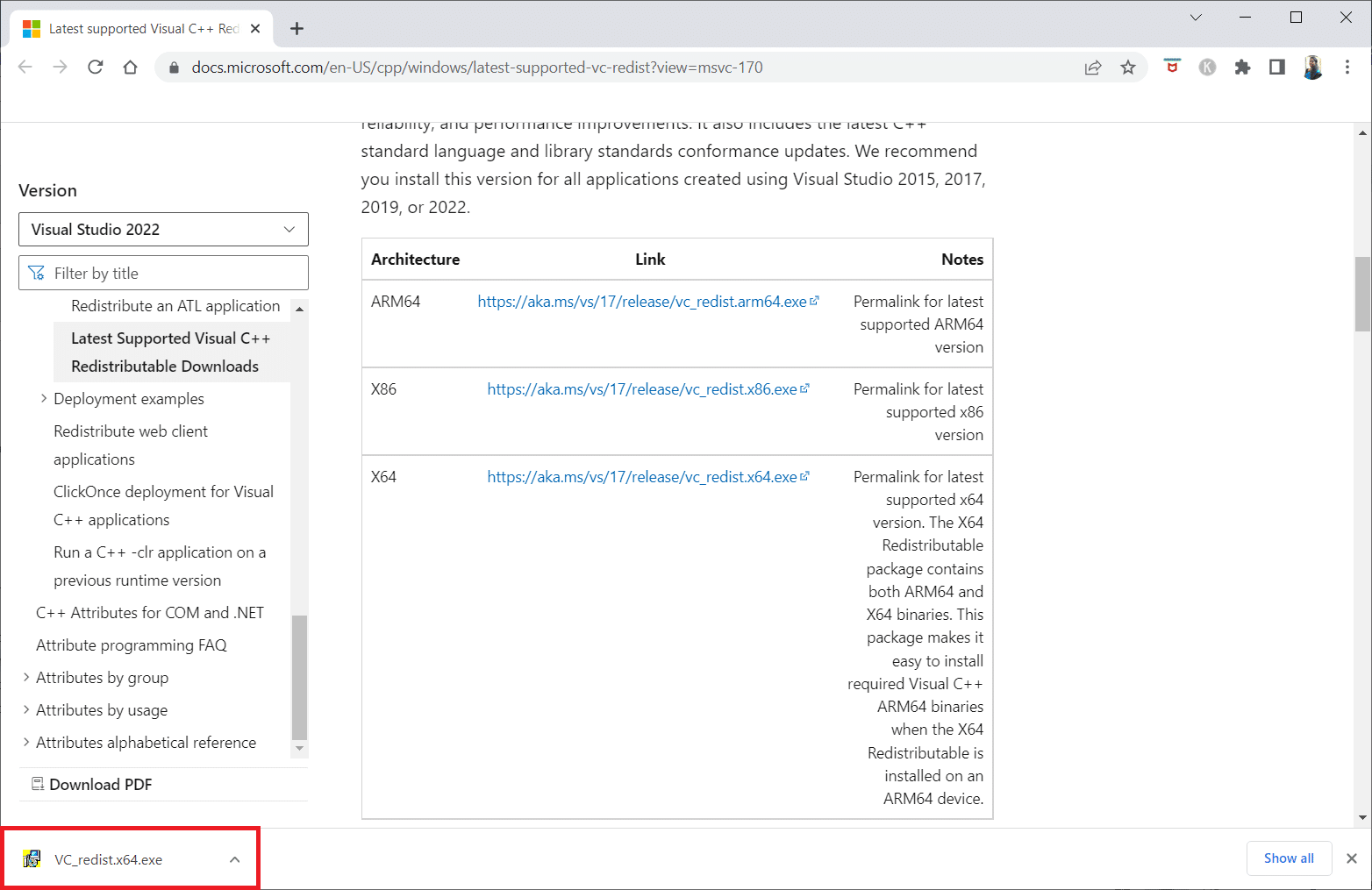
Méthode 8 : Réparer les fichiers système
Le vérificateur de fichiers système est un PC Windows qui vérifie la corruption des fichiers. Vous pouvez utiliser la commande scan now pour rechercher des fichiers corrompus sur votre ordinateur, puis les supprimer. Lisez notre guide sur Comment réparer les fichiers système sur Windows 10 et implémentez-le.
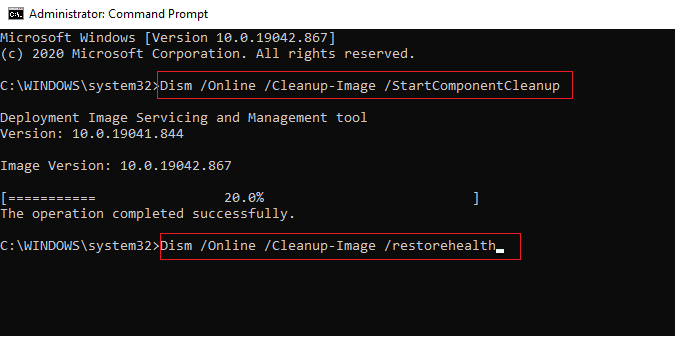
Méthode 9 : Activer le GPU hautes performances
Beaucoup de gens disent que le réglage du GPU hautes performances a résolu l’écran sombre de Skyrim SE. Si vous avez une carte graphique NVIDIA, vous pouvez régler le GPU sur des performances élevées en suivant les étapes ci-dessous.
1. Sélectionnez Panneau de configuration NVIDIA en cliquant avec le bouton droit de la souris sur n’importe quel emplacement libre de votre bureau.
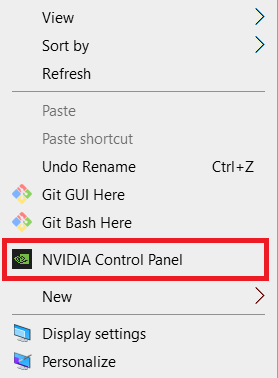
2. Dans le volet de gauche, sélectionnez Gérer les paramètres 3D.
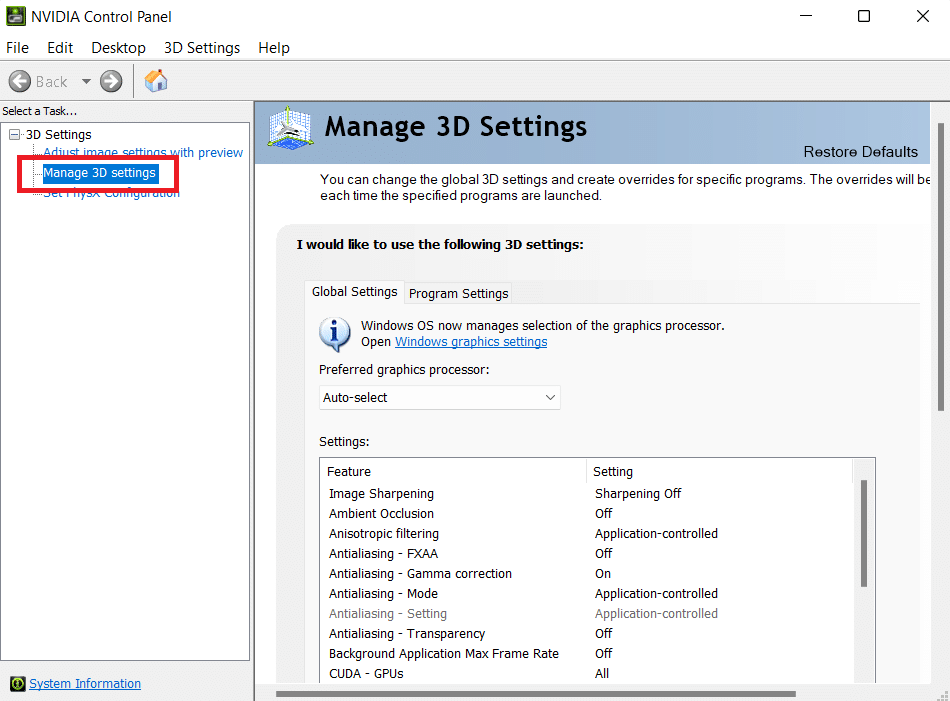
3. Ensuite, cliquez sur Mode de gestion de l’alimentation, puis sur Préférer les performances maximales dans la liste déroulante.
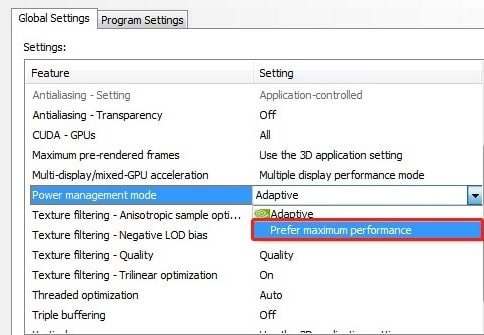
4. Cliquez sur Appliquer et vérifiez si l’édition spéciale de Skyrim ne lance pas le problème persiste ou non.
Méthode 10 : Désactiver les services du clavier tactile et du panneau d’écriture manuscrite
Si vous utilisez un ordinateur portable tactile ou un clavier tactile externe et un panneau d’écriture manuscrite, vous risquez de rencontrer le problème de lancement de l’édition spéciale de Skyrim. Il est préférable de désactiver les services du clavier tactile et du panneau d’écriture manuscrite pour résoudre le problème. Suivez les étapes ci-dessous pour résoudre le problème de lancement de Skyrim.
1. Appuyez sur la touche Windows, tapez Services et cliquez sur Exécuter en tant qu’administrateur.
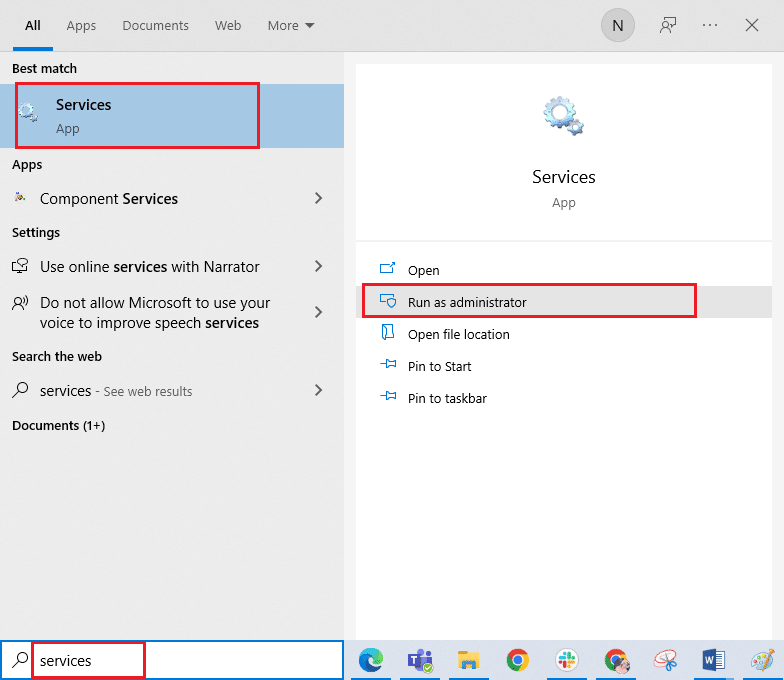
2. Maintenant, faites défiler vers le bas et double-cliquez sur les services du clavier tactile et du panneau d’écriture manuscrite.
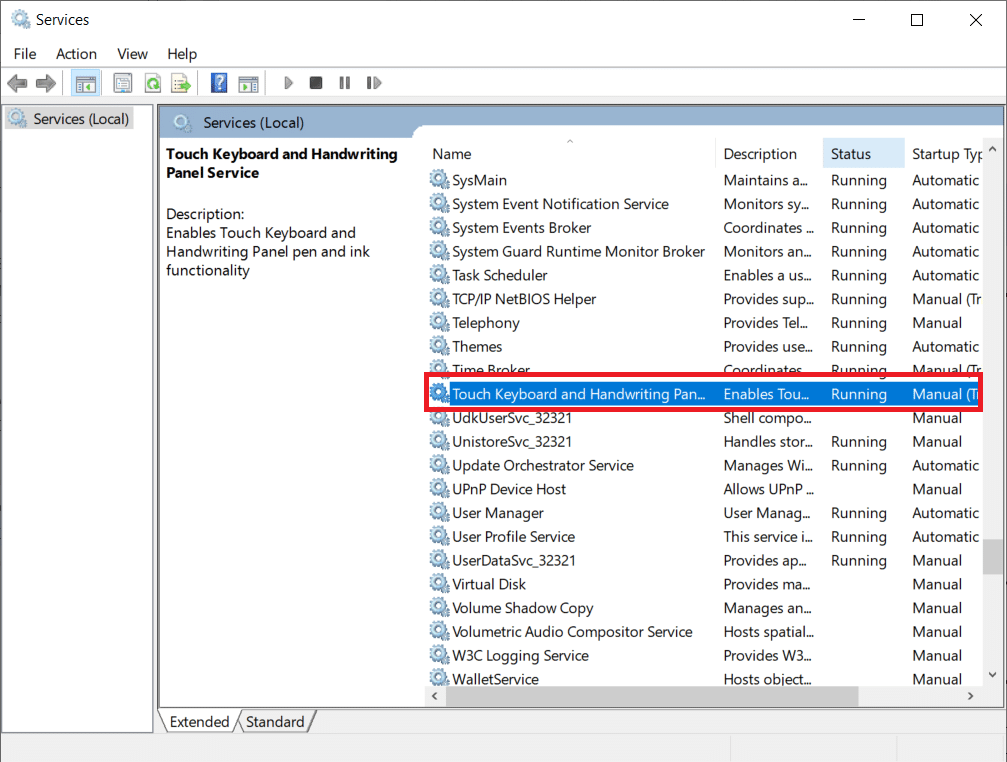
3. Sélectionnez le type de démarrage sur Désactivé.
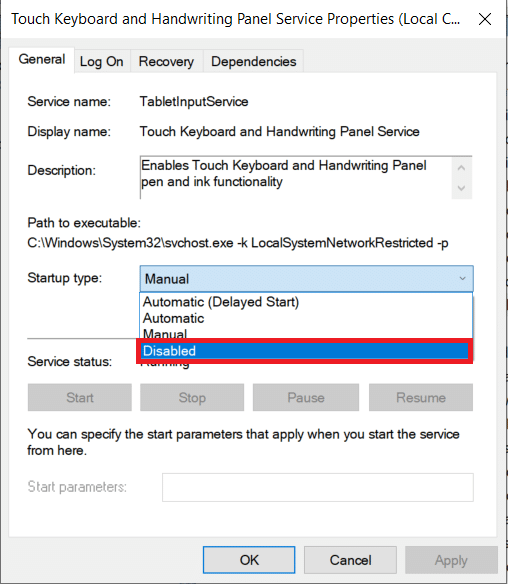
4. Cliquez sur Appliquer > OK pour enregistrer les modifications.
Méthode 11 : Désactiver temporairement l’antivirus (le cas échéant)
La suite de sécurité de votre ordinateur Windows 10 peut empêcher le lancement de votre jeu. Le cas échéant, vous devez désactiver la suite antivirus lorsque vous y êtes confronté. Dans certains cas, vous devez désinstaller complètement le programme antivirus pour éviter l’erreur. Lisez notre guide sur la façon de désactiver temporairement l’antivirus sur Windows 10 et suivez les instructions pour désactiver temporairement votre programme antivirus sur votre PC.
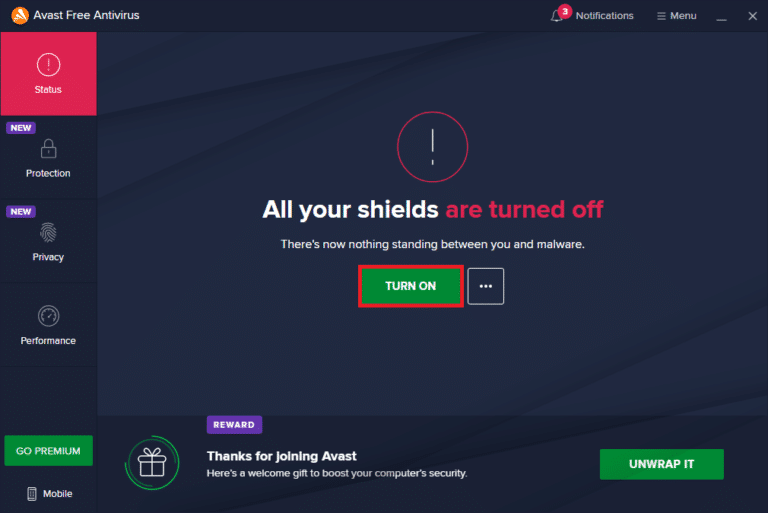
Une fois que le problème de lancement de l’édition spéciale de Skyrim a été résolu, il est recommandé de réactiver l’antivirus.
Méthode 12 : Contacter l’assistance Bethesda
Si aucune des méthodes ci-dessus ne vous a aidé à résoudre le problème, vous devez contacter Bethesda pour obtenir de l’aide. Expliquez-leur le problème que vous rencontrez. Ils trouveraient une solution pour vous aider à résoudre le problème de non lancement de Skyrim.
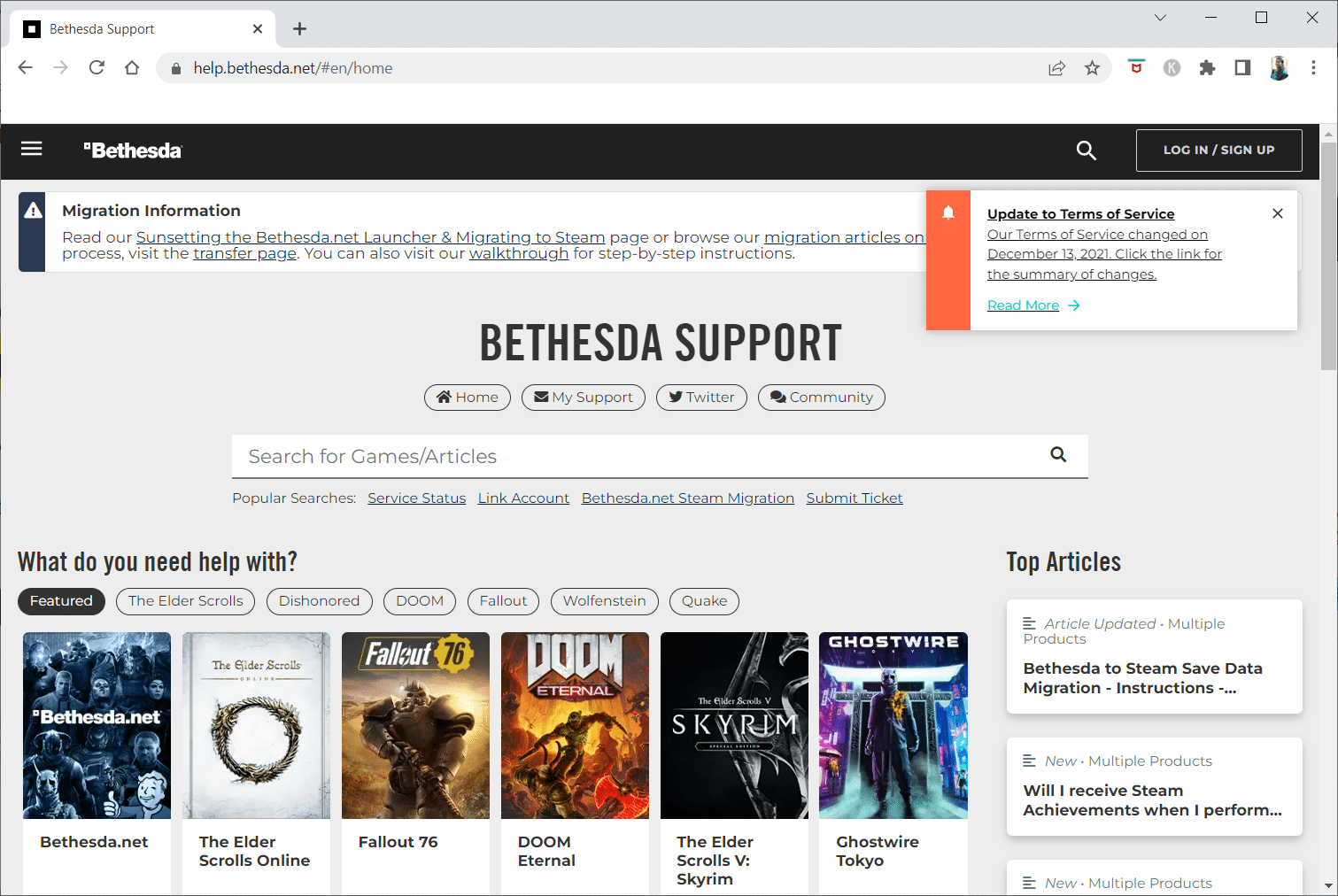
***
Nous espérons que vous avez trouvé ces informations utiles et que vous avez pu résoudre le problème de lancement de Skyrim dans Windows 10. Veuillez nous indiquer quelle technique vous a été la plus bénéfique. Veuillez utiliser le formulaire ci-dessous si vous avez des questions ou des commentaires. Aussi, faites-nous savoir ce que vous voulez apprendre ensuite.
