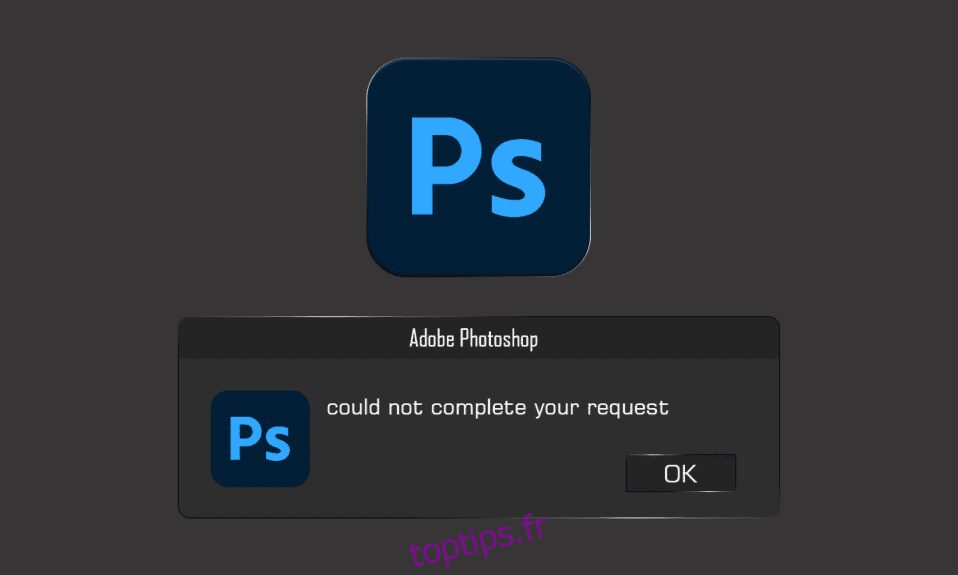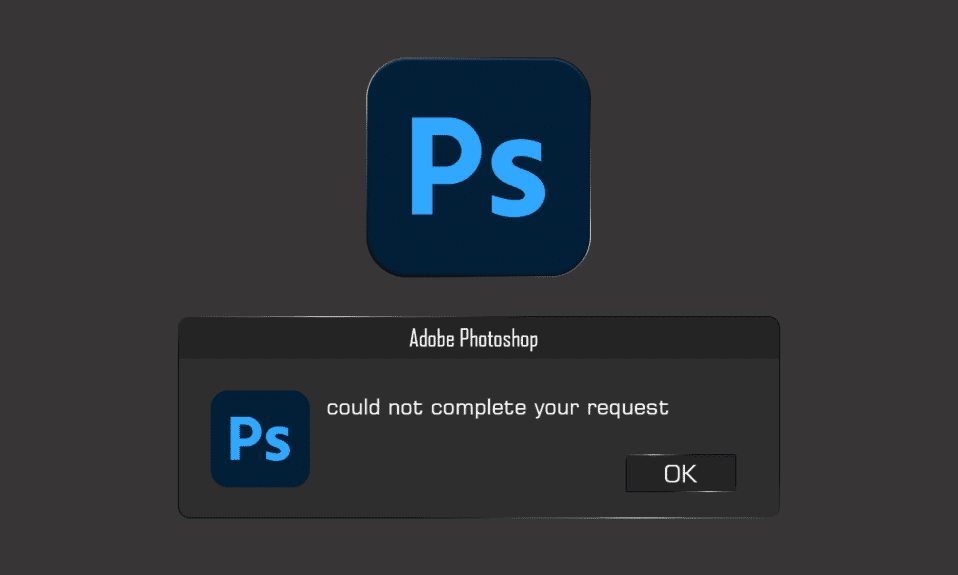
Adobe Photoshop est un outil d’édition d’images puissant et riche en fonctionnalités utilisé par de nombreux professionnels et passionnés de l’édition. C’est l’outil de retouche photo incontournable pour tous ceux qui souhaitent personnaliser les photos à leur manière. Cependant, lorsque vous travaillez sur votre prochain effort créatif, vous pouvez être ennuyé que Photoshop ne puisse pas répondre à votre demande. Dans de rares cas, la notification d’erreur peut être limitée à un seul fichier image, tandis que des fichiers image supplémentaires se chargent sans problème. L’un des aspects les plus aggravants de cette erreur est qu’elle est complètement générique et ne fournit aucune information à l’utilisateur. Quoi qu’il en soit, cet article vous fournira les raisons et les solutions de cette erreur. Continuez à lire l’article jusqu’à la fin pour résoudre Adobe Photoshop n’a pas pu répondre à votre demande en raison d’une erreur de programme.

Table des matières
Comment réparer Photoshop n’a pas pu terminer votre erreur de demande
Étant donné que le message d’erreur est imprévisible, les raisons suivantes sont généralement à blâmer :
- La source la plus typique du message d’erreur pourrait être vos préférences Photoshop. Photoshop n’a pas pu compléter votre demande un problème peut provenir de vos sélections Photoshop.
- L’extension du fichier image peut également être la source du message d’erreur. Lorsque l’avis d’erreur apparaît sur un seul fichier image, cela est facile à repérer. Le fichier image peut également être corrompu, provoquant cette erreur.
- Le message d’erreur peut également être causé par un dossier Bibliothèque verrouillé.
- Le plug-in du générateur dans la fenêtre Préférences peut également déclencher le message d’erreur dans certains cas.
Méthode 1 : Vérifier la configuration système requise pour Photoshop
Avant d’essayer des techniques de dépannage supplémentaires, assurez-vous que votre ordinateur répond à la configuration système requise pour Photoshop. Pour en savoir plus sur les spécifications de votre ordinateur :
Le minimum
Recommandé
Carte graphique
Mémoire GPU de 1,5 Go et GPU avec prise en charge de DirectX12
Mémoire GPU de 4 Go pour les écrans 4k et plus et GPU avec prise en charge DirectX12
RAM
8 Go
16 Go ou plus
Résolution du moniteur
Affichage 1280 x 800 à 100 % de mise à l’échelle de l’interface utilisateur
Affichage 1920 x 1080 ou supérieur à 100 % de mise à l’échelle de l’interface utilisateur
Espace disque libre
4 Go d’espace disque disponible et un espace supplémentaire est requis pour l’installation
16 Go d’espace disque disponible et SSD interne rapide pour l’application
Suivez les étapes ci-dessous pour vérifier si votre PC répond aux exigences Photoshop ci-dessus :
1. Appuyez simultanément sur les touches Windows + I pour lancer Paramètres.
2. Cliquez sur Système.

3. Ensuite, cliquez sur l’option À propos du volet de gauche.

Les spécifications de l’appareil et de Windows s’afficheront. Ici, assurez-vous que votre PC remplit les conditions d’utilisation minimales ou recommandées de Photoshop.
Méthode 2 : modifier l’extension du fichier image
Si la fenêtre contextuelle d’erreur ne se produit que pour un seul fichier image, remplacez l’extension par .jpeg ou .png pour résoudre le problème. Ce sont des formats plutôt généraux, et la plupart des photographies y sont stockées. Suivez les étapes ci-dessous pour modifier l’extension du fichier image souhaité :
Remarque : Vous pouvez également utiliser l’option d’exportation Adobe Photoshop si la modification manuelle de l’extension ne résout pas l’impossibilité de répondre à votre demande en raison d’une erreur de programme. Avant de cliquer sur Enregistrer, assurez-vous que le format de fichier est .jpeg ou .png.
1. Cliquez avec le bouton droit sur l’image souhaitée qui affiche une erreur et cliquez sur Ouvrir avec Paint, comme indiqué ci-dessous.

2. Cliquez sur l’option Fichier en haut à gauche.

3. Maintenant, cliquez sur Enregistrer sous et choisissez le type d’extension de fichier dans la liste développée selon vos préférences.

4. Enfin, choisissez l’emplacement du fichier et cliquez sur Enregistrer.
Méthode 3 : désactiver l’accélération GPU
L’erreur Photoshop n’a pas pu terminer votre demande en raison d’une erreur logicielle peut également être résolue en désactivant l’accélération GPU. Il s’agit essentiellement de désactiver l’accélération matérielle pour Photoshop, cette option peut rendre votre fonction Photoshop et rendre les photos un peu plus lentes que d’habitude, mais la plupart des utilisateurs ont noté qu’elle corrige l’impossibilité de traiter votre demande en raison d’un problème d’erreur de programme.
1. Lancez Adobe Photoshop sur votre PC.
2. Appuyez simultanément sur les touches Ctrl + K pour ouvrir la fenêtre Préférences dans Adobe Photoshop.

3. Décochez l’option Utiliser le processeur graphique dans l’onglet Performances.

4. Redémarrez Adobe Photoshop sur votre PC pour vérifier si l’échec de votre demande en raison d’une erreur de programme a été résolu ou non.
Méthode 4 : désactiver le plugin du générateur
L’étape suivante pour résoudre le problème consiste à désactiver le plug-in du générateur dans la zone Préférences. Pour quelques personnes, cela semble avoir résolu le problème. Voici comment c’est fait :
1. Lancez Adobe Photoshop sur votre PC.
2. Appuyez simultanément sur les touches Ctrl + K pour ouvrir la fenêtre Préférences dans Adobe Photoshop.
3. Dans l’onglet Plugins, décochez l’option Activer le générateur sous la section Générateur.

4. Cliquez sur OK pour enregistrer les modifications apportées.

5. Redémarrez Photoshop pour voir si le problème a été résolu.
Méthode 5 : déverrouiller le dossier de la bibliothèque (sur macOS)
Sous macOS, les données Préférences sont stockées dans le dossier Photoshop Library. L’erreur Photoshop n’a pas pu terminer votre demande peut également être causée par un dossier Bibliothèque verrouillé. Vous devrez déverrouiller le dossier de la bibliothèque dans ce cas. Il s’agit d’une procédure simple. Voici comment procéder :
1. Tapez / Bibliothèque dans la zone de recherche et appuyez sur fn + Retour pour atteindre l’emplacement du dossier.
2. Cliquez avec le bouton droit sur le dossier Bibliothèque.
3. Cliquez sur l’option Obtenir des informations dans le menu contextuel.
4. Dans la section Général, décochez l’option Verrouillé.

Méthode 6 : Définir les niveaux de cache corrects
Vous avez peut-être imposé une charge inutile à votre processeur graphique si vous avez modifié vos niveaux de cache dans Photoshop, en particulier si votre cache est défini sur 1. Les réinitialiser à leurs paramètres normaux peut parfois vous aider à résoudre ledit problème.
1. Lancez Adobe Photoshop sur votre PC.
2. Appuyez simultanément sur les touches Ctrl + K pour ouvrir la fenêtre Préférences dans Adobe Photoshop.

4. Cliquez sur l’onglet Performances dans le volet de gauche.

5. Dans la section Historique et cache, définissez les niveaux de cache sur 4 à l’aide du champ déroulant.

6. Cliquez sur OK dans le coin supérieur droit pour enregistrer les modifications.

7. Relancez l’application Photoshop sur votre PC pour voir si Photoshop n’a pas pu terminer votre erreur de demande.
Méthode 7 : Mettre à jour Adobe Photoshop
L’équipe de développement de Photoshop propose régulièrement de nouvelles mises à jour avec des correctifs pour les bogues identifiés dans les versions précédentes. Pour remédier au problème abordé dans cet article, vous pouvez également mettre à jour l’application Photoshop vers la dernière version sur votre PC. Pour mettre à jour Photoshop, suivez simplement les étapes suivantes.
1. Ouvrez l’application Adobe Photoshop sur votre PC.
2. Cliquez sur l’option Aide > Mises à jour… dans la barre supérieure.

3A. Si vous utilisez la version à jour, vous serez promu avec les détails de la version actuelle de Photoshop.
3B. Si une nouvelle mise à jour est disponible, cliquez sur l’option Mettre à jour pour mettre à jour l’application Photoshop vers la dernière version. Suivez les invites contextuelles pour terminer la procédure.
Méthode 8 : Réinitialiser les préférences de Photoshop
La réinitialisation des préférences peut résoudre l’erreur Photoshop n’a pas pu terminer votre demande. Suivez les étapes ci-dessous pour réinitialiser les préférences sur Photoshop.
1. Appuyez simultanément sur les touches Windows + R pour lancer la boîte de dialogue Exécuter.
2. Tapez %appdata% dans le champ pour ouvrir le répertoire AppData.

3. Accédez à ce chemin dans l’Explorateur de fichiers : Roaming/Adobe/Adobe Photoshop CSx/Adobe Photoshop Settings/.

4. Maintenant, déplacez les fichiers Adobe Photoshop CS6 Prefs.psp et Adobe Photoshop CS6 X64 Prefs.psp sur votre bureau.
5. Après cela, redémarrez Adobe Photoshop pour voir si votre problème a été résolu.
***
Nous espérons que vous avez trouvé cet article utile et que vous avez pu résoudre l’erreur Photoshop n’a pas pu compléter complètement votre demande. Faites-nous savoir quelle méthode a été la plus bénéfique pour vous. Veuillez utiliser la section des commentaires ci-dessous pour laisser des questions ou des commentaires concernant cet article.