Kodi est une plate-forme populaire et un hub open source pour les jeux, les films et d’autres formes de divertissement. La plateforme est utilisée par des millions d’utilisateurs en ligne. Cependant, il existe de nombreux cas d’utilisateurs rencontrant des problèmes avec les serveurs Kodi. Kodi ne peut pas se connecter à un serveur réseau est l’un des problèmes les plus courants que les utilisateurs rencontrent souvent. Cette erreur peut vous coincer sans rien. L’erreur Kodi incapable de se connecter peut être causée par divers facteurs tels qu’une URL erronée ou une adresse IP bloquée. Dans ce guide, nous discuterons des raisons et des méthodes pour résoudre le problème de Kodi incapable de se connecter au serveur distant. Continuez à lire pour trouver des solutions efficaces pour résoudre les problèmes de serveur avec Kodi.
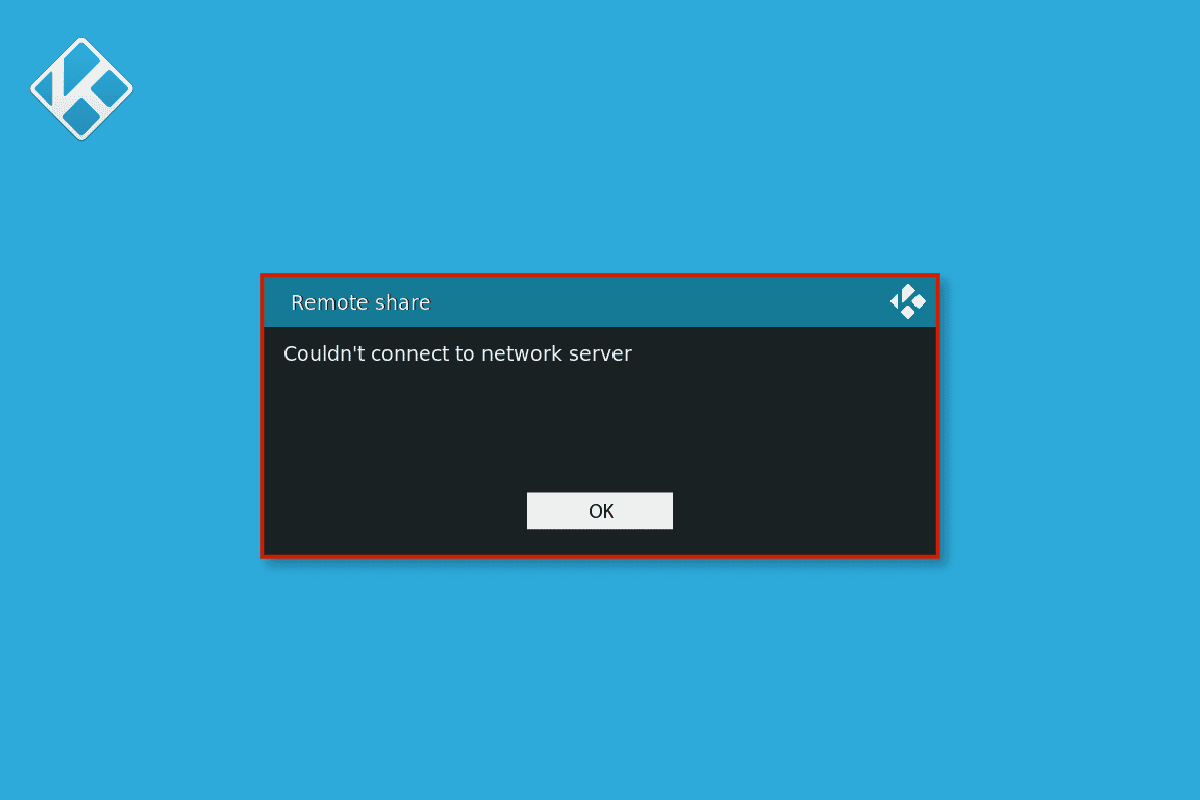
Table des matières
Comment réparer Kodi ne peut pas se connecter au serveur réseau
Il peut y avoir diverses raisons pour lesquelles Kodi ne peut pas se connecter aux problèmes de serveur réseau. Certaines des raisons courantes sont mentionnées ici.
- Une URL incorrecte est également une raison courante de l’erreur.
- Une URL inactive peut également provoquer cette erreur de serveur.
- Si le domaine source ne fonctionne pas correctement, cela peut provoquer diverses erreurs, notamment l’erreur du serveur Kodi.
- Les modules complémentaires Kodi obsolètes sont également responsables de cette erreur.
- Des paramètres réseau incorrects dans le programme Kodi peuvent entraîner des problèmes de serveur.
- Une adresse IP bloquée est souvent responsable de cette erreur.
- Si une URL a des restrictions géographiques, les utilisateurs peuvent recevoir des erreurs de serveur ne peut pas se connecter
- Divers problèmes avec le programme Kodi tels que des bogues et une mauvaise installation sont également responsables de l’erreur.
Dans le guide suivant, nous discuterons des méthodes pour corriger l’erreur Kodi ne peut pas se connecter à un serveur réseau.
Méthode 1 : Dépanner la connexion réseau
L’une des raisons les plus courantes pour lesquelles Kodi ne peut pas se connecter au problème du serveur réseau est une mauvaise connexion réseau. Si votre connexion Internet est instable, vous pouvez avoir des problèmes avec le serveur Kodi et profiter d’autres services Kodi. Par conséquent, la première étape à considérer consiste à résoudre les problèmes de réseau à l’origine de l’erreur de connexion au serveur Kodi.
Étape I : Redémarrer le routeur Wi-Fi
L’une des premières choses que vous pouvez faire pour corriger l’erreur Kodi incapable de se connecter est de vérifier si votre routeur WiFi est correctement connecté à votre appareil et à l’interrupteur d’alimentation principal. Très souvent, les erreurs de connexion réseau sont causées par des connexions de routeur incorrectes. Lisez notre guide pour redémarrer le routeur.
 Image parOpenClipart-Vectors de Pixabay
Image parOpenClipart-Vectors de Pixabay
Étape II : Vérifiez la connexion réseau
Si le problème n’a pas été causé par le routeur Wi-Fi, cela peut être dû à votre fournisseur d’accès Internet. Vous devriez envisager de vérifier auprès du service Internet que vous utilisez pour vous assurer que vous obtenez des signaux suffisamment bons. Vous devez également vous assurer que vous disposez d’un forfait Internet actif sur votre appareil. Si le problème n’est pas causé par le réseau, vous devez essayer les méthodes suivantes pour résoudre le serveur Kodi incapable de se connecter. Si vous rencontrez des problèmes avec une connexion Internet lente, vous pouvez consulter la section Connexion Internet lente ? 10 façons d’accélérer votre Internet ! guide pour trouver des moyens de résoudre les problèmes d’Internet lent.
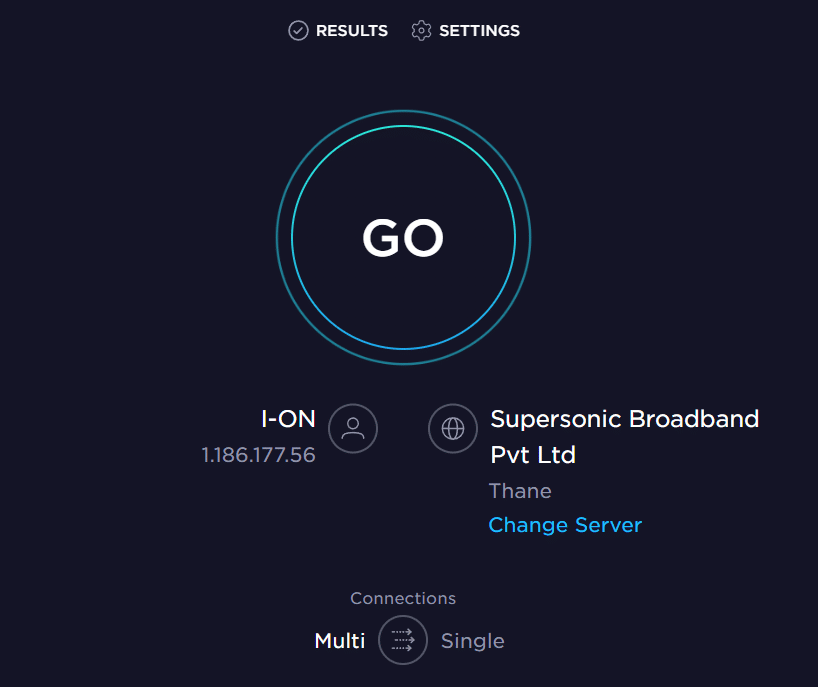
Méthode 2 : vérifier les informations d’URL
L’une des raisons courantes des problèmes de serveur avec Kodi est une information d’URL incorrecte qui peut entraîner cette erreur. Vous pouvez essayer de corriger les informations d’URL incorrectes en procédant comme suit.
1. Ouvrez Kodi et accédez aux options Paramètres.
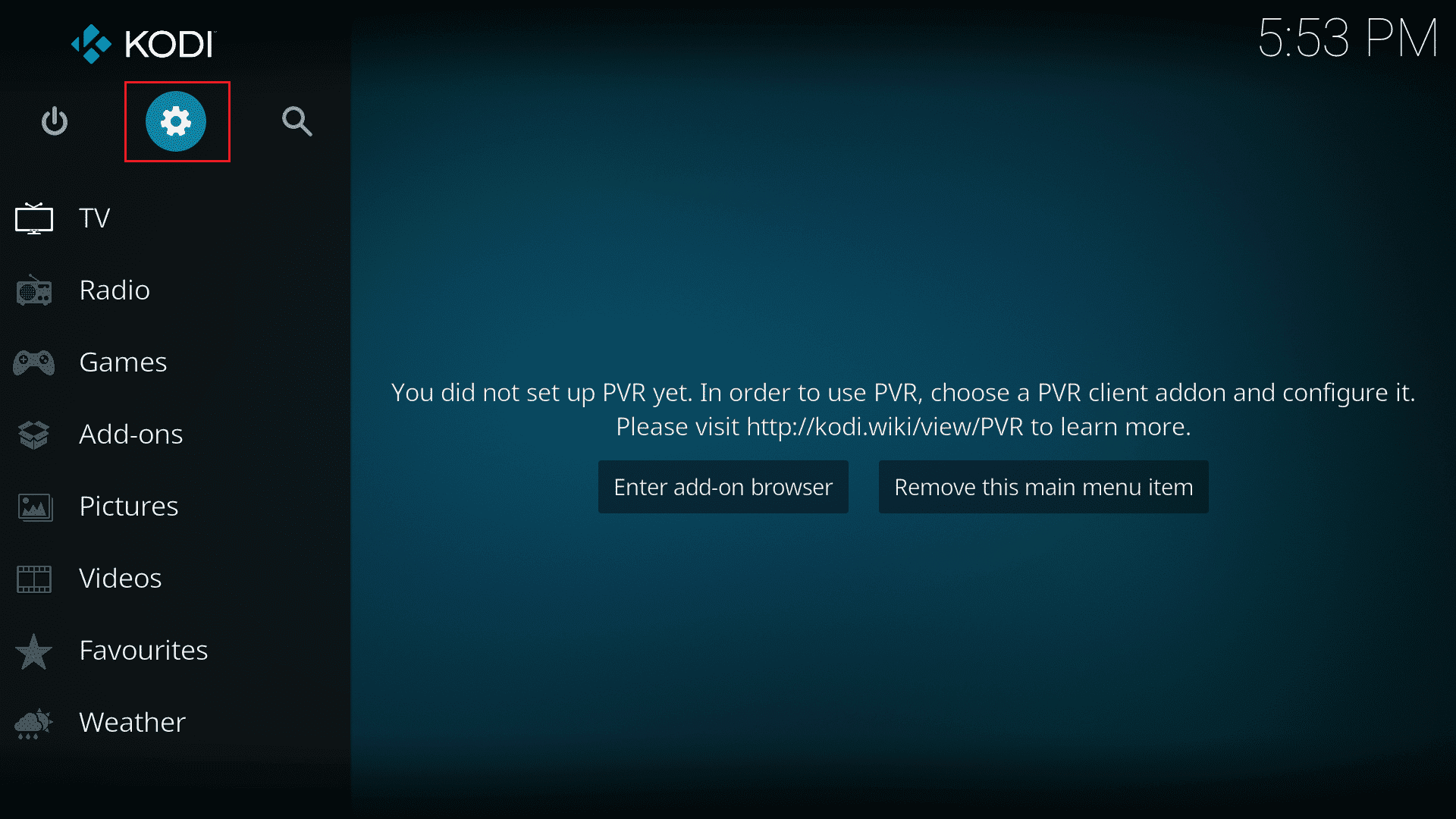
2. Sur la page Système, localisez et cliquez sur Gestionnaire de fichiers.
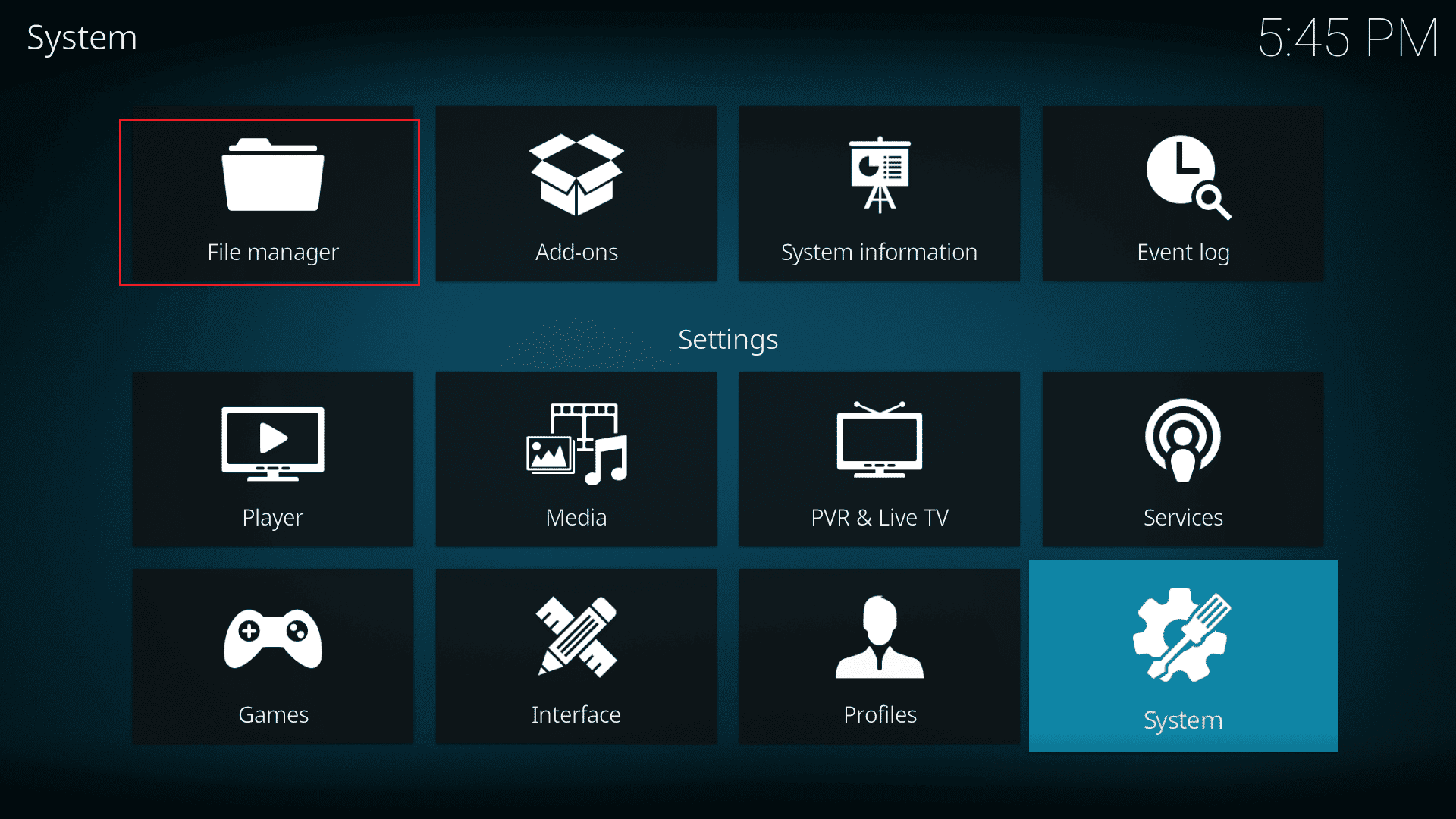
3. Maintenant, cliquez avec le bouton droit sur la source spécifique, puis cliquez sur l’option Modifier.
4. Ici, vous pourrez voir toutes les adresses URL et vérifier les éventuelles erreurs.
5. Apportez les modifications requises aux adresses URL incorrectes et cliquez sur OK pour enregistrer les modifications.
Méthode 3 : Vérifier que l’URL fonctionne correctement
Si la correction des erreurs d’URL ne résout pas le problème du serveur, vous devez vérifier si le référentiel d’URL fonctionne ou non. Lorsqu’un référentiel de liens est incorrect, il ne fonctionne pas et provoque des problèmes de connexion. Suivez les étapes ci-dessous pour vérifier si l’URL fonctionne correctement.
1. Copiez l’adresse URL de Kodi.
2. Ouvrez votre navigateur Web et collez l’URL dans la barre de recherche.
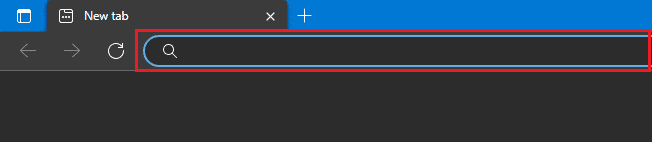
3. Si vous voyez un nouvel index de/page, le référentiel d’URL fonctionne correctement.
Remarque : Dans certains cas, vous pouvez voir une page d’accueil au lieu d’une page d’index de/.
4. Cependant, si vous voyez une nouvelle page avec le message Ce site est inaccessible, le référentiel d’URL est incorrect ou ne fonctionne pas correctement.
Méthode 4 : Vérifier si la source fonctionne correctement
Si l’URL que vous utilisez est correcte mais que vous rencontrez toujours des erreurs de connexion au serveur, cela peut se produire car le domaine source Kodi ne fonctionne pas correctement. Lorsqu’un domaine ferme, Kodi continue de changer l’URL de lui-même. Par conséquent, il devient nécessaire que vous connaissiez les nouvelles URL des modules complémentaires.
1. Ouvrez le navigateur Web et recherchez l’URL.
2. Si le résultat de la recherche inclut une page contenant un module complémentaire, la source fonctionne correctement.
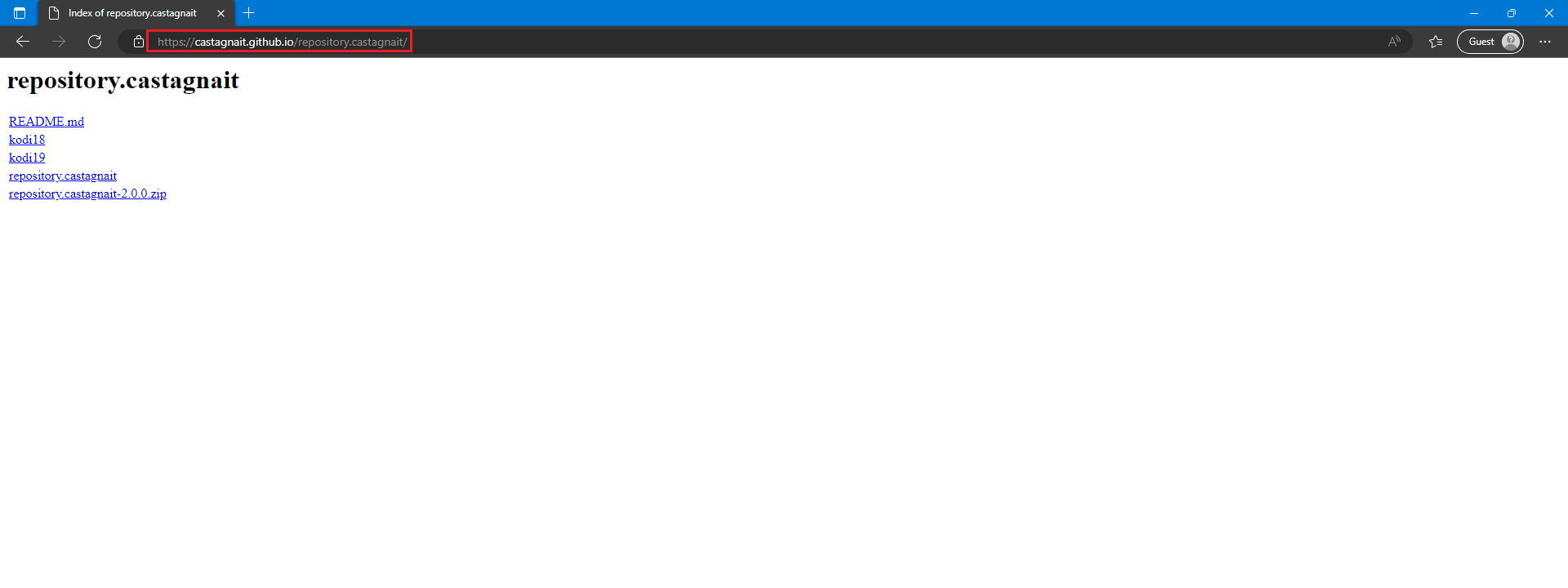
3. Cependant, si vous voyez une page d’erreur après avoir recherché l’URL, la source est fermée ou arrêtée.
Méthode 5 : Mettre à jour les modules complémentaires Kodi
Si vos modules complémentaires Kodi ne sont pas mis à jour, ils peuvent provoquer diverses erreurs avec le programme, y compris l’erreur du serveur Kodi. Par conséquent, vous devriez envisager de mettre à jour vos modules complémentaires Kodi vers les dernières versions pour résoudre ce problème.
1. Exécutez Kodi et cliquez sur les modules complémentaires de la page d’accueil.
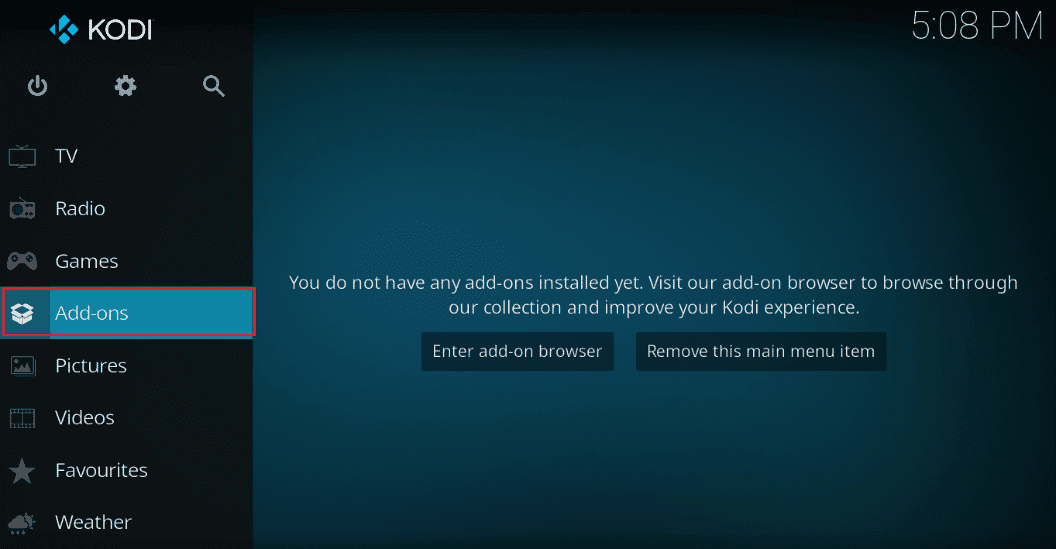
2. Maintenant, cliquez sur Mes modules complémentaires.
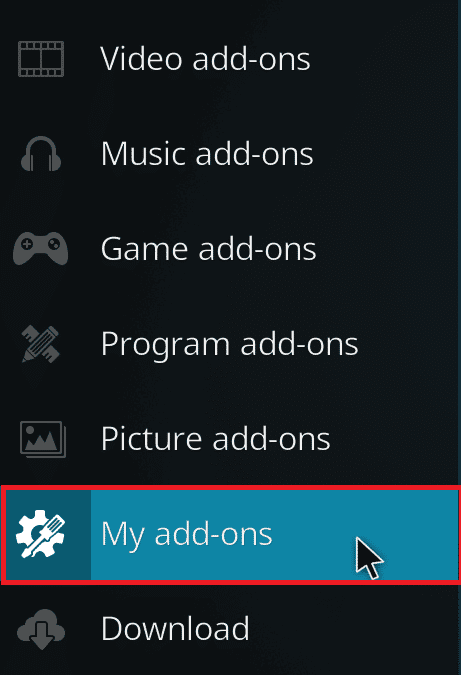
3. Cliquez sur Options en bas à gauche de l’écran. Enfin, cliquez sur l’option Vérifier les mises à jour et Kodi commencera automatiquement à mettre à jour les modules complémentaires.
Méthode 6 : Réinitialiser les paramètres réseau Kodi
Si le problème persiste et que vous ne trouvez pas de solution, vous pouvez essayer de réinitialiser les paramètres réseau Kodi. Vous pouvez essayer de résoudre ce problème en désactivant les limitations de la bande passante dans les paramètres système.
1. Lancez Kodi et accédez à Paramètres, puis à Paramètres système.
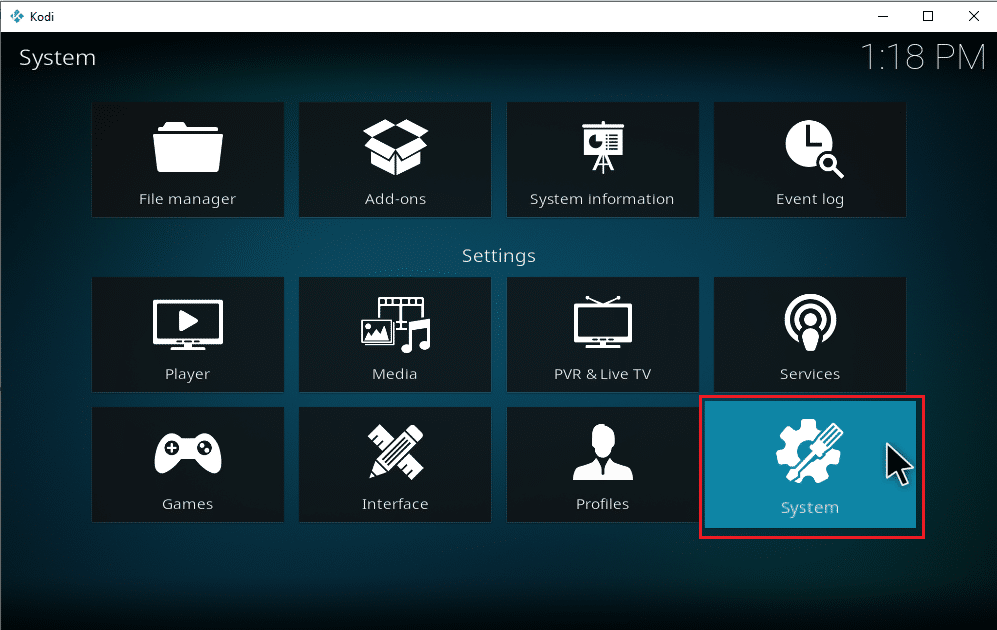
2. Dans le panneau de gauche, sélectionnez Accès Internet.
3. Ici, cliquez sur la limitation de la bande passante de la connexion Internet.
4. Cliquez sur l’option Désactivé.
5. Enfin, redémarrez le programme Kodi.
Méthode 7 : Activer l’option de serveur proxy
Lorsque votre adresse IP est bloquée par Kodi, vous pouvez rencontrer des problèmes d’erreur de serveur avec le programme. Pour résoudre ce problème, vous pouvez essayer d’activer l’option de serveur proxy.
1. Exécutez Kodi et accédez à Paramètres, puis à Paramètres système.
2. Dans le panneau de gauche, sélectionnez Accès Internet.
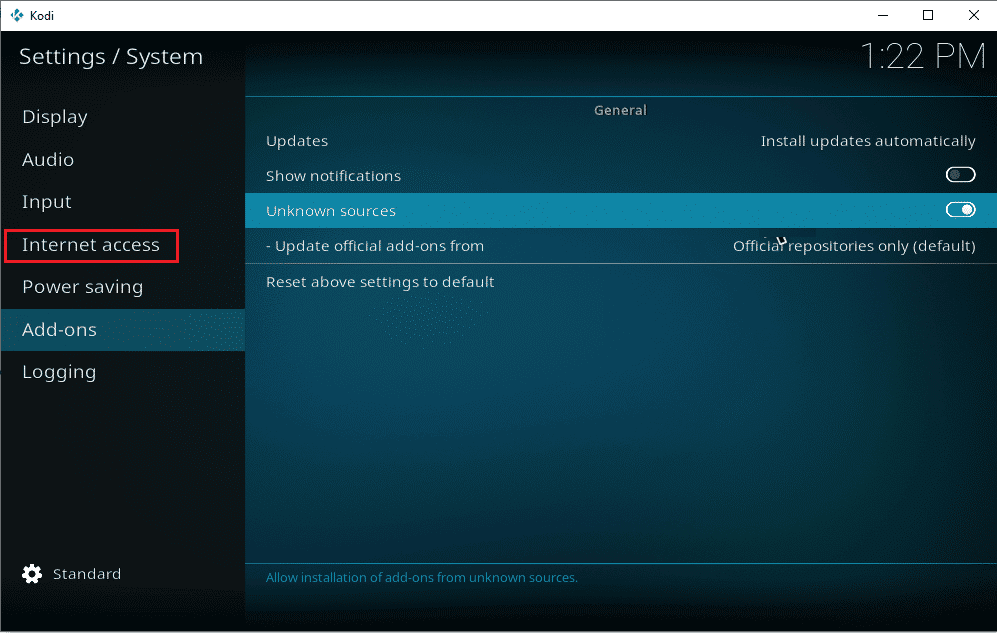
3. Activez la bascule pour Utiliser le serveur proxy.
4. Sous le type de proxy, recherchez et cliquez sur le serveur.
5. Ici, saisissez l’adresse du serveur proxy, puis cliquez sur OK.
6. Maintenant, sur l’option Port, entrez le numéro de port du serveur proxy et cliquez sur Terminé.
7. Maintenant, entrez le nom d’utilisateur et le mot de passe si vous en avez un.
8. Enfin, redémarrez Kodi pour voir si le problème a été résolu.
Méthode 8 : Utiliser le service VPN
Si le programme Kodi ne fonctionne pas correctement pour une URL spécifique, cela peut être dû au fait que l’URL est restreinte à votre emplacement. Vous pouvez éviter cette erreur de serveur due à de telles restrictions en utilisant un serveur VPN pour masquer votre adresse IP. Si vous ne savez pas comment configurer un service VPN sur votre ordinateur, vous pouvez consulter le guide Comment configurer un VPN sur Windows 10 pour savoir comment configurer un VPN en toute sécurité sur votre ordinateur.
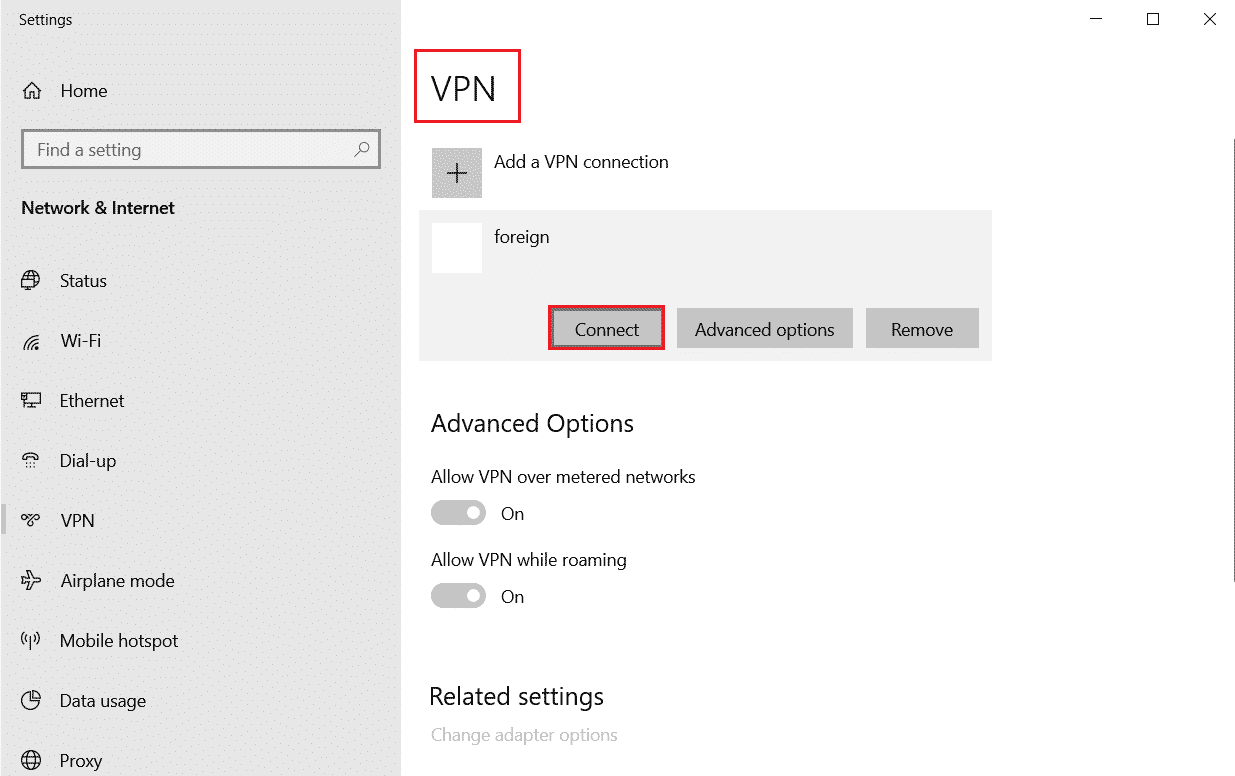
Méthode 9 : Vérifier le journal des erreurs Kodi
Si la modification des paramètres réseau ne résout pas les problèmes de serveur, vous pouvez essayer de consulter les journaux d’erreurs Kodi pour comprendre d’où vient le problème. Le journal des erreurs stocke toutes les erreurs qui se produisent dans un programme. Vous pouvez localiser le journal des erreurs de Kodi sur votre ordinateur Windows 10 en suivant ces étapes simples.
1. Appuyez simultanément sur les touches Windows + R pour ouvrir la boîte de dialogue Exécuter.
2. Dans l’invite Exécuter, saisissez %APPDATA% et appuyez sur la touche Entrée.
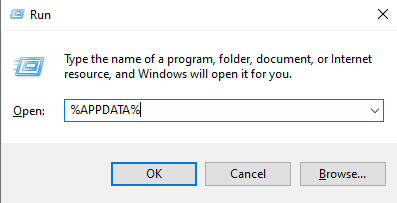
3. Ici, localisez le dossier Kodi et ouvrez-le.
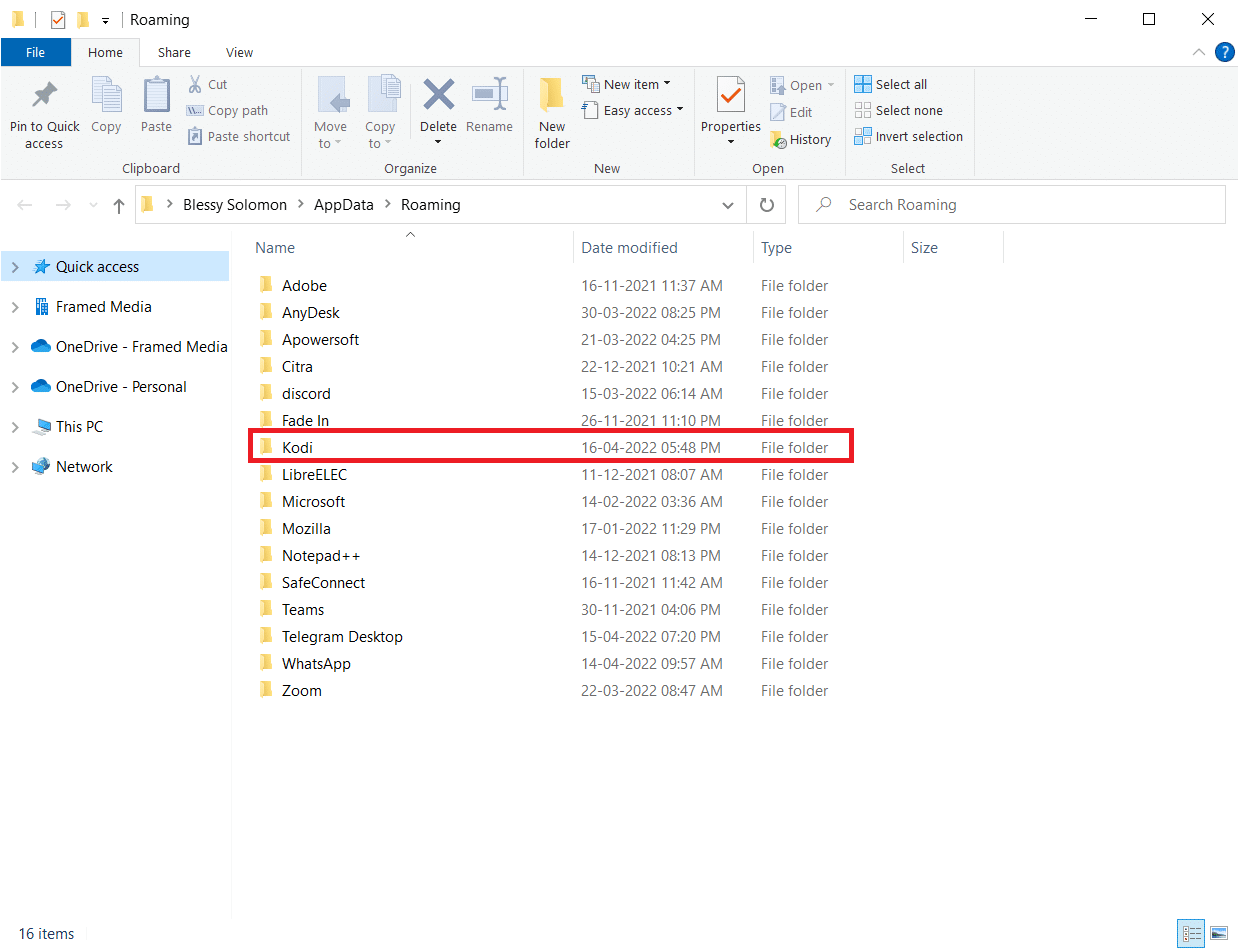
4. Dans le dossier Kodi, localisez kodi.log et kodi.old.log. des dossiers.
5. Vous pouvez parcourir attentivement ces fichiers et décoder la cause première de l’erreur Kodi incapable de se connecter.
Méthode 10 : réinstaller le programme Kodi
Si aucune des méthodes mentionnées ci-dessus ne fonctionne et que le problème avec le serveur persiste, vous pouvez essayer de réinstaller le programme.
1. Appuyez sur la touche Windows, tapez Panneau de configuration et cliquez sur Ouvrir.

2. Définissez Afficher par > Catégorie, puis cliquez sur Désinstaller un programme dans le menu Programmes, comme indiqué.

3. Maintenant, sélectionnez Kodi dans la liste et cliquez sur Désinstaller comme indiqué. Ensuite, confirmez toute invite qui s’affiche dans la fenêtre suivante.

4. Cliquez sur Oui dans l’invite Contrôle de compte d’utilisateur.
5. Cliquez sur Suivant dans la fenêtre de désinstallation de Kodi.

6. Encore une fois, cliquez sur Suivant dans la fenêtre de désinstallation suivante.

7. Maintenant, cliquez sur l’option Désinstaller pour confirmer le processus de désinstallation.

8. Cliquez sur Terminer pour terminer le processus.

9. Appuyez sur la touche Windows, tapez %appdata% et appuyez sur la touche Entrée pour ouvrir le dossier AppData Roaming.

10. Faites un clic droit sur le dossier Kodi et sélectionnez l’option Supprimer.

11. Ensuite, tapez %localappdata% dans la barre de recherche Windows pour ouvrir le dossier AppData Local.

12. Encore une fois, supprimez le dossier Kodi comme indiqué à l’étape 10.
13. Enfin, redémarrer le PC après avoir complètement supprimé Kodi.
14. Enfin, allez à la Page de téléchargement Kodi et cliquez sur le bouton Installer (64BIT) comme illustré.

Une fois Kodi téléchargé, installez-le sur votre PC et redémarrez votre appareil, puis lancez l’application pour vérifier si l’erreur rencontrée précédemment a été résolue maintenant. Pour d’autres étapes, reportez-vous à notre Guide Comment installer Kodi.
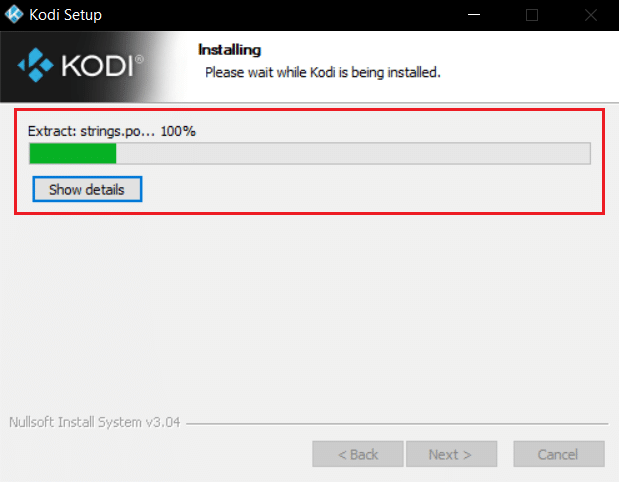
Par conséquent, ce sont les moyens de résoudre l’erreur Kodi incapable de se connecter.
Foire aux questions (FAQ)
Q1. Qu’est-ce qui cause les erreurs de serveur avec Kodi ?
Rép. De nombreux facteurs peuvent provoquer des erreurs de serveur dans Kodi, comme une URL incorrecte, un domaine source en panne, des paramètres réseau incorrects, une adresse IP bloquée, etc.
Q2. Comment résoudre le problème de non connexion au serveur pour Kodi ?
Rép. Vous pouvez essayer différentes méthodes, comme vérifier l’URL, modifier les paramètres réseau ou essayer un service VPN pour résoudre le problème.
Q3. Kodi est-il gratuit pour Windows 10 ?
Rép. Oui, le programme Kodi est disponible en téléchargement gratuit pour les ordinateurs Windows 10. Vous pouvez télécharger le programme sur le site officiel.
***
Nous espérons que ce guide vous a été utile et que vous avez pu résoudre le problème de Kodi qui ne peut pas se connecter au serveur réseau. Faites-nous savoir quelle méthode a fonctionné pour vous. Si vous avez des suggestions ou des questions à nous poser, veuillez nous en informer dans la section des commentaires.

