Firefox figure parmi les navigateurs web les plus utilisés à travers le monde. Pour garantir son fonctionnement optimal, il est impératif que son profil soit déverrouillé. Un verrouillage accidentel peut engendrer un message d’erreur indiquant que « Firefox est déjà en cours d’exécution, mais ne répond pas ». Ce souci peut également survenir si Firefox n’est pas fermé correctement et continue de fonctionner en arrière-plan. Plusieurs facteurs peuvent être à l’origine de ce problème, que nous allons explorer.
Résoudre l’erreur « Firefox est déjà en cours d’exécution » sous Windows 10
Les données que vous enregistrez dans Firefox sont regroupées dans ce que l’on appelle le profil Firefox, stocké sur votre disque local. En cas de problème avec le navigateur, ce dossier peut être utile. Lors d’une réinstallation, toutes vos données peuvent être restaurées à partir de ce profil. Parfois, pour des raisons de cohérence et de stabilité, Firefox peut verrouiller ce profil, signalant que le navigateur est bloqué. L’application utilise alors ce fichier de profil pour démarrer, ce qui déclenche l’erreur. Voici les causes principales de l’erreur « Firefox est déjà en cours d’exécution, mais ne répond pas » :
- Des processus Firefox peuvent être actifs en arrière-plan sans être visibles.
- Un plantage de Firefox pendant la navigation peut provoquer cette erreur.
- Une mise à jour de Firefox peut ne pas être correctement appliquée.
- Des bugs de l’application peuvent conduire à un blocage de Firefox, laissant des tâches en suspens.
- Un cache corrompu ou des extensions problématiques peuvent être en cause.
- Des soucis au niveau du profil utilisateur ou des paramètres incompatibles peuvent engendrer ce problème.
Dans les sections suivantes, vous trouverez des solutions pour résoudre cette erreur. Ces méthodes sont présentées par ordre de gravité et d’efficacité. Il est conseillé de les suivre dans l’ordre indiqué pour de meilleurs résultats.
Méthode 1 : Redémarrer l’ordinateur
La première démarche à adopter face à un problème informatique est généralement le redémarrage de l’ordinateur. Cela permet de résoudre les soucis temporaires et les conflits avec le navigateur. Suivez ces instructions pour redémarrer votre PC :
1. Retournez au bureau en appuyant simultanément sur les touches Windows + D.
2. Ensuite, appuyez sur Alt + F4. Une fenêtre apparaîtra.
3. Dans le menu déroulant, sélectionnez « Redémarrer ».

4. Validez en appuyant sur Entrée pour redémarrer votre système.
Méthode 2 : Forcer l’arrêt de Firefox
Il est possible d’interrompre manuellement tous les processus Firefox via le Gestionnaire des tâches :
1. Lancez le Gestionnaire des tâches avec Ctrl + Maj + Échap.
2. Dans l’onglet « Processus », repérez les processus Firefox.

3. Sélectionnez « Fin de tâche » puis redémarrez l’ordinateur.
4. Relancez ensuite Firefox.
Méthode 3 : Démarrer Firefox en mode dépannage
Le mode dépannage de Firefox désactive les extensions, l’accélération matérielle, et rétablit les paramètres par défaut de la barre d’outils et des thèmes. Cela peut aider à résoudre l’erreur. Pour démarrer en mode dépannage :
1. Démarrez Firefox et cliquez sur le menu de l’application.

2. Choisissez « Aide ».

3. Cliquez sur « Mode de dépannage ».
Note : Maintenir la touche Maj enfoncée au démarrage de Firefox permet également de lancer le mode dépannage.

4. Confirmez en cliquant sur « Redémarrer ».

5. Confirmez à nouveau en cliquant sur « Ouvrir ».

Note : Pour désactiver le mode dépannage, répétez les étapes 1 et 2 puis cliquez sur « Désactiver le mode de dépannage ».

Méthode 4 : Désactiver l’accélération matérielle (si applicable)
Des soucis avec votre carte graphique ou les pilotes peuvent causer des problèmes. Essayez de désactiver l’accélération matérielle :
1. Démarrez Firefox et cliquez sur le menu.

2. Sélectionnez « Paramètres » dans le menu.

3. Allez dans l’onglet « Général » puis localisez la section « Performance ».

4. Décochez les options suivantes :
- « Utiliser les paramètres de performances recommandés »
- « Utiliser l’accélération matérielle si disponible »

5. Quittez Firefox avec Ctrl + Maj + Q.
6. Redémarrez le navigateur.
Méthode 5 : Gérer les extensions
Des extensions problématiques peuvent être à l’origine de l’erreur. Mettez les à jour pour corriger les bugs ou désactivez-les :
Option I : Mettre à jour les extensions Firefox
1. Cliquez sur le menu de Firefox, puis sur « Modules complémentaires et thèmes ».

2. Cliquez sur « Paramètres ».

3. Choisissez « Extensions et thèmes ».
4. Cliquez sur « Paramètres » puis sur « Rechercher les mises à jour ».

5A. Suivez les instructions pour mettre à jour vos extensions.
5B. Si aucune mise à jour n’est trouvée, redémarrez Firefox pour vérifier si le problème est résolu.

Option II : Désactiver les extensions Firefox
1. Ouvrez le menu de Firefox.

2. Sélectionnez « Modules complémentaires et thèmes ».

3. Cliquez sur « Extensions » et désactivez-les.

4. Désactivez les extensions une par une pour identifier celle qui pose problème.
5. Si une extension est problématique, cliquez sur l’icône à trois points correspondante et sélectionnez « Supprimer ».

Méthode 6 : Vider le cache du navigateur
Un cache corrompu peut perturber la connexion. Essayez de le vider :
1. Lancez Firefox.
2. Cliquez sur le menu.

3. Sélectionnez « Paramètres ».

4. Cliquez sur « Vie privée et sécurité ».

5. Cliquez sur « Effacer les données » (cookies et données de site).

6. Décochez « Cookies et données de site » et cochez « Contenu web en cache ».

7. Cliquez sur « Effacer » pour vider le cache.

Méthode 7 : Autoriser l’accès au dossier des profils Firefox
Un accès en lecture seule au dossier des profils peut engendrer le problème. Assurez-vous d’avoir les droits appropriés :
1. Ouvrez l’explorateur de fichiers (Windows + E).
2. Collez ce chemin dans la barre d’adresse :
C:UsersUSERNAMEAppDataRoamingMozillaFirefox

3. Faites un clic droit sur le dossier « Profiles » et choisissez « Propriétés ».

4. Dans l’onglet « Général », décochez « Lecture seule ».

5. Cliquez sur « Appliquer » puis sur « OK ».
Méthode 8 : Supprimer le fichier de verrouillage du profil Firefox
En cas de plantage, un fichier de verrouillage peut subsister et interférer avec le fonctionnement du navigateur. Supprimez-le :
1. Ouvrez l’explorateur de fichiers (Windows + E).
2. Collez ce chemin dans la barre de navigation :
%APPDATA%MozillaFirefoxProfiles

3. Ouvrez le dossier se terminant par « .default ».

4. Cherchez le fichier « parent.lock », faites un clic droit et supprimez-le.

Note : Si Firefox est lancé avec l’option « -no-remote », supprimez-la.
Méthode 9 : Mettre à jour Firefox
Les mises à jour corrigent souvent des bugs. Mettez à jour votre navigateur :
1. Ouvrez le menu de Firefox.

2. Sélectionnez « Aide ».

3. Cliquez sur « À propos de Firefox ».

4A. Une fenêtre indiquera si Firefox est à jour.

4B. Si une mise à jour est disponible, suivez les instructions.
Méthode 10 : Mettre à jour Windows
Les mises à jour de Windows permettent d’améliorer la stabilité et de corriger les bugs. Mettez à jour votre système :
1. Ouvrez les paramètres de Windows (Windows + I).
2. Cliquez sur « Mise à jour et sécurité ».
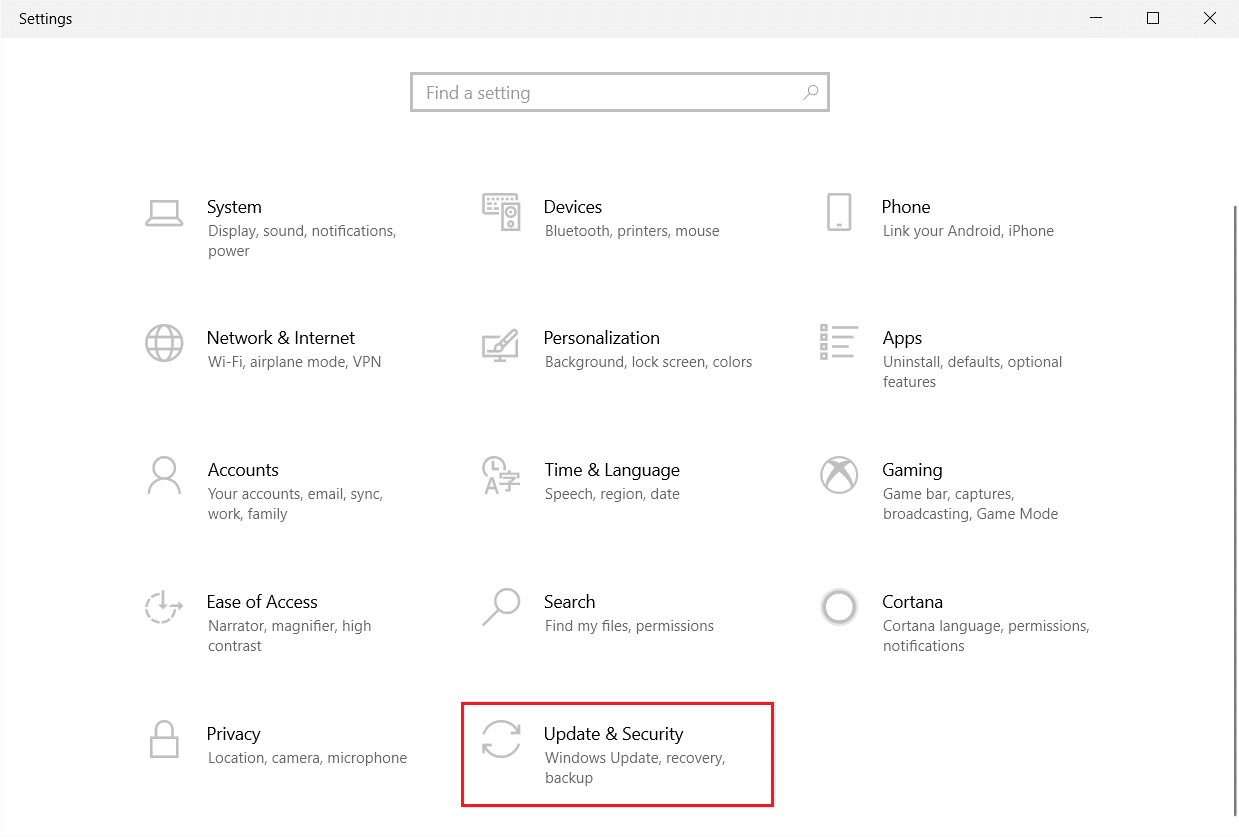
3. Dans l’onglet « Windows Update », cliquez sur « Rechercher des mises à jour ».
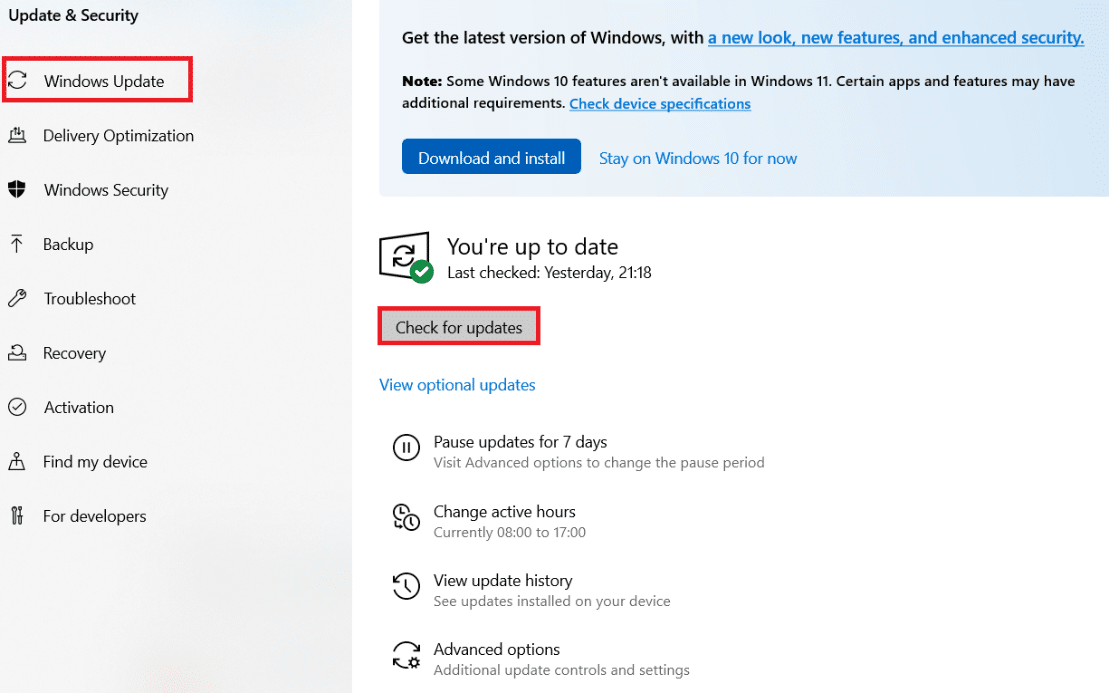
4A. Si une mise à jour est disponible, cliquez sur « Installer maintenant » et suivez les instructions.
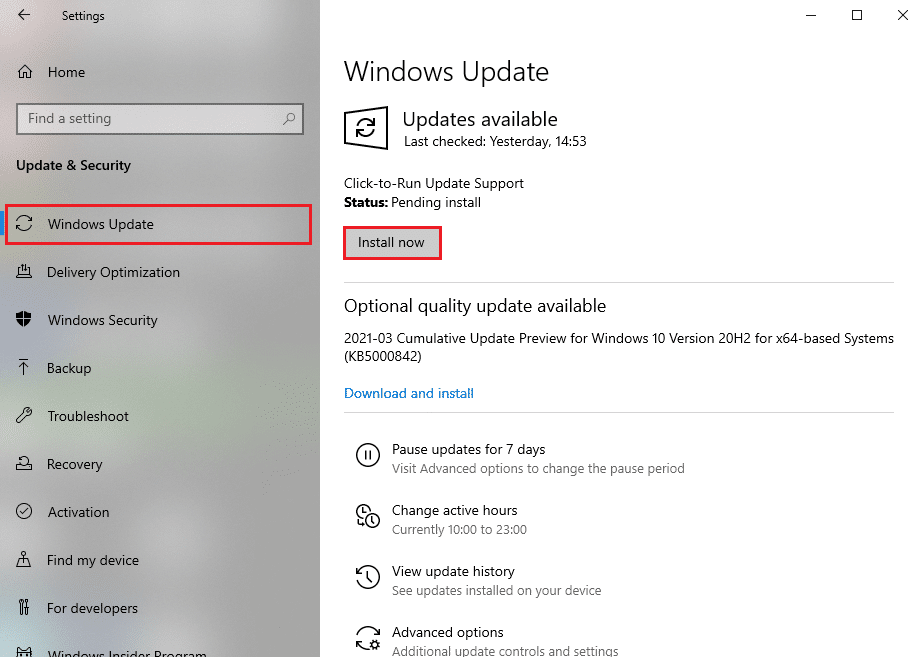
4B. Si Windows est à jour, le message « Vous êtes à jour » s’affichera.
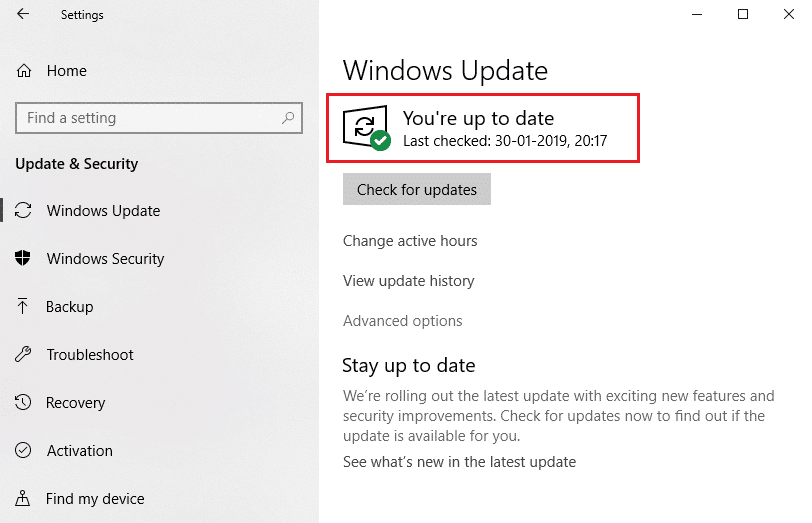
Méthode 11 : Créer un nouveau profil Firefox
La création d’un nouveau profil peut résoudre des problèmes liés au profil utilisateur :
1. Ouvrez la boîte de dialogue « Exécuter » (Windows + R).
2. Tapez « firefox.exe -P » et appuyez sur Entrée.

3. Cliquez sur « Créer un profil… ».

4. Cliquez sur « Suivant » dans l’assistant de création.

5. Donnez un nom à votre nouveau profil.

6. Cliquez sur « Terminer ».
7. Redémarrez Firefox en utilisant votre nouveau profil.
Méthode 12 : Réinitialiser Firefox
Réinitialiser Firefox permet de conserver :
- Signets
- Historique de navigation et de téléchargement
- Mots de passe, cookies
- Informations de remplissage automatique
- Dictionnaire personnel
Mais supprime les éléments suivants :
- Extensions et thèmes
- Autorisations des sites
- Préférences modifiées
- Moteurs de recherche ajoutés
- Stockage DOM
- Certificats et paramètres
- Actions de téléchargement
- Styles et personnalisations.
Note : L’ancien profil sera conservé sur votre bureau dans un dossier « Old Firefox Data ». Vous pourrez y restaurer vos données si nécessaire.
1. Ouvrez le menu de Firefox.

2. Cliquez sur « Aide ».

3. Sélectionnez « Plus d’informations de dépannage ».

4. Cliquez sur « Réparer Firefox ».

5. Confirmez en cliquant à nouveau sur « Réparer Firefox ».

6. Cliquez sur « Terminer » dans la fenêtre de l’assistant.

7. Cliquez sur « C’est parti ! » pour reprendre votre navigation.

Méthode 13 : Réinstaller Firefox
Si les fichiers d’installation sont corrompus, réinstallez Firefox :
1. Ouvrez le Panneau de configuration (Démarrer > tapez « Panneau de configuration »).

2. Choisissez « Grandes icônes » puis « Programmes et fonctionnalités ».

3. Sélectionnez Firefox et cliquez sur « Désinstaller ».

4. Confirmez et attendez la désinstallation. Redémarrez ensuite votre ordinateur.
5. Téléchargez Firefox depuis le site officiel.

6. Lancez l’installation en double-cliquant sur le fichier « setup.exe ».

***
Nous espérons que ces méthodes vous ont permis de résoudre l’erreur « Firefox est déjà en cours d’exécution, mais ne répond pas ». N’hésitez pas à nous dire quelle méthode a été la plus efficace pour vous. Si vous avez d’autres questions ou suggestions, laissez un commentaire.