Un serveur proxy permet de rendre la navigation sur Internet plus privée. Il change votre adresse IP et identifie les données sur votre ordinateur. Cela permet de garder vos informations personnelles privées et, par conséquent, de sécuriser l’activité de navigation et l’historique du navigateur privé. Cependant, l’utilisation de proxys Web entraîne souvent diverses erreurs. Ces erreurs se produisent généralement lorsqu’un logiciel, un serveur ou un site Web obtient quelque chose qui sort de l’ordinaire. L’une de ces erreurs est err proxy connection failed Chrome qui se produit généralement lors d’une tentative de visite d’un site Web. Si vous êtes confronté au même problème, notre guide sur les erreurs de serveur proxy dans Google Chrome vous aidera à résoudre le problème. Nous découvrirons les raisons de l’erreur ainsi que les différentes façons de la corriger. Alors, commençons tout de suite par notre guide et abordons la question de la résolution des erreurs de proxy sur votre PC Windows.
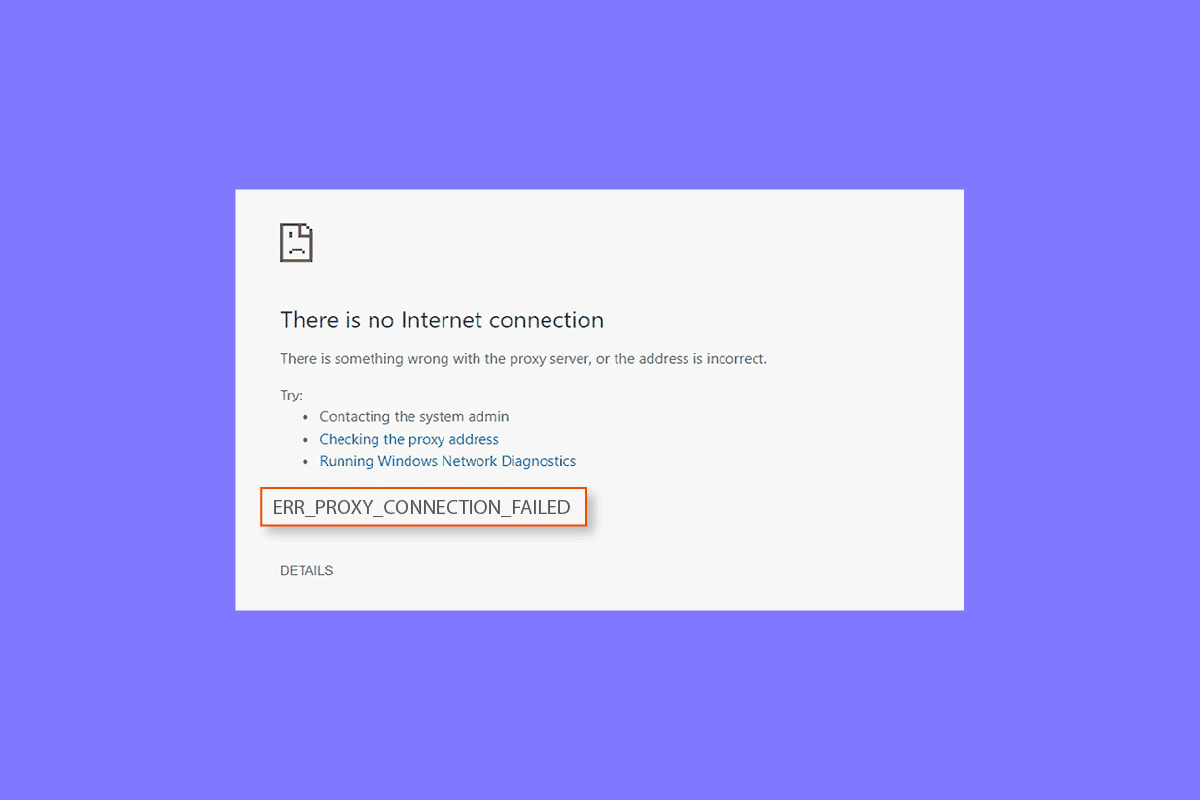
Table des matières
Comment réparer l’erreur Chrome Err Proxy Connection Failed
Examinons quelques-unes des raisons possibles des erreurs de proxy sur votre bureau :
- L’un des problèmes courants qui ont été notés comme étant à l’origine du problème est une connexion Internet faible ou inexistante.
- L’erreur semble se produire en essayant d’accéder à la page qui utilise SSL.
- Une autre raison qui peut poser problème est une clé de registre cassée sur une machine Windows.
- De plus, si l’adresse IP, le mot de passe et le port ne sont pas connectés à votre système, ils peuvent entraîner une erreur.
- Une autre raison derrière le problème peut être les paramètres de proxy sur votre système.
Si vous ne parvenez pas à accéder à Internet et que vous voyez à plusieurs reprises des erreurs de serveur proxy, vous pouvez suivre quelques méthodes ci-dessous qui vous aideront à résoudre facilement le problème :
Méthode 1 : Résoudre une connexion Internet instable
Dans la plupart des situations, le véritable problème réside dans la connexion Internet faible ou lente de votre appareil. Par conséquent, vous devez vous assurer que votre connexion Internet fonctionne correctement. Cela signifie que le vrai problème ne réside pas avec le serveur proxy et peut être facilement résolu en résolvant les problèmes de connectivité Internet. Si vous avez rencontré une faible puissance du signal Internet sur votre système ou si vous ne parvenez pas à vous connecter à Internet, vous pouvez consulter notre guide Impossible de se connecter à Internet ? Réparez votre connexion Internet !
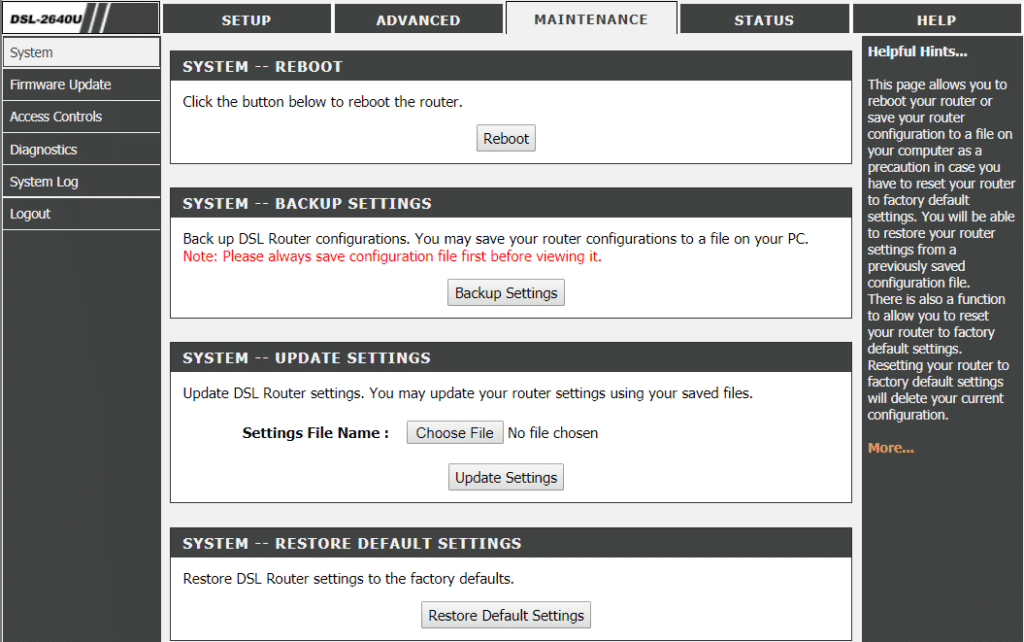
Méthode 2 : réinitialiser les paramètres Internet
Si vous ne parvenez pas à vous connecter au serveur proxy Chrome En raison d’Internet, vous pouvez également essayer de réinitialiser les paramètres Internet sur votre PC. Dans la plupart des cas, cette méthode s’est avérée très utile. Vous pouvez réinitialiser les paramètres Internet en suivant les étapes ci-dessous :
1. Appuyez simultanément sur les touches Win + R pour ouvrir la boîte de dialogue Exécuter.
2. Tapez inetcpl.cpl et appuyez sur la touche Entrée pour lancer la fenêtre Propriétés Internet.
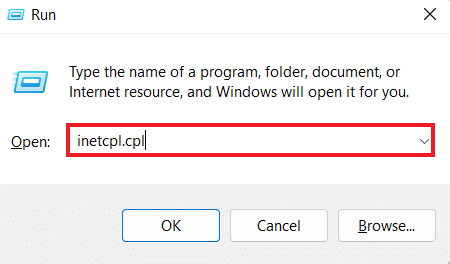
3. Dans la zone Propriétés Internet, ouvrez l’onglet Avancé.
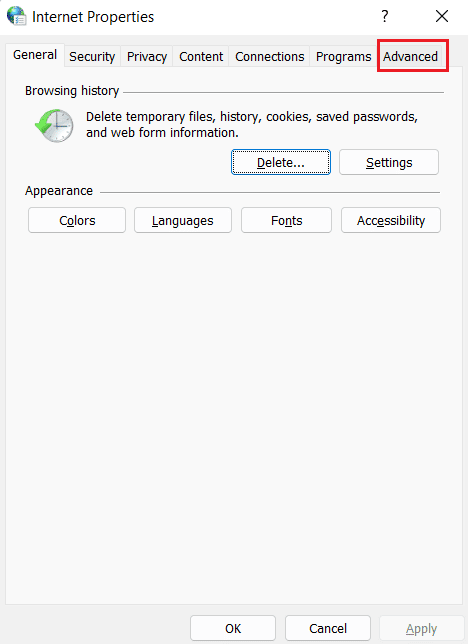
4. Maintenant, cliquez sur Restaurer les paramètres avancés.
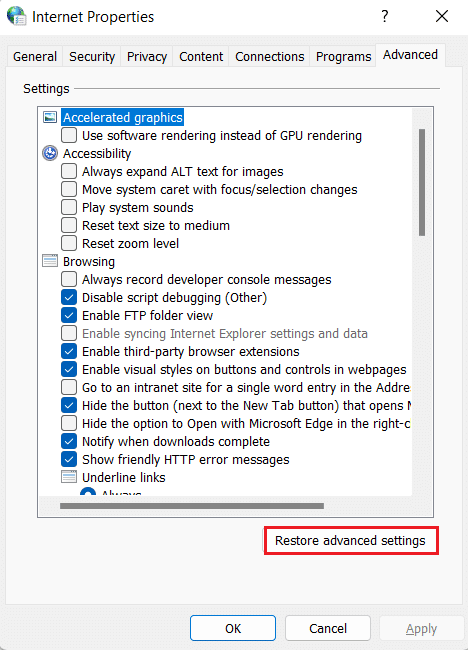
5. Une fois terminé, redémarrez votre PC et vérifiez si l’erreur du serveur proxy a été résolue.
Méthode 3 : modifier les paramètres du proxy
Pour résoudre l’échec de la connexion du proxy à Chrome, l’étape suivante consiste à modifier les paramètres du proxy. Vous pouvez également restaurer votre serveur proxy à ses paramètres par défaut en suivant les étapes ci-dessous :
1. Lancez le Propriétés Internet fenêtre comme indiqué dans la méthode 2.
2. Ensuite, cliquez sur l’onglet Connexions et sélectionnez-y les paramètres LAN.
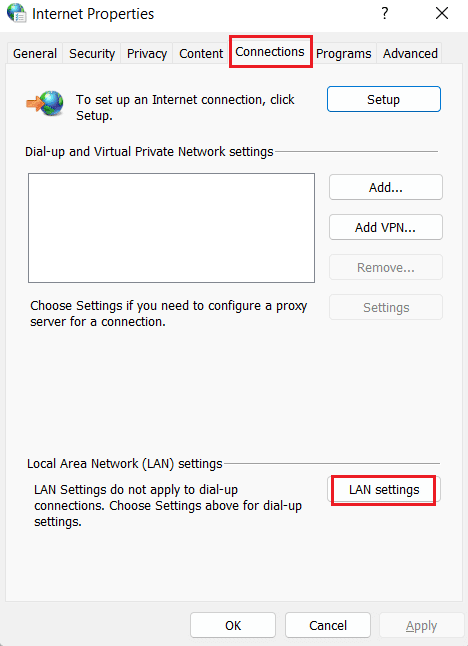
3. Cochez la case Détecter automatiquement les paramètres et décochez toutes les autres cases.
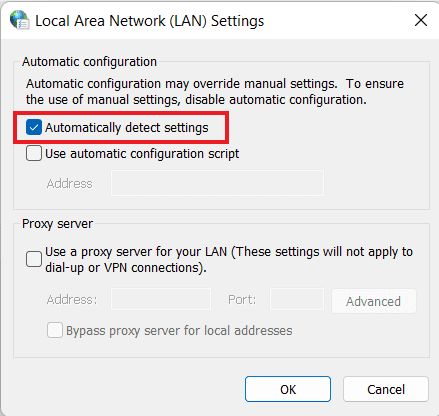
4. Enfin, cliquez sur OK et redémarrez votre PC.
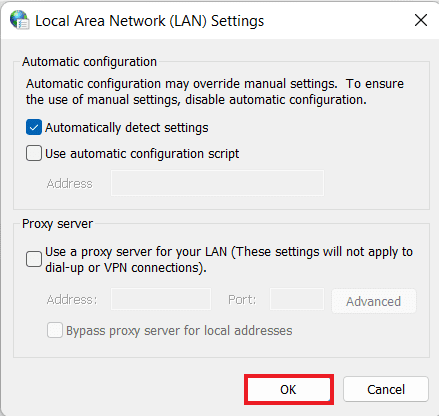
Méthode 4 : Désactiver les paramètres proxy via le registre
Le registre Windows conserve une base de données utilisée pour gérer et stocker les paramètres de bas niveau des applications du système d’exploitation Windows. Vous pouvez résoudre l’erreur de serveur proxy dans Google Chrome en désactivant les paramètres de proxy via le registre. Pour en savoir plus sur la façon de le faire via le registre, suivez les instructions ci-dessous :
Remarque : Avant d’apporter des modifications au registre Windows, créez une sauvegarde.
1. Ouvrez la boîte de dialogue Exécuter en appuyant simultanément sur les touches Win + R
2. Tapez regedit et appuyez sur la touche Entrée pour lancer l’Éditeur du Registre.
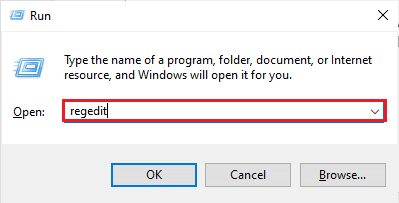
3. Accédez maintenant au chemin du dossier clé suivant dans l’Éditeur du Registre.
ComputerHKEY_CURRENT_USERSoftwareMicrosoftWindowsCurrentVersionInternet Settings
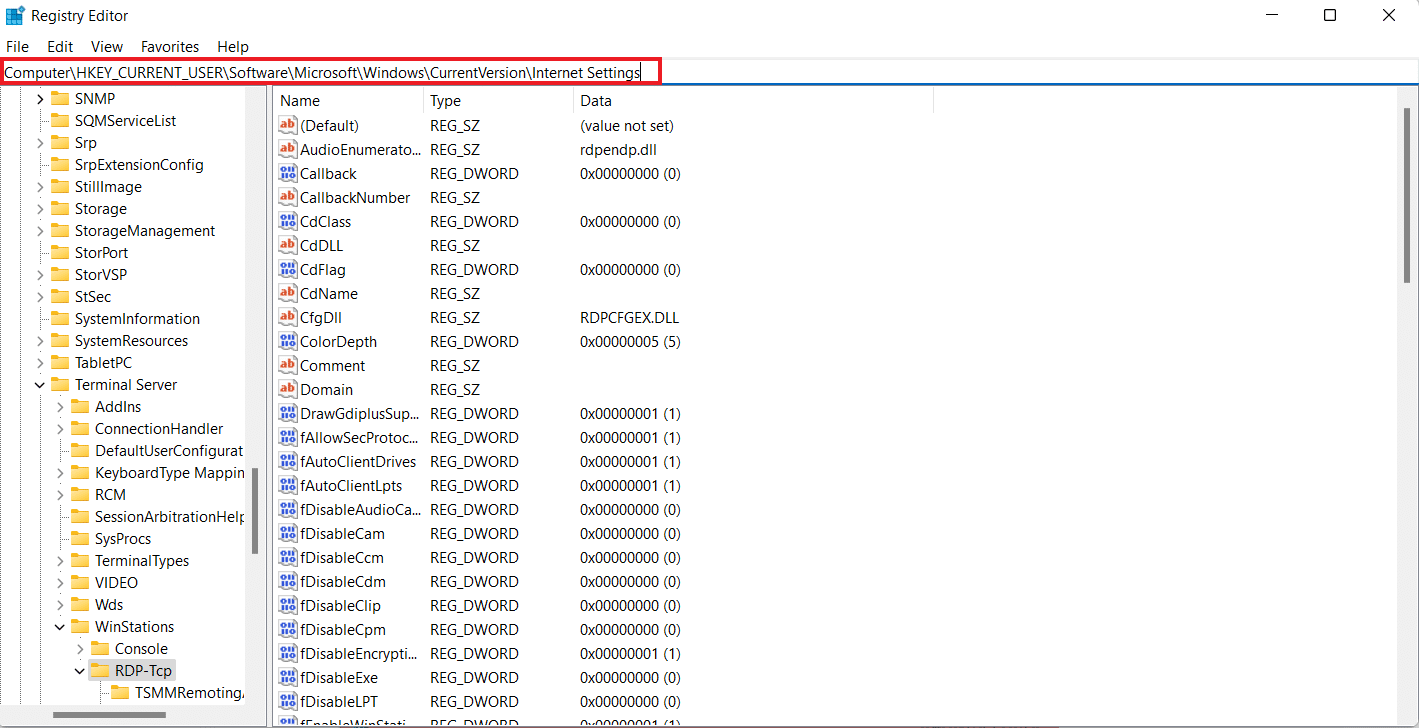
4. Maintenant, faites un clic droit sur la clé ProxyEnable et sélectionnez Supprimer.
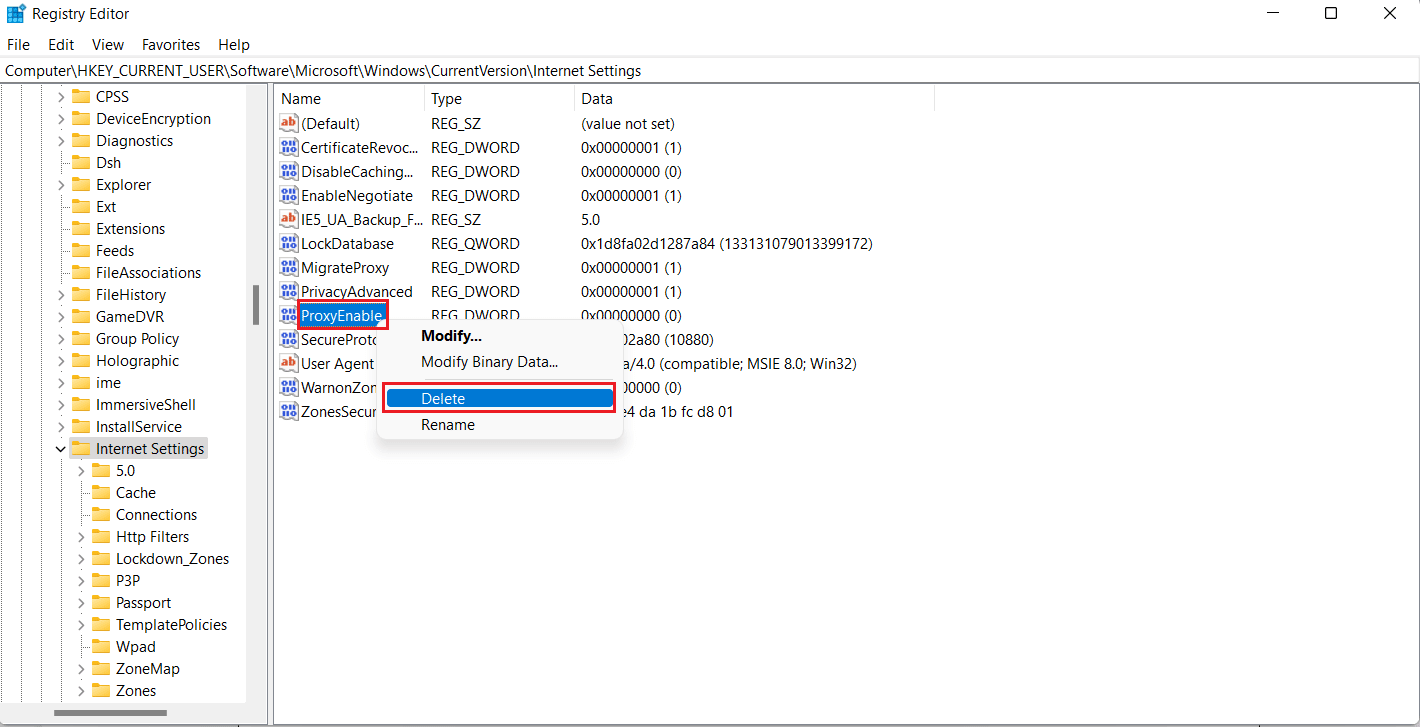
5. Redémarrez le PC une fois les étapes effectuées.
Méthode 5 : réinitialiser Google Chrome aux paramètres par défaut
Vous pouvez également essayer de réinitialiser Google Chrome à ses paramètres par défaut si Chrome ne peut pas se connecter au serveur proxy, l’erreur persiste.
1. Lancez Google Chrome sur votre PC et cliquez sur les trois points pour ouvrir la barre de menu Chrome.
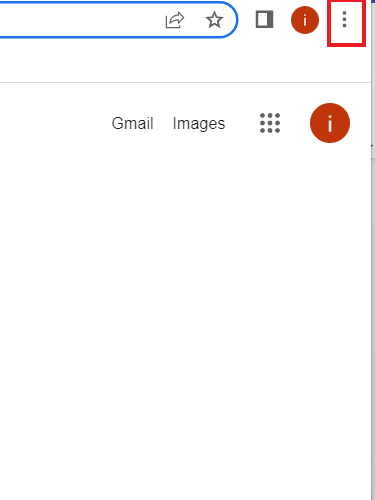
2. Maintenant, pour ouvrir Paramètres, cliquez dessus.
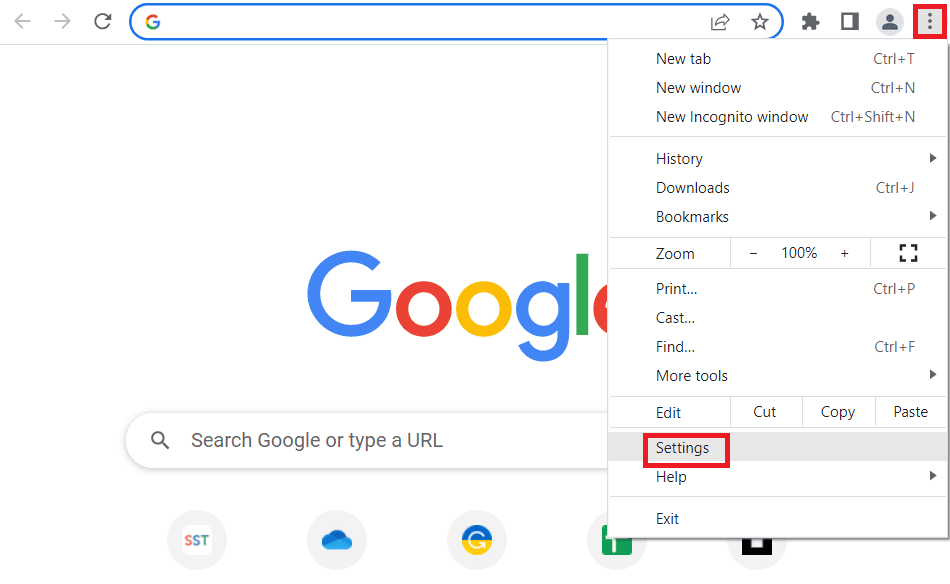
3. Cliquez sur Réinitialiser et nettoyer dans le panneau de gauche.
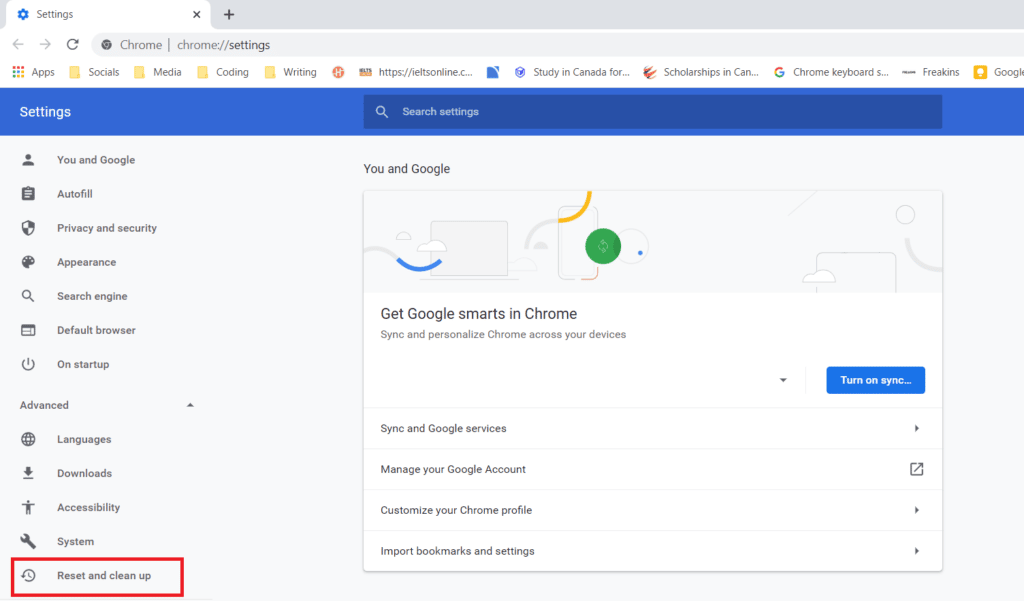
4. Maintenant, cliquez sur Réinitialiser les paramètres à leurs valeurs par défaut d’origine.
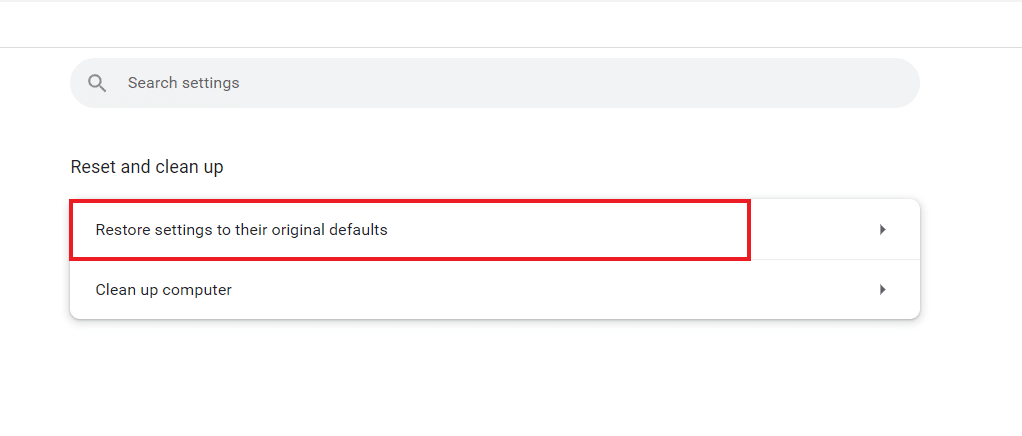
5. Confirmez le processus en cliquant sur Réinitialiser les paramètres.
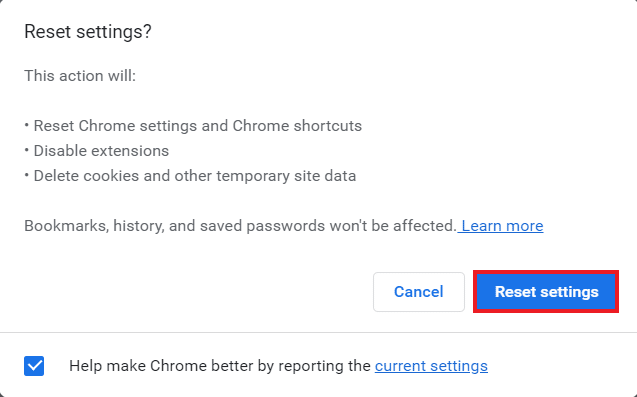
Méthode 6 : Réinitialiser TCP/IP
Les problèmes liés à la connexion sur votre PC Windows sont faciles à résoudre. Si vous ne parvenez toujours pas à vous connecter au serveur proxy Chrome, vous pouvez réinitialiser TCP et renouveler l’adresse IP pour résoudre l’erreur. Pour ce faire, vous devrez exécuter quelques commandes comme indiqué ci-dessous :
1. Appuyez sur la touche Windows, tapez Invite de commandes et cliquez sur Exécuter en tant qu’administrateur.

2. Maintenant, entrez les commandes suivantes et appuyez sur la touche Entrée après chaque commande.
netsh winsock reset netsh int ip reset ipconfig /release ipconfig /flushdns ipconfig /renew
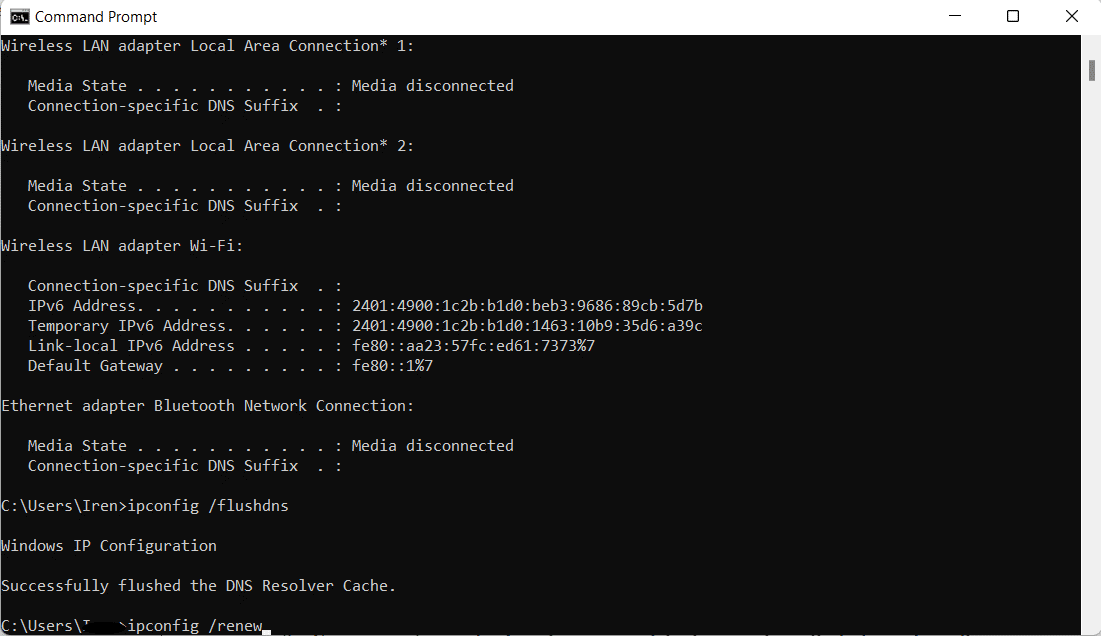
3. Une fois les commandes traitées, redémarrez le PC et vérifiez si l’impossibilité de se connecter au serveur proxy Le problème du serveur proxy Chrome a été résolu.
Méthode 7 : Résoudre les erreurs de configuration du PC
Vous pouvez également essayer de résoudre les erreurs de configuration du PC si vous n’avez toujours pas réussi à réparer l’échec de la connexion du proxy à Chrome. Habituellement, le principal problème réside dans l’antivirus ou le pare-feu utilisé sur votre PC. Vous devez donc désactiver tout antivirus ou pare-feu tiers utilisé sur votre système qui peut interférer avec le serveur proxy et entraîner l’erreur. Vous pouvez en savoir plus sur la désactivation du pare-feu Windows 10 à l’aide de notre guide.
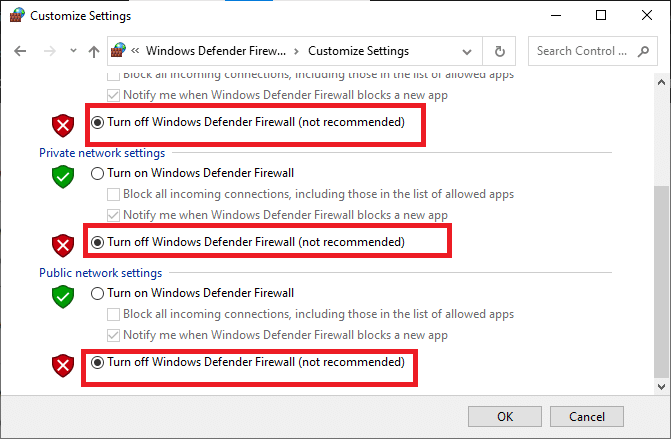
Pour désactiver un programme antivirus tiers sur votre PC, vous pouvez consulter notre guide sur Comment désactiver temporairement l’antivirus sur Windows 10.
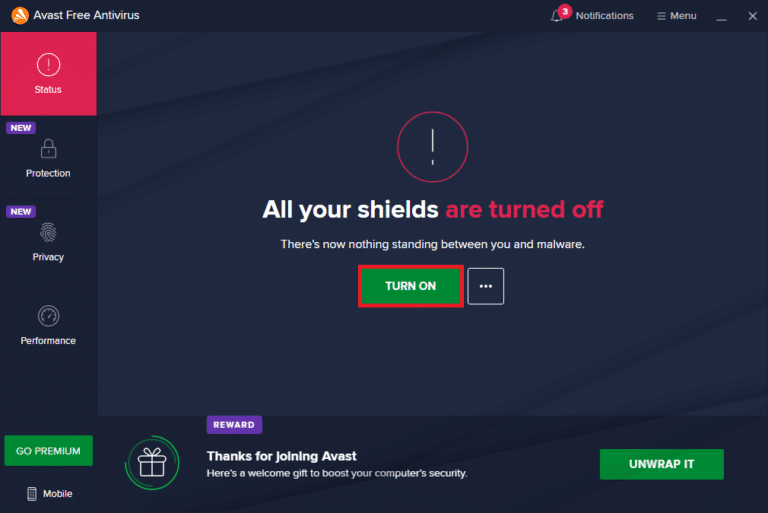
Méthode 8 : Éliminer les programmes indésirables de Windows
La prochaine solution efficace possible pour résoudre Chrome ne peut pas se connecter à l’erreur du serveur proxy consiste à éliminer les programmes indésirables de votre PC Windows. Ces programmes indésirables peuvent interférer avec les serveurs proxy et donc l’erreur. Donc, pour ce faire, vous devez démarrer votre ordinateur en mode sans échec. Vous pouvez en savoir plus sur Comment démarrer en mode sans échec dans Windows 10 à l’aide de notre guide détaillé à ce sujet.
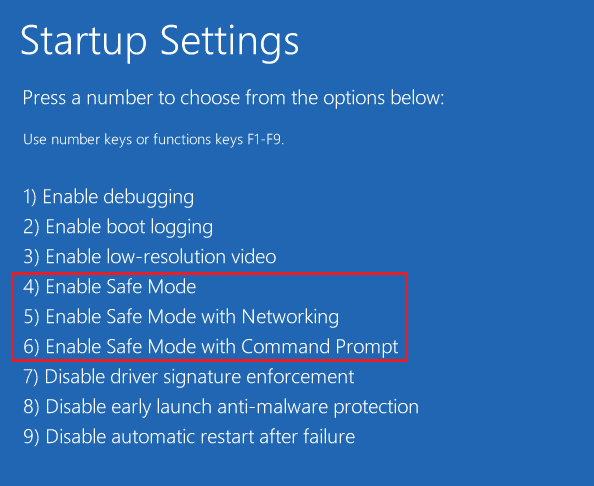
Méthode 9 : Contacter le fournisseur de proxy
Si vous ne parvenez toujours pas à résoudre l’erreur de serveur proxy dans le problème de Google Chrome, vous devez contacter votre fournisseur de proxy pour obtenir de l’aide. Vous pouvez simplement visiter le site de votre fournisseur de proxy et l’informer du problème auquel vous êtes confronté. Les professionnels vous guideront correctement et vous aideront avec une solution efficace pour l’erreur.
Foire aux questions (FAQ)
Q1. Comment puis-je corriger l’erreur de proxy sur Chrome ?
Rép. Vous pouvez corriger les erreurs de proxy sur Chrome en modifiant vos paramètres de proxy ou en ajustant vos paramètres Chrome par défaut.
Q2. Que puis-je faire si je ne parviens pas à me connecter à une erreur de serveur proxy dans Windows 10 ?
Rép. Si vous ne parvenez pas à vous connecter à un serveur proxy dans Windows 10, vous pouvez essayer de désactiver les paramètres proxy, de vider le cache du navigateur, de vider le DNS, de réinitialiser l’adresse IP et de réinitialiser vos paramètres Chrome par défaut.
Q3. Qu’est-ce que cela signifie par échec de la connexion proxy ?
Rép. Une connexion proxy échouée signifie que votre navigateur ne peut pas se connecter à Internet en raison d’une connexion proxy.
Q4. Comment puis-je réparer le proxy ou le VPN sur mon appareil ?
Rép. Vous pouvez réparer le VPN ou le proxy sur votre appareil en utilisant un emplacement ou un serveur différent, en effaçant vos cookies ou en vidant le cache de votre navigateur.
Q5. Que sont les paramètres proxy de Chrome ?
Rép. Les paramètres proxy de Chrome sont un intermédiaire entre votre ordinateur et Internet. Ceci est souvent utilisé pour masquer votre emplacement et pour vous permettre d’accéder à des sites Web qui seraient autrement bloqués.
***
Nous espérons que notre guide sur l’échec de la connexion proxy par erreur Chrome était suffisamment informatif et vous a aidé à gérer l’erreur de différentes manières fournies dans le document ci-dessus. Faites-nous part de vos questions, suggestions ou doutes en les laissant dans la section commentaires ci-dessous.
