Êtes-vous confronté au problème dwm.exe qui a cessé de fonctionner ? La fenêtre de votre écran d’accueil ne fonctionne pas normalement et la fenêtre n’est pas connectée au deuxième moniteur. Vous ne pouvez même pas le rafraîchir correctement. Le menu Démarrer est lent et se bloque chaque fois que vous ouvrez une nouvelle fenêtre. Les animations tamponnent, et le look est juste insupportable. Vous pouvez sentir la lenteur du chargement ou même effectuer une tâche simple. Alors, quel est le problème avec votre système ? Le coupable pourrait être que le Desktop Window Manager a cessé de fonctionner et a été fermé. Si vous rencontrez également le même problème, vous êtes au bon endroit. Nous apportons un guide parfait pour vous aider à résoudre le même problème.
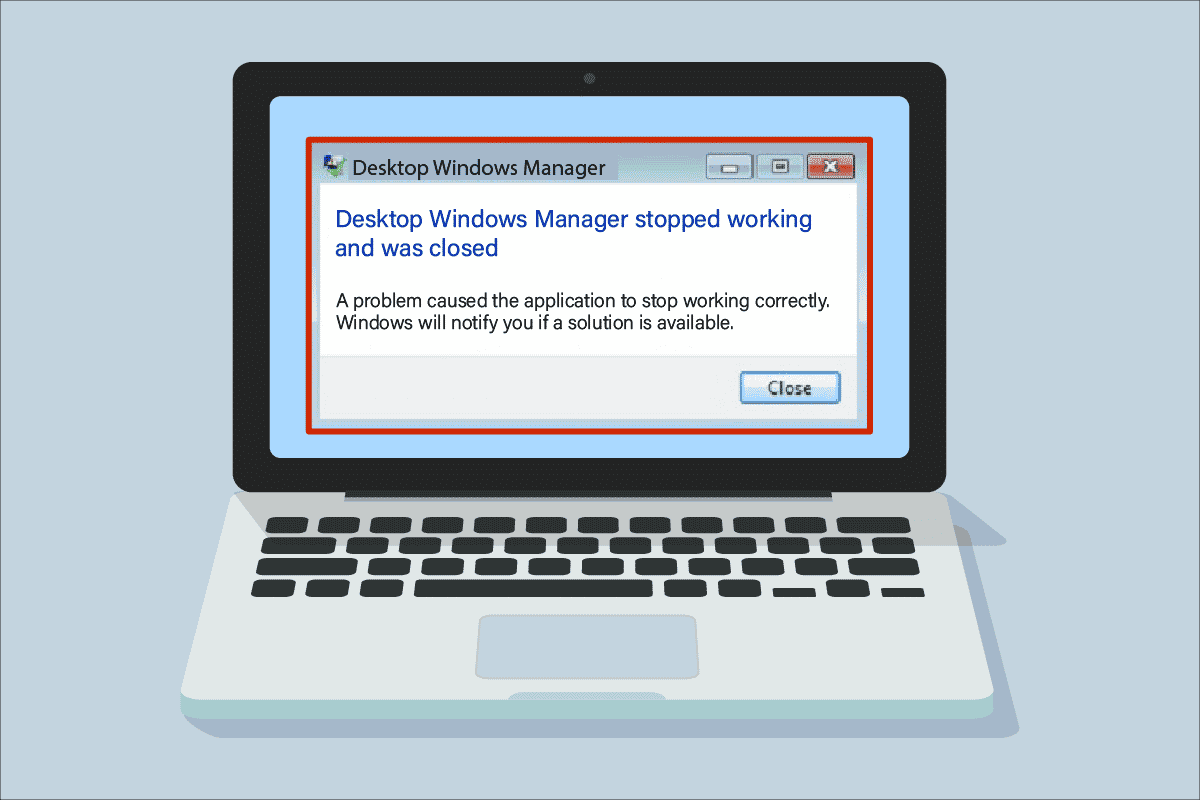
Table des matières
Comment réparer le gestionnaire de fenêtres de bureau a cessé de fonctionner
En termes simples, le gestionnaire de fenêtres de bureau ou dwm.exe est comme l’homme du milieu, où il reçoit toutes les tâches complexes d’autres personnes (programmes). Il vous livre tout en filtrant toutes les complications en produisant les meilleurs résultats. En bref, il est responsable de la fluidité de l’animation et de la transparence de la fenêtre, du cube rotatif animé du menu de démarrage ou des tuiles comprenant les images affichées sur la tuile News, de la stabilité de l’affichage haute résolution et de la fluidité globale. Par conséquent, au lieu d’aller directement à l’écran, chaque programme doit passer par le Desktop Windows Manager, qui crée l’image que vous voyez sur votre écran. Il prend l’information et la projette sur l’écran.
Quelles sont les raisons du problème d’arrêt du gestionnaire de fenêtres de bureau ?
Si vous vous demandez quelles sont les raisons de ce problème, voici quelques causes possibles. Ci-dessous les raisons :
- Le service Desktop Window Manager est désactivé
- Problèmes avec le disque dur
- Fichiers système corrompus ou manquants
- Attaque de logiciels malveillants
- Carte graphique obsolète ou erreur GPU
- Système d’exploitation Windows obsolète
Méthode 1 : Méthodes de dépannage de base
Suivez d’abord ces méthodes de dépannage de base pour résoudre le problème d’arrêt de dwm.exe.
1. Effectuez un démarrage propre
À l’aide d’un démarrage en mode minimal, vous pouvez démarrer l’ordinateur et effectuer des tests de diagnostic pour déterminer quelles étapes du processus de démarrage normal sont incorrectes. Grâce à cette méthode, nous pouvons détecter la cause principale du problème de fonctionnement du gestionnaire de fenêtres de bureau. Lisez notre guide sur Comment effectuer un démarrage minimal dans Windows 10 pour faire de même.

Une fois que vous avez démarré votre ordinateur en mode sans échec, vérifiez si le problème persiste. Si tel est le cas, désinstallez l’un des derniers programmes ou applications que vous avez ajoutés à votre système.
2. Mettre à jour le pilote de la carte graphique
Le pilote de la carte graphique système peut ne pas fonctionner correctement pour plusieurs raisons, notamment une version obsolète ou une configuration incompatible avec la dernière mise à jour du système. Lisez notre guide sur 4 façons de mettre à jour les pilotes graphiques dans Windows 10 et implémentez-le.

3. Restauration du pilote de la carte graphique
Revenir en arrière, c’est revenir à une version antérieure. Il est possible que la version la plus récente du pilote de la carte graphique ne soit pas entièrement compatible ou ne fonctionne pas aussi bien qu’une version antérieure ou précédente. Cela peut également avoir un impact sur la fonctionnalité du gestionnaire de fenêtres de bureau. Lisez notre guide sur la façon de restaurer les pilotes sur Windows 10 et suivez les étapes pour l’implémenter.

4. Mettez à jour Windows
C’est toujours une bonne idée de garder votre système à jour, car Windows est tristement connu pour ses bogues, ses plantages, ses virus et ses fichiers corrompus. Avec les nouvelles mises à jour, ils proposent de nouvelles améliorations et correctifs. Lisez notre guide sur Comment télécharger et installer la dernière mise à jour de Windows 10 et implémentez-la.

Remarque : N’oubliez pas que l’installation de la nouvelle mise à jour prendra un certain temps, en fonction de votre vitesse Internet et de la configuration système requise. N’éteignez pas non plus l’appareil pendant l’installation.
Méthode 2 : Activer le gestionnaire de fenêtres de bureau
Pour que le bureau fonctionne correctement, le service Desktop Window Manager doit s’exécuter en arrière-plan. Suivez les étapes ci-dessous pour assurer son fonctionnement :
1. Appuyez simultanément sur les touches Windows + R pour ouvrir la boîte de dialogue Exécuter.
2. Tapez Services.msc et appuyez sur la touche Entrée pour ouvrir la fenêtre Services.

3. Double-cliquez sur le service Desktop Window Manager.
4. Dans le menu déroulant Type de démarrage, sélectionnez Automatique.
Remarque : Si l’état du service est Arrêté, cliquez sur le bouton Démarrer. Si l’état du service est En cours d’exécution, cliquez sur Arrêter et redémarrez-le.

5. Cliquez sur OK et redémarrez le PC.
Méthode 3 : exécuter l’outil de dépannage du matériel et des périphériques
Néanmoins, si vous ne parvenez pas à comprendre ce qui ne va pas et que vous souhaitez résoudre le problème, le gestionnaire de fenêtres de bureau a cessé de fonctionner et a été fermé, laissez le dépanneur trouver et résoudre le problème à l’aide du dépanneur intégré. Suivez notre guide sur l’exécution de l’outil de dépannage du matériel et des périphériques pour résoudre le problème dwm.exe qui a cessé de fonctionner sur votre PC.

Méthode 4 : exécuter l’utilitaire de disque
L’outil utilitaire CHKDSK, également connu sous le nom de Check Disk, est utilisé pour diagnostiquer et corriger les problèmes sur les disques durs qui peuvent résulter de pannes soudaines, de logiciels malveillants, de virus et de fichiers corrompus. Suivez les étapes ci-dessous pour effectuer le processus de vérification du disque :
1. Appuyez simultanément sur les touches Windows + E pour ouvrir l’explorateur de fichiers.

2. Cliquez avec le bouton droit sur la partition du lecteur de disque que vous devez vérifier et cliquez sur Propriétés.

3. Dans la fenêtre Propriétés, passez à l’onglet Outils et cliquez sur le bouton Vérifier sous la section Vérification des erreurs.

4. Cliquez sur Analyser le lecteur ou Analyser et réparer le lecteur dans la fenêtre suivante pour continuer.

5A. Si tout va bien, fermez la fenêtre des propriétés.

5B. En cas de problème, suivez la méthode suivante pour réparer les fichiers système.
Méthode 5 : Réparer les fichiers système
Des fichiers mal configurés peuvent causer divers problèmes avec dwm.exe, et ceux-ci peuvent être réparés à l’aide des utilitaires intégrés de votre PC Windows 10, à savoir le vérificateur de fichiers système et la maintenance et la gestion des images de déploiement. Le vérificateur de fichiers système ou l’analyse SFC corrige tous les fichiers système manquants et corrompus. Utilisez notre guide, Comment réparer les fichiers système sur Windows 10, et suivez les étapes comme indiqué pour réparer tous les fichiers corrompus sur votre ordinateur.

Attendez que les commandes soient exécutées et vérifiez si le problème a été résolu.
Méthode 6 : exécuter une analyse des logiciels malveillants
Une infection par un virus ou un logiciel malveillant peut entraîner l’arrêt du fonctionnement du gestionnaire de fenêtres de bureau. Une analyse rapide peut les détecter et les supprimer du système affecté. Par conséquent, il vous est conseillé d’analyser votre ordinateur comme indiqué dans notre guide : Comment exécuter une analyse antivirus sur mon ordinateur ?

De plus, si vous souhaitez supprimer les logiciels malveillants de votre ordinateur, consultez notre guide, Comment supprimer les logiciels malveillants de votre PC sous Windows 10.
Méthode 7 : Faire pivoter l’écran du deuxième écran
Supposons que vous utilisez plusieurs moniteurs. Dans ce cas, il existe un lien entre dwm.exe qui a cessé de fonctionner et l’orientation de l’écran de l’écran secondaire, ce qui peut résulter de modifications apportées aux paramètres de la carte graphique ou de la modification de l’orientation de l’écran de paysage à portrait. Ce problème peut être résolu en rebasculant l’orientation de l’écran en mode paysage. Voici comment procéder :
1. Cliquez avec le bouton droit sur l’écran de votre bureau. Sélectionnez Paramètres d’affichage.

2. Sélectionnez le 2ème écran.

3. Faites défiler vers le bas pour régler l’orientation de l’écran sur Paysage.

Méthode 8 : désactiver la fonction Aero Peek
Je suis sûr à 100 % que vous l’avez utilisé plusieurs fois mais que vous ne connaissez toujours pas son nom de fonction, Aero Peek. N’oubliez pas de survoler le coin inférieur droit de la fenêtre pour masquer toutes les applications à l’écran ? Oui, c’est Aero Peek. Cependant, la plupart des utilisateurs se sont plaints à plusieurs reprises de son utilisation avec le conflit de Desktop Windows Manager. Suivez les étapes ci-dessous pour résoudre le problème dwm.exe qui a cessé de fonctionner.
1. Cliquez avec le bouton droit sur la barre des tâches et sélectionnez Paramètres de la barre des tâches.

2. Désactivez la bascule pour l’option Peak to Preview.

Remarque : Même après l’avoir éteint, vous pouvez toujours utiliser la fonction Aero Peek. Maintenant, tout ce que vous avez à faire est qu’au lieu de survoler, si vous cliquez dans le coin inférieur droit, toutes les applications seront masquées. Cliquez à nouveau dessus et revenez à la même fenêtre.
Méthode 9 : réoptimiser le disque dur
Il est toujours préférable de garder les choses bien organisées, qu’il s’agisse de vêtements dans votre placard ou de fichiers sur votre disque dur. Avec le temps et l’augmentation de la taille des fichiers, le disque dur accumule de nombreux éléments redondants qui consomment beaucoup d’espace. Voici comment optimiser votre disque dur :
Remarque : Veuillez garder à l’esprit que cette méthode ne s’applique qu’aux disques durs et non aux SSD. SSD nécessite une procédure différente.
1. Cliquez sur Démarrer, tapez Défragmenter et optimiser les lecteurs et appuyez sur la touche Entrée.

3. Sélectionnez le disque et cliquez sur Optimiser.

4. Enfin, redémarrez le PC une fois le processus terminé.
Méthode 10 : créer un nouveau compte utilisateur
Parfois, l’utilisation d’un compte d’utilisateur pendant une longue période peut causer ce problème. Vous devez changer de compte. Vous pouvez créer un autre compte d’utilisateur local et vous connecter à votre compte existant après un certain temps. Lisez notre guide sur la création d’un compte d’utilisateur local sur Windows 10 pour l’implémenter.

Méthode 11 : effectuer une restauration du système
La restauration du système est utilisée pour restaurer l’état du système à une heure antérieure en sélectionnant le point de restauration, effectué automatiquement ou manuellement, pour récupérer des problèmes. Fondamentalement, cela annulera toutes les erreurs et peut également résoudre le problème d’arrêt du gestionnaire de fenêtres de bureau.
Remarque : vos fichiers ne seront en aucun cas affectés par cela. Cependant, tout logiciel ou pilote installé sera supprimé après la création du point de restauration. Par conséquent, avant de restaurer, veuillez vérifier et sauvegarder soigneusement vos fichiers de données.
Lisez notre guide sur la création d’un point de restauration système dans Windows 10 et implémentez-le.

Méthode 12 : Réinitialiser le PC
Ce processus ressemble à une réinitialisation d’usine pour votre appareil. Cela restaurera Windows à son état d’origine, sans erreurs ni fichiers endommagés. Il efface le système d’exploitation précédent, les données stockées dans les programmes, les paramètres et tous vos fichiers personnels. Et un nouveau système d’exploitation sera installé avec toutes les mises à jour installées. Pourtant, vous pouvez réinitialiser Windows 10 sans perdre de données.
Remarque : Il est toujours conseillé de créer une sauvegarde des fichiers et données importants.
Suivez notre guide sur Comment réinitialiser Windows 10 sans perdre de données pour résoudre le problème dwm.exe qui a cessé de fonctionner.

Une fois la réparation installée sur votre PC, votre système d’exploitation sera mis à jour vers sa dernière version.
***
Nous espérons que ce guide vous a été utile et que vous avez pu résoudre le problème de fonctionnement de Desktop Window Manager. Faites-nous savoir quelle méthode a le mieux fonctionné pour vous. Si vous avez des questions ou des suggestions, n’hésitez pas à les déposer dans la section des commentaires ci-dessous. Aussi, faites-nous savoir ce que vous voulez apprendre ensuite.

