Enregistrer des appels vidéo et des captures d’écran sur un Android est vraiment très simple… tant que vous avez rooté votre appareil. Pas de racine et il semble que ce n’est pas possible. Vous pouvez trouver des solutions qui vous permettent d’enregistrer un screencast sur un Android non rooté, mais qui nécessitent que l’appareil soit connecté à un système de bureau qui pourrait ne pas répondre à vos besoins. Ce didacticiel pas à pas vous montrera comment enregistrer votre écran, mais il comporte les mises en garde suivantes; la vidéo aura un filigrane en bas, vous pourrez enregistrer du son ainsi que de la vidéo, vous devrez connecter votre téléphone à un bureau une fois pour configurer l’application, cette méthode est 100% gratuite.
Table des matières
Préparez votre appareil
Vous devez activer le débogage USB sur votre appareil et pour ce faire, vous devez activer les options de développement. Les options pour les développeurs sont activées dans Paramètres> À propos du téléphone. Pour les appareils exécutant Android 4.2 et supérieur, appuyez 7 fois sur le numéro de build pour l’activer. Une fois activée, l’option développeur apparaîtra dans l’application Paramètres. Faites défiler vers le bas et activez le débogage USB.
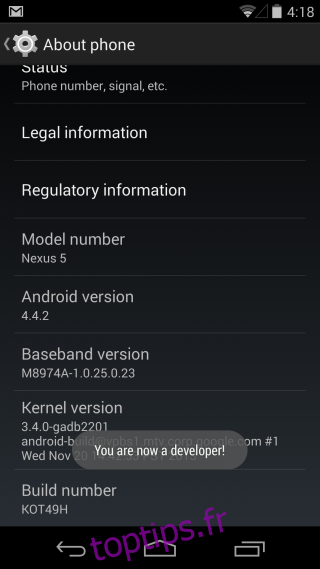
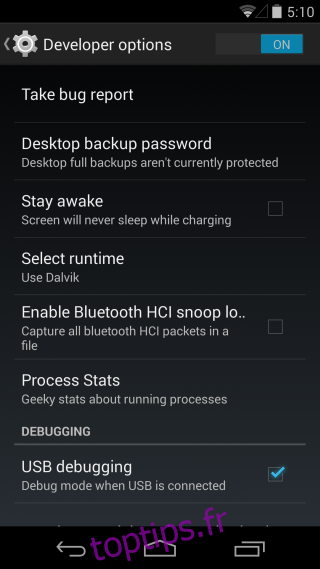
Téléchargez l’appli
Vous devez installer deux applications; un sur votre appareil Android et un sur votre système de bureau. L’application (liée à la fin de cet article) s’appelle Recordable et dispose d’une application Android, avec une application de bureau compagnon pour Windows, Linux et Mac. Installez les applications sur votre appareil et votre bureau.
Configurer Android pour enregistrer des screencasts
Lancez l’application sur votre téléphone et sur votre bureau. Suivez les instructions à l’écran que vous obtenez sur votre bureau. Lorsque vous y êtes invité, cliquez sur le bouton Installer le pilote USB. Une fois l’installation terminée, cliquez sur Suivant. Assurez-vous de ne pas connecter votre appareil Android tant que vous n’y êtes pas invité.
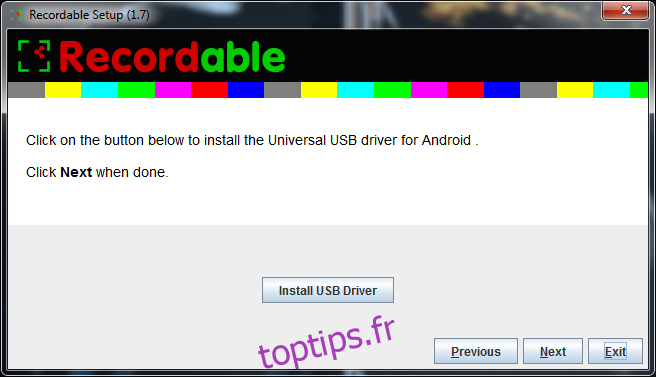
Une fois le pilote installé, cliquez sur Suivant.
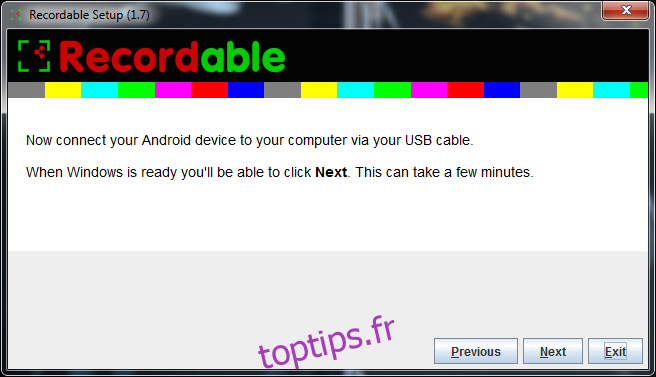
Sur votre appareil Android, lancez l’application, puis connectez-la à votre système. Cliquez sur Suivant. Une fois la configuration terminée, l’application vous invite à déconnecter votre appareil Android. Vous pouvez quitter l’application sur votre bureau.
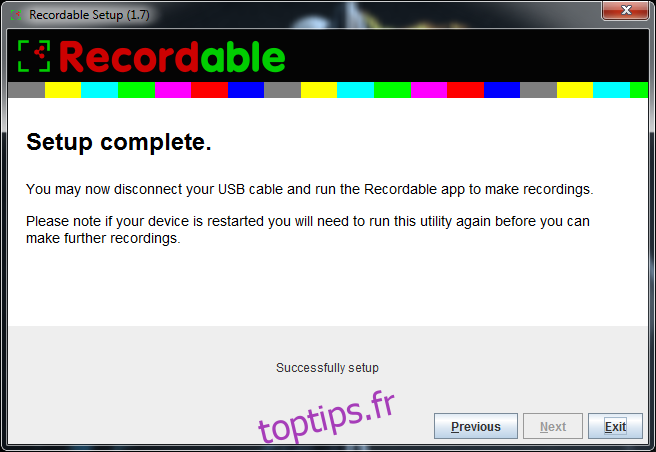
Enregistrement de votre screencast
L’application enregistrable sur votre appareil Android peut maintenant commencer l’enregistrement. Lancez-le et appuyez sur le bouton d’enregistrement comme indiqué sur l’écran d’accueil de l’application et démarrez l’enregistrement. L’application enregistrera tous les sons entrants et sortants. Nous avons testé l’application en enregistrant avec succès un appel vidéo Google Hangout.
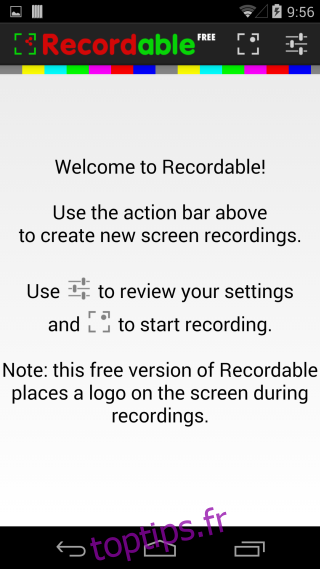
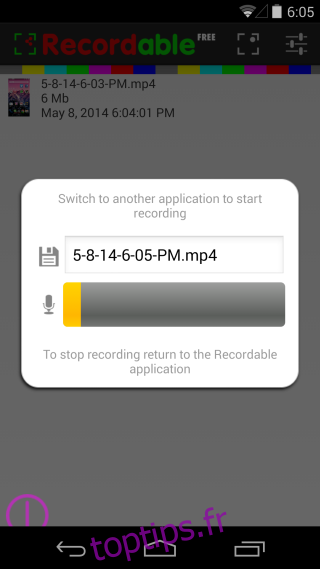
L’application est riche en fonctionnalités; il vous donne un compte à rebours avant le début de l’enregistrement et met en évidence les gestes lorsque vous les faites sur votre appareil. Il existe de nombreuses options de personnalisation pour contrôler la façon dont l’application enregistre. Les vidéos sont enregistrées au format MP4.
Dépannage
Aucun appareil Android détecté: vous obtiendrez probablement cette erreur si vous activez le débogage USB pour la première fois sur votre appareil et que vous le connectez à votre système de bureau. En effet, votre système a besoin de pilotes supplémentaires installés avant de pouvoir détecter le périphérique. Windows doit installer automatiquement les pilotes, mais en cas d’échec, visitez le site Web du fabricant de votre appareil et téléchargez-les là-bas.
J’ai redémarré mon appareil: pas de problème, exécutez à nouveau l’application de bureau, connectez votre téléphone lorsque vous y êtes invité et vous serez prêt à partir.
Suppression du filigrane
L’application est plutôt bonne si vous ne prévoyez pas de faire des vidéos de démonstration professionnelles. Il est destiné à un usage personnel et ne doit pas être publié dans le monde. Si vous avez besoin de quelque chose pour un usage professionnel, achetez la version complète de l’application pour supprimer le filigrane. Cela ne coûte pas cher et si le screencasting est quelque chose que vous devez faire souvent, c’est un investissement raisonnable à faire.
Télécharger Recordable depuis Google Play Store [Free]


