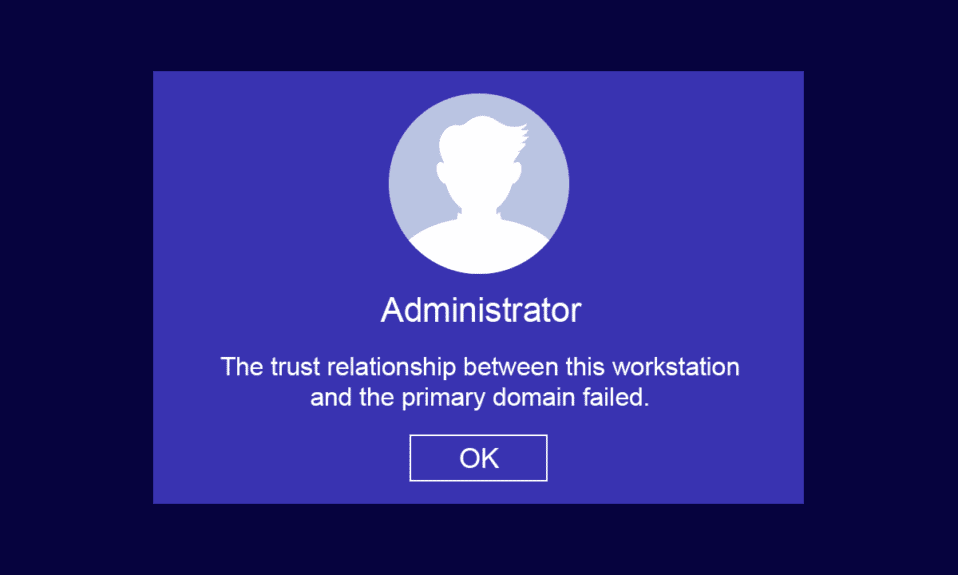
Étant dans un lieu de travail à domicile ou professionnel, vous pouvez maintenir vos ordinateurs clients et serveurs dans deux infrastructures simples, à savoir Workgroup (utilisé pour les activités des petites entreprises avec 10 ordinateurs ou moins) et Domain (comprend des milliers d’ordinateurs connectés à un réseau centralisé). Pour l’infrastructure de groupe de travail, vous n’avez peut-être pas besoin d’un serveur dédié, tandis que pour l’infrastructure de domaine, vous devez avoir besoin d’au moins un serveur doté des fonctionnalités des services de domaine Active Directory et des services de nom de domaine. De nombreux utilisateurs se plaignent que la relation de confiance entre ce poste de travail et le domaine principal a échoué Windows 10 sur PC lorsqu’ils tentent de se connecter au compte de domaine. Si vous êtes également l’un d’entre eux, nous apportons un guide parfait pour trier la relation de confiance entre ce poste de travail et le domaine principal échoué aucun problème d’administration locale.

Table des matières
Comment réparer la relation d’approbation entre ce poste de travail et le domaine principal a échoué dans Windows 10
L’un des problèmes les plus courants rencontrés par les administrateurs système est la relation de confiance entre ce poste de travail et le problème d’échec du domaine principal. Voici quelques points à connaître pour ledit problème.
- Si vous combinez votre PC avec un domaine Active Directory, un nouveau compte utilisateur et un nouveau mot de passe doivent être définis.
- Lorsque vous vous connectez à votre PC sur un domaine Active Directory, un canal sécurisé est établi avec le contrôleur de domaine le plus proche. Le contrôleur de domaine (DC) vérifie les informations d’identification de l’utilisateur et maintenant, la confiance est établie entre votre PC et le domaine si les informations d’identification répondent aux politiques de sécurité prédéfinies par l’entreprise.
- Le mot de passe est valide pendant 30 jours (par défaut) et vous devez le changer après le temps imparti.
- Votre compte local PC et vos identifiants de mot de passe n’expireront pas dans AD. Cela est dû au fait que les stratégies de mot de passe de domaine ne s’appliquent pas aux objets ordinateur Active Directory.
- Le fait intéressant est que, même si vous n’avez pas allumé votre ordinateur pendant plusieurs mois ou un an, la relation de confiance entre le PC et le domaine subsistera. Ainsi, la prochaine fois que vous vous connecterez à votre poste de travail connecté au domaine, le mot de passe sera modifié lors de la première connexion.
- Lorsque cette relation d’approbation se rompt pour une raison quelconque, la relation d’approbation entre ce poste de travail et le domaine principal échoue, aucune invite d’administration locale ne s’affiche à l’écran.
Comment vérifier la relation d’approbation entre le poste de travail et le domaine principal
Pour vérifier la relation d’approbation entre votre poste de travail et le domaine principal, vous devez vous assurer que le mot de passe local de votre ordinateur est synchronisé avec le mot de passe du compte d’ordinateur contrôlé par le domaine. Suivez les instructions ci-dessous pour trouver la même chose.
1. Connectez-vous à votre ordinateur avec votre compte administrateur local et votre mot de passe.
Remarque : Si vous rencontrez des difficultés pour vous connecter à votre ordinateur qui utilise également un compte de domaine, déconnectez temporairement le câble Ethernet. Parfois, cela peut vous permettre de vous connecter à votre ordinateur en utilisant les informations d’identification de l’utilisateur Active Directory mises en cache. Une fois que vous vous êtes connecté à l’aide de ces informations d’identification mises en cache, reconnectez votre câble Ethernet.
2. Maintenant, appuyez sur la touche Windows et tapez PowerShell, puis cliquez sur Ouvrir.

3. Ensuite, tapez la commande Test-ComputerSecureChannel et appuyez sur la touche Entrée.

4. Vous pouvez également inclure le paramètre de commutateur –verbose et appuyer sur la touche Entrée.
Test-ComputerSecureChannel -Verbose VERBOSE: Performing the operation Test-ComputerSecureChannel on target Techcult(Type Company Name). True VERBOSE: The secure channel between the local computer and the domain techcult.com is in good condition.

5. Vous devez recevoir Le canal sécurisé entre l’ordinateur local et le domaine (nom de l’entreprise).com est en bon état. Si tel est le cas, la relation de confiance entre le poste de travail et le domaine est bonne.
Raisons à l’origine du problème d’échec de la relation d’approbation
Le problème d’échec de la relation d’approbation de domaine peut survenir sur votre ordinateur pour plusieurs raisons.
- Lorsque votre poste de travail n’est plus approuvé par le domaine, vous serez confronté à la relation d’approbation entre ce poste de travail et le problème d’échec du domaine principal.
- Lorsque les informations d’identification du mot de passe du compte local de votre PC ne correspondent pas au mot de passe de l’objet de votre PC dans Active Directory, vous serez confronté au même problème.
- Si votre poste de travail tente d’authentifier le domaine avec un mot de passe incorrect, vous serez confronté au problème évoqué.
- Cela se produit également après la réinstallation de Windows.
- Lorsque votre ordinateur est restauré à un ancien point de restauration ou à un instantané dont le mot de passe de compte d’ordinateur a expiré.
Voici une liste de super sept méthodes de dépannage qui vous aident à résoudre la relation d’approbation entre ce poste de travail et le problème d’échec du domaine principal. Suivez la même chose pour obtenir les meilleurs résultats.
Remarque : Assurez-vous de créer un point de restauration du système pour restaurer votre ordinateur Windows 10 en cas de problème.
Méthode 1 : Activer le serveur DHCP
Si vous avez récemment ajouté un nouveau serveur DHCP ou apporté des modifications au pool DHCP existant, continuez à lire cette méthode. Vous pouvez attribuer des adresses IP à vos ordinateurs hôtes dans un réseau, mais des méthodes d’adressage statiques ou dynamiques.
Peu d’utilisateurs ont signalé que la relation d’approbation entre ce poste de travail et le problème d’échec du domaine principal s’est produite après l’ajout du serveur DHCP au serveur. Cela se produit lorsque vous ajoutez le mauvais pool DHCP d’adresses IP aux réseaux hôtes. Par conséquent, il est nécessaire de vérifier si DHCP fonctionne correctement, comme indiqué ci-dessous.
Remarque : Ici, les étapes pour vérifier les configurations DHCP pour Windows Server 2016 et TP-Link TL-ER6120 fonctionnant avec l’adresse IP 192.168.1.0/24 sont expliquées. Suivez les étapes en fonction de votre configuration réseau.
1. Appuyez simultanément sur les touches Windows + R et maintenez-les enfoncées pour ouvrir la boîte de dialogue Exécuter.
2. Maintenant, tapez dhcpmgmt.msc et appuyez sur Entrée pour lancer l’outil de gestion DHCP.

3. Maintenant, développez votre serveur sur techcult.comIPv4Scope.
4. Si vous trouvez que la configuration DHCP n’est pas configurée correctement (adresse IP 192.168.1.0/24), vous devez modifier la configuration DHCP.
Ensuite, pour vérifier la configuration DHCP de votre routeur (par exemple TP-Link TL-ER6120), suivez les étapes ci-dessous.
1. Notez l’adresse IP, le nom d’utilisateur et le mot de passe de votre routeur sans fil.
Note : Si vous ne savez pas comment trouver l’adresse IP de votre routeur, référez-vous à notre guide Comment trouver l’adresse IP de mon routeur ? ou vous pouvez également trouver les informations dans le manuel du routeur.

2. Maintenant, lancez n’importe quel navigateur et tapez l’adresse IP de votre routeur dans la barre d’adresse.

3. Maintenant, saisissez les informations d’identification de votre routeur et connectez-vous.
4. Ensuite, accédez à l’onglet Réseau et sélectionnez LAN dans le volet de gauche.
5. Maintenant, passez à l’onglet DHCP et assurez-vous que le serveur DHCP est activé. Vérifiez les adresses DHCP et cliquez sur Enregistrer si vous avez apporté des modifications.

Méthode 2 : Rejoindre la machine du domaine
Rejoindre une machine ou un poste de travail à partir d’un domaine est un correctif potentiel pour la relation d’approbation entre ce poste de travail et l’erreur d’échec du domaine principal. Tout ce dont vous avez besoin est un compte d’administrateur de domaine qui dispose de tous les droits pour ajouter ou rejoindre n’importe quelle machine du domaine.
Remarque : dans cet article, nous avons montré les étapes pour rejoindre Windows 10 Pro à l’aide d’une machine Server 2016. Vous pouvez également suivre ces étapes avec d’autres systèmes d’exploitation client et serveur à partir d’une machine Windows XP ou Windows 8 utilisant Windows Server 2003 ou 2012 R2.
1. Connectez-vous à votre compte d’administrateur local Windows et appuyez simultanément sur les touches Windows + E pour ouvrir l’explorateur de fichiers.
2. Ensuite, cliquez sur Ce PC à droite de l’Explorateur de fichiers et sélectionnez Propriétés.

3. Ensuite, recherchez et cliquez sur Afficher les paramètres système avancés et passez à l’onglet Nom de l’ordinateur.

4. Maintenant, cliquez sur le bouton Modifier….

5. Ensuite, dans la fenêtre Modifications du nom de l’ordinateur/du domaine, sélectionnez le bouton radio Groupe de travail et saisissez le nom de votre choix.

6. Ensuite, cliquez sur OK pour enregistrer les modifications.
7. Dans la prochaine invite de sécurité Windows, saisissez les informations d’identification de votre compte administrateur et cliquez sur OK.
8. Confirmez les prochaines invites successives en cliquant sur OK et en quittant les fenêtres Propriétés système.
9. Redémarrez votre ordinateur et connectez-vous à votre compte d’utilisateur de domaine Windows 10.
Vérifiez si vous avez résolu le problème de relation d’approbation entre votre poste de travail et votre domaine.
Méthode 3 : Utiliser PowerShell pour corriger la relation d’approbation de domaine
Il s’agit d’une autre méthode potentielle qui vous aidera à corriger la relation d’approbation de domaine PowerShell. Il vous aide à établir la confiance entre le client et le poste de travail. Pour cela, vous devez avoir un compte administrateur local. Suivez les instructions pour résoudre la relation d’approbation entre ce poste de travail et le domaine principal qui a échoué dans Windows 10.
1. Connectez-vous à votre compte d’administrateur local Windows 10.
2. Maintenant, appuyez sur la touche Windows et tapez PowerShell, puis cliquez sur Ouvrir.

3. Maintenant, tapez la commande $credential = Get-Credential et appuyez sur la touche Entrée.

4. Ensuite, saisissez les informations d’identification du mot de passe de votre compte de domaine et cliquez sur OK.
5. Ensuite, tapez la commande Reset-ComputerMachinePassword -Credential $credential et appuyez sur la touche Entrée.

6. Maintenant, quittez PowerShell et redémarrez le PC.
7. Ensuite, connectez-vous au compte de domaine Windows 10 et vérifiez si vous pouvez corriger la relation d’approbation de domaine PowerShell.
Méthode 4 : ajouter un contrôleur de domaine à Credential Manager
Avec cette méthode, vous pouvez résoudre le problème évoqué en ajoutant un compte de contrôleur de domaine dans Credential Manager. Suivez les étapes comme indiqué dans Windows 10 PC.
1. Connectez-vous à votre compte d’administrateur local Windows 10.
2. Maintenant, appuyez sur la touche Windows et tapez Credential Manager. Ensuite, cliquez sur Ouvrir.

3. Ensuite, cliquez sur Informations d’identification Windows comme illustré.

4. Ensuite, cliquez sur le lien Ajouter un identifiant Windows comme illustré.

5. Maintenant, tapez l’adresse Internet ou réseau, ainsi que vos identifiants de nom d’utilisateur et de mot de passe et cliquez sur OK.

6. Maintenant, fermez toutes les fenêtres de Credential Manager et redémarrez votre ordinateur.
7. Enfin, connectez-vous à votre compte d’utilisateur de domaine Windows 10 et vérifiez si vous avez résolu le problème de relation de confiance entre le poste de travail et le domaine.
Méthode 5 : réinitialiser le mot de passe du compte
Si vous utilisez Windows Server 2003 et Windows Server 2008 R2, continuez à lire cette méthode. Utilisateurs utilisant d’autres versions du système d’exploitation du serveur, veuillez passer à la méthode de dépannage suivante. Dans cette méthode, vous apprendrez à réinitialiser le mot de passe de la machine sur Windows Server 2008 R2. La réinitialisation du mot de passe vous aidera à résoudre le problème de confiance dans la plupart des cas avancés.
1. Connectez-vous à votre compte d’administrateur de domaine et appuyez sur la touche Windows.
2. Appuyez sur la touche Windows, tapez cmd et cliquez sur Ouvrir comme illustré.

3. Maintenant, tapez netdom resetpwd /s:server /ud:domainUser /pd:* command window et appuyez sur la touche Entrée.
Remarque : ici s est le nom du serveur de domaine, domain est le nom de domaine et user est le compte d’utilisateur en conflit.

4. Maintenant, fermez toutes les fenêtres et redémarrez le PC.
5. Ensuite, connectez-vous à l’aide du compte d’utilisateur du domaine et vérifiez si vous avez corrigé la relation d’approbation entre ce poste de travail et le domaine principal. Aucun problème d’administration locale.
Méthode 6 : Réinitialiser le compte
Une autre méthode de dépannage simple et potentielle qui vous aidera à corriger la relation d’approbation entre ce poste de travail et le domaine principal n’a échoué aucun problème d’administration locale consiste à réinitialiser votre compte d’ordinateur à l’aide d’un outil intégré aux services de domaine Active Directory.
1. Appuyez simultanément sur les touches Windows + R et maintenez-les enfoncées pour ouvrir la boîte de dialogue Exécuter.
2. Maintenant, tapez dsa.msc dans la case et appuyez sur la touche Entrée pour ouvrir Utilisateurs et ordinateurs Active Directory.

3. Maintenant, développez votre domaine, par exemple, techcult.com
4. Ensuite, double-cliquez sur Ordinateurs et accédez à votre compte d’utilisateur en conflit à l’origine du problème.
5. Maintenant, faites un clic droit sur ce compte d’utilisateur et sélectionnez Réinitialiser le compte.
6. Confirmez l’invite en cliquant sur Oui puis sur OK et fermez les fenêtres Utilisateurs et ordinateurs Active Directory.
7. Enfin, redémarrez le PC et connectez-vous à votre compte d’utilisateur de domaine.
Méthode 7 : effectuer une restauration du système
S’il y a des composants de mise à jour Windows incompatibles dans votre ordinateur, votre PC ne fonctionnera pas comme d’habitude. Alors, restaurez votre ordinateur dans un état où tout fonctionnait correctement. Voici quelques instructions pour restaurer votre PC afin de corriger la relation de confiance entre ce poste de travail et le problème Windows 10 ayant échoué dans le domaine principal. Pour ce faire, suivez notre guide sur Comment utiliser la restauration du système sur Windows 10 et implémentez les instructions comme indiqué.

Après avoir restauré votre PC Windows 10, vérifiez si vous pouvez utiliser votre machine Windows connectée au domaine sans aucune erreur.
***
Nous espérons que ce guide vous a été utile et que vous avez pu résoudre la relation d’approbation entre ce poste de travail et le problème d’échec du domaine principal sur votre appareil. Faites-nous savoir quelle méthode a le mieux fonctionné pour vous. Si vous avez des questions/suggestions concernant cet article, n’hésitez pas à les déposer dans la section des commentaires.

