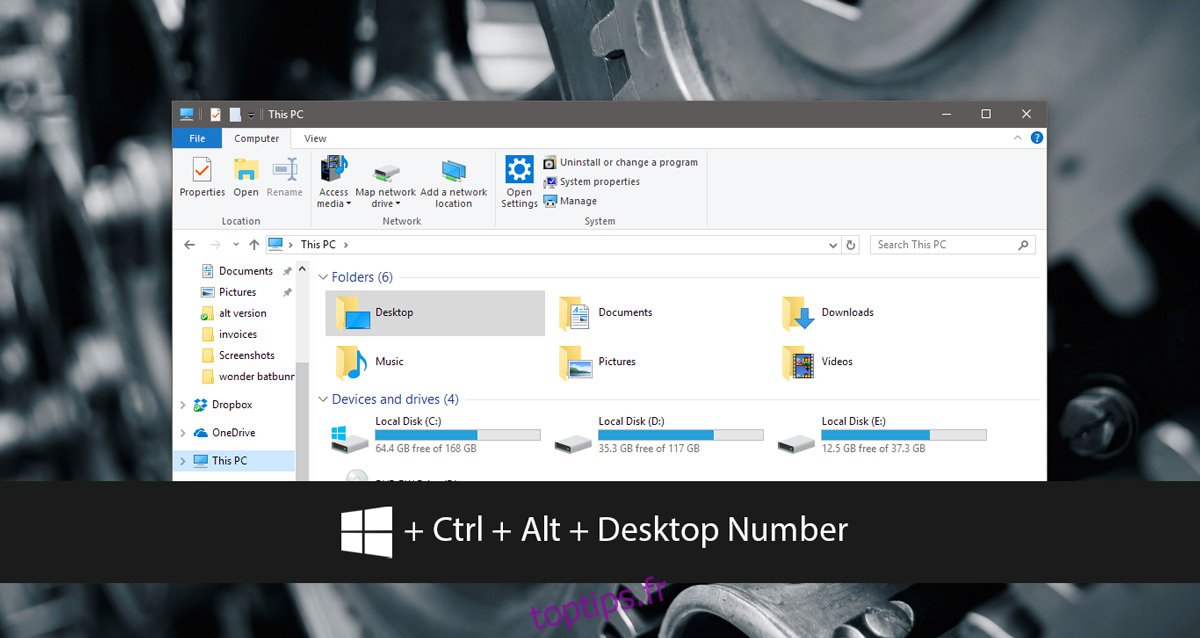Les bureaux virtuels dans Windows 10 sont une fonctionnalité simple. Les applications tierces vous permettent de nommer des bureaux virtuels et de passer directement à l’un d’eux sans les parcourir tous. Les raccourcis clavier intégrés pour les bureaux virtuels sont basiques. Pour déplacer une fenêtre vers un bureau virtuel, vous devez d’abord accéder à la vue des tâches. zVirtualDesktop est une application Windows qui vous permet de déplacer la fenêtre actuelle vers un bureau virtuel avec un raccourci clavier. Vous n’êtes pas obligé d’accéder d’abord à la vue des tâches. Vous pouvez déplacer la fenêtre actuelle vers un bureau virtuel et y basculer. Alternativement, vous pouvez simplement déplacer la fenêtre et rester sur le bureau actuel. L’application prend également en charge les raccourcis clavier pour épingler des applications et vous permet de définir un fond d’écran différent pour chaque bureau.
Téléchargez et exécutez zVirtualDesktop. Il ajoutera un indicateur numérique à la barre d’état système pour indiquer sur quel bureau vous vous trouvez. Il existe de nombreuses autres applications qui le font, ce n’est donc pas ce qui rend zVirtualDesktop unique.
Table des matières
Déplacer la fenêtre actuelle
Une fois l’application en cours d’exécution, vous déplacez la fenêtre actuelle vers un bureau virtuel avec le raccourci;
Win + Alt + Numéro de bureau
Vous pouvez déplacer la fenêtre actuelle vers un bureau virtuel et basculer vers ce bureau avec le raccourci;
Win + Ctrl + Alt + Numéro de bureau
L’application ne répond qu’aux chiffres du pavé numérique. Si vous essayez de déplacer une fenêtre vers le bureau 3, vous devez appuyer sur les trois de votre pavé numérique et non sur les 3 au-dessus des touches alphabétiques de votre clavier.
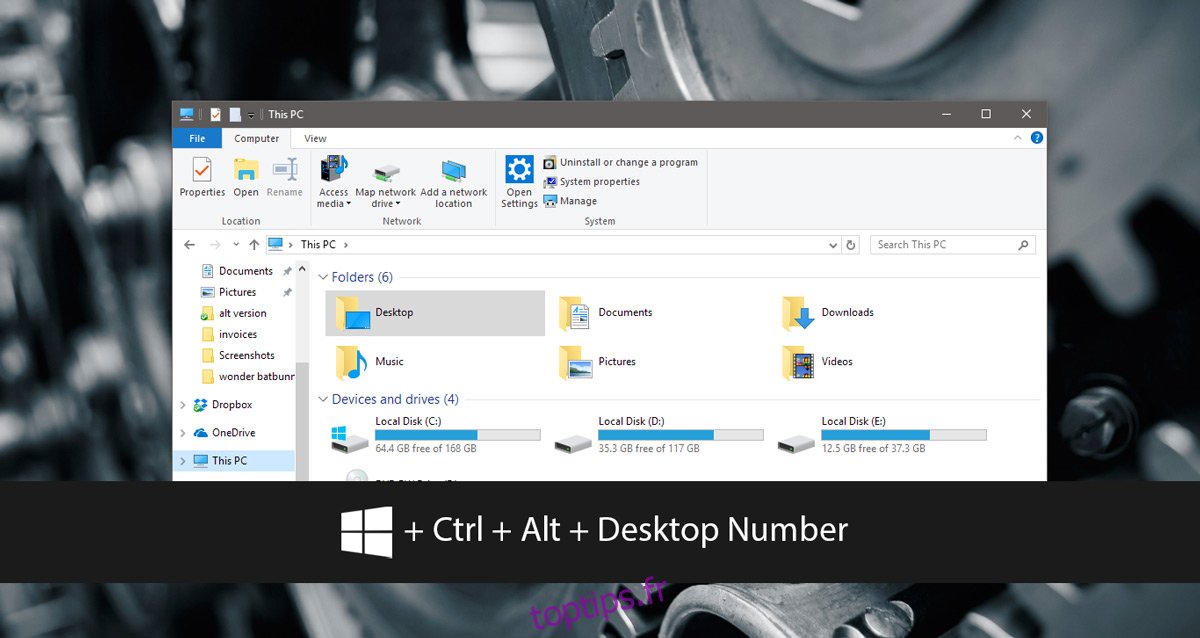
Définir un fond d’écran différent pour les bureaux virtuels
Win 10 Virtual Desktop Enhancer est une application populaire qui améliore les bureaux virtuels dans Windows 10. L’une de ses fonctionnalités vous permet de définir un fond d’écran différent pour différents bureaux virtuels. Malheureusement, l’application ne dispose pas d’une interface graphique simple pour cela. C’est là que zVirtualDesktop a un avantage. Il vous permet de définir un fond d’écran différent pour les bureaux virtuels via une interface graphique simple.
Cliquez avec le bouton droit sur l’icône de la barre d’état système de l’application et sélectionnez «Paramètres». Accédez à l’onglet Fond d’écran et sélectionnez le fond d’écran que vous souhaitez définir pour chaque bureau virtuel.
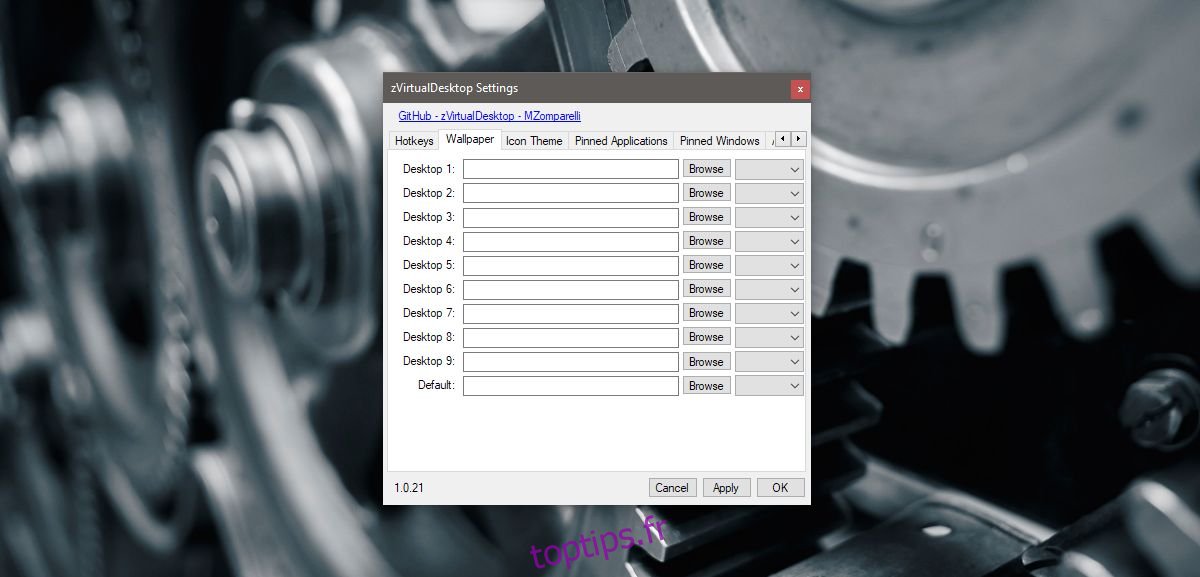
Épingler et détacher des applications
Windows 10 vous permet d’épingler des applications et des fenêtres sur un bureau virtuel. zVritualDesktop vous permet de le faire avec un raccourci clavier. Il vous permet d’épingler la fenêtre ou l’application actuellement active sur un bureau.
Pour épingler / détacher une fenêtre, utilisez le raccourci;
Alt + Win + Z
Pour épingler / détacher une application, utilisez le raccourci;
Alt + Win + A
Déplacer toutes les fenêtres vers le bureau actuel
zVirtualDesktop vous permet également de déplacer toutes les fenêtres ouvertes sur différents bureaux virtuels vers le bureau actuel. Il n’y a pas de raccourci clavier pour cela. Pour déplacer toutes les fenêtres vers le bureau virtuel actuel, cliquez avec le bouton droit sur l’icône de la barre d’état système de l’application. Dans le menu contextuel, sélectionnez l’option «amener toutes les fenêtres ici».

zVirtualDesktop est riche en fonctionnalités. Certaines de ses fonctionnalités sont prises en charge dans Windows 10, telles que le passage au bureau suivant ou précédent. D’autres sont de véritables améliorations des bureaux virtuels Windows 10.
Si vous ne parvenez pas à suivre les raccourcis clavier ou si vous souhaitez une interface graphique pour épingler des applications et des fenêtres, accédez aux paramètres de zVirtualDesktop. Le panneau des paramètres de l’application comprend un onglet «Raccourci» ainsi qu’un onglet «Applications épinglées» et «Fenêtres épinglées» que vous pouvez modifier.