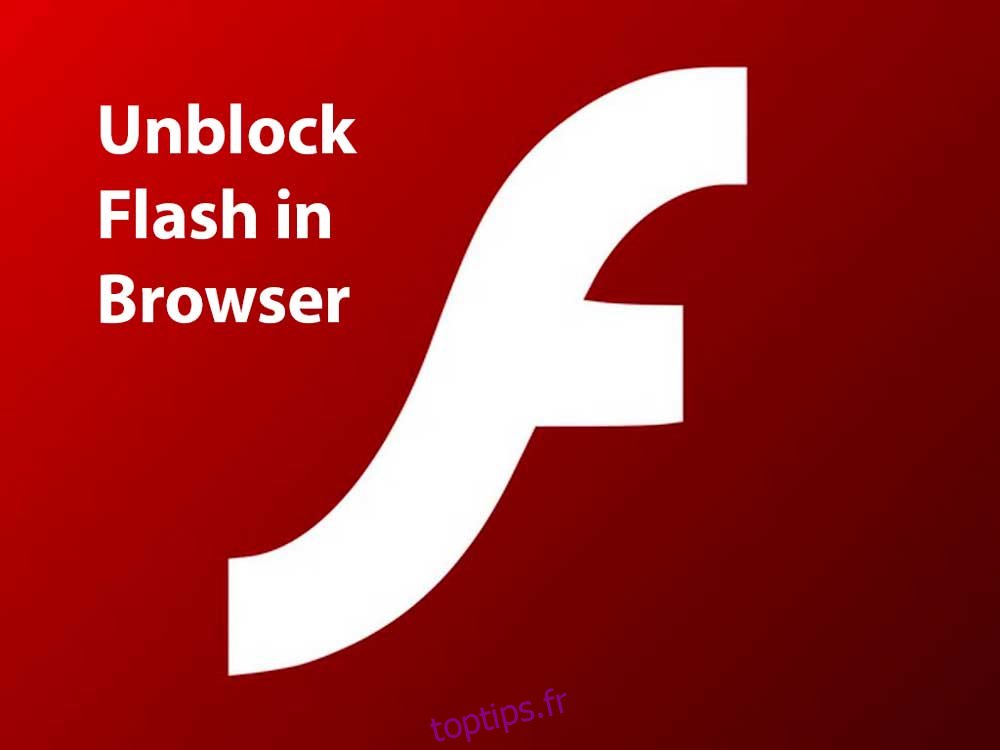Si vous en avez assez d’essayer d’ouvrir du contenu dans votre navigateur uniquement pour obtenir un message d’erreur vous indiquant que le contenu Adobe Flash est bloqué, ce guide est fait pour vous. Quel que soit le navigateur que vous utilisez sur votre ordinateur portable ou PC Windows, nous vous montrerons comment débloquer le contenu Adobe Flash afin que vous puissiez recommencer à profiter du contenu vidéo et animé.
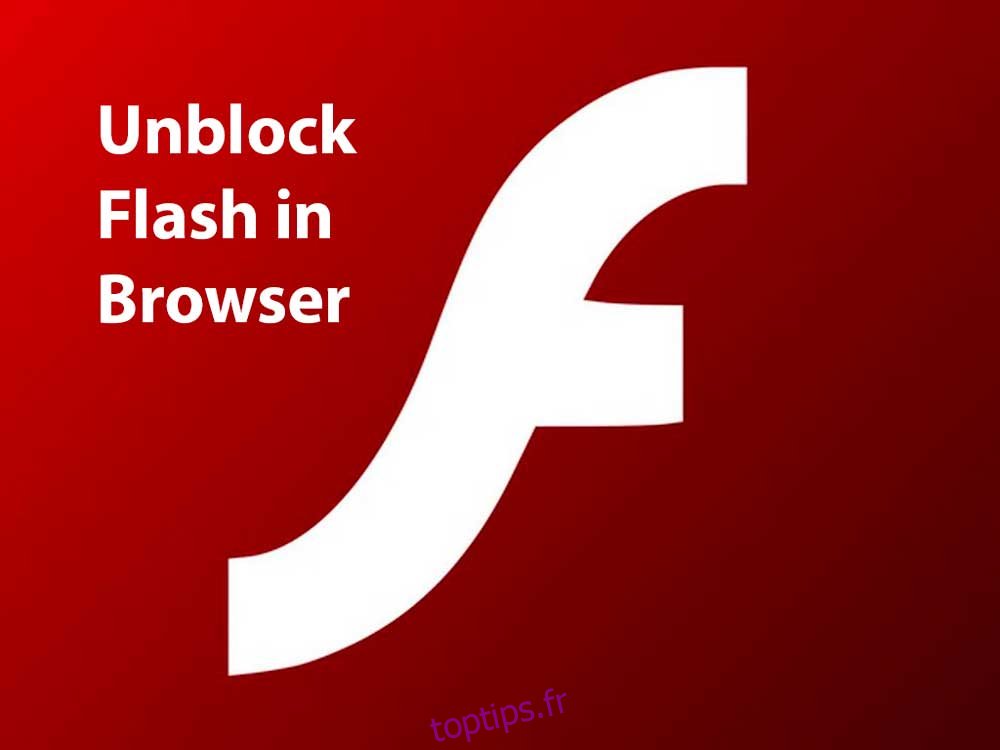
Adobe Flash était auparavant le logiciel incontournable pour la vidéo en ligne et le contenu animé et bien plus encore. Mais ces derniers temps, il a fait l’objet de nombreuses critiques, principalement en raison de sa vulnérabilité perçue aux problèmes de sécurité.
Table des matières
Pouvez-vous débloquer le contenu Adobe Flash dans le navigateur?
Il a été bloqué par de nombreux navigateurs Web à cause de cela, Mozilla, Google et même Microsoft retirant le support de Flash de ses navigateurs au profit de HTML 5.
En raison d’une baisse progressive de l’utilisation, Adobe a en fait annoncé en 2017 qu’à la fin de 2020, il cesserait de prendre en charge Adobe Flash et que le logiciel serait automatiquement supprimé des appareils Windows via une mise à jour Windows le 31 décembre.
Mais pour l’instant, Adobe Flash est toujours très vivant et il est couramment utilisé sur de nombreux sites Web. Mais comme la plupart des principaux navigateurs ne prennent pas en charge Adobe Flash, l’erreur «Adobe Flash est bloqué» est l’un des problèmes en ligne les plus courants.
Dans ce guide, nous expliquerons comment vous pouvez débloquer le contenu Adobe Flash dans tous les principaux navigateurs Web tout en profitant de la quantité importante de contenu Flash qui existe en ligne.
Comment débloquer Adobe Flash dans Google Chrome
Google Chrome est l’un des navigateurs Web les plus populaires sur les appareils Windows, mais il a été à la pointe des efforts visant à mettre fin à la dépendance à Flash.
Le contenu Flash est automatiquement bloqué sur Google Chrome et le navigateur le met automatiquement en surbrillance avec une icône de pièce de puzzle.
Si vous souhaitez débloquer du contenu Flash sur Google Chrome, vous pouvez généralement le faire en suivant ces étapes simples.
Méthode 1
Cliquez sur l’icône de la pièce de puzzle.
Sélectionnez le Allow
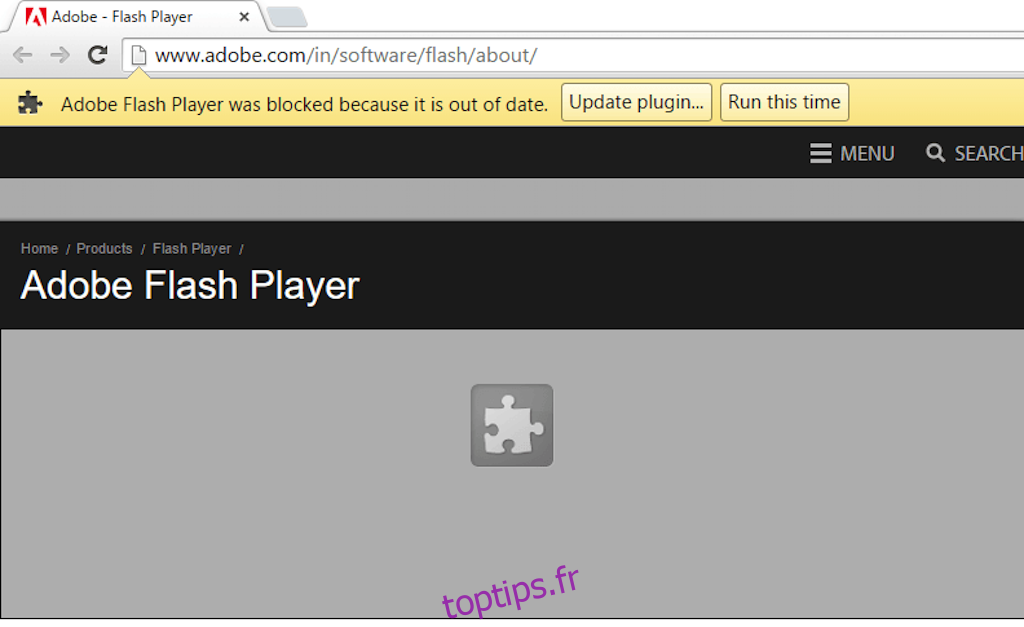
Dans la plupart des cas, cela devrait permettre au contenu Flash de s’exécuter, mais si le bouton Autoriser n’est pas disponible, vous devrez configurer manuellement les paramètres Flash de Google Chrome. Ce processus n’est pas compliqué, mais vous devez suivre quelques étapes différentes:
Cliquez sur le bouton Personnaliser Google Chrome pour ouvrir le menu du navigateur.
Cliquez ensuite sur Paramètres.
Faites défiler vers le bas de cette page, puis cliquez sur Avancé.
Dans ce menu, vous devrez cliquer sur Paramètres du contenu, puis sélectionner Flash.
Cela ouvrira le menu des paramètres Flash. Pour débloquer le contenu Flash dans Chrome, vous devrez faire passer le paramètre Bloquer les sites d’exécution de Flash sur Demander en premier (recommandé).
Une fois que vous avez enregistré cette modification, plutôt que de bloquer automatiquement l’accès au contenu Flash, Google Chrome devrait plutôt vous demander l’autorisation d’exécuter ce contenu. Tant que vous acceptez, vous devriez maintenant pouvoir profiter de tout contenu Flash que vous aimez dans Google Chrome.
S’il n’y a que quelques sites Web que vous utilisez régulièrement qui exécutent du contenu Flash et que vous souhaitez garder les autres sites bloqués, il existe une autre option dans le menu des paramètres Flash de Google Chrome dont vous pouvez profiter.
Sous la barre de bascule pour bloquer des sites ou demander une autorisation se trouve une section dans laquelle vous pouvez spécifier des sites Web spécifiques que vous souhaitez autoriser automatiquement à utiliser Flash sans donner la permission.
Méthode 2
Pour débloquer Flash pour un site spécifique, ouvrez-le dans Chrome et:
Appuyez sur l’icône Informations sur le site.
Cliquez ensuite sur Paramètres du site.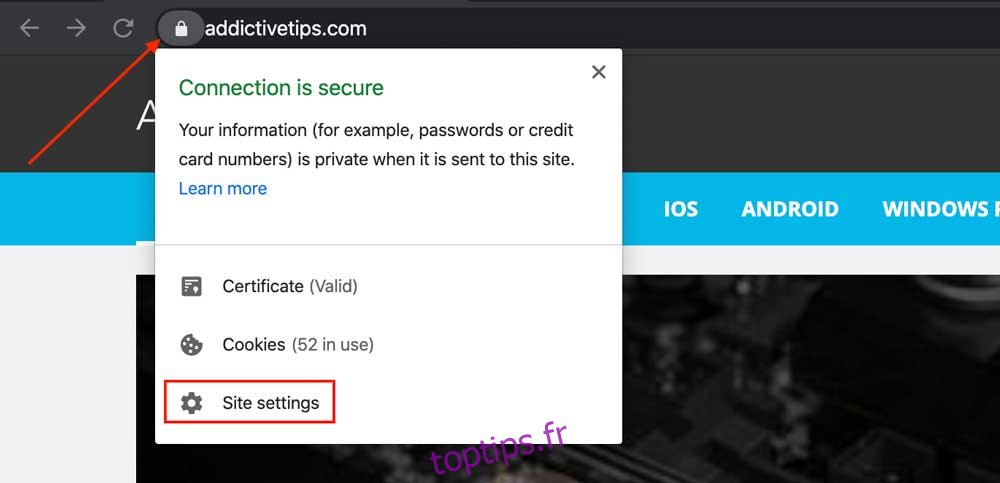
Sous Autorisations, vous pourrez voir Flash bloqué par défaut. Changez cela en Autoriser et actualisez la page sur laquelle vous étiez.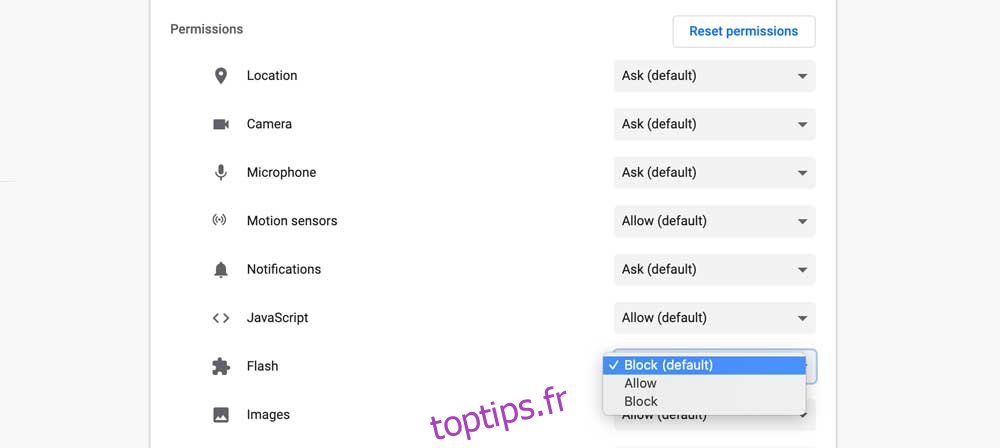
Comment débloquer Adobe Flash dans Microsoft Edge
Microsoft Edge est le navigateur par défaut de Windows et est le choix préféré de nombreux utilisateurs. Mais comme Google Chrome, il bloque également automatiquement l’accès au contenu Flash.
Lorsque vous visitez un site utilisant Flash, une boîte de dialogue s’affiche pour vous informer que le contenu Adobe Flash a été bloqué. Il vous demandera ensuite «Voulez-vous autoriser Adobe Flash à s’exécuter sur ce site?».
Vous avez le choix entre deux options:
Autoriser une fois – Cela permettra au contenu Adobe Flash de s’exécuter à cette occasion, mais vous serez à nouveau invité la prochaine fois que vous visiterez le site.
Autoriser toujours – Cela indiquera à Microsoft Edge que vous souhaitez toujours autoriser Flash à s’exécuter lorsque vous visitez ce site. Edge se souviendra alors de votre prochaine visite et lira automatiquement du contenu Flash.
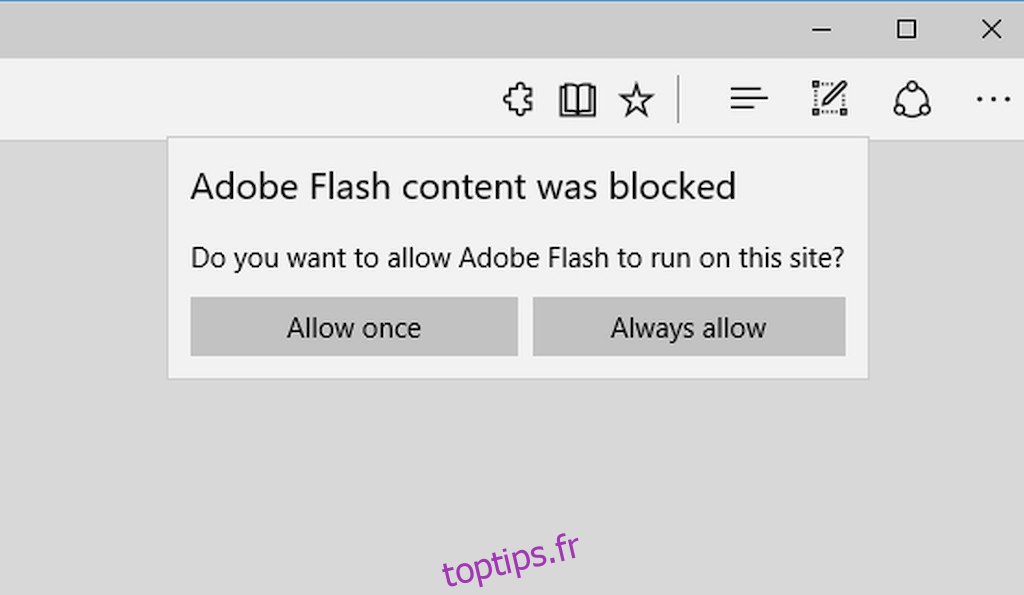
Si cette boîte de dialogue ne s’ouvre pas automatiquement lorsque vous visitez un site à l’aide de Flash, vous devrez activer le paramètre Adobe Flash Player d’Edge. C’est assez facile à faire. Suivez simplement ces étapes simples:
Cliquez sur le bouton Paramètres et plus dans le coin supérieur droit de votre écran Edge.
Sélectionnez Paramètres puis Afficher avancé.
Sur la liste des paramètres sera une option pour utiliser Adobe Flash. Basculez ce bouton sur Activé.
Une fois que vous avez effectué cette modification, Microsoft Edge devrait commencer à vous permettre d’utiliser Adobe Flash, même si la boîte de dialogue apparaîtra toujours pour vous avertir lorsque vous l’êtes.
Comment débloquer Adobe Flash dans Firefox
Mozilla a modifié la configuration de ses navigateurs Firefox pour Adobe Flash dès 2017. Le paramètre par défaut pour tous les utilisateurs de Firefox est désormais Demander l’activation.
Cela signifie que Firefox n’exécutera pas automatiquement le contenu Flash mais demandera plutôt aux utilisateurs la permission de le faire en premier.
Pour ce faire, il affiche une icône qui vous informe que le site Web que vous visitez exécute Adobe Flash et vous demande de cliquer sur Autoriser avant d’exécuter le contenu pertinent.
Mozilla Firefox donne également aux utilisateurs la possibilité d’autoriser automatiquement les sites à exécuter du contenu Adobe Flash, mais vous devrez l’activer manuellement. Si vous souhaitez faire cela, il vous suffit de suivre ces quelques étapes simples:
Cliquez sur Ouvrir le menu dans le coin supérieur droit de la fenêtre de Mozilla Firefox.
Sélectionnez Modules complémentaires. Cela devrait ouvrir un nouvel onglet avec le menu des modules complémentaires.
Sélectionnez les plugins
À côté de l’onglet Shockwave Flash se trouve une case d’options et un autre menu déroulant qui s’affichera comme Demander à activer.
Cliquez sur la flèche vers le bas et choisissez Toujours activer.
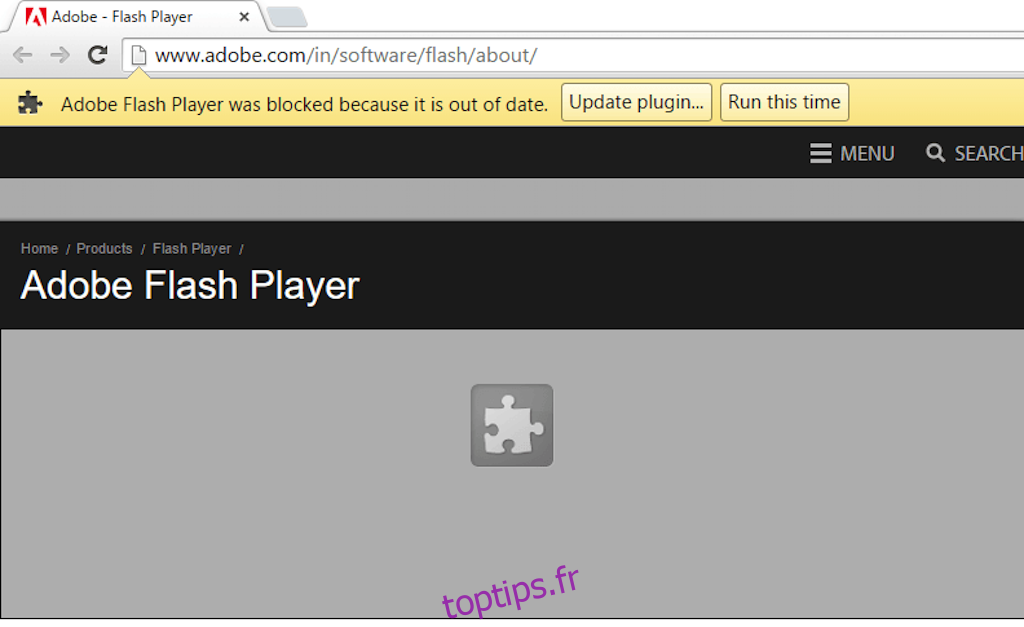
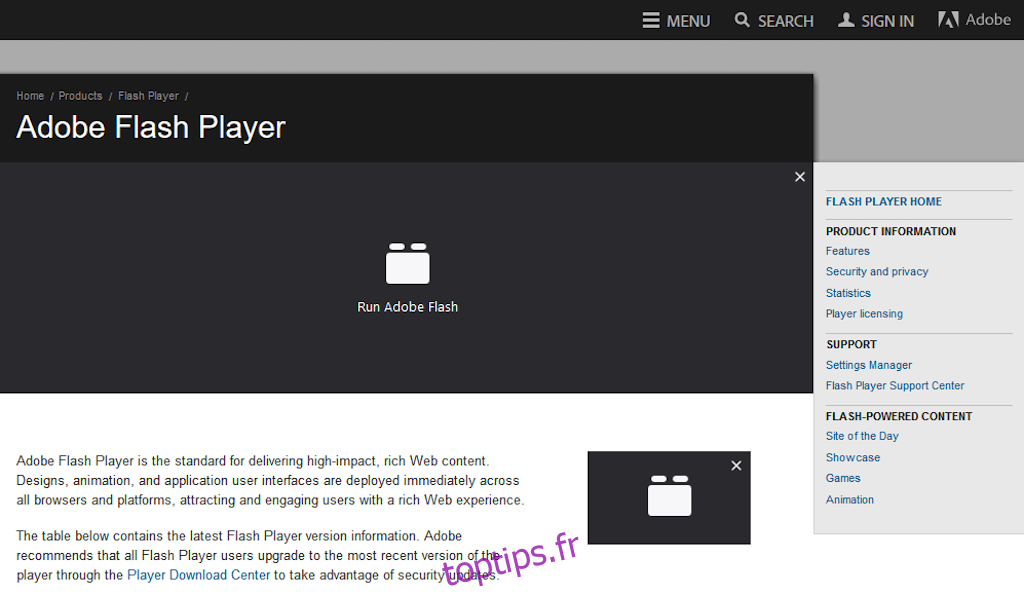
Une fois que vous avez enregistré ces modifications, Mozilla Firefox devrait également permettre à tout le contenu Flash de s’exécuter automatiquement.
Autres erreurs Adobe Flash courantes sur les appareils Windows
Bien que l’erreur de blocage Flash soit probablement l’erreur la plus courante rencontrée par les utilisateurs de Windows, d’autres problèmes courants surviennent également.
Deux messages d’erreur courants que les lecteurs soulèvent le plus fréquemment avec nous sont:
Le contenu de cette page nécessite une version plus récente d’Adobe Flash Player – Il s’agit d’une erreur courante lorsqu’un site Web contient du contenu qui utilise une ancienne version d’Adobe Flash. Si vous visitez le site à l’aide d’un navigateur moderne qui bloque automatiquement le contenu Adobe Flash, il n’est pas inhabituel que cette erreur apparaisse à la place du message de blocage habituel. Le propriétaire du site Web doit résoudre cette erreur. Bien qu’ils puissent mettre à jour la version de Flash qu’ils ont utilisée, il serait de loin préférable de migrer vers le HTML et le JavaScript natifs dès que possible.
Vous devez activer Adobe Flash pour afficher ce contenu – Il s’agit d’un autre type de message d’erreur de blocage et signifie la même chose qu’un message qui vous indique que le contenu Adobe Flash est bloqué dans ce navigateur. La façon de traiter ce message d’erreur est de suivre les conseils détaillés ci-dessus pour le navigateur de votre choix. Une fois que vous avez autorisé le navigateur à utiliser Adobe Flash, cette erreur ne devrait pas réapparaître.
Résumé
Même si Adobe Flash est progressivement supprimé à la fin de cette année, un nombre surprenant de sites Web l’utilisent toujours. Mais tous les navigateurs les plus populaires bloquent désormais Adobe Flash par défaut, ce qui signifie que l’une des erreurs les plus courantes que les gens obtiennent lors de la visite de sites Web est de vous avertir qu’Adobe Flash est bloqué.
C’est une erreur simple et heureusement simple à corriger aussi, quel que soit le navigateur Web que vous utilisez. Dans ce guide, nous avons détaillé le moyen le plus simple de corriger l’erreur Flash est bloqué dans les trois navigateurs Web Windows les plus populaires; Google Chrome, Microsoft Edge et Mozilla Firefox.
Notre guide explique comment activer Flash pour s’exécuter sur des sites Web individuels et comment modifier les paramètres de votre navigateur pour autoriser automatiquement le contenu Flash à s’exécuter.
Avez-vous rencontré des problèmes lors de l’exécution du contenu Flash? Avez-vous des conseils sur la façon de débloquer Flash que nous n’avons pas abordés dans ce guide? D’autres astuces ou conseils pour nos lecteurs que nous n’avons pas couverts dans ce guide? Il est toujours utile de connaître les opinions et les expériences des lecteurs, alors partagez les vôtres avec nous dans la zone de commentaires ci-dessous.