Que vous soyez un photographe professionnel avec des milliers d’images haute résolution, un propriétaire de petite entreprise avec des données critiques ou un cinéphile possédant une vaste collection, disposer d’une solution de stockage fiable et sécurisée est essentiel. Il en va de même pour toute personne souhaitant stocker et accéder à ses données en toute sécurité en toute confidentialité. C’est là qu’intervient le stockage en réseau (NAS).
Bien que des versions commerciales soient disponibles, vous pouvez également créer votre propre NAS à l’aide d’un Raspberry Pi 4 et d’ownCloud, ce qui est plus rentable et personnalisable.
Pourquoi créer votre propre NAS en utilisant Raspberry Pi et ownCloud ?
Construire votre propre NAS offre plusieurs avantages par rapport à l’achat d’une solution prédéfinie :
- Vous pouvez personnaliser la capacité de stockage en fonction de vos besoins spécifiques.
- Vous avez un contrôle total sur vos données, elles sont stockées localement et en toute sécurité.
- Vous pouvez utiliser le serveur NAS pour sauvegarder les données de tous les appareils et vous protéger contre la perte accidentelle de données.
- Rentable et économe en énergie puisque nous utilisons un Raspberry Pi 4 qui consomme 15 W au maximum.
- Vous pouvez également utiliser le serveur pour d’autres services, tels que Plex
ownCloud est une solution logicielle open source populaire qui vous permet de créer votre propre stockage cloud. Il fournit une interface sécurisée et facile à utiliser pour gérer et accéder à vos fichiers depuis n’importe où, en utilisant n’importe quel appareil, y compris les plateformes Android, iOS, macOS, Linux et Windows.
Vous pouvez également synchroniser vos fichiers sur plusieurs appareils et les partager avec d’autres. Il prend également en charge une large gamme de plugins et d’extensions, vous permettant d’étendre ses fonctionnalités et d’activer l’authentification à deux facteurs pour une sécurité supplémentaire.
De plus, vous pouvez créer un stockage cloud personnel avec accès à distance, ou un serveur Web et héberger un site Web sur votre Raspberry Pi 4.
Choses dont vous aurez besoin
Pour créer votre propre NAS avec Raspberry Pi 4 et ownCloud, vous aurez besoin des éléments suivants :
- Raspberry Pi 4 avec 4 Go ou 8 Go de RAM pour des performances optimales
- SSD NVME ou SATA avec un boîtier/connecteur USB
- Carte microSD classe 10 de 16 Go ou 32 Go
- Alimentation pour le Raspberry Pi 4
- Réseau Gigabit (routeur) fiable pour connecter votre NAS à votre réseau local pour un transfert de données à haut débit
Étape 1 : configurer Raspberry Pi 4 pour NAS
Tout d’abord, vous devez télécharger l’outil officiel Raspberry Pi Imager, puis suivre ces étapes pour installer le système d’exploitation.
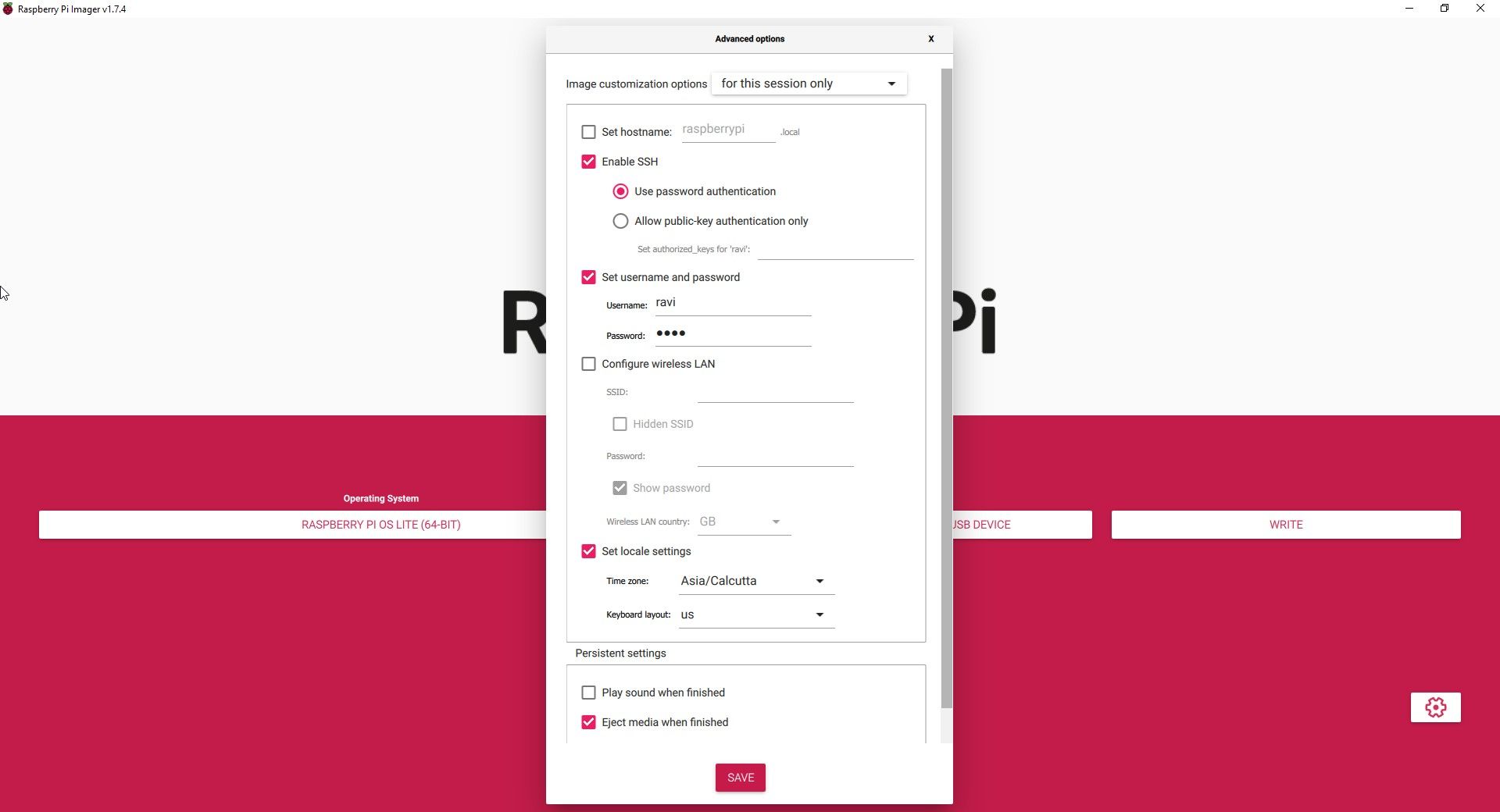
Après avoir flashé la carte microSD, insérez-la dans le Raspberry Pi 4 et connectez l’alimentation. Le Raspberry Pi 4 démarrera dans le Raspberry Pi OS Lite.
Vous pouvez désormais vérifier le paramètre DHCP du routeur pour trouver l’adresse IP du Raspberry Pi, ou utiliser l’application Fing sur votre smartphone (iOS et Android). Vous pouvez également connecter un clavier, une souris et un écran au Pi, puis exécuter la commande suivante pour trouver son adresse IP :
hostname -I
Étape 2 : Installer et configurer ownCloud sur Raspberry Pi 4
Pour configurer ownCloud sur Raspberry Pi 4, vous devrez installer les éléments suivants :
- Un serveur web (NGINX ou Apache)
- PHP
- Base de données MariaDB
Pour installer ces services, installez et exécutez le Mastic sur Windows, ou utilisez l’application Terminal sur macOS et connectez-vous au Raspberry Pi via SSH.
Exécutez ensuite les commandes suivantes :
sudo apt-get update
sudo apt-get upgrade
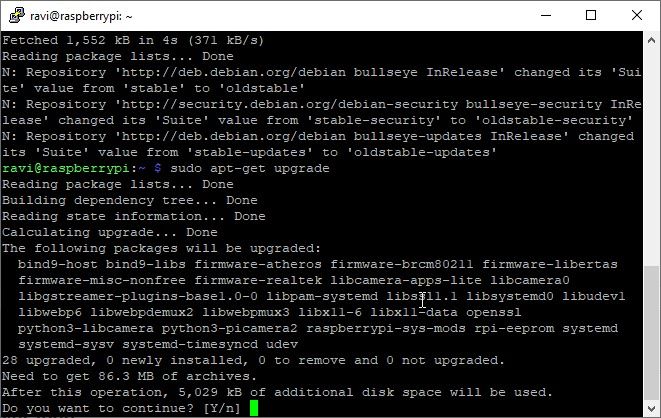
Attendez la fin de la mise à niveau. Appuyez sur Y et appuyez sur Entrée lorsque vous y êtes invité. Après la mise à jour, exécutez les commandes suivantes pour installer les packages requis.
sudo apt-get install apache2
sudo apt install apache2 libapache2-mod-php7.4 openssl php-imagick php7.4-common php7.4-curl php7.4-gd php7.4-imap php7.4-intl php7.4-json php7.4-ldap php7.4-mbstring php7.4-mysql php7.4-pgsql php-smbclient php-ssh2 php7.4-sqlite3 php7.4-xml php7.4-zip
Après avoir installé les packages requis, redémarrez le serveur Apache.
sudo service apache2 restart
Exécutez ensuite la commande suivante pour ajouter l’utilisateur au groupe www-data.
sudo usermod -a -G www-data www-data
Ensuite, nous pouvons télécharger et installer ownCloud sur le Raspberry Pi 4 en utilisant les commandes suivantes :
cd /var/www/html
sudo wget https:
sudo unzip owncloud-complete-latest.zip
Créez un répertoire pour monter un SSD externe et modifiez la propriété du répertoire ownCloud :
sudo mkdir /media/ExternalSSD
sudo chown www-data:www-data /media/ExternalSSD
sudo chmod 750 /media/ExternalSSD
Corrigez les autorisations pour éviter les problèmes :
sudo chown -R www-data: /var/www/html/owncloud
sudo chmod 777 /var/www/html/owncloud
sudo mkdir /var/lib/php/session
sudo chmod 777 /var/lib/php/session
Ensuite, vous devez configurer le serveur Web Apache. Ouvrez le fichier de configuration :
sudo nano /etc/apache2/conf-available/owncloud.conf
Ajoutez-y ensuite les lignes suivantes :
Alias /owncloud "/var/www/owncloud/"<Directory /var/www/owncloud/>
Options +FollowSymlinks
AllowOverride All<IfModule mod_dav.c>
Dav off
</IfModule>SetEnv HOME /var/www/html/owncloud
SetEnv HTTP_HOME /var/www/html/owncloud</Directory>
Enregistrez et quittez nano avec Ctrl + O puis Ctrl + X. Activez ensuite les modules Apache :
sudo a2enconf owncloud
sudo a2enmod rewrite
sudo a2enmod headers
sudo a2enmod env
sudo a2enmod dir
sudo a2enmod mime
Installez la base de données MariaDB :
sudo apt install mariadb-server
Créez une base de données pour les utilisateurs :
sudo mysqlCREATE DATABASE owncloud;
CREATE USER 'ownclouduser'@'localhost' IDENTIFIED BY 'YourPassword';
GRANT ALL PRIVILEGES ON owncloud.* TO 'ownclouduser'@'localhost';
FLUSH PRIVILEGES;
Exit;
Redémarrez le Raspberry Pi :
sudo reboot
Étape 3 : Ajouter un stockage externe
Vous pouvez ajouter plusieurs périphériques de stockage USB au Raspberry Pi 4 via les ports USB 3.0. Connectez l’un de vos SSD ou disques durs au port USB et suivez les étapes ci-dessous pour monter le périphérique de stockage externe dans un répertoire du système de fichiers et ajouter du stockage à votre NAS DIY.
Nous avons déjà créé le répertoire /media/ExternalSSD pour monter le stockage externe. Assurez-vous que le SSD ou le disque dur est formaté en NTFS. Suivez ensuite ces étapes pour le monter :
sudo apt-get install ntfs-3g
Ensuite, récupérez le GID, l’UID et l’UUID :
id -u www-data
id -g www-data
ls -l /dev/disk/by-uuid
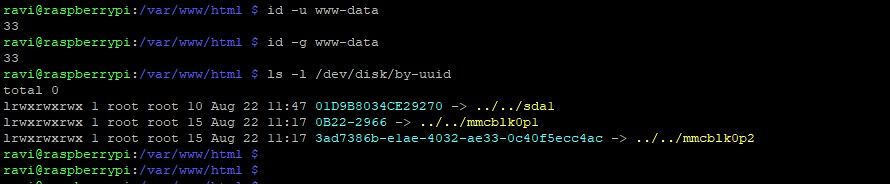
Notez l’UUID, le GID et l’UID. Dans notre exemple, le sda1 est le disque SSD externe au format NTFS. Ensuite, nous ajouterons le lecteur au fichier fstab.
sudo nano /etc/fstab
Ajoutez la ligne suivante :
UUID= 01D9B8034CE29270 /media/ExternalSSD auto nofail,uid=33,gid=33,umask=0027,dmask=0027,noatime 0 0
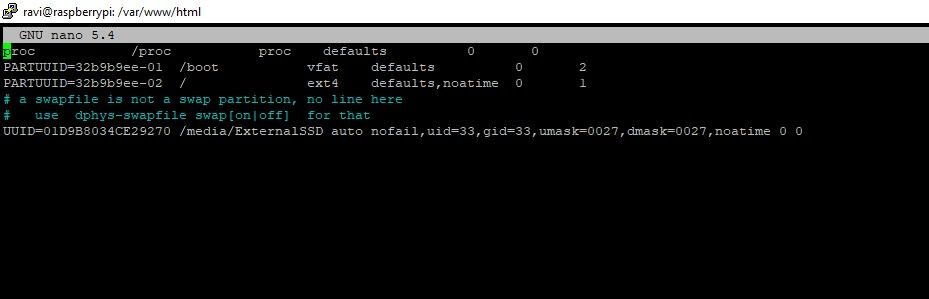
Pour monter le périphérique de stockage externe, vous devez trouver son identifiant de périphérique. Utilisez la commande suivante pour répertorier tous les périphériques de stockage connectés :
lsusb
A ce stade, vous pouvez redémarrer le Raspberry Pi pour monter automatiquement le stockage externe, ou le monter manuellement :
sudo mount /dev/sda1 /media/ExternalSSD
Tous vos fichiers sur le lecteur NTFS doivent être visibles dans le répertoire /media/ExternalSSD.

Le lecteur ne contient actuellement que les dossiers cachés Informations sur le volume système et RECYCLE.BIN. Redémarrez le système.
sudo reboot
4. Configurez ownCloud
Après le redémarrage, visitez l’adresse IP du Raspberry Pi dans un navigateur Web pour accéder à votre ownCloud.
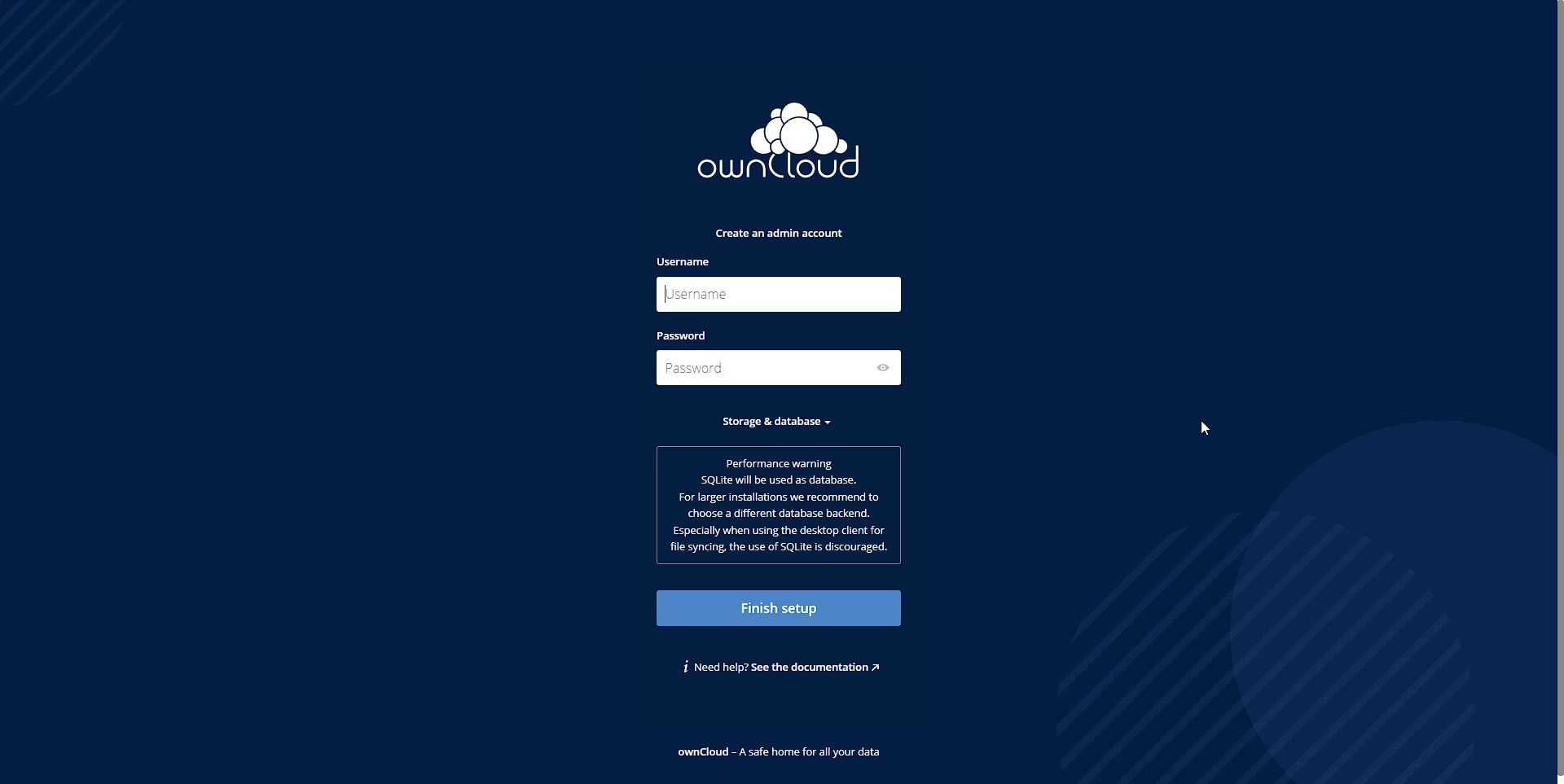
Entrez un nom d’utilisateur et un mot de passe de votre choix. Cliquez sur Stockage et base de données et entrez les détails de la base de données MariaDB comme indiqué ci-dessous.
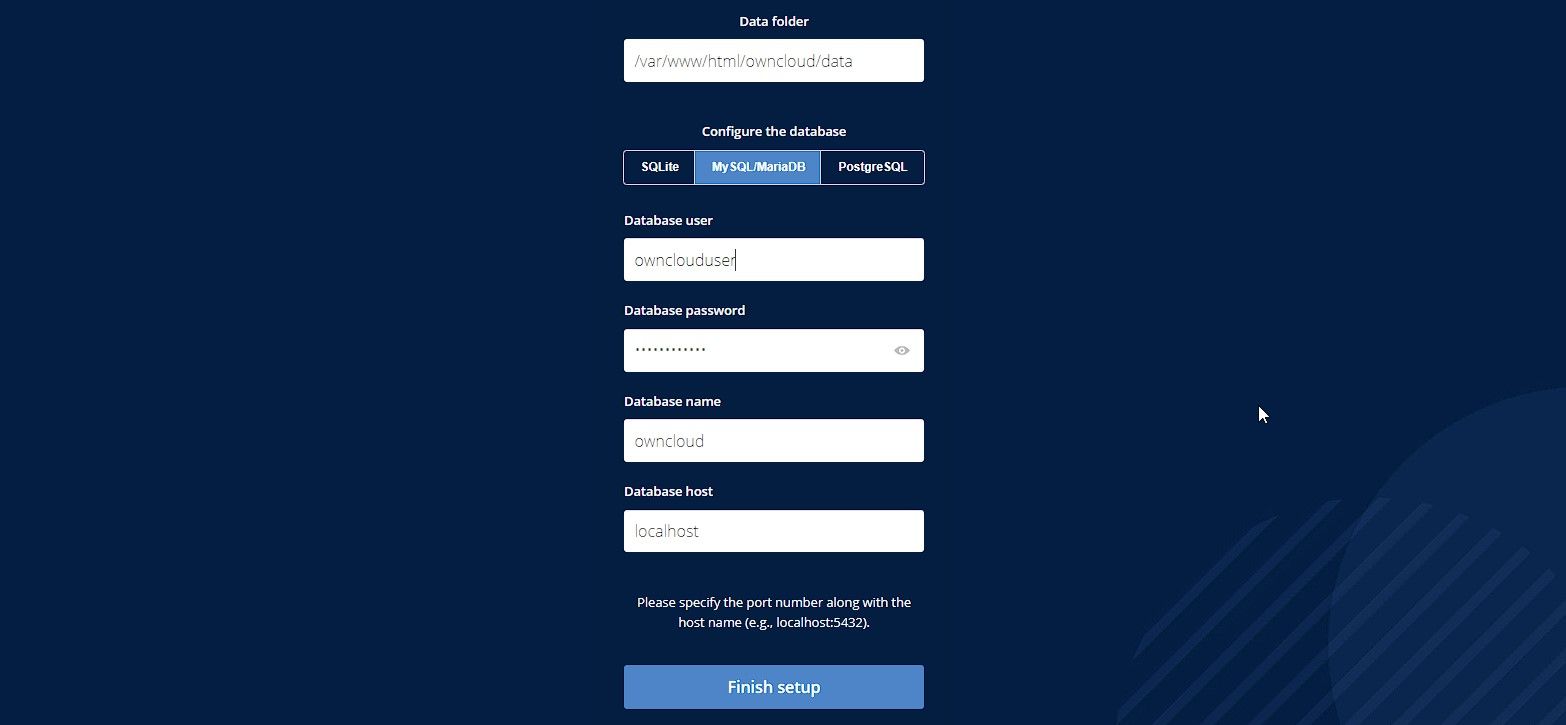
Si vous utilisez un lecteur externe pour stocker des données, assurez-vous de modifier le chemin du dossier Data en /media/ExternalSSD à partir de /var/www/html/owncloud/data par défaut. À l’avenir, si vous souhaitez ajouter un nouveau disque ou plus de stockage, suivez ceci guide ownCloud pour mettre à jour le chemin du répertoire.
Cliquez sur Terminer la configuration. Après un certain temps, vous pouvez vous connecter à ownCloud.
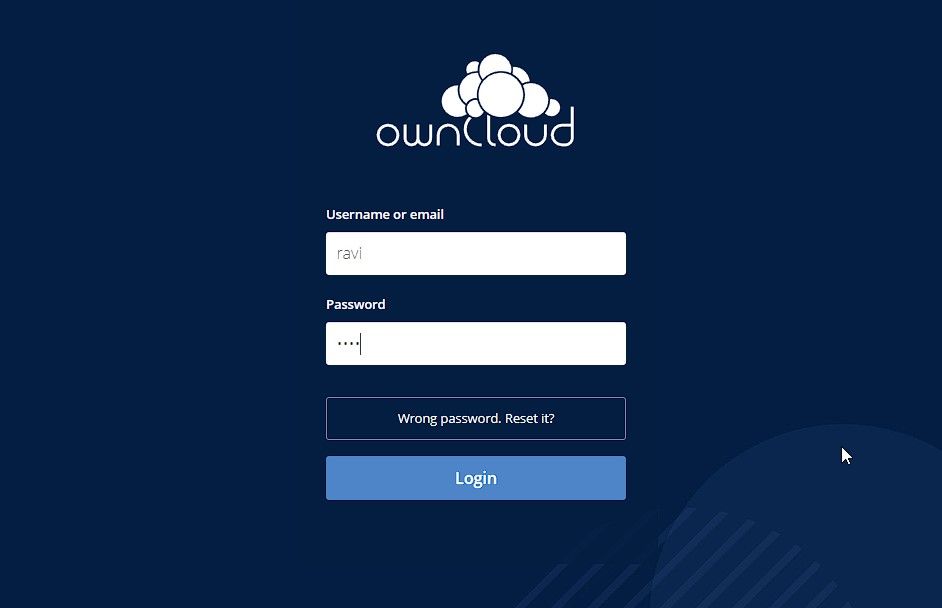
Vous pouvez télécharger l’application ownCloud sur votre smartphone ou votre ordinateur pour synchroniser vos fichiers. Mais avant de démarrer la synchronisation ou le téléchargement de fichiers, ajoutez un stockage externe HDD ou SSD.
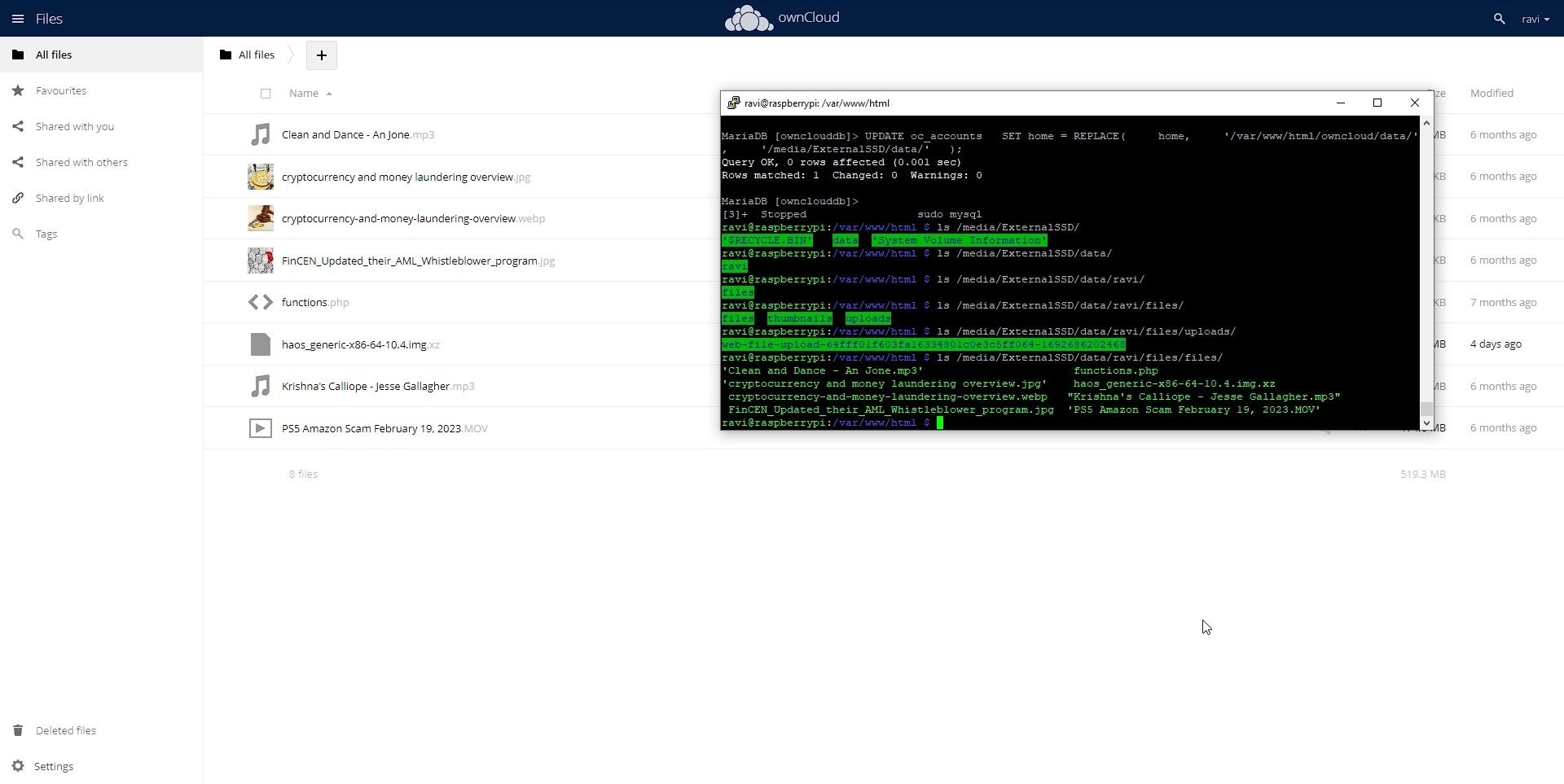
Si vous avez suivi chaque étape attentivement, vous devriez être prêt à télécharger les fichiers sur votre NAS ownCloud.
Utiliser votre nouveau NAS Raspberry Pi 4
Un NAS vous permet de centraliser et d’accéder à vos données depuis plusieurs appareils sur votre réseau local. C’est un moyen pratique et efficace de stocker, partager et sauvegarder vos fichiers à la maison ou au bureau. Créez plus d’utilisateurs et attribuez-leur leur compte ownCloud pour leur permettre de télécharger et de sécuriser leurs données.
Construire votre propre NAS avec Raspberry Pi 4 et ownCloud offre une solution rentable et personnalisable pour répondre à vos besoins de stockage et prendre le contrôle de vos données !