Avant l’existence de PowerPoint, il y avait des diapositives composées de papier, et avant cela, il y avait de fines feuilles transparentes qui étaient présentées à l’aide de projecteurs de lumière. Tout, y compris le texte, les graphiques et les rapports, a été entièrement créé à la main. Il y avait un travail légitime spécifiquement pour créer des présentations qui ont été remplacées par des logiciels comme PowerPoint. Bientôt, l’IA prendra le relais et il suffira peut-être de mettre les données dans l’application, et les outils d’IA concevront automatiquement la présentation pour vous en quelques minutes. Quoi qu’il en soit, votre travail est en danger si vous comptez créer des choses à l’aide d’outils créatifs. Eh bien, nous n’avons pas l’intention de donner une nouvelle tension. Entrons dans votre tension actuelle concernant l’absence de sauvegarde de PowerPoint. Si vous rencontrez également le même problème, vous êtes au bon endroit. Nous vous apportons un guide parfait qui vous aidera à corriger une erreur survenue lors de l’enregistrement du fichier par PowerPoint.
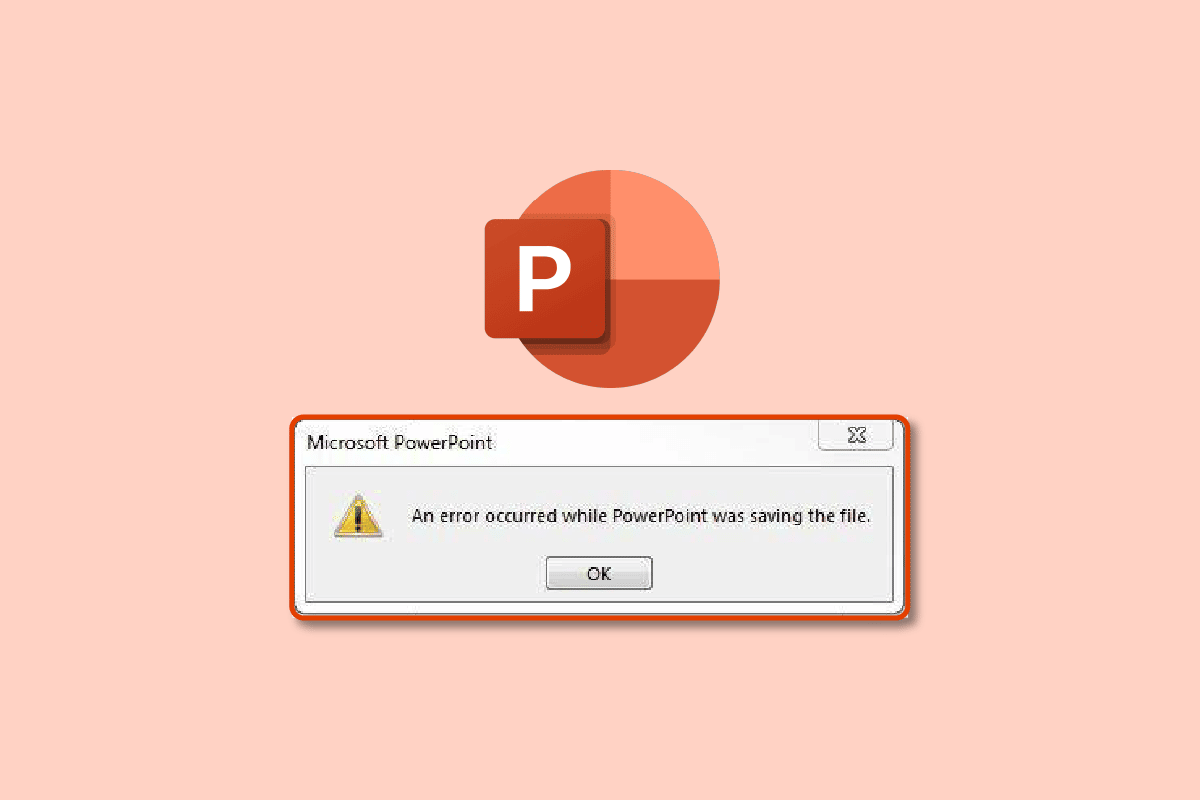
Table des matières
Comment réparer PowerPoint ne pas enregistrer l’erreur de fichier
Avant de saisir des données et de concevoir la présentation, la première chose à faire est d’enregistrer le fichier au départ, ce qui suivra les modifications et continuera à enregistrer votre fichier automatiquement. Cela vous évitera de perdre les données en cas d’erreur système ou de plantage de l’application. Voici quelques causes possibles d’erreurs de non-enregistrement de PowerPoint :
- Diapositive corrompue en raison de fichiers de données incompatibles
- Espace de stockage gratuit limité ou inexistant
- Emplacement corrompu à la suite d’erreurs système
- Le fichier est ouvert dans un emplacement différent
Méthode 1 : créer un nouveau fichier PowerPoint
La toute première chose que nous vous recommandons si vous ne pouvez pas enregistrer le fichier de présentation PowerPoint est de créer un nouveau fichier PPT, puis de copier et coller les données dans le nouveau fichier. Après cela, essayez à nouveau de l’enregistrer. Suivez ces étapes pour créer et enregistrer des données dans un nouveau fichier PPT :
1. Cliquez sur n’importe quelle diapositive de la colonne du visualiseur de diapositives sur le côté gauche.

2. Appuyez simultanément sur les touches Ctrl + A pour tout sélectionner, puis appuyez simultanément sur les touches Ctrl + C pour copier les données.
3. Ensuite, appuyez simultanément sur les touches Ctrl + N pour créer un nouveau fichier de présentation PowerPoint.
4. Maintenant, appuyez simultanément sur les touches Ctrl + V pour coller les données dans votre nouveau fichier PPT.
5. Enfin, appuyez simultanément sur les touches Ctrl + S pour enregistrer le nouveau fichier PPT.
Si le même message d’erreur apparaît et que vous ne pouvez toujours pas enregistrer le fichier, essayez les autres méthodes mentionnées ci-dessous.
Méthode 2 : Enregistrer dans un format différent
L’une des meilleures parties de PowerPoint, entre autres, est qu’il propose plus de 15 formats pour enregistrer les présentations. Croyez-le ou non, vous pouvez même l’enregistrer au format GIF. Actuellement, le .pptx est le format standard, et avant cela, c’était le .ppt. Donc, soit vous pouvez essayer d’enregistrer au format .ppt ou tout autre. Suivez ces étapes pour enregistrer dans différents formats :
1. Appuyez simultanément sur les touches Ctrl + Maj + S, ce qui ouvrira la fenêtre Enregistrer sous.
2. Donnez un nom à votre fichier. Ensuite, dans le menu déroulant Enregistrer en tant que type, choisissez le format de fichier .ppt.

3. Enregistrez le fichier en cliquant sur le bouton Enregistrer.
Méthode 3 : Enregistrer le fichier dans un emplacement différent
Il est possible que l’emplacement où vous essayez d’enregistrer le fichier soit protégé ou nécessite une autorisation supplémentaire pour apporter des modifications ou soit défini sur un service cloud tel que OneDrive. Cela pourrait être l’une des causes de l’erreur PowerPoint non enregistrée. Alors, changez l’emplacement où vous enregistrez le fichier. Suivez les étapes ci-dessous pour modifier l’emplacement :
1. Appuyez simultanément sur les touches Ctrl + Maj + S pour ouvrir la fenêtre Enregistrer sous.
2. Dans la barre latérale sur le côté gauche, choisissez un emplacement différent et modifiez le nom du fichier.

3. Cliquez ensuite sur Enregistrer.
Vérifiez si une erreur s’est produite pendant que PowerPoint enregistrait le fichier persiste ou non.
Méthode 4 : Exporter au format PDF
Une autre façon d’enregistrer votre fichier de présentation PowerPoint consiste à l’exporter au format PDF. Si l’erreur de non-enregistrement de PowerPoint reste la même, au lieu de perdre toutes vos données de présentation, vous pouvez enregistrer le fichier au format PDF. Suivez ces étapes pour exporter au format PDF :
Remarque : Après avoir exporté votre fichier PPT au format PDF, vous ne pourrez plus le modifier ou y apporter des modifications. Cependant, avant d’essayer la méthode suivante, il est préférable de sauvegarder vos données sous forme de fichier PDF.
1. Tout d’abord, cliquez sur Fichier.

2. Ensuite, allez dans l’onglet Exporter et cliquez sur le bouton Créer PDF/XPS.

3. Donnez un nom au fichier. Choisissez le format de fichier PDF ou (* .pdf) dans le menu déroulant Enregistrer en tant que type et cliquez sur Publier pour l’enregistrer.

Méthode 5 : désactiver le volet de prévisualisation
Une erreur de non-enregistrement de PowerPoint peut également être causée si le fichier PPT est ouvert sur un autre emplacement ou une autre application. Voici ce qu’il faut faire :
1. Fermez toutes les applications sauf PowerPoint.
2. Ouvrez l’explorateur de fichiers en appuyant simultanément sur les touches Windows + E.
3. Accédez à l’onglet Affichage et désactivez le volet Aperçu en cliquant dessus.

Méthode 6 : Rechercher une diapositive corrompue
Souvent, nous copions et collons simplement des données provenant d’Internet. Et ce faisant, il est possible que la police, l’image ou le format ne soient pas compatibles et ne prennent pas en charge les normes de PowerPoint. Pour résoudre ce problème, supprimez les images ou les graphiques douteux. Sélectionnez une police pour tout le texte.
Méthode 7 : vérifier le stockage système
Si le stockage de votre disque dur est plein, vous ne pouvez certainement pas enregistrer de fichier tant que vous n’avez pas laissé d’espace pour le fichier. Libérez de l’espace en supprimant les fichiers inutiles. Lisez notre guide sur 10 façons de libérer de l’espace sur le disque dur sous Windows 10.

Méthode 8 : Vérifier et corriger l’erreur du fichier système
Utilisez cet outil d’analyse de fichiers intégré pour corriger les fichiers manquants ou corrompus qui pourraient être à l’origine d’une erreur survenue pendant que PowerPoint enregistrait le problème de fichier.
1. Appuyez sur la touche Windows + E pour ouvrir l’explorateur de fichiers.
2. Cliquez ensuite sur Ce PC. Sélectionnez le lecteur sur lequel vous essayez d’enregistrer le fichier, cliquez avec le bouton droit de la souris et cliquez sur Propriétés.

3. Allez dans l’onglet Outils et cliquez sur Vérifier.

4. Et cliquez sur Analyser le lecteur.

Une fois le processus de numérisation terminé, revenez à PowerPoint et essayez d’enregistrer le fichier.
Méthode 9 : reconnecter le compte Microsoft
Déconnectez-vous et reconnectez-vous à votre compte Microsoft, puis essayez d’enregistrer le fichier. Suivez les étapes pour le faire :
1. Cliquez sur Fichier.

2. Allez ensuite dans l’onglet Compte et cliquez sur Se déconnecter.

3. Reconnectez-vous à partir de la même fenêtre en saisissant votre adresse e-mail et votre mot de passe.
Méthode 10 : Réparer l’application PowerPoint
Vous pouvez également essayer l’option de réparation si une erreur s’est produite pendant que PowerPoint enregistrait le fichier. Effectuez les actions suivantes :
1. Appuyez sur la touche Windows, tapez Panneau de configuration et cliquez sur Ouvrir.

2. Définissez Afficher par : sur Grandes icônes.

3. Accédez au menu Programmes et fonctionnalités.

4. Sélectionnez Applications Microsoft 365 ou PowerPoint si vous avez une application autonome. Et cliquez sur Modifier.

5. Cliquez sur Oui pour accorder l’autorisation.

6. Ensuite, choisissez l’option Réparation rapide et cliquez sur Réparer. Si cette option ne vous aide pas, essayez l’option de réparation en ligne.

Remarque : Cela peut prendre quelques minutes pour terminer le processus. Il fermera également l’application PowerPoint, alors faites une sauvegarde de vos données à partir du fichier PPT avant de poursuivre le processus de réparation.
Méthode 11 : supprimer UserForm à l’aide de Visual Basic Editor
Si vous utilisez des contrôles ActiveMovie ou UserForm dans votre fichier PPT, essayez de les supprimer pour enregistrer le fichier de présentation PowerPoint. Effectuez les étapes suivantes :
1. Accédez à votre fichier de présentation sur PowerPoint et appuyez simultanément sur les touches Alt + F11 pour ouvrir Visual Basic Editor.
2. Sélectionnez UserForm1.

3. Cliquez ensuite sur Fichier, puis sur Supprimer UserForm1.

4. Après cela, cliquez sur Oui pour autoriser. Une autre fenêtre apparaîtra demandant où enregistrer le UserForm1. Choisissez un emplacement et cliquez sur Enregistrer.

Méthode 12 : réinstaller l’application PowerPoint
Si aucune des méthodes ci-dessus ne fonctionne, vous pouvez réinstaller l’application PowerPoint ou l’ensemble des applications groupées Office 365.
1. Appuyez sur la touche Windows, tapez Panneau de configuration et cliquez sur Ouvrir.

2. Définissez Afficher par : sur Grandes icônes.

3. Accédez au menu Programmes et fonctionnalités.

4. Sélectionnez Applications Microsoft 365 ou PowerPoint si vous avez une application autonome. Cliquez ensuite sur Désinstaller.

5. Allez à Office.comconnectez-vous à votre compte Microsoft, puis cliquez sur l’option déroulante Installer Office et sélectionnez les applications Office 365.

6. Accédez à votre dossier de téléchargements et double-cliquez sur le fichier OfficeSetup.exe pour l’installer.

***
Nous espérons que ce guide vous a été utile et que vous avez pu corriger l’erreur de non-enregistrement de PowerPoint. Faites-nous savoir quelle méthode a le mieux fonctionné pour vous. Si vous avez des questions ou des suggestions, n’hésitez pas à les déposer dans la section des commentaires ci-dessous.

