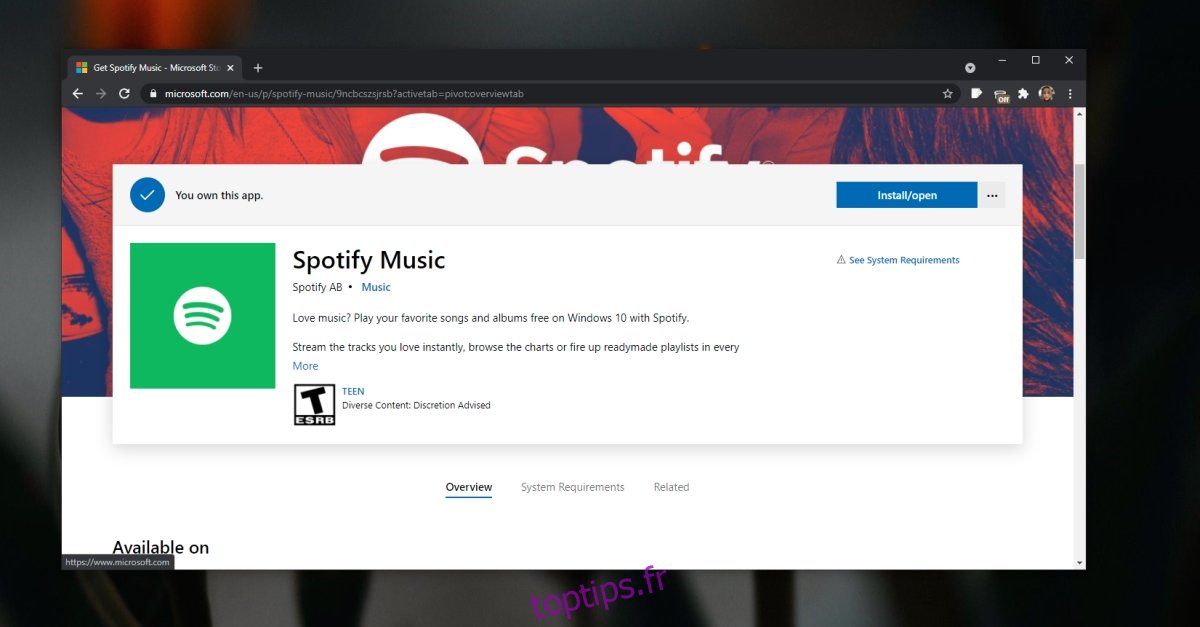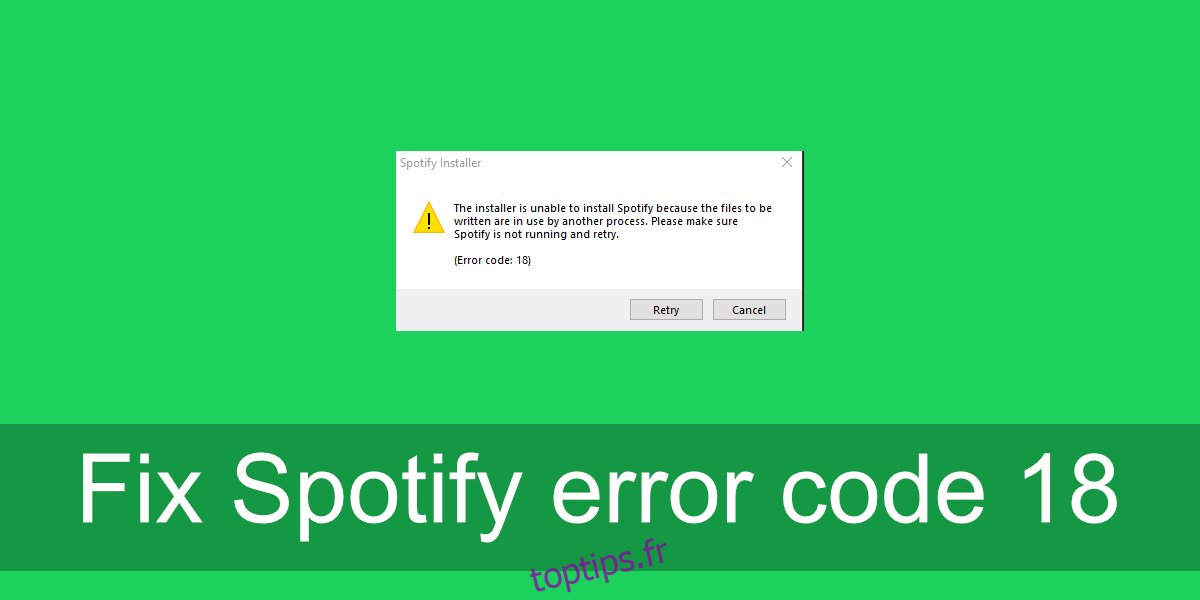Spotify est disponible pour Windows 10 en tant qu’application de bureau et en tant qu’application UWP dans le Microsoft Store. La version UWP de l’application fonctionne aussi bien que la version de bureau, mais de nombreux utilisateurs préfèrent toujours la version de bureau.
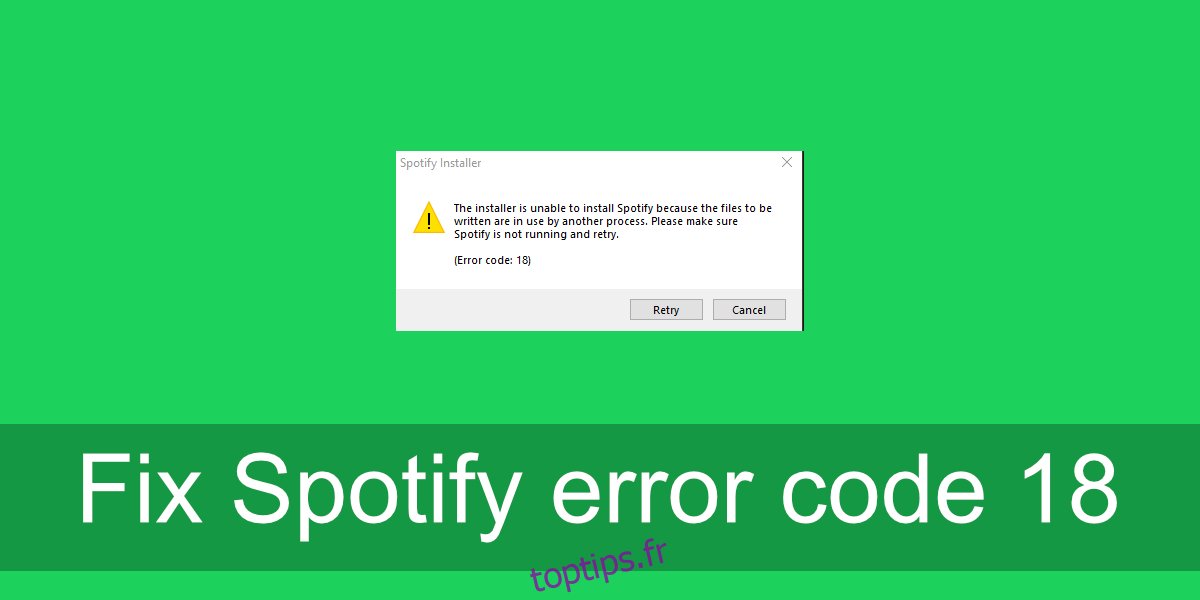
La version de bureau de Spotify est toujours activement maintenue, il n’y a donc aucune raison pour que quiconque passe à l’application UWP. Cela dit, lorsque Spotify rencontre des problèmes, sa réinstallation est souvent la meilleure solution. La réinstallation de Spotify est facile, mais vous pouvez rencontrer le code d’erreur Spotify 18 lors de l’installation.
Table des matières
A LIRE AUSSI: Des problèmes pour ouvrir Spotify? Essayez ces correctifs.
Code d’erreur Spotify 18
Le code d’erreur Spotify 18 apparaît lorsque vous essayez d’installer Spotify. Cela peut être après la désinstallation de l’application ou lorsque vous l’installez pour la première fois. Cela se produit normalement lorsque l’application ne peut pas écrire dans des fichiers car ils sont en cours d’utilisation. Voici comment y remédier.
1. Redémarrez le système
Si vous avez récemment désinstallé Spotify ou si vous avez installé / désinstallé d’autres applications, redémarrez votre système. Windows 10 n’a normalement pas besoin de redémarrer après l’installation ou la désinstallation d’une application, mais il y a toujours des exceptions. Redémarrez le système, puis essayez d’installer Spotify.
2. Supprimer le répertoire Spotify
Si vous réinstallez Spotify, supprimez d’abord manuellement tous ses répertoires.
Ouvrez l’Explorateur de fichiers.
Collez-le dans la barre d’adresse:% AppData%.
Recherchez un dossier nommé Spotify et supprimez-le.
Accédez à ce PC.
Dans la barre de recherche, entrez Spotify et appuyez sur Entrée.
Supprimez tous les résultats, c’est-à-dire tous les fichiers et dossiers.
Redémarrez le système.
Installez Spotify.
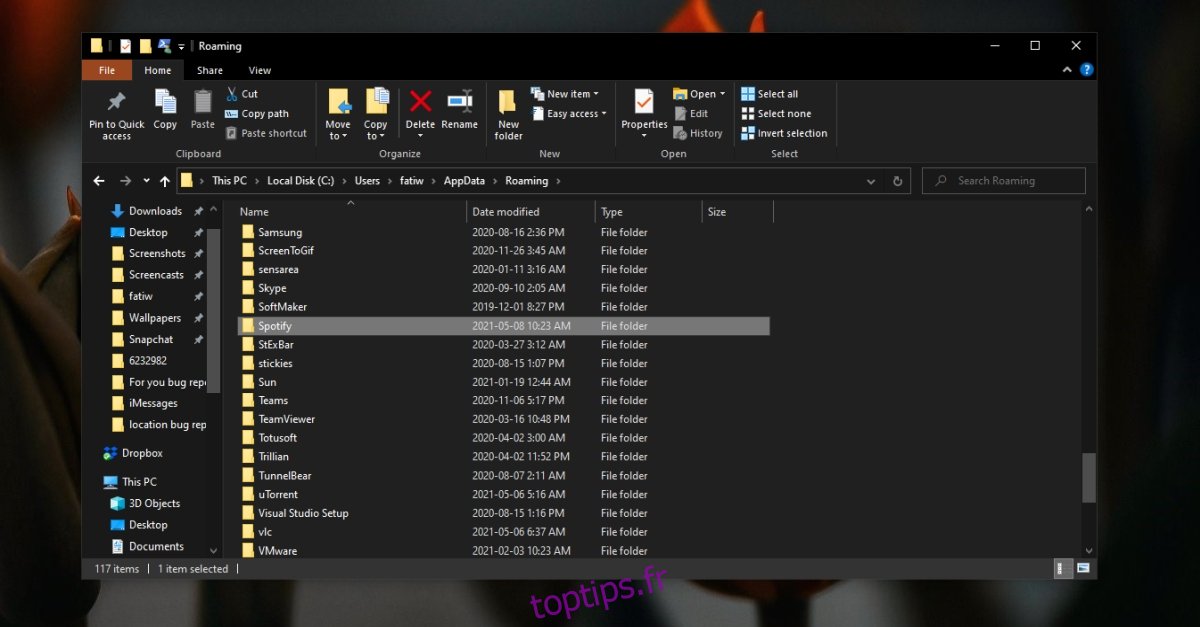
3. Quittez les applications liées à Spotify
Il existe de nombreux clients Spotify et applications d’assistance non officiels que les utilisateurs exécutent sur leur système. Ces applications permettent aux utilisateurs de contrôler Spotify d’une manière non prise en charge par les applications natives. Si vous avez installé de telles applications;
Quittez toutes les applications liées à Spotify
Redémarrez le système et assurez-vous qu’aucune de ces applications ne s’exécute au démarrage.
Installez Spotify.
Remarque: certains utilisateurs ont pu installer Spotify après avoir désinstallé iTunes. Assurez-vous également que Steam ne fonctionne pas lorsque vous essayez d’installer Spotify.
4. Installer en mode sans échec (mise en réseau activée)
Si vous ne parvenez toujours pas à installer Spotify, essayez de l’installer en mode sans échec.
Ouvrez le menu Démarrer.
Cliquez sur le bouton d’alimentation.
Maintenez la touche Maj enfoncée et cliquez sur Redémarrer.
Vous démarrerez dans le menu Dépannage.
Accédez à Options avancées> Paramètres de démarrage> Redémarrer.
Dans la liste des options, sélectionnez celle du mode sans échec avec mise en réseau.
Installez Spotify.
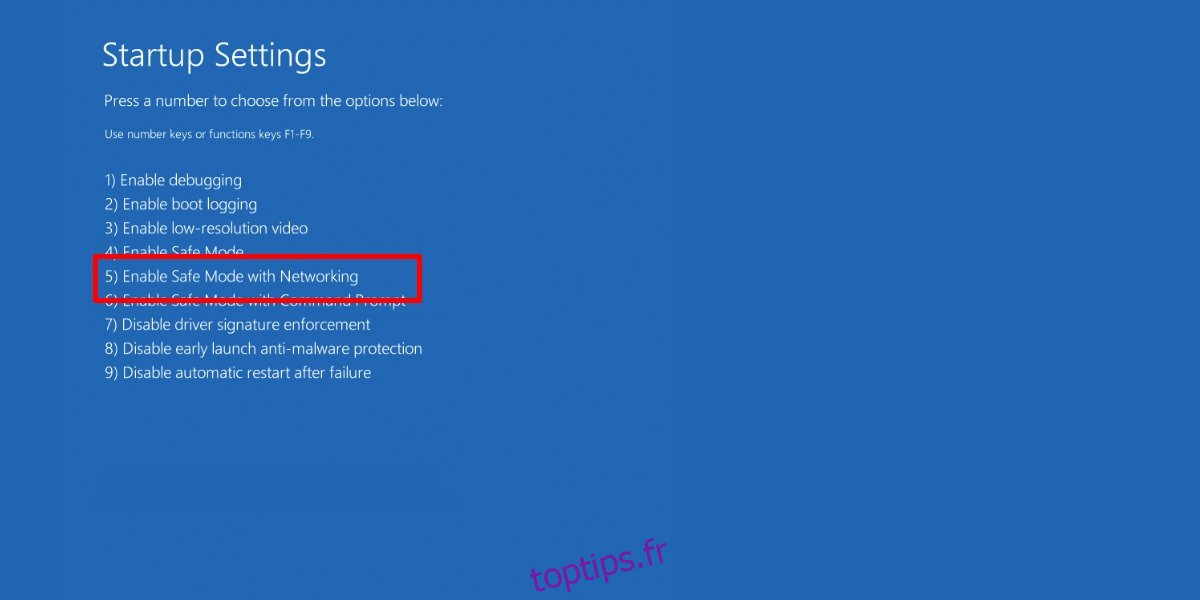
5. Utilisez la version du Microsoft Store
Si tout le reste échoue, vous pouvez installer Spotify à partir du Microsoft Store. Cette version n’affiche pas le code d’erreur Spotify 18 car elle ne crée pas de répertoire dans le dossier AppData. C’est une application UWP et ils fonctionnent différemment.
Visite ce lien dans votre navigateur.
Cliquez sur Get.
Ouvrez l’application Microsoft Store lorsque vous y êtes invité.
Cliquez sur Obtenir, puis sur Installer.
Spotify sera installé sur votre système.