Dans cette ère technologique, peu d’activités devraient être effectuées par des machines sans aucun problème. L’une des activités de routine est le transfert de fichiers d’un téléphone Android vers un PC Windows 10 à l’aide d’un câble USB. Cependant, on peut rencontrer des problèmes de transfert de fichiers USB Android ne fonctionnant pas sur Windows 10 PC. Ce problème est un cauchemar pour toutes les personnes travaillant au bureau, car il s’agit d’une partie importante de leur travail. Les méthodes pour résoudre le problème de connexion USB du téléphone Android sont décrites dans l’article.
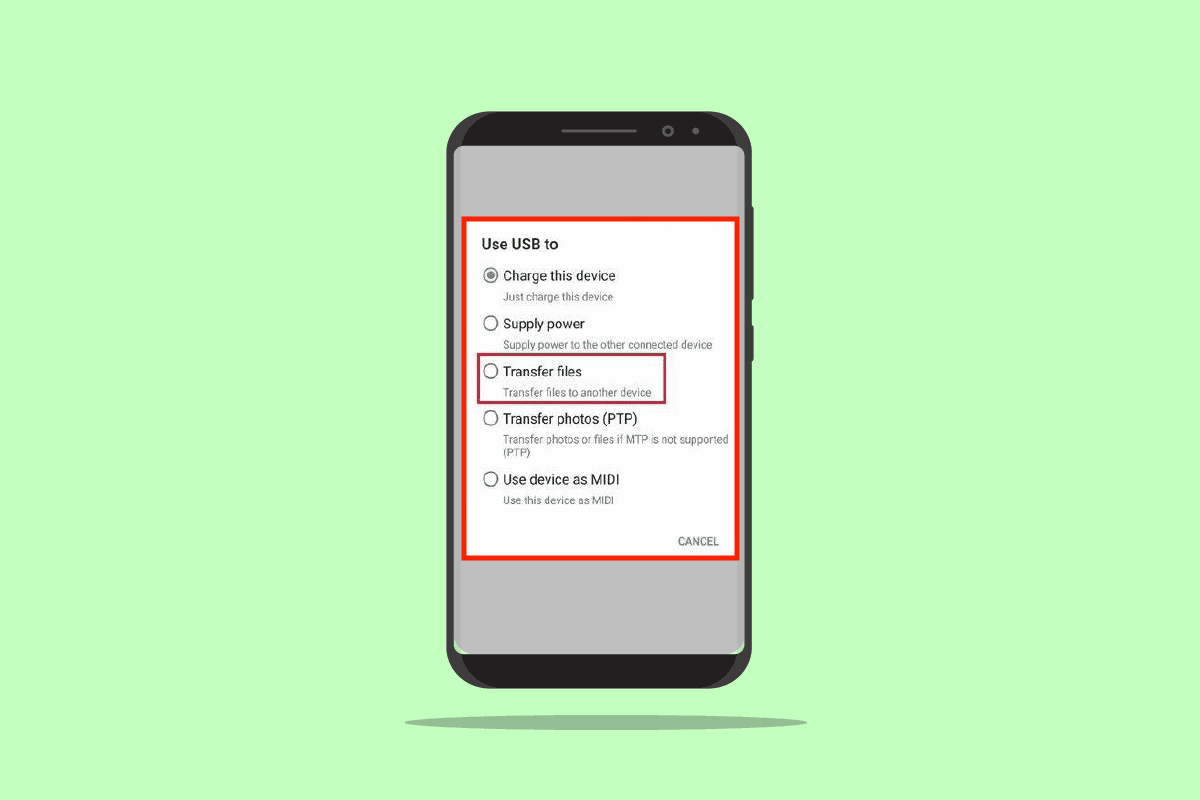
Table des matières
Comment réparer le transfert de fichiers USB Android ne fonctionne pas dans Windows 10
La section fournit les raisons possibles pour lesquelles le transfert de fichiers depuis un téléphone Android à l’aide d’un câble USB vers votre PC Windows 10 peut échouer.
Problèmes matériels – Il peut y avoir des problèmes dans les périphériques matériels tels que des ports défectueux ou des dommages au câble USB.
Pilotes de périphérique obsolètes – Les pilotes correspondant au téléphone Android peuvent être obsolètes ou corrompus.
Système d’exploitation obsolète – Le système d’exploitation des appareils peut être obsolète et poser un problème d’incompatibilité pour la connexion. Le système d’exploitation du téléphone Android et du PC Windows doit être mis à jour vers la dernière version.
Paramètres incorrects – Le paramètre de transfert multimédia peut ne pas être activé sur le téléphone Android et cela peut entraîner un problème avec le transfert de fichiers.
Applications tierces – Les applications tierces de transfert de fichiers peuvent perturber la méthode habituelle de transfert de fichiers.
Remarque : Étant donné que les smartphones n’ont pas les mêmes paramètres et peuvent donc varier d’un appareil à l’autre, assurez-vous que les paramètres sont corrects avant d’en modifier. Les méthodes expliquées dans cet article envisagent un téléphone Samsung Galaxy A21s et les paramètres peuvent différer sur d’autres modèles en fonction de divers facteurs.
Méthode 1 : Méthodes de dépannage de base
La première approche pour résoudre ce problème consiste à essayer les méthodes de dépannage de base sur les appareils connectés.
1A. Résoudre les problèmes matériels
Le problème peut être dû aux défauts du matériel des appareils connectés et la vérification des problèmes matériels peut aider à résoudre le problème.
- Vérifiez si le port USB de votre PC Windows est en bon état ou cassé.
Connectez le câble USB à un autre port USB de votre PC Windows.
Utilisez le câble USB fourni avec le téléphone Android.
Essayez d’utiliser un autre câble USB compatible pour connecter le téléphone Android au PC Windows.
Nettoyez le port de charge de votre téléphone Android à l’aide d’un cure-dent.
- Assurez-vous de brancher correctement et complètement le câble USB dans les ports des deux appareils.
- Si vous pouvez retirer la batterie de votre téléphone Android, retirez-la de la fente et remettez-la en place.
1B. Déverrouiller le téléphone Android
L’une des raisons pour lesquelles vous ne pourrez peut-être pas utiliser la fonction de transfert de fichiers est que le téléphone est verrouillé avec le mot de passe. Assurez-vous de déverrouiller votre téléphone, afin que le PC Windows puisse accéder aux fichiers sur votre téléphone.
1C. Utiliser un autre PC Windows
Ce problème peut être causé si le PC Windows 10 a un problème ou n’est pas compatible avec le téléphone Android. Essayez de connecter le téléphone Android à un autre PC Windows et vérifiez si vous pouvez transférer des fichiers vers le PC.
1D. Connectez le téléphone Android directement au PC Windows
Si vous utilisez un concentrateur USB pour connecter un téléphone Android au PC Windows 10, vous pouvez essayer de déconnecter le câble USB du concentrateur et de connecter le câble USB directement au port USB de votre PC pour résoudre le problème.
1E. Utiliser une autre méthode de transfert de fichiers
Une autre option pour contourner le problème de connexion USB du téléphone Android consiste à utiliser une méthode alternative pour transférer des fichiers afin de vérifier s’il fonctionne sur votre téléphone Android. Activez le Bluetooth sur les deux appareils et vérifiez si vous pouvez transférer des fichiers via la connexion Bluetooth.
Option I : sur un téléphone Android
1. Accédez à l’option Paramètres sur votre téléphone Android
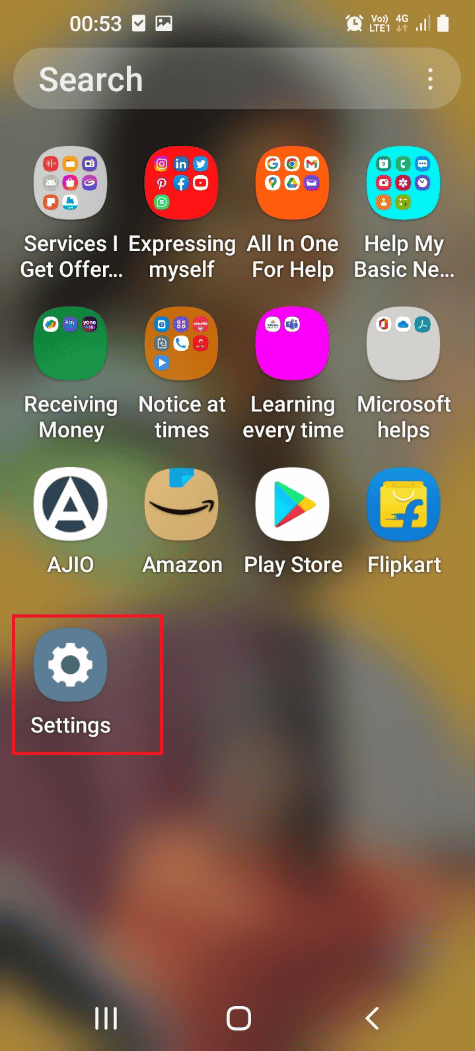
2. Appuyez sur l’onglet Connexions
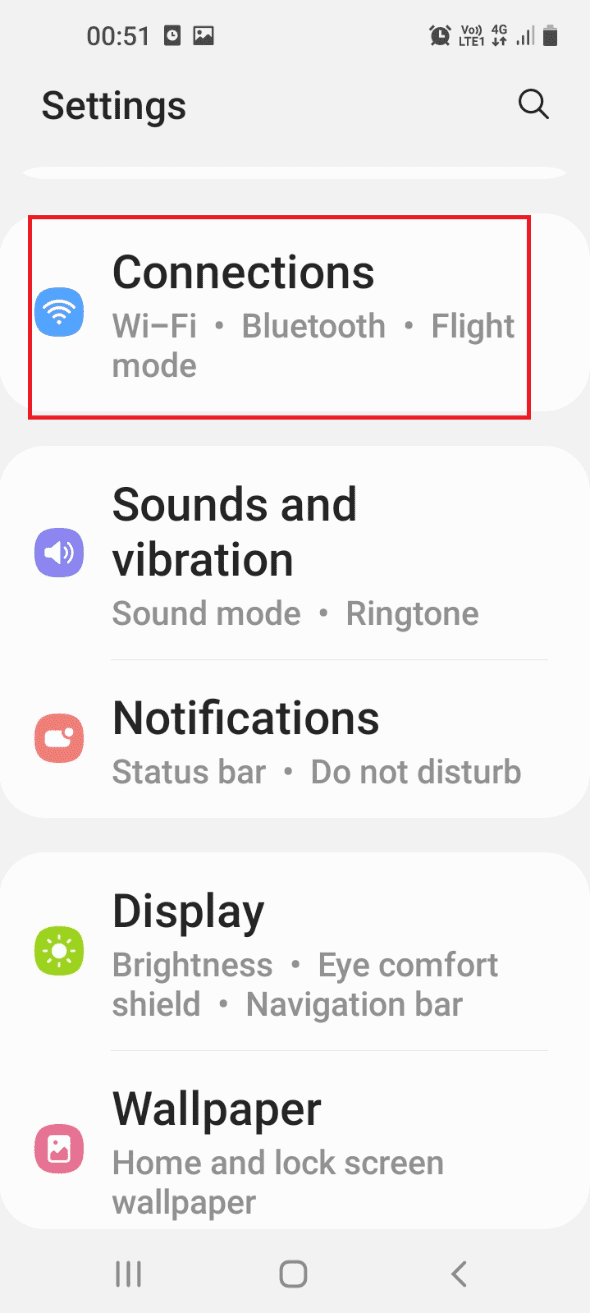
3. Activez la bascule Bluetooth.
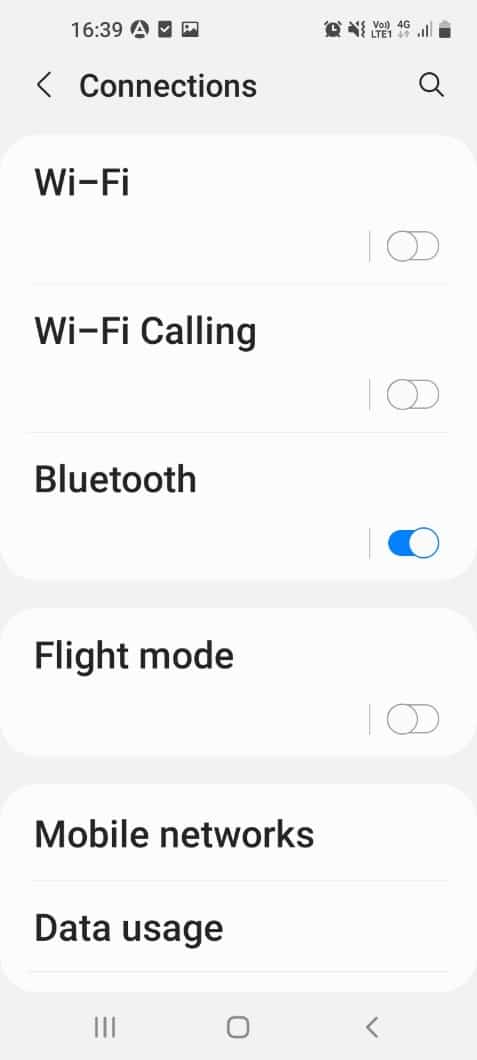
Option II : sous Windows
1. Appuyez simultanément sur les touches Windows + I pour ouvrir les paramètres.
2. Cliquez sur Paramètres des appareils.
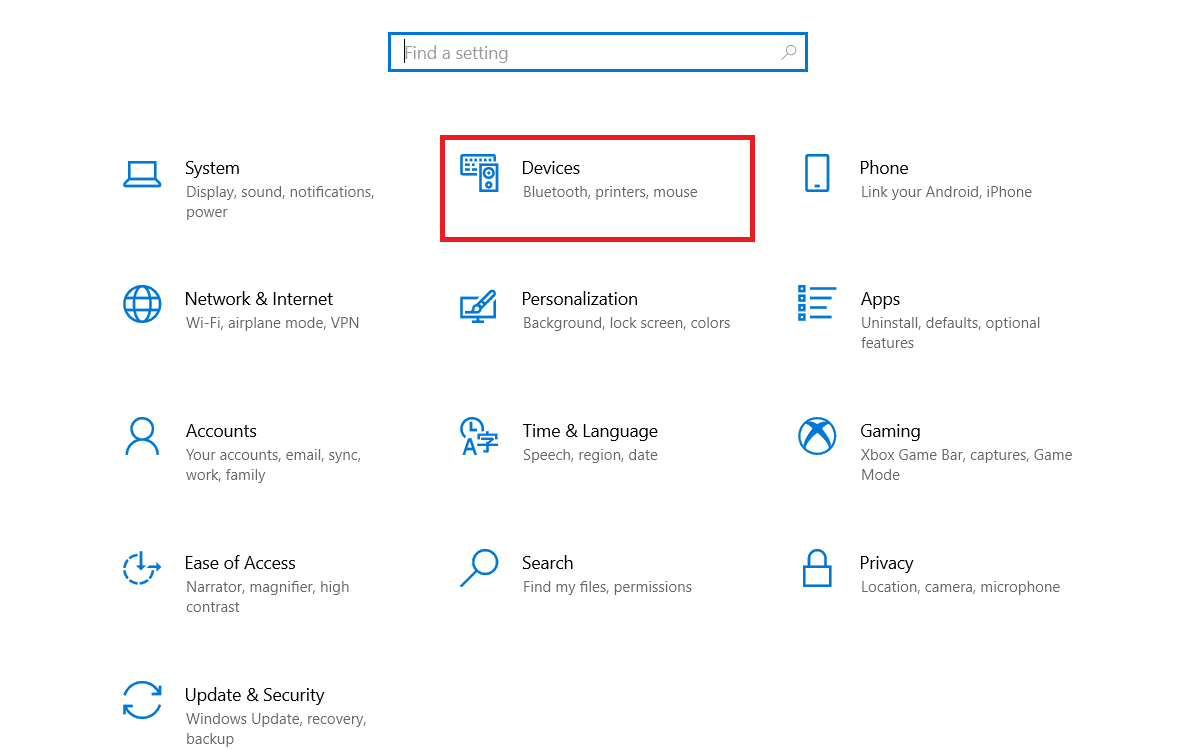
3. Activez le Bluetooth Toggle On
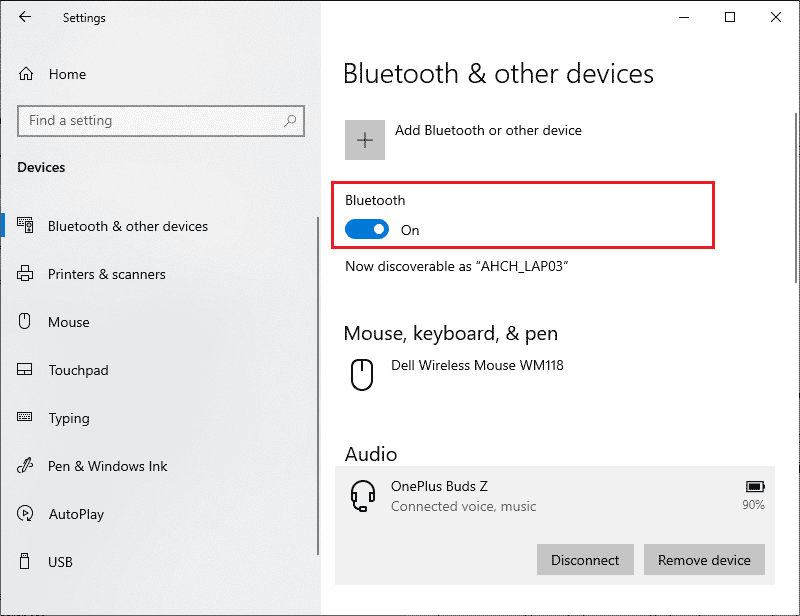
1F. Déconnecter les périphériques externes connectés au PC Windows
Une autre raison possible de ce problème de connexion USB du téléphone Android est l’interférence d’autres médias et périphériques externes. Essayez de déconnecter les appareils de votre PC, puis connectez le téléphone Android seul au PC.
1. Appuyez simultanément sur les touches Windows + E pour ouvrir l’explorateur de fichiers.
2. Ouvrez Ce PC, cliquez avec le bouton droit sur le périphérique USB et cliquez sur l’option Éjecter.
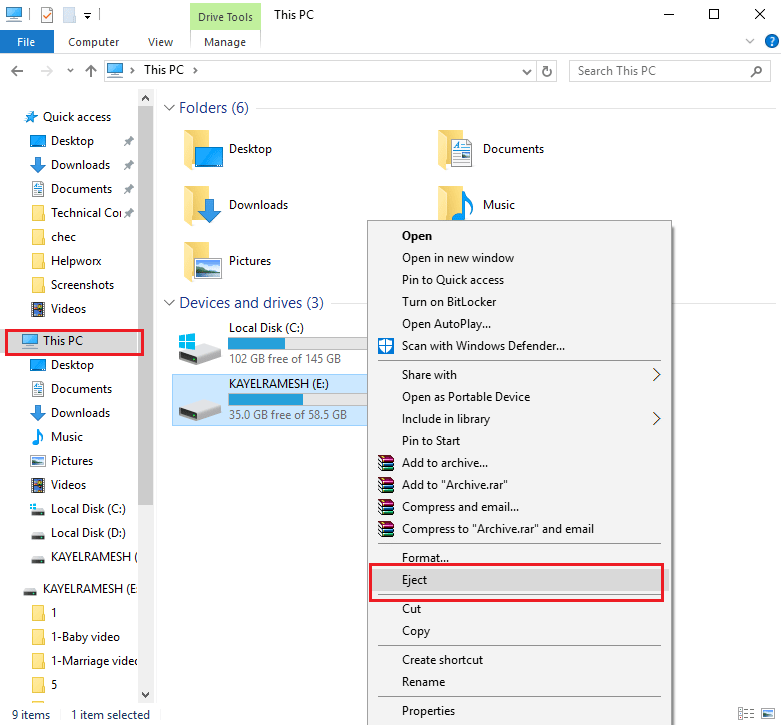
1G. Exécutez l’utilitaire de résolution des problèmes matériels sur un PC Windows
Le transfert de fichiers USB Android ne fonctionne pas Le problème du PC Windows 10 peut être dû à des problèmes mineurs sur le PC. S’il y a de petits bogues sur le PC Windows, vous pouvez facilement les éliminer à l’aide des dépanneurs du matériel Windows. Lisez l’article dans le lien fourni ici pour apprendre la méthode pour exécuter le dépanneur Windows pour diagnostiquer le problème.

1H. Activer le mode avion
Lors du transfert de fichiers, il est possible que certaines interférences externes perturbent le protocole MTP ou Media Transfer. L’activation du mode Avion peut empêcher les interférences externes lors du transfert de fichiers.
Option I : téléphone Android
La méthode pour activer le mode Avion sur votre téléphone Android est décrite ci-dessous. Vous pouvez activer le mode, puis transférer des fichiers depuis votre téléphone.
1. Ouvrez l’application Paramètres à partir du menu de votre téléphone Android.
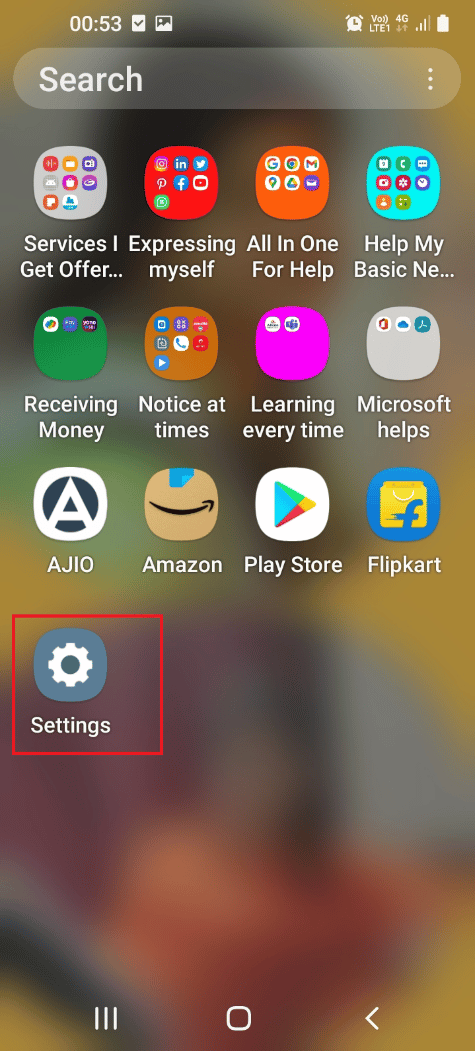
2. Appuyez sur l’onglet Connexions.
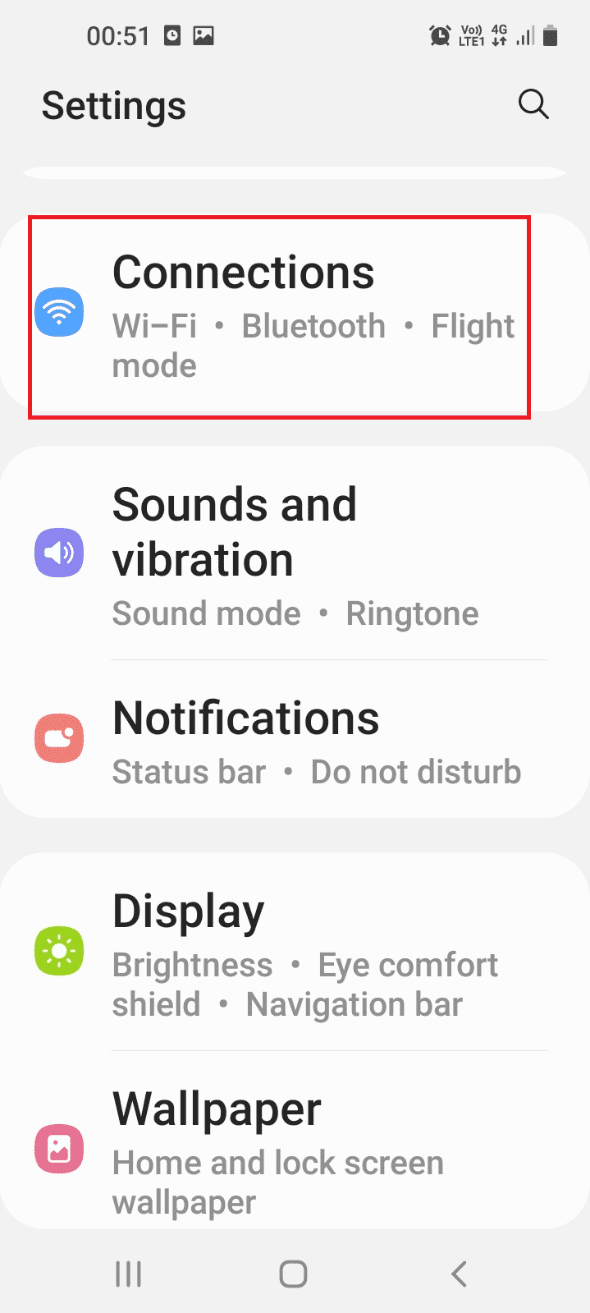
3. Activez l’option Mode avion.
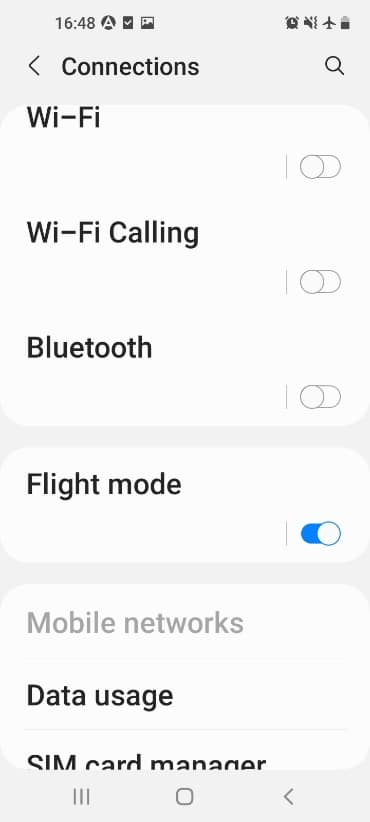
Option II : ordinateur Windows
Vous pouvez suivre les étapes ci-dessous pour activer le mode avion sur votre PC Windows 10, puis tenter de transférer les fichiers.
1. Appuyez simultanément sur les touches Windows + I pour ouvrir l’application Paramètres.
2. Cliquez sur Paramètres réseau et Internet dans le menu.
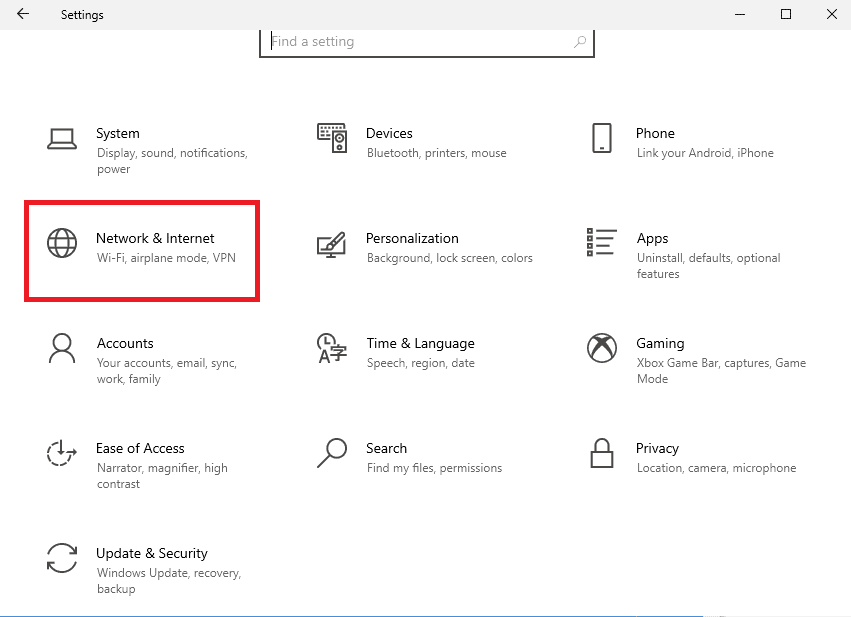
3. Cliquez sur l’onglet Mode avion et activez l’option Mode avion.
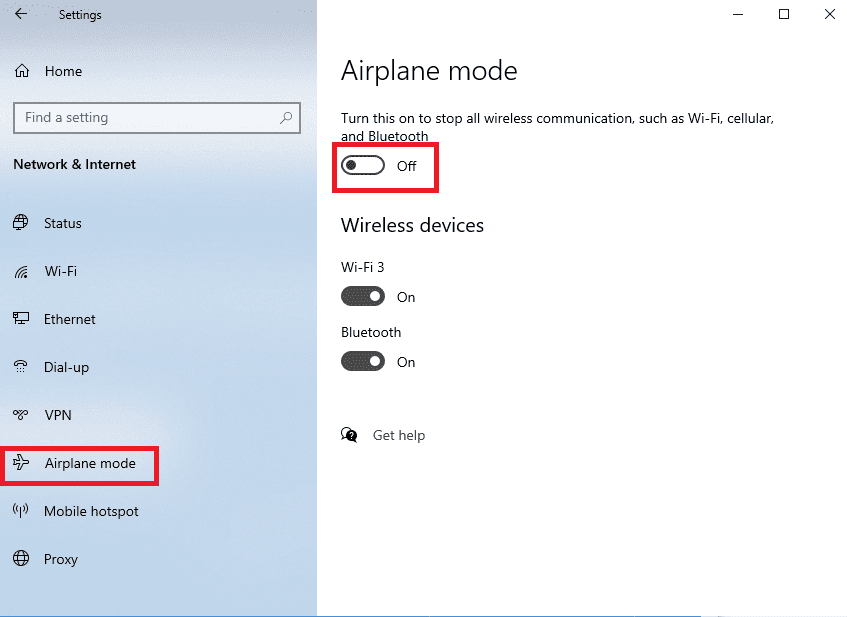
1I. Redémarrer l’appareil
La méthode universelle peut être utilisée pour résoudre ce problème. Vous pouvez essayer de redémarrer les appareils pour éliminer tous les problèmes et erreurs dans les processus.
Option I : sur un téléphone Android
Suivez les étapes de la méthode ci-dessous pour redémarrer votre téléphone Android.
1. Débranchez le téléphone Android du câble USB, appuyez sur le bouton d’alimentation et appuyez sur l’option Redémarrer.
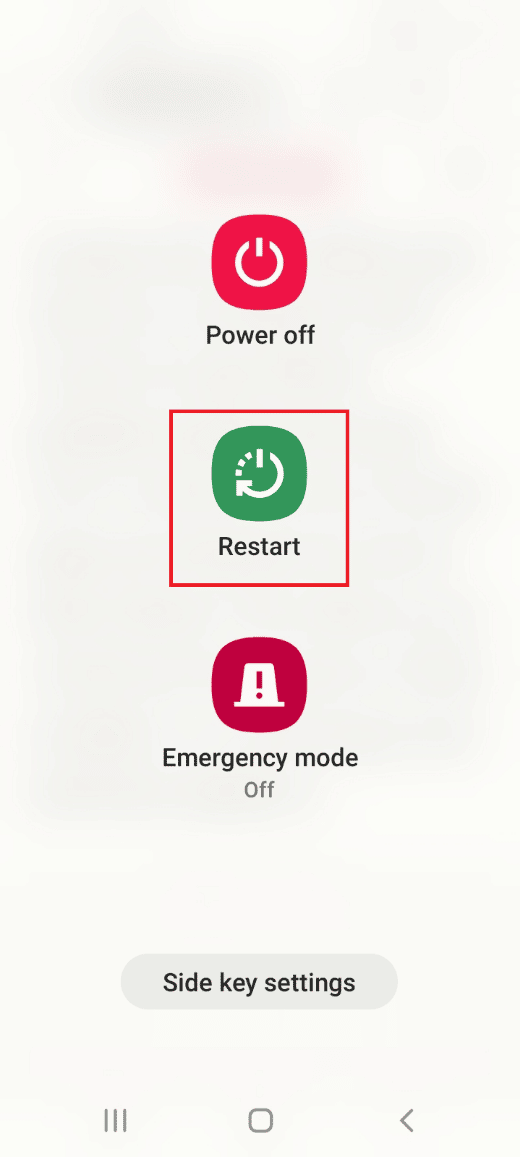
2. Appuyez sur l’option Redémarrer pour redémarrer votre téléphone.
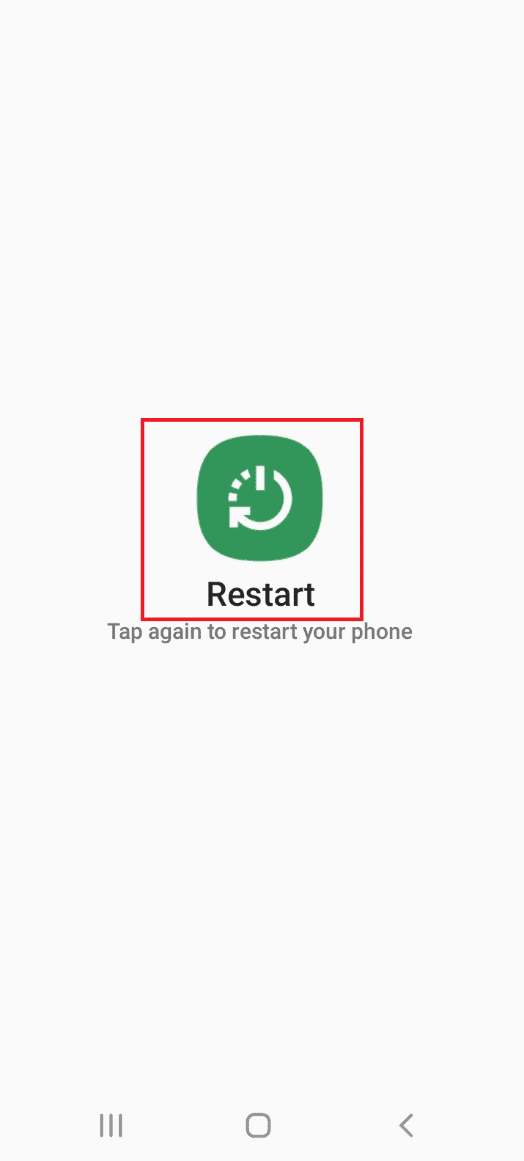
Option II : ordinateur Windows
Vous pouvez suivre les étapes ci-dessous pour redémarrer votre PC Windows 10.
1. Débranchez le câble USB du port USB et appuyez sur la touche Windows.
2. Cliquez sur l’icône d’alimentation en bas et sélectionnez l’option Redémarrer pour redémarrer votre PC.
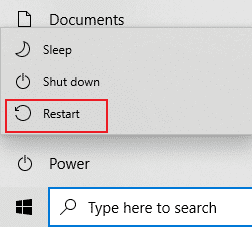
1J. Mettre à jour l’appareil
Le problème avec le transfert de fichiers peut être dû au système d’exploitation corrompu ou obsolète des appareils. Pour résoudre le problème, vous pouvez essayer de mettre à jour le système d’exploitation vers la dernière version.
Option I : sur un téléphone Android
L’utilisation d’une version obsolète du système d’exploitation Android peut être à l’origine du problème, vous pouvez mettre à jour le système d’exploitation pour résoudre le problème. Lisez l’article dans le lien donné ici pour savoir comment mettre à jour manuellement le téléphone Android vers la dernière version.
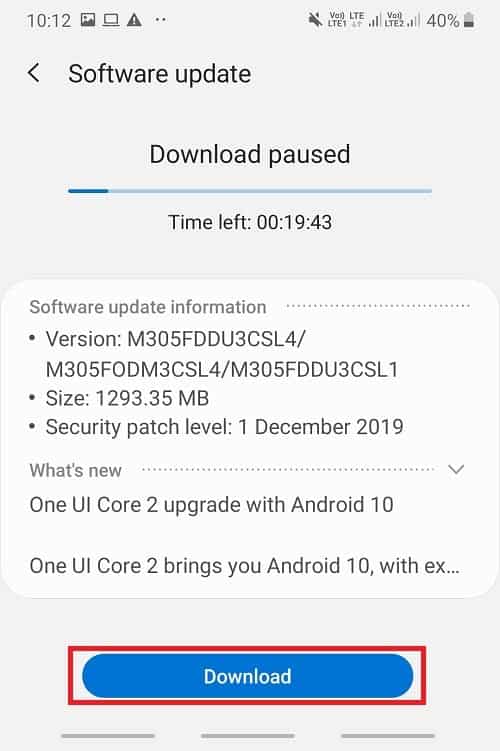
Option II : sur un PC Windows
En raison de problèmes de compatibilité, le PC Windows peut ne pas prendre en charge le téléphone Android. Dans ce cas, vous pouvez mettre à jour le système d’exploitation Windows vers la dernière version pour résoudre le problème du PC. Utilisez le lien donné ici pour en savoir plus sur cette méthode.
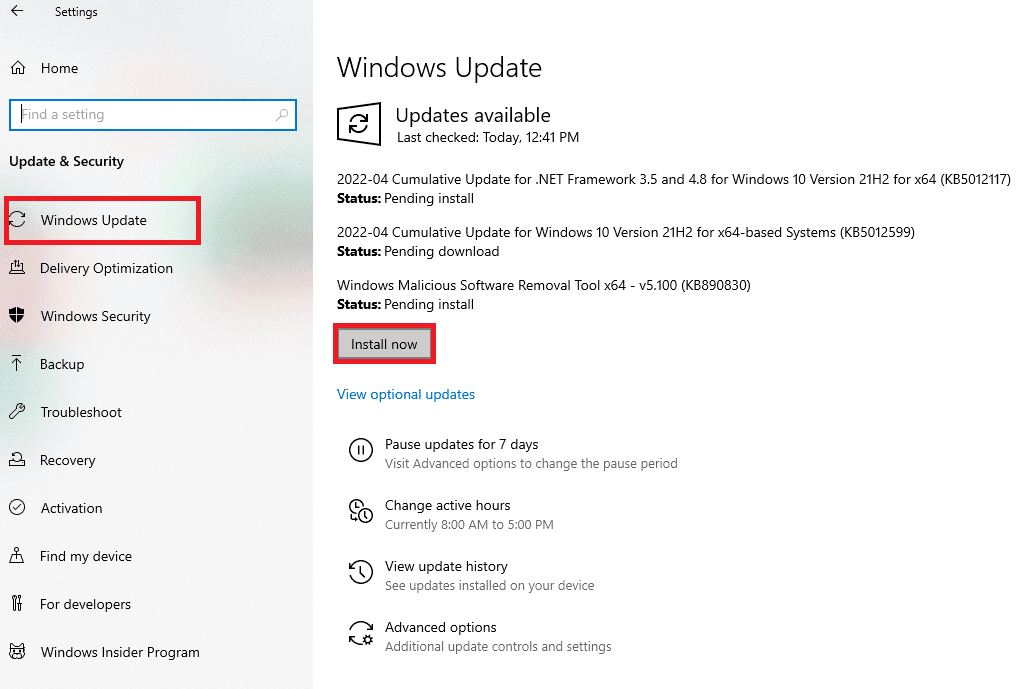
Méthode 2 : modifier les préférences USB sur un téléphone Android
L’une des méthodes de base pour résoudre le problème de transfert de fichiers consiste à vérifier si l’option de transfert de fichiers est activée. Vous pouvez essayer d’activer l’option de transfert de fichiers sur votre téléphone Android en utilisant les méthodes suivantes.
Option I : Autoriser l’accès aux données du téléphone
La première option pour autoriser le transfert de fichiers est de l’autoriser dans le message contextuel de votre téléphone Android. Ce message s’affichera immédiatement après la connexion du téléphone Android à votre PC Windows.
1. Par défaut, lorsque le téléphone Android est connecté à votre PC Windows, vous recevez l’option Autoriser l’accès aux données du téléphone. message.
2. Appuyez sur l’option Autoriser dans le message.
Option II : Options USB
Si le message contextuel ne s’affiche pas sur votre téléphone, vous pouvez activer l’option de transfert de fichiers à partir du menu Accès rapide de votre téléphone.
1. Faites glisser l’écran vers le bas pour afficher le menu d’accès rapide et appuyez sur l’option USB pour le transfert de fichiers.
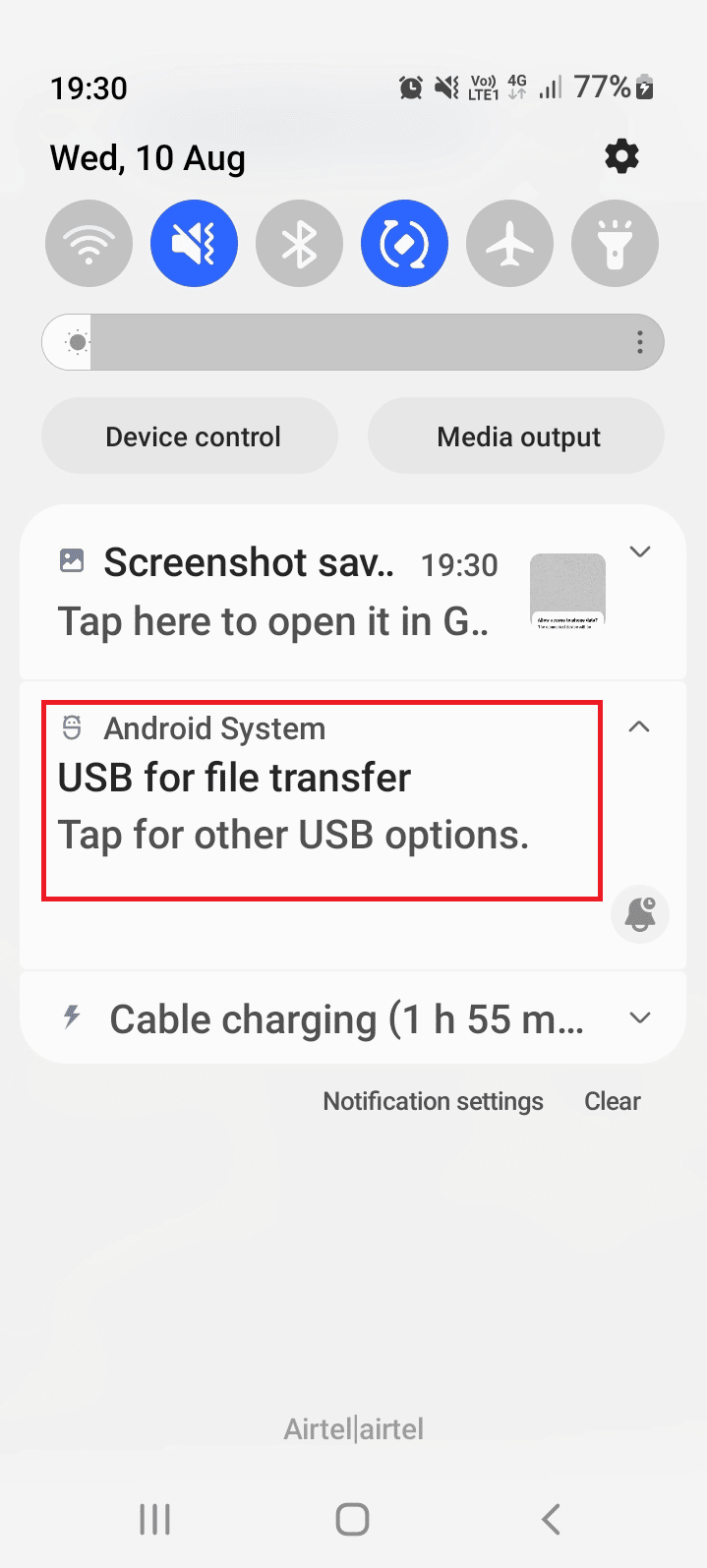
2. Appuyez sur l’option Transfert de fichiers/Android Auto dans la section Utiliser USB pour.
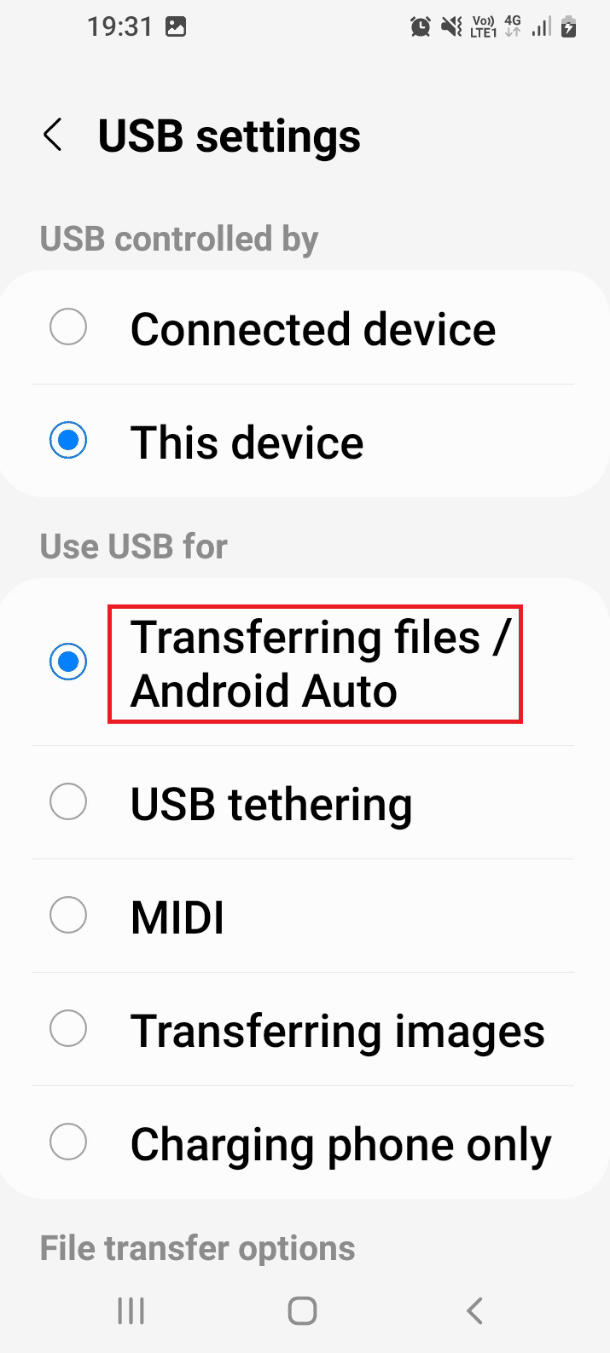
Méthode 3 : Utiliser les options de développeur
Comme approche alternative pour résoudre le problème de transfert de fichiers USB Android ne fonctionnant pas sous Windows 10, vous pouvez essayer d’activer le transfert de fichiers en l’activant à partir des options du développeur sur votre téléphone Android.
Étape I : Activer les options pour les développeurs
La première étape de cette option consiste à activer les options de développement sur votre téléphone. Lisez l’article avec le lien donné ici pour savoir comment activer les options de développement sur votre téléphone.
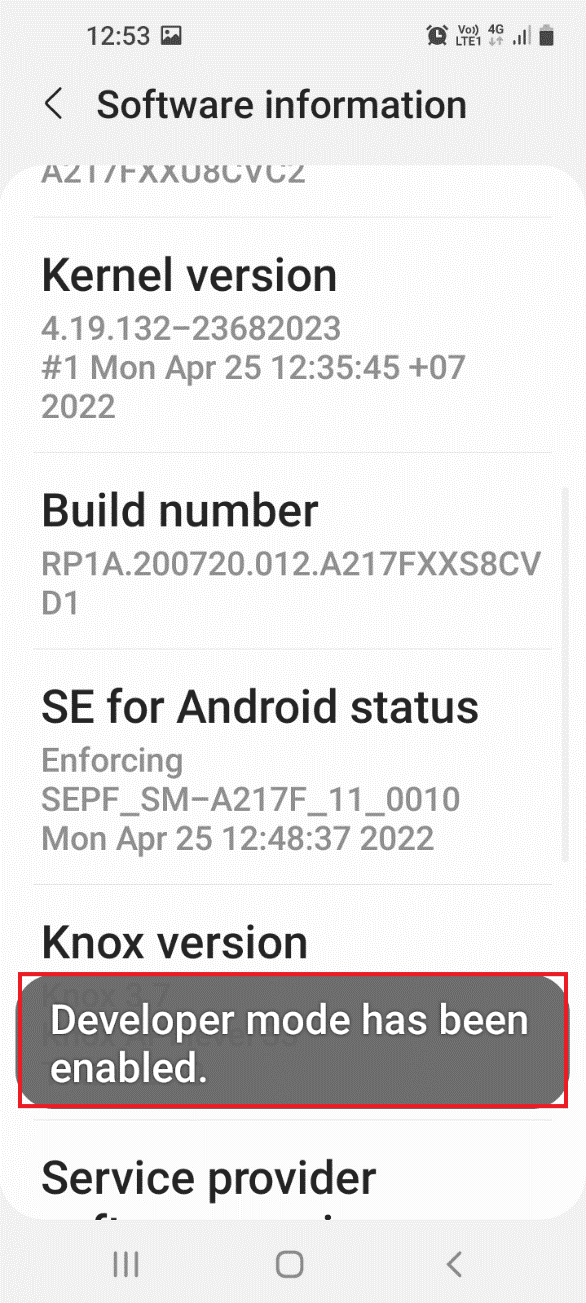
Étape II : Activer l’option de transfert de fichiers
La deuxième étape de cette option consiste à activer l’option de transfert de fichiers dans les options de développement de l’application Paramètres.
1. Dans l’application Paramètres, appuyez sur l’onglet Options pour les développeurs.
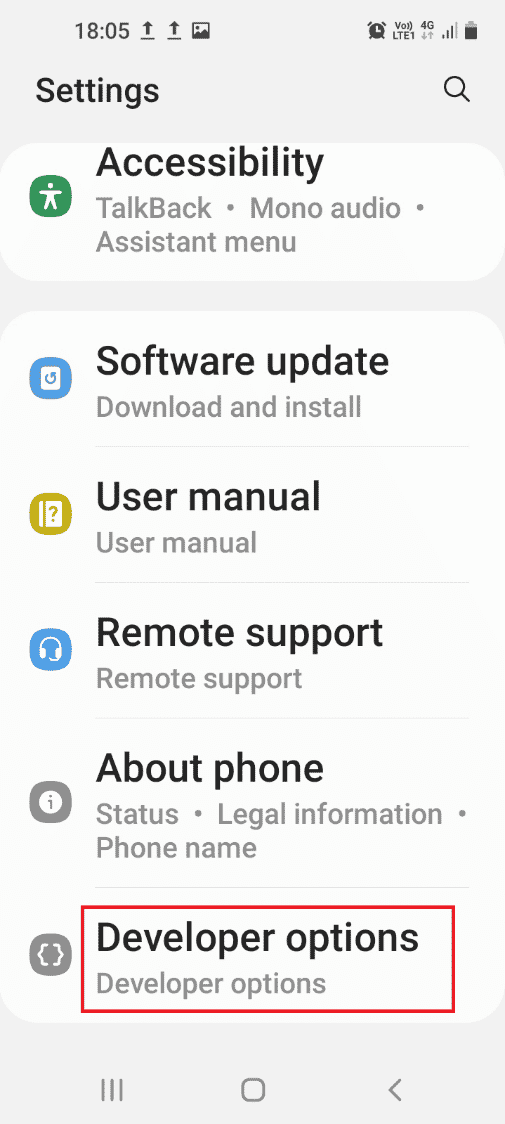
2. Appuyez sur l’onglet Configuration USB par défaut.
3. Appuyez sur l’option Transfert de fichiers.
Étape 3 : Activer l’option de débogage USB (le cas échéant)
Cette étape consiste à activer l’option de débogage USB sur votre téléphone dans les options du développeur. Cette option devrait résoudre immédiatement le problème de connexion USB du téléphone Android, car vous pouvez transférer les fichiers en tant que développeur. Cette étape ne doit être tentée que si vous ne pouvez pas transférer de fichiers après avoir activé l’option de transfert de fichiers.
1. Dans l’application Paramètres, appuyez sur l’onglet Options pour les développeurs.
2. Dans la section Débogage, activez l’option de débogage USB.
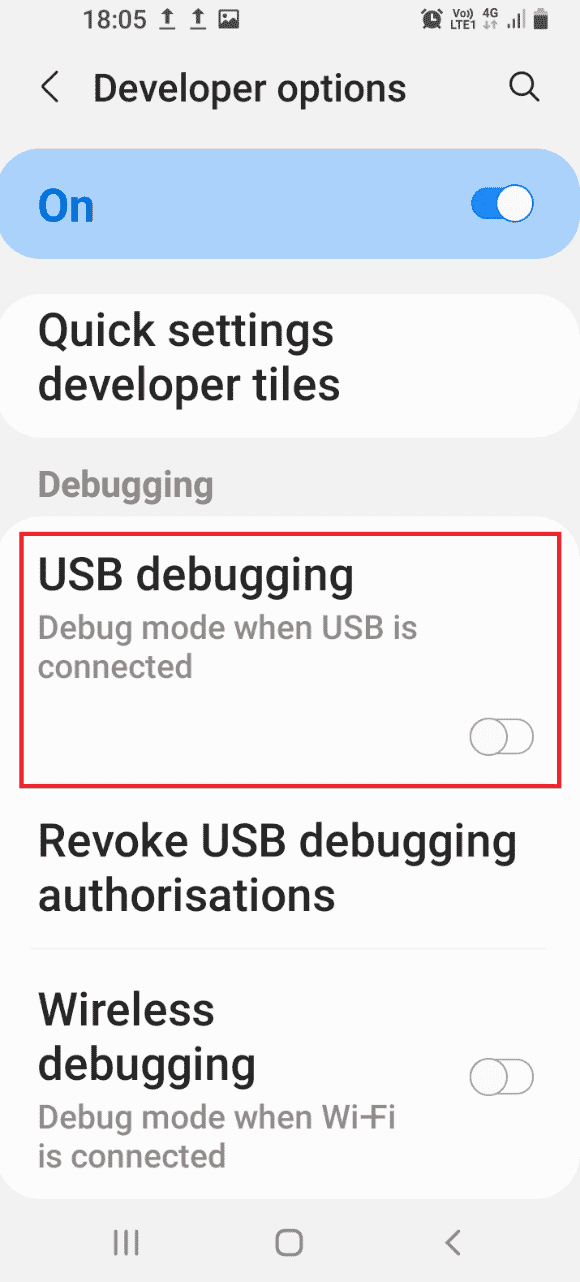
3. Appuyez sur l’option OK.
Méthode 4 : Effacer le cache du périphérique
S’il existe de nombreux fichiers de stockage externes sur les applications installées sur le téléphone Android, vous ne pourrez peut-être pas transférer de fichiers. Vous pouvez effacer les données de cache sur les applications pour résoudre le problème de transfert de fichiers USB Android ne fonctionnant pas sous Windows 10.
1. Ouvrez l’application Paramètres sur votre téléphone Android.
2. Appuyez sur l’onglet Applications.
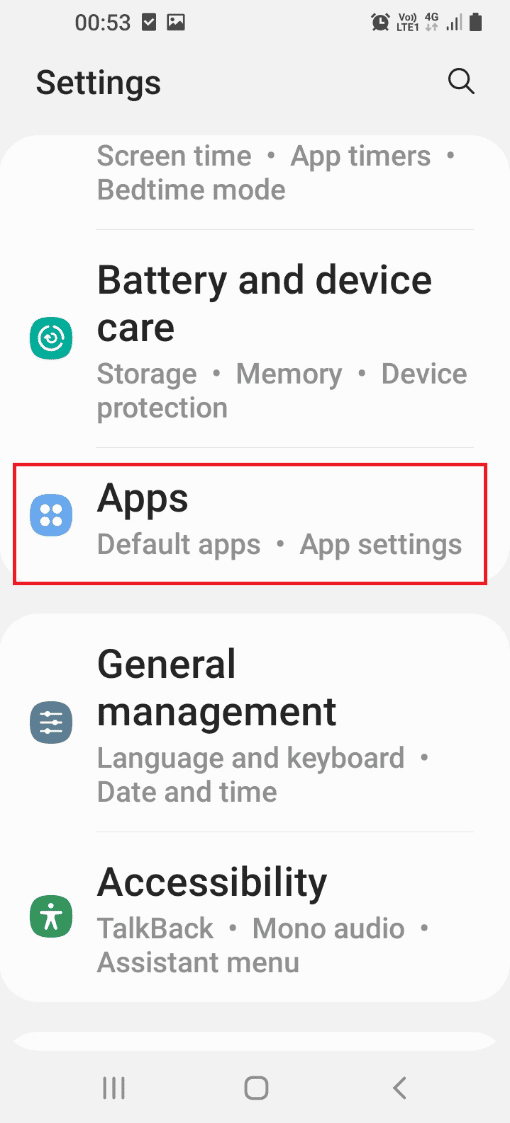
3. Appuyez sur l’application une par une dans la liste.
Remarque : à des fins explicatives, l’application Internet Samsung est choisie.
4. Appuyez sur Stockage dans la section Utilisation.
5. Appuyez sur l’option Effacer le cache en bas.
Méthode 5 : Installer le pilote de périphérique MTP
L’une des raisons de l’échec du transfert de fichiers entre le téléphone Android et le PC Windows est l’absence de pilote de périphérique MTP. Le pilote du périphérique MTP ou le protocole de transfert multimédia du téléphone Android doit être installé sur le PC Windows.
Étape I : Vérifier le pilote MTP
La première étape de cette méthode consiste à vérifier si le pilote de périphérique MTP est installé sur votre PC.
1. Appuyez sur la touche Windows, tapez Gestionnaire de périphériques et cliquez sur Ouvrir.
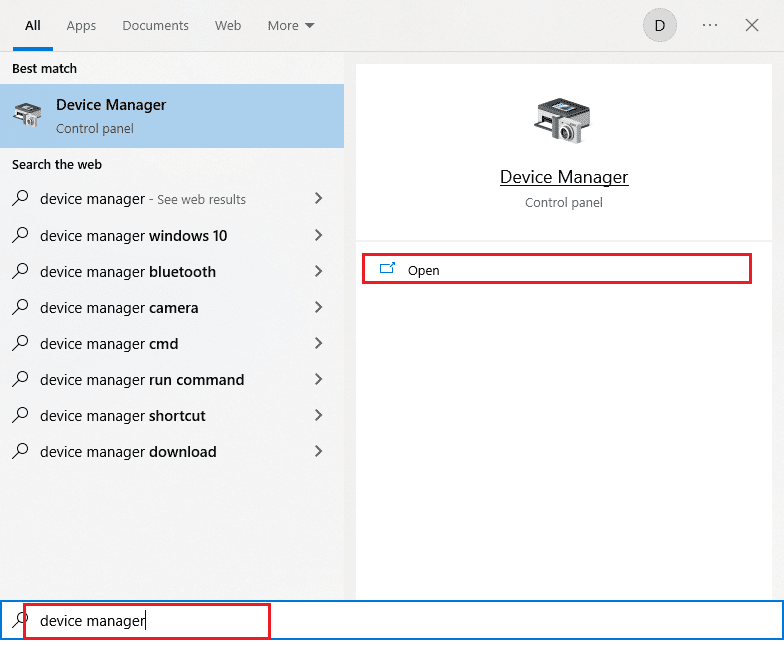
2. Développez Périphériques portables, cliquez avec le bouton droit sur le téléphone Android et cliquez sur l’option Propriétés.
3. Accédez à l’onglet Pilote et cliquez sur le bouton Détails du pilote.
4. Si vous voyez des pilotes dans la section Fichiers de pilote, les pilotes sont installés sur votre PC.
Remarque : Si les pilotes ne sont pas disponibles dans la section, reconnectez le téléphone Android à votre PC Windows.
Étape II : Installer manuellement le pilote MTP
L’étape suivante pour résoudre le problème de transfert de fichiers USB Android ne fonctionnant pas sous Windows 10 consiste à installer manuellement le pilote MTP de l’appareil sur votre PC.
5. Ouvrez la boîte de dialogue Exécuter, tapez %systemroot%INF et cliquez sur le bouton OK.
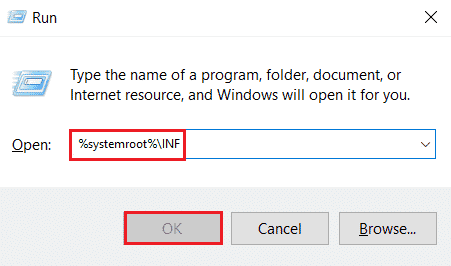
6. Cliquez avec le bouton droit sur le fichier wpdmtp.inf et cliquez sur l’option Installer.
7. Attendez que le pilote soit installé et redémarrez votre PC à partir du menu DÉMARRER.
Méthode 6 : mettre à jour le pilote de périphérique
La méthode suivante pour résoudre le problème de transfert de fichiers consiste à mettre à jour le pilote de périphérique sur votre PC Windows. Pour mettre à jour les pilotes de périphérique, consultez notre guide Comment mettre à jour les pilotes de périphérique.
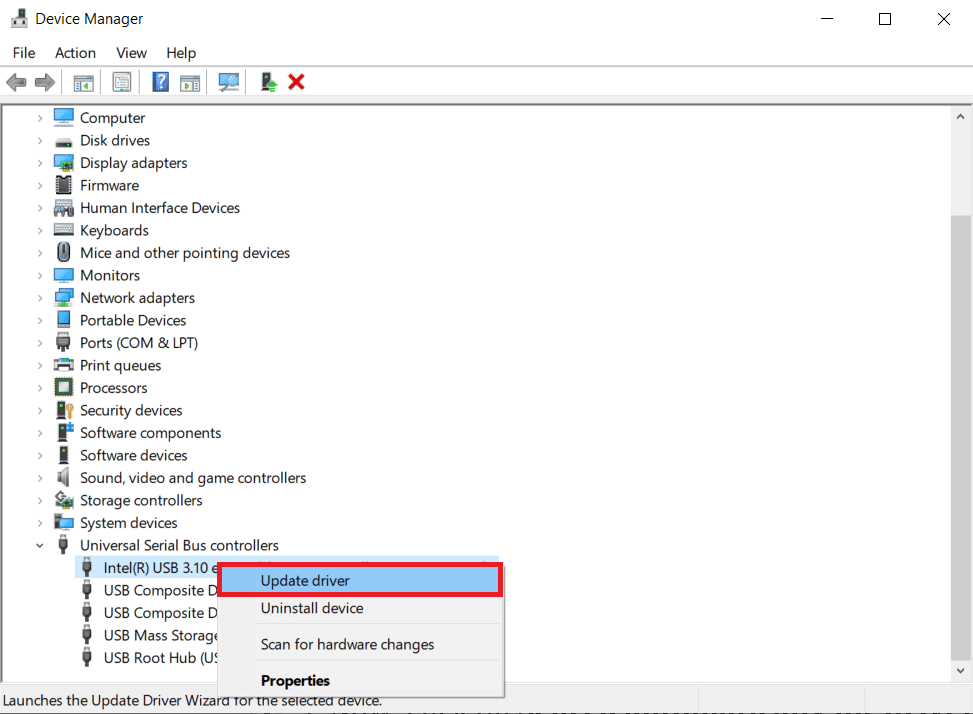
Méthode 7 : réinstaller le pilote ADB (le cas échéant)
La deuxième option de cette méthode pour résoudre le problème de transfert de fichiers USB Android ne fonctionnant pas sous Windows 10 consiste à désinstaller ou à réinstaller le pilote d’interface Android Composite ADB. Cela peut être utile si vous utilisez un téléphone Android avec une interface ADB. Pour désinstaller et réinstaller le pilote, reportez-vous à notre guide Comment désinstaller et réinstaller les pilotes.
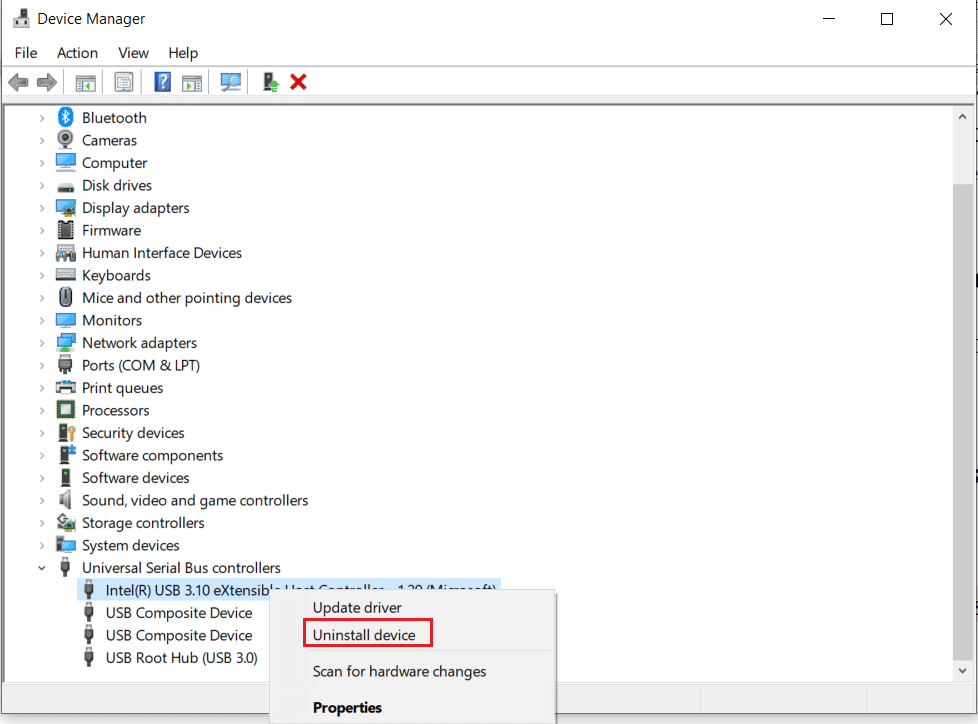
Méthode 8 : Redémarrez la commande ADB (le cas échéant)
Comme étape supplémentaire, vous pouvez fermer tous les processus fonctionnant avec le pilote ADB actuel et l’inviter à utiliser le pilote mis à jour. Cela garantirait la résolution de tous les problèmes liés au transfert de fichiers USB Android ne fonctionnant pas sous Windows 10 PC.
1. Appuyez sur la touche Windows, tapez Invite de commandes et cliquez sur Exécuter en tant qu’administrateur.
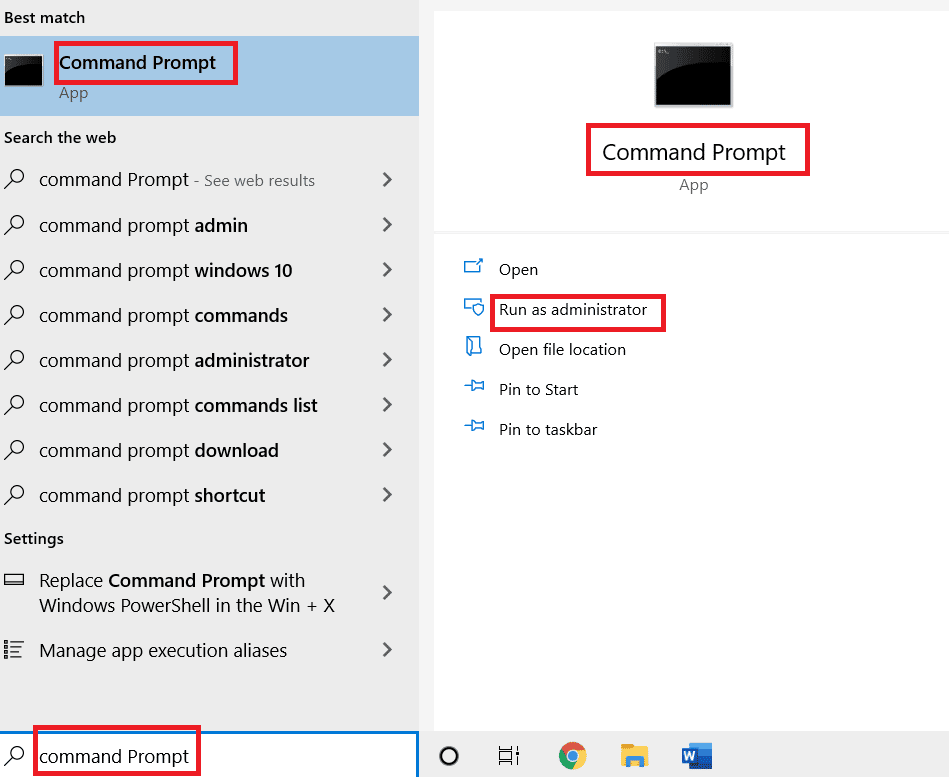
2. Tapez la commande suivante et appuyez sur la touche Entrée pour fermer le processus ADB existant.
adb kill-server

3. Tapez la commande suivante et appuyez sur la touche Entrée pour démarrer le serveur ADB.
adb start-server

4. Exécutez la commande adb devices pour rechercher les appareils Android connectés via le service ADB.

5. Essayez de transférer les fichiers depuis votre téléphone Android à l’aide du câble USB.
Méthode 9 : Installer le Feature Pack Windows Media
Si vous utilisez les éditions Windows 10KN et 10N, vous pouvez installer le pack de fonctionnalités Windows Media pour résoudre le problème de connexion.
1. Ouvrez le navigateur Web Google Chrome à partir de la barre de recherche.
2. Ouvrez le site officiel du Pack de fonctionnalités Windows Media et connectez-vous à votre compte Microsoft.
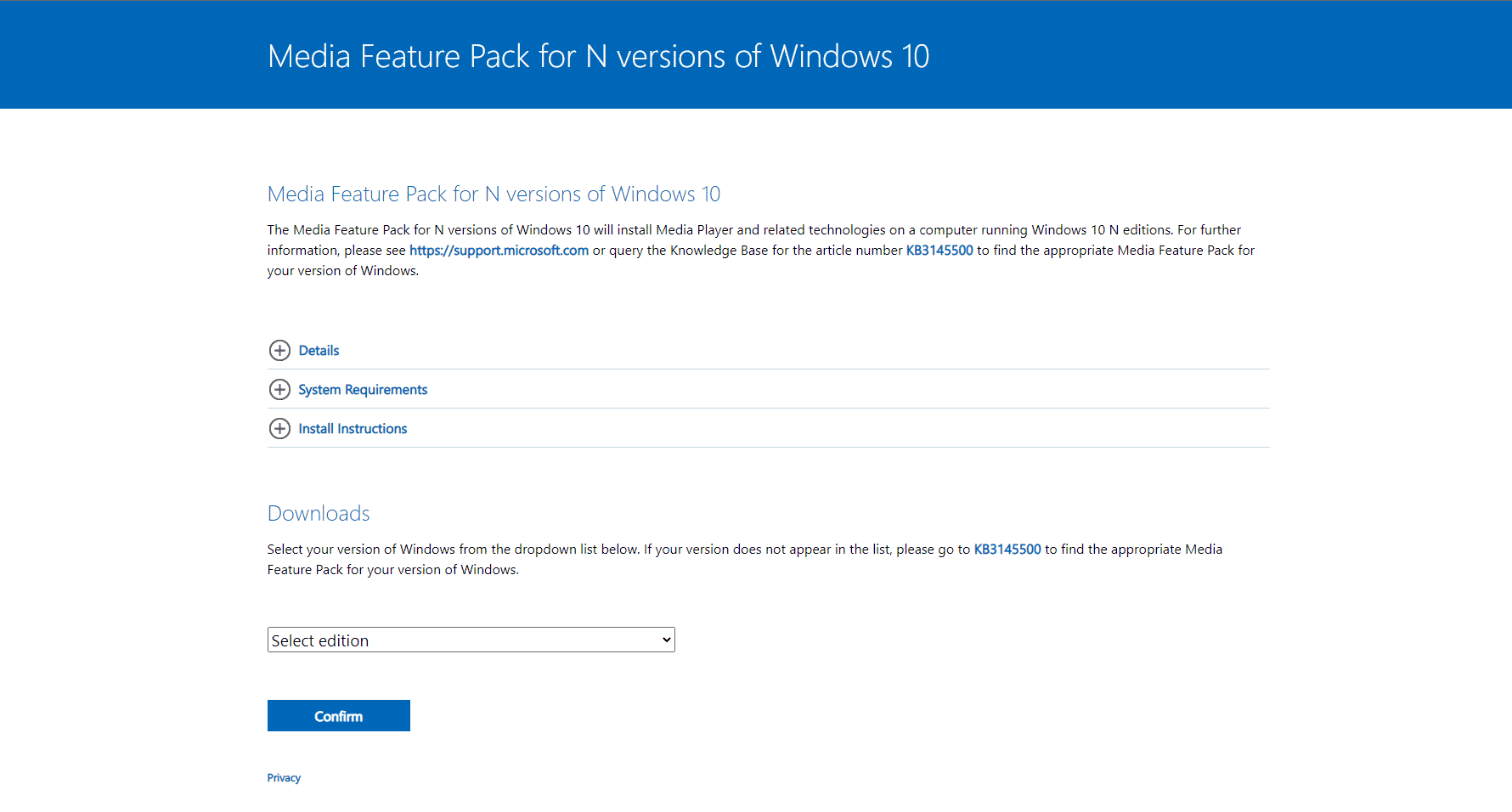
3. Sélectionnez Media Feature Pack – Version 1903 (mai 2019) dans le menu déroulant de la section Téléchargements et cliquez sur le bouton Confirmer.
4. Cliquez sur le bouton Télécharger 64 bits et suivez les instructions à l’écran pour installer le pack.
Remarque : Si l’architecture Windows est 32 bits, vous devez cliquer sur le bouton Télécharger 32 bits. Pour connaître le type de système, ouvrez l’application Paramètres à l’aide des touches Windows + I et cliquez sur l’option Affichage. Cliquez sur l’onglet À propos et vérifiez le type de système dans le volet droit de la fenêtre.
Méthode 10 : Installer le kit de portage MTP pour Windows
Pour résoudre ce problème, vous pouvez installer le kit de portage Media Transfer Protocol sur votre PC Windows.
1. Téléchargez le Kit de portage de protocole de transfert multimédia 12.0.
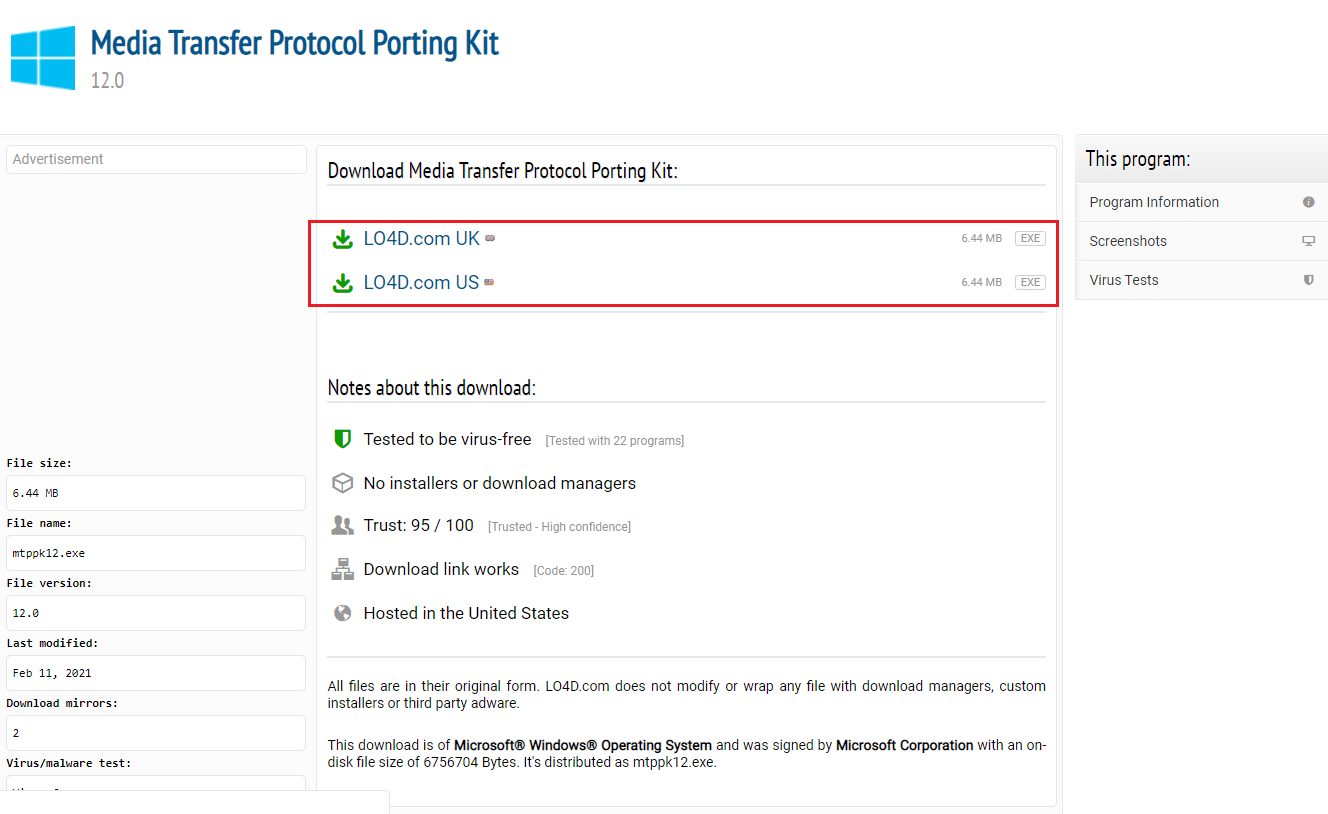
2. Suivez les instructions de l’assistant d’installation pour installer le kit.
Méthode 11 : désinstaller les logiciels inutiles (le cas échéant)
Parfois, les logiciels inutiles sur votre PC Windows peuvent entrer en conflit avec la méthode habituelle de transfert de fichiers. Vous pouvez désinstaller ces applications et logiciels pour résoudre le problème de connexion USB du téléphone Android.
Option I : Logiciel Samsung Kies
Le logiciel de transfert de fichiers Samsung Kies est utilisé pour transférer des fichiers du téléphone Android vers le PC Windows. Vous pouvez désinstaller le logiciel à l’aide de l’application Panneau de configuration pour résoudre le problème.
Remarque : Le logiciel est utilisé uniquement si vous utilisez un téléphone Android Samsung Galaxy S4/ S5/ S6/ S7/ S8/ S9/ S9+/ Note 5/ Note 8.
1. Appuyez sur la touche Windows, tapez Panneau de configuration, puis cliquez sur Ouvrir.

2. Choisissez l’option Catégorie dans le menu déroulant Afficher par dans le coin supérieur droit.
3. Cliquez sur Désinstaller un programme dans la catégorie Programmes.

4. Sélectionnez le logiciel Samsung Kies, cliquez sur le bouton Désinstaller en haut et suivez les instructions à l’écran.
Option II : Outil de connectivité Samsung SideSync
Certains téléphones Android sont livrés avec un outil de connectivité intégré tel que Samsung SideSync. Vous devez désinstaller l’outil pour résoudre le problème de connexion USB du téléphone Android.
1. Ouvrez l’application Panneau de configuration à partir de la barre de recherche sur votre PC Windows.

2. Choisissez l’option Catégorie dans le menu déroulant Afficher par dans le coin supérieur droit.
3. Cliquez sur Désinstaller un programme dans la catégorie Programmes.

4. Sélectionnez l’outil Samsung SideSync, cliquez sur le bouton Désinstaller en haut et suivez les instructions à l’écran.
Méthode 12 : Redémarrez le téléphone Samsung en mode ODIN (non recommandé)
Si vous ne pouvez pas transférer les fichiers depuis votre téléphone en mode normal, vous pouvez essayer d’utiliser le mode ODIN pour transférer les fichiers. Lisez l’article sur le lien donné ici pour savoir comment redémarrer votre téléphone Samsung en mode ODIN.
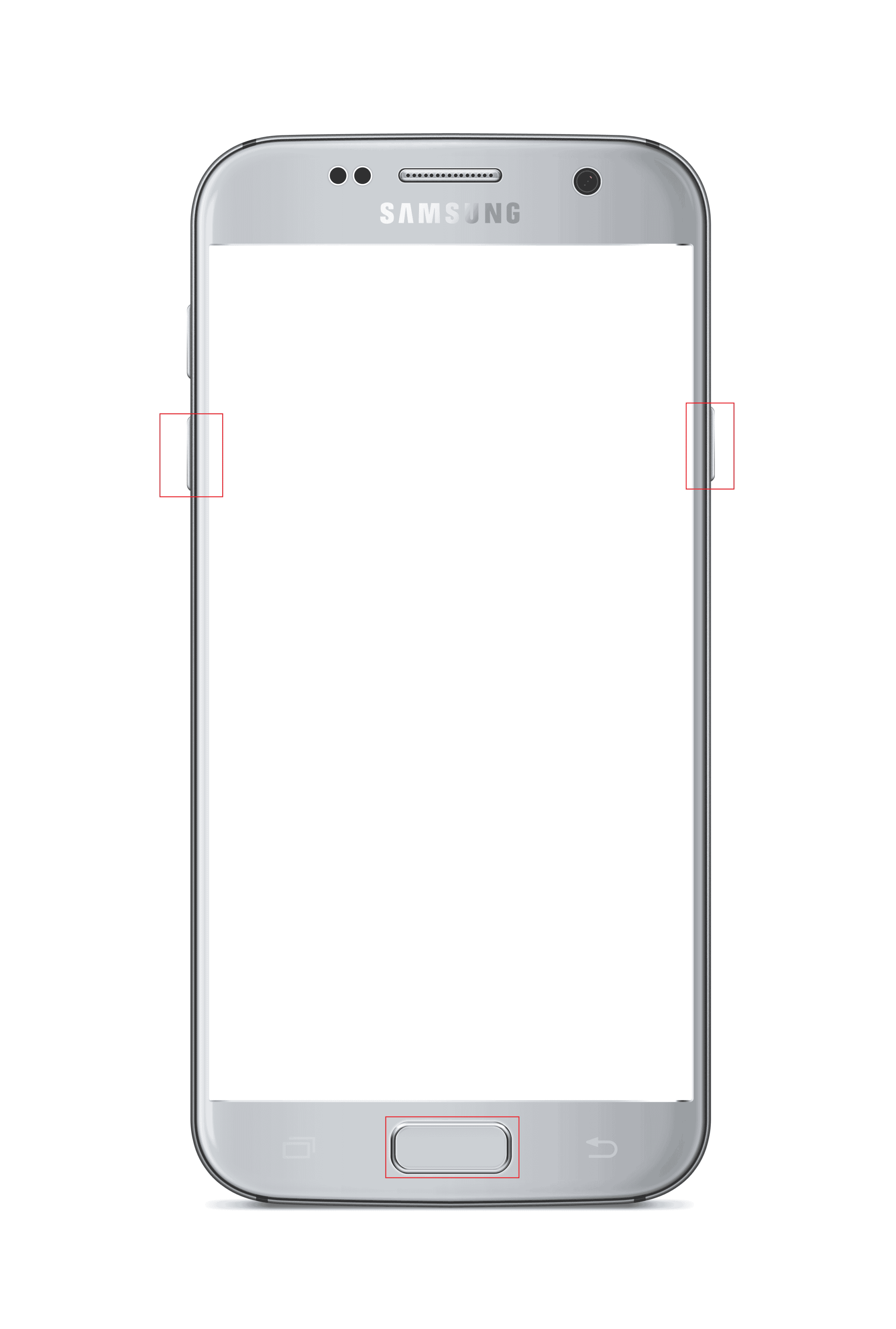
Remarque : comme méthode alternative de transfert des fichiers, vous pouvez essayer d’installer le Application AirDroid sur votre téléphone Android. Cela vous permet d’accéder aux fichiers de votre téléphone via l’interface Web du PC.
Méthode 13 : Contacter le magasin de fabrication
Le dernier recours est de vous rendre dans la boutique du Manufacture auprès de laquelle vous avez acheté le téléphone Android et de lui demander de l’aide sur un problème de connexion USB du téléphone Android.
***
L’article a expliqué les méthodes pour réparer le transfert de fichiers USB Android ne fonctionnant pas sur Windows 10 PC. N’hésitez pas à nous faire part de vos réflexions, suggestions et questions dans la section des commentaires.

