
RST signifie technologie de stockage rapide. Intel Rapid Storage Technology est une application Windows qui améliore les performances et la fiabilité des ordinateurs équipés de disques SATA. Vous pouvez bénéficier de performances améliorées et d’une consommation d’énergie réduite lorsque vous utilisez un ou plusieurs disques SATA. Lorsque vous utilisez plusieurs disques SATA, vous pouvez renforcer votre sécurité contre la perte de données en cas de panne de courant ou autre catastrophe. Les utilisateurs ont signalé avoir vu une icône sur le côté droit de leur barre des tâches affirmant que le service Intel RST ne fonctionnait pas dans un certain nombre de circonstances. Cela peut être dû au fait que le service ne fonctionne pas ou que le type de démarrage n’est pas configuré correctement. Jetons un coup d’œil aux solutions disponibles pour résoudre ce service Intel RST qui ne fonctionne pas sous Windows 10.
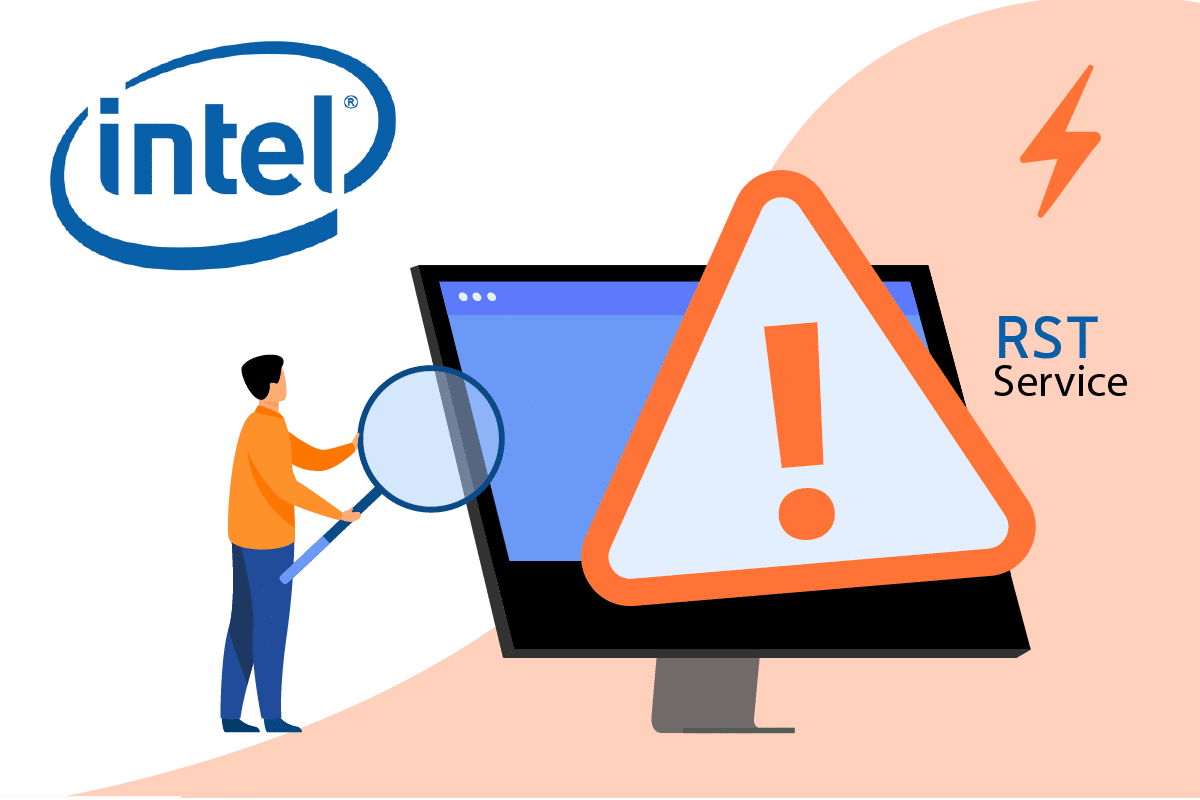
Table des matières
Comment réparer le service Intel RST ne fonctionne pas dans Windows 10
Vous trouverez ci-dessous toutes les méthodes possibles pour réparer le service Intel RST qui ne fonctionne pas sous Windows 10.
Méthode 1 : Démarrer le service Intel Rapid Storage Technology
Nous pouvons vérifier si la technologie Intel Rapid Storage fonctionne réellement avant de modifier les paramètres de service du programme. Avant d’apporter des modifications aux paramètres du service d’application, vous devez d’abord vérifier si Intel RST fonctionne vraiment. Même si le programme est configuré correctement, le Gestionnaire des tâches peut indiquer que le service ne fonctionne pas. Suivez ces procédures dans le Gestionnaire des tâches pour voir si le service est en cours d’exécution ou non :
1. Appuyez simultanément sur les touches Ctrl + Maj + Échap pour ouvrir le Gestionnaire des tâches.
2. Sélectionnez l’onglet Services, puis sélectionnez Intel Rapid Storage Technology.
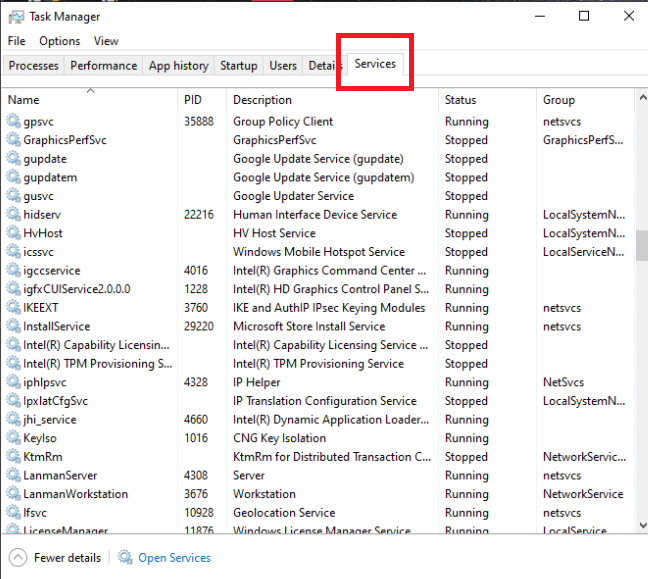
3. Vérifiez s’il est en cours d’exécution ; si ce n’est pas le cas, cliquez dessus avec le bouton droit de la souris et sélectionnez Démarrer.
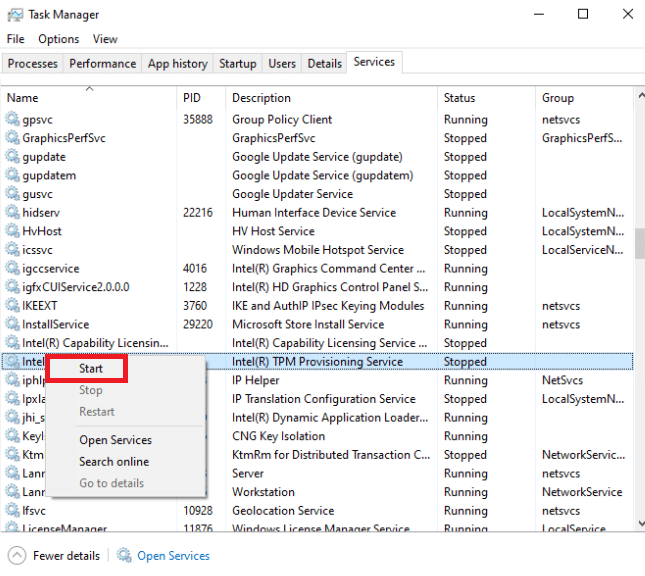
4. Fermez le Gestionnaire des tâches après avoir enregistré vos modifications.
Méthode 2 : modifier le statut de démarrage
Si le problème du service Intel RST qui n’exécute pas Windows 10 persiste, vous devez essayer de modifier l’état de démarrage de l’application. Une candidature peut débuter de plusieurs manières. Il peut s’agir d’un état retardé automatisé, d’un état manuel ou de tout autre chose. Nous définirons le statut sur automatique, ce qui signifie que la technologie Intel Rapid Storage démarrera automatiquement à chaque démarrage de la machine. Il convient de mentionner que des droits d’administrateur peuvent être nécessaires pour que cette stratégie fonctionne. Voici comment procéder :
1. Appuyez simultanément sur les touches Windows + R pour ouvrir la boîte de dialogue Exécuter.
2. Tapez services.msc et cliquez sur OK pour ouvrir l’application Services.

3 Dans la fenêtre Service, recherchez Intel Rapid Storage Technology et double-cliquez dessus pour afficher ses propriétés.
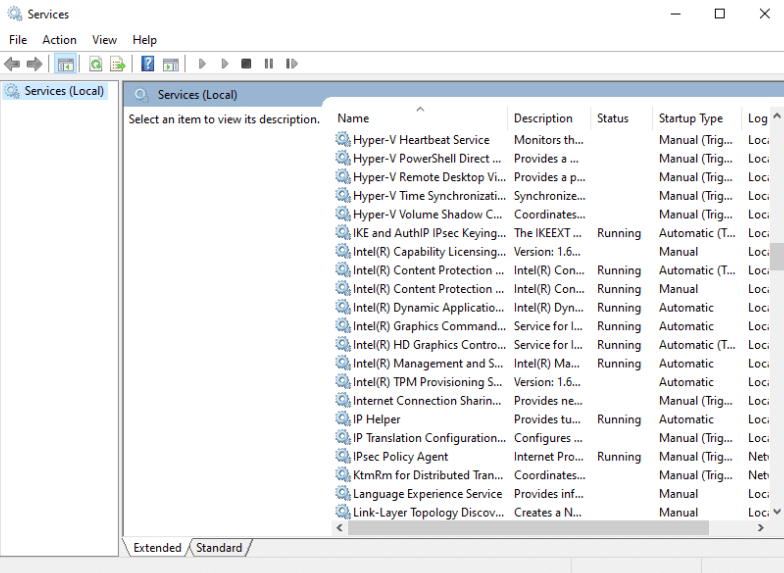
4. Sous l’onglet Général, modifiez le type de démarrage de Automatique (démarrage différé) à Automatique.
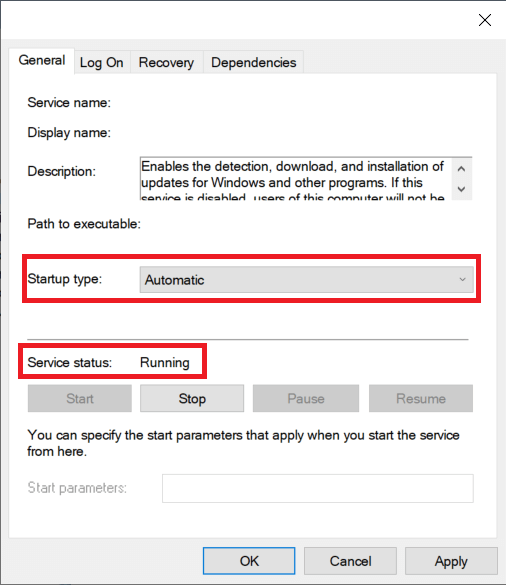
5. Cliquez sur Appliquer et OK pour enregistrer vos modifications.
6. Redémarrez votre ordinateur pour voir si le service Intel RST n’est pas en cours d’exécution. Le problème a été résolu.
Méthode 3 : réinstaller le pilote Intel RST
Si aucune des approches ci-dessus n’a fonctionné pour résoudre le problème du service Intel RST qui n’exécute pas Windows 10, vous devez essayer de mettre à jour le pilote Intel RST. Nous pouvons essayer de supprimer votre pilote de lecteur de disque, puis d’installer celui par défaut avant de le mettre à jour, de sorte que si le pilote actuel est défectueux, il puisse être désinstallé. Veuillez garder à l’esprit que cette solution nécessitera une connexion Internet active.
1. Appuyez sur la touche Windows, tapez gestionnaire de périphériques et cliquez sur Ouvrir.
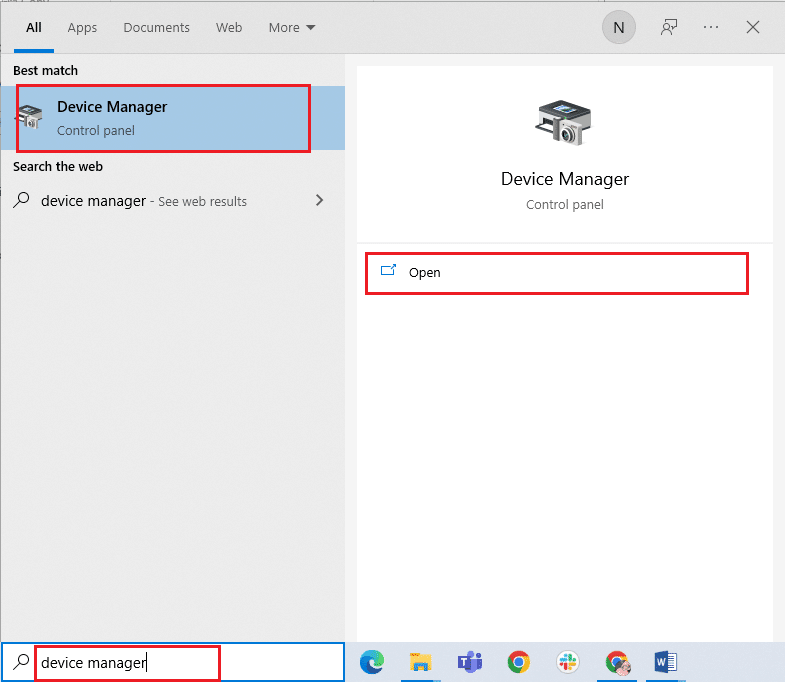
2. Ouvrez la sous-catégorie Pilote de disque une fois que vous êtes dans la gestion des périphériques.

3. Localisez la plate-forme prenant en charge la technologie Intel Rapid Storage et sélectionnez Désinstaller le périphérique dans le menu contextuel.
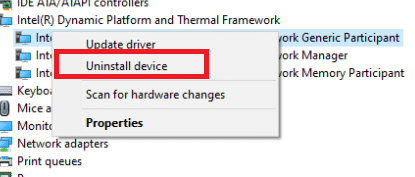
4. Sélectionnez Rechercher les modifications matérielles dans le menu contextuel de n’importe quel emplacement vide. Les pilotes par défaut seront installés à ce stade.
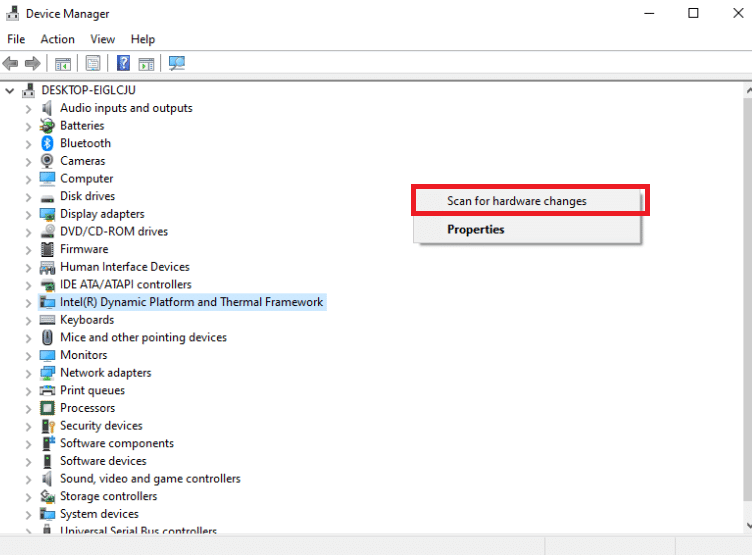
5. Accédez ensuite à la page de téléchargement des pilotes Intel. Dans la boîte de dialogue, recherchez Intel rapid et sélectionnez Intel® Rapid Storage Technology (Intel®RST) dans les résultats.
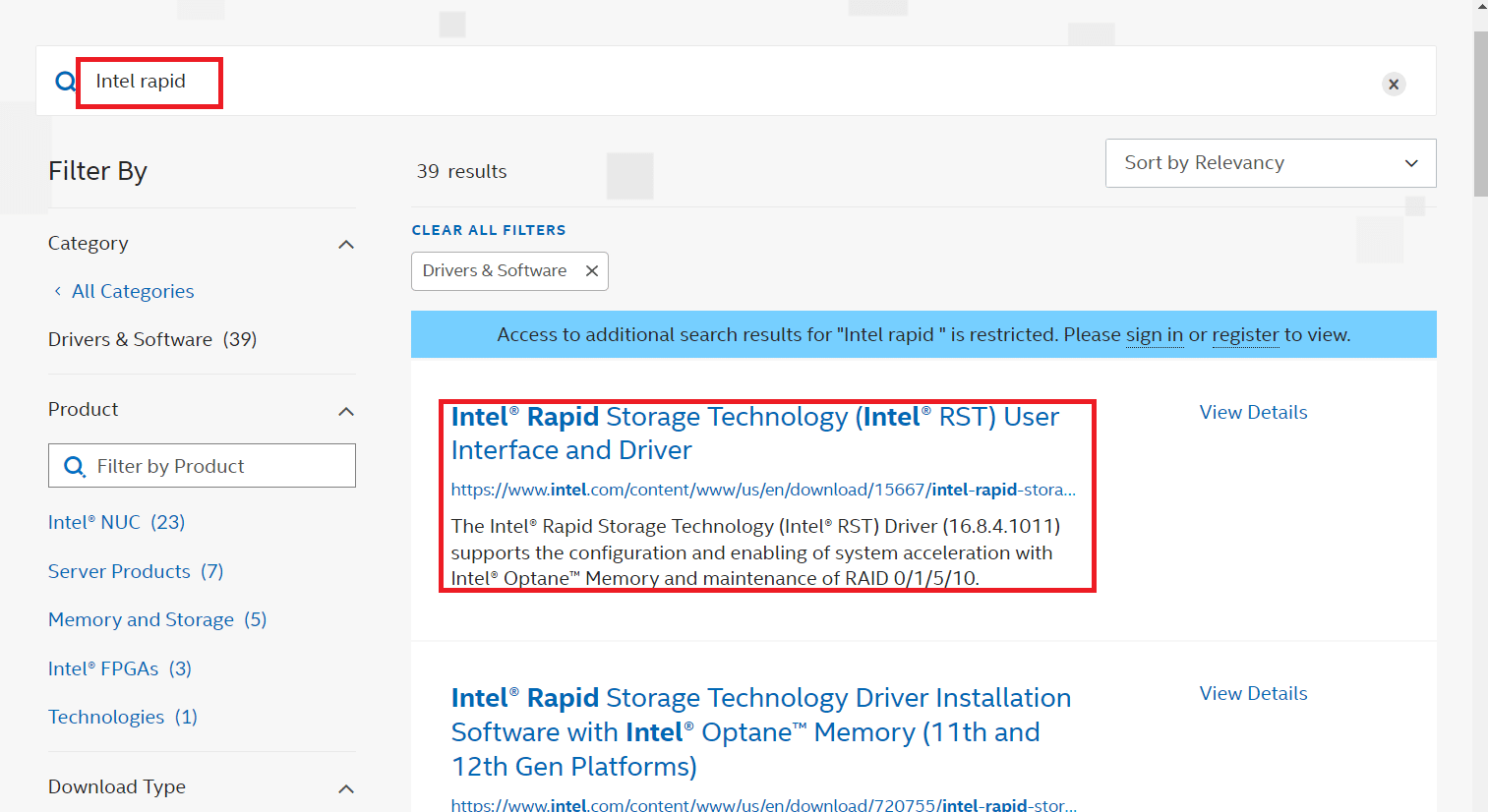
6. Téléchargez l’exécutable SetupRST.exe à partir de la liste des options du pilote.
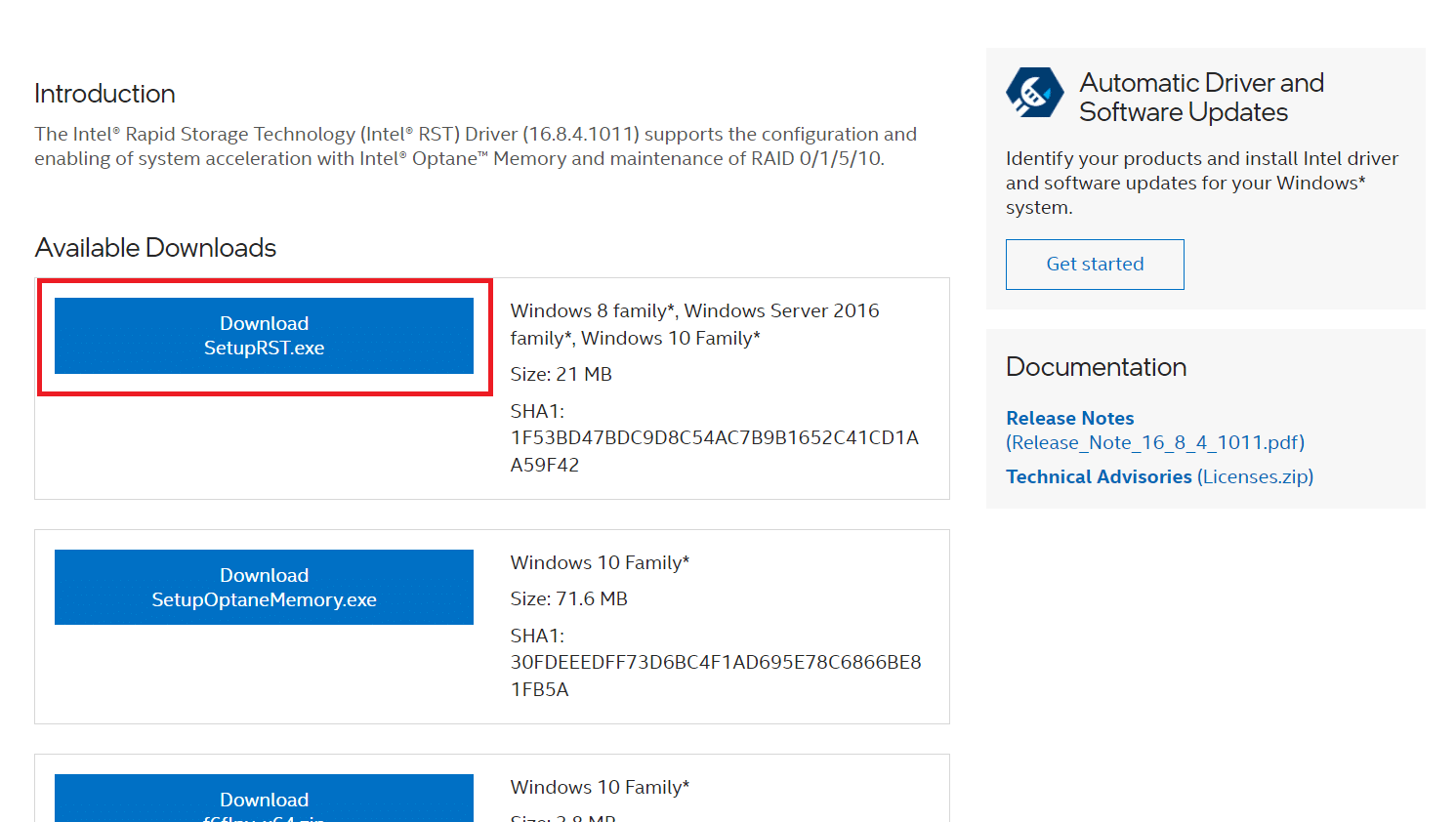
7. Exécutez l’exécutable après l’avoir enregistré dans un emplacement pratique.
8. Enfin, redémarrez votre PC après avoir installé le programme pour voir si le problème du service Intel RST n’est pas en cours d’exécution a été résolu.
Méthode 4 : mettre à jour le pilote Intel RST
Vous pouvez installer vous-même le pilote RST en le téléchargeant sur le site officiel. Voici comment procéder.
1. Accédez à la page Centre de téléchargement de logiciels Intel et saisissez RST dans la zone de recherche.
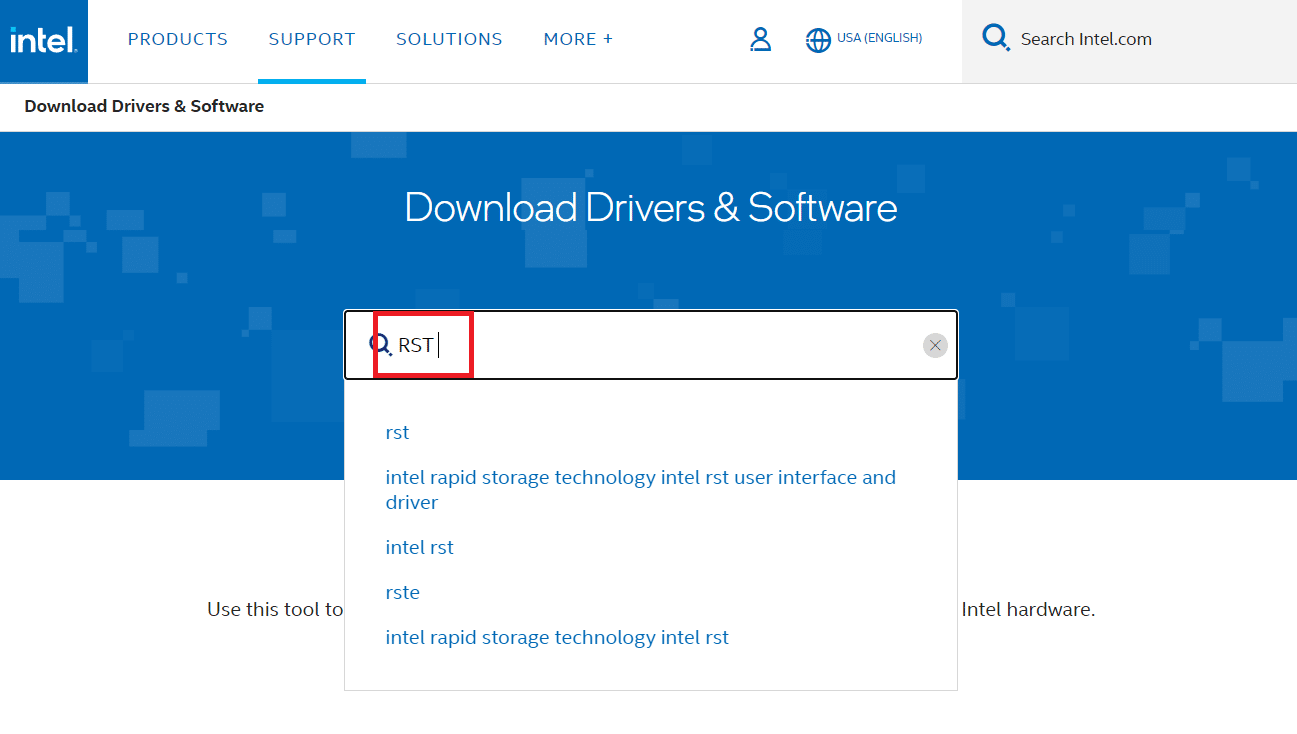
2. Accédez au site Web de téléchargement des pilotes RST et téléchargez les pilotes appropriés et les plus récents.
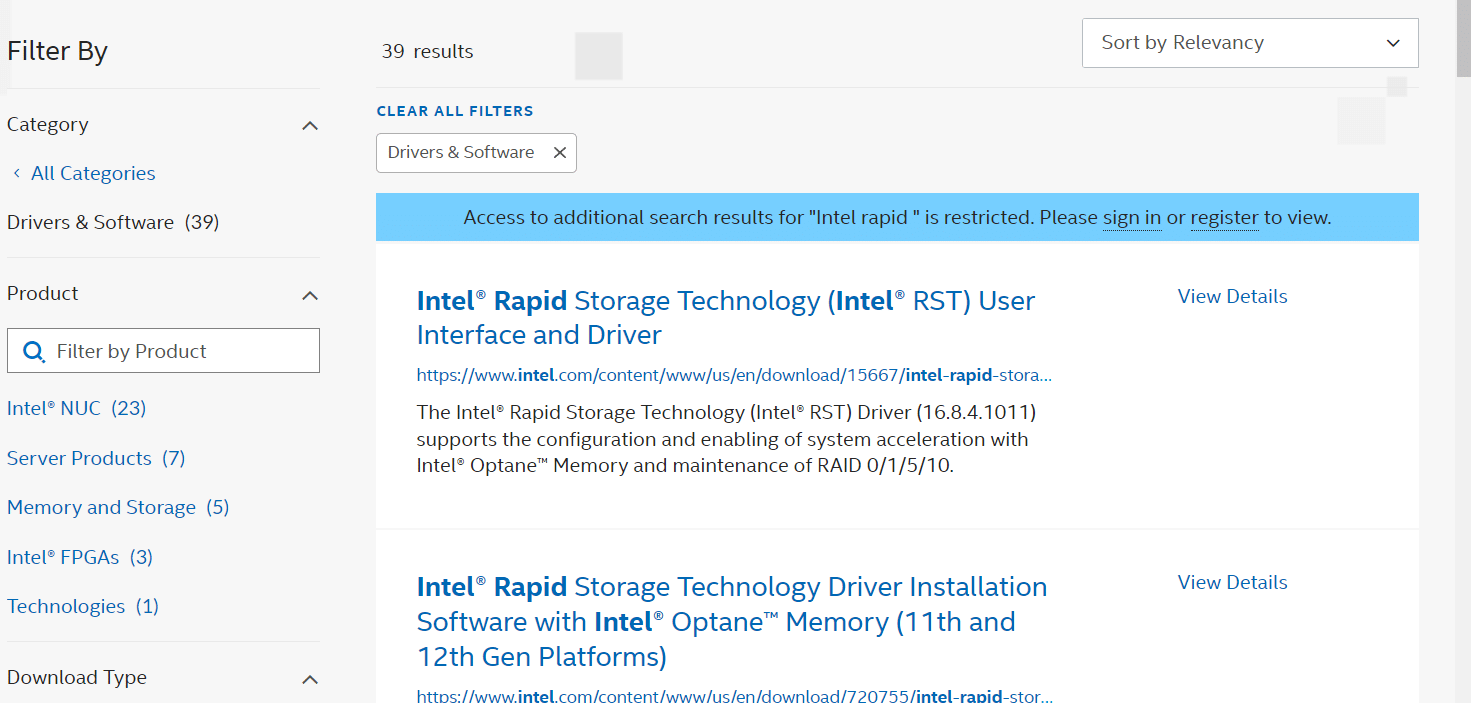
3. Pour installer les pilotes sur votre ordinateur, ouvrez les fichiers téléchargés et suivez les instructions à l’écran.
Foire aux questions (FAQ)
Q1. Est-il nécessaire d’utiliser le service Intel RST ?
Rép : Oui, le service Intel Rapid Storage Technology est requis pour des performances SSD et PC supérieures. La gestion du stockage peut réduire les performances globales de votre PC si vous ne l’avez pas.
Q2. Quel est le but d’Intel RST ?
Réponse : La technologie Intel® Smart Response est une fonctionnalité de la technologie Intel Rapid Storage qui détecte et enregistre vos applications et données les plus fréquemment utilisées sur un SSD hautes performances tout en vous offrant un accès complet à un disque dur avec un énorme espace de stockage (HDD).
***
Nous espérons que vous avez trouvé ces informations utiles et que vous avez pu résoudre comment réparer le service Intel RST ne s’exécute pas dans Windows 10. Veuillez nous indiquer quelle technique vous a été la plus bénéfique. Si vous avez des questions ou des commentaires, veuillez utiliser le formulaire ci-dessous.

