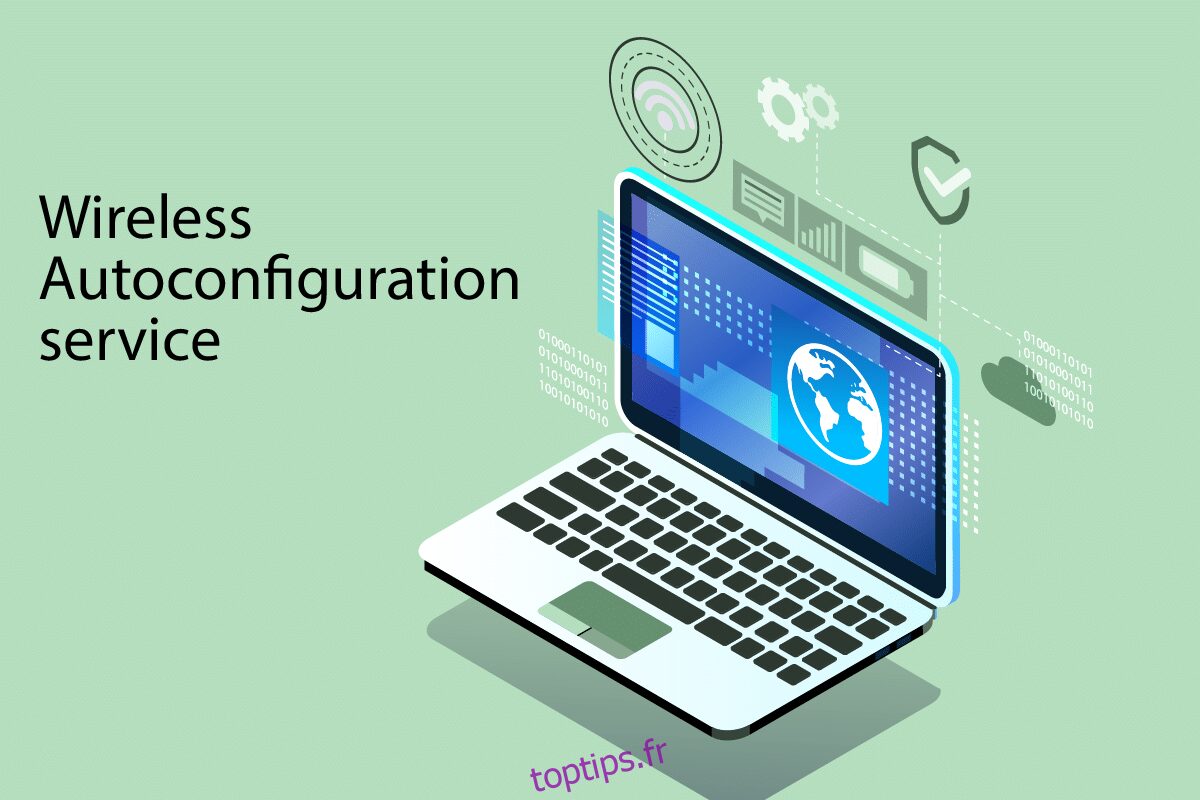Le service WLANSVC (WLAN AutoConfig) aide votre ordinateur à identifier n’importe quel réseau sans fil et à s’y connecter tant qu’un adaptateur sans fil est installé sur votre ordinateur. Ce service identifie quel réseau particulier doit être connecté à votre PC et configure automatiquement les paramètres nécessaires. Par conséquent, le réseau sans fil préféré est connecté pour assurer une bonne connectivité Internet. Mais, parfois, vous pouvez rencontrer le problème du service de configuration automatique sans fil wlansvc sur votre PC Windows 10 et vous ne pouvez donc pas vous connecter à un réseau sans fil de manière transparente. Si vous faites face au même, vous êtes au bon endroit ! Nous apportons un guide parfait qui vous aidera à résoudre le problème de non-exécution de Wlansvc. Alors, continuez à lire.
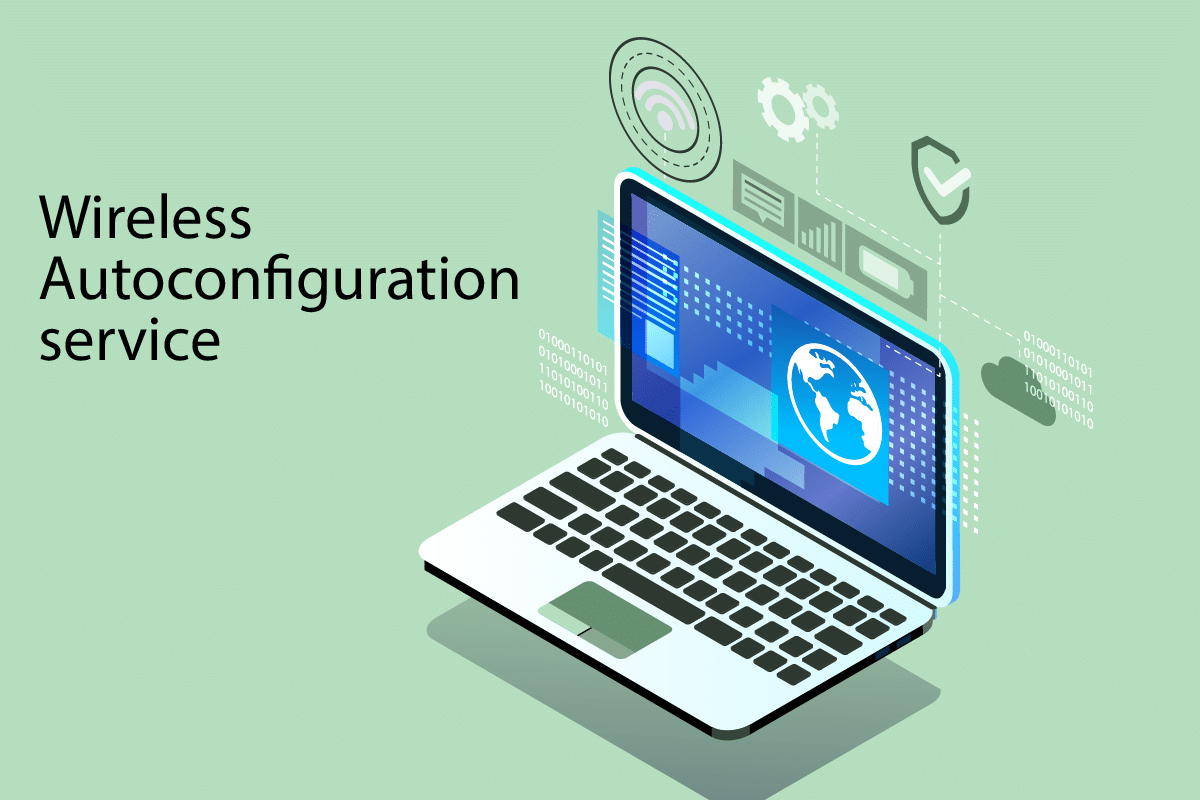
Table des matières
Comment réparer le service de configuration automatique sans fil wlansvc ne fonctionne pas dans Windows 10
Si vous souhaitez résoudre le problème Wlansvc n’est pas en cours d’exécution, vous devez analyser quel paramètre vous cause des problèmes. Voici quelques raisons qui causent ce problème dans Windows 10.
- Le service WLAN AutoConfig est désactivé sur votre ordinateur.
- Votre PC contient des pilotes obsolètes installés.
- Les paramètres réseau sont corrompus.
- L’adaptateur sans fil est corrompu ou incompatible.
- Le système d’exploitation est corrompu.
- La mise à jour précédente du système d’exploitation est incompatible avec les services Windows.
Alors, passez maintenant à la section suivante pour découvrir les étapes de dépannage pour résoudre le problème du service de configuration automatique sans fil wlansvc n’est pas en cours d’exécution.
Dans cette section, nous avons compilé une liste de méthodes qui vous aideront à résoudre le problème du service de configuration automatique sans fil Wlansvc n’est pas en cours d’exécution. Suivez-les dans le même ordre pour obtenir des résultats parfaits.
Remarque : créez toujours un point de restauration système pour restaurer votre système à sa version précédente en cas de problème.
Méthode 1 : Activer le WLAN
Avant d’utiliser d’autres méthodes, vous devez vous assurer que le service sans fil est activé sur votre appareil. Si le service WiFi est physiquement désactivé ou si les paramètres intégrés sont incompatibles avec l’appareil, vous serez confronté au problème du service de configuration automatique sans fil wlansvc n’est pas en cours d’exécution. Cependant, vous pouvez activer les services WiFi ou WLAN en suivant les étapes comme indiqué.
1. Appuyez simultanément sur les touches Windows + I et maintenez-les enfoncées pour ouvrir les paramètres Windows.
2. Cliquez sur Réseau et Internet.

3. Maintenant, dans le volet de gauche, cliquez sur l’onglet Wi-Fi et activez le bouton Wi-Fi.

4. Vérifiez si vous avez résolu le problème Wlansvc n’est pas en cours d’exécution.
Méthode 2 : Activer les adaptateurs WiFi
De plus, vous devez vous assurer que les adaptateurs sans fil de votre appareil sont activés pour assurer une bonne connectivité Internet. Suivez les étapes ci-dessous pour activer les adaptateurs WiFi sur votre ordinateur.
1. Lancez la boîte de dialogue Exécuter en appuyant simultanément sur les touches Windows + R.
2. Maintenant, tapez ncpa.cpl et appuyez sur la touche Entrée pour ouvrir les connexions réseau.

3. Maintenant, faites un clic droit sur votre adaptateur réseau actif et vérifiez s’il est activé ou désactivé.
3A. Sélectionnez Activer si la carte réseau est désactivée.
3B. Si la carte réseau est déjà à l’état Enable, passez à la méthode suivante.

4. Vérifiez si vous avez résolu le problème Wlansvc non exécuté.
Méthode 3 : exécuter l’utilitaire de résolution des problèmes réseau
Votre PC Windows 10 dispose d’un outil intégré pour résoudre les problèmes de connectivité Internet. Vous pouvez utiliser le même outil pour analyser les problèmes de réseau courants et une fois que vous avez terminé le processus de dépannage, vous pourrez résoudre le problème du service de configuration automatique sans fil wlansvc n’est pas en cours d’exécution. Apprenez et mettez en œuvre les étapes de notre guide pour résoudre les problèmes de connectivité réseau sous Windows 10 afin de résoudre tous les problèmes liés au réseau à l’aide de l’outil de dépannage de l’adaptateur réseau Windows.

Une fois que vous avez terminé le processus, vous pouvez résoudre tous les problèmes de réseau survenant dans les réseaux Wi-Fi, les connexions Ethernet et les adaptateurs Internet sur votre ordinateur. Vérifiez si vous avez résolu le problème du service de configuration automatique sans fil wlansvc.
Méthode 3 : Activer le service de configuration automatique sans fil
Les services WLAN AutoConfig ont un module intégré qui permet à votre ordinateur de découvrir tout nouveau réseau. À la suite du processus de dépannage du réseau, vous pouvez constater que les services WLAN AutoConfig sont désactivés et c’est la raison pour laquelle vous rencontrez un problème Wlansvc n’est pas en cours d’exécution. Vérifiez donc si ce service est désactivé sur votre appareil, si c’est le cas, redémarrez-le en suivant les étapes ci-dessous.
1. Appuyez sur la touche Windows et tapez Services et cliquez sur Exécuter en tant qu’administrateur.

2. Faites défiler et recherchez le service de configuration automatique WLAN et double-cliquez dessus.
Remarque : Vous pouvez également cliquer avec le bouton droit sur Service de configuration automatique WLAN et sélectionner l’option Propriétés dans la liste déroulante.

3. Maintenant, choisissez le type de démarrage comme automatique.

3A. Lorsque l’état du service n’est pas en cours d’exécution, sélectionnez le bouton Démarrer.
3B. Lorsque l’état du service est En cours d’exécution, sélectionnez le bouton Arrêter pendant quelques minutes et redémarrez-le.

4. Enfin, cliquez sur Appliquer > OK pour enregistrer les modifications. Maintenant, vous auriez corrigé le problème du service de configuration automatique sans fil wlansvc.
Méthode 4 : Démarrer le service Wlansvc
Outre la méthode de l’interface utilisateur graphique, vous pouvez également activer le service Wlansvc à partir de l’invite de commande. Cela est possible grâce aux commandes MS-DOS (Microsoft Disk Operating System) pour lesquelles vous devez disposer des droits d’administration. Ces commandes interagissent avec le système d’exploitation de votre ordinateur et avec le logiciel qui fonctionne avec les lignes de commande. Dans ce guide, nous avons montré comment démarrer le service Wlansvc à partir de l’invite de commande pour les versions Windows de Vista et supérieures.
1. Appuyez sur la touche Windows et tapez Invite de commandes et cliquez sur Exécuter en tant qu’administrateur.

2. Maintenant, tapez les commandes suivantes une par une et appuyez sur la touche Entrée après chaque commande.
netsh wlan

3. Ensuite, pour démarrer le service de l’interface sans fil, tapez la commande suivante et appuyez sur la touche Entrée.
set autoconfig enabled=yes interface="Type the Name of Wireless Network Connection"
Remarque : Il est conseillé aux utilisateurs de saisir le nom de la connexion sans fil entre guillemets au lieu de saisir le nom de la connexion réseau sans fil dans la commande ci-dessus. Reportez-vous à l’exemple ci-dessous.

4. Enfin, vérifiez si vous avez résolu le problème du service de configuration automatique sans fil wlansvc.
Méthode 5 : Réinitialiser TCP/IP
TCP (Transmission Control Protocol) est obligatoire pour votre ordinateur car il établit des règles et des procédures standard sur Internet. Les protocoles TCP/IP fonctionnent dans des corvées qui sont responsables de la mobilité des paquets de données. S’il y a un conflit dans le processus, la réinitialisation du protocole avec l’adresse IP vous aidera à résoudre le problème du service de configuration automatique sans fil wlansvc n’est pas en cours d’exécution. Suivez notre guide sur la résolution des problèmes de connectivité réseau sous Windows 10 pour réinitialiser TCP/IP.

Après avoir implémenté les étapes, vérifiez si vous pouvez résoudre le problème Wlansvc non exécuté ou non.
Méthode 6 : réparer les fichiers corrompus
Si votre ordinateur Windows 10 contient des fichiers de configuration système corrompus ou endommagés, vous serez confronté au problème du service de configuration automatique sans fil wlansvc n’est pas en cours d’exécution. Cela conduit également à un dysfonctionnement de votre ordinateur, entraînant ainsi une défaillance des performances. Heureusement, vous pouvez réparer ces fichiers corrompus en utilisant les utilitaires intégrés de votre ordinateur, à savoir le vérificateur de fichiers système et la maintenance et la gestion des images de déploiement. Suivez notre guide sur Comment réparer les fichiers système sur Windows 10 et mettez en œuvre les étapes décrites pour réparer tous les fichiers corrompus sur votre ordinateur.

Après avoir réparé les fichiers corrompus en exécutant les commandes, vérifiez si vous avez résolu le problème du service de configuration automatique sans fil wlansvc n’est pas en cours d’exécution.
Méthode 7 : mettre à jour le pilote WLAN
Les pilotes de périphériques établissent un lien de connexion entre le matériel et le système d’exploitation de votre ordinateur. De plus, des pilotes défectueux ou corrompus entraînent un problème d’inexécution de Wlansvc. De nombreux utilisateurs ont signalé que la mise à jour des pilotes WLAN les avait aidés à résoudre le problème. Il est conseillé de mettre à jour les pilotes WLAN pour améliorer la fiabilité de vos adaptateurs réseau, résoudre les problèmes de compatibilité et résoudre le problème du service de configuration automatique sans fil wlansvc n’est pas en cours d’exécution. Suivez notre guide sur la mise à jour des pilotes de carte réseau sous Windows 10 pour le faire.

Après la mise à jour, vérifiez si vous avez résolu le problème du service de configuration automatique sans fil wlansvc n’est pas en cours d’exécution.
Méthode 8 : réinstaller le pilote WLAN
Les pilotes incompatibles doivent être réinstallés pour résoudre le problème Wlansvc n’est pas en cours d’exécution. Il est conseillé de réinstaller les pilotes de périphérique uniquement si vous ne pouvez pas obtenir de correctif en les mettant à jour. Les étapes de réinstallation des pilotes sont très simples et vous pouvez le faire en utilisant une application tierce ou manuellement. Suivez notre guide Comment désinstaller et réinstaller les pilotes sur Windows 10 pour réinstaller les pilotes sur votre ordinateur Windows 10.

Après avoir réinstallé les pilotes réseau, vérifiez si vous avez résolu le problème du service de configuration automatique sans fil wlansvc n’est pas en cours d’exécution.
Méthode 9 : restaurer les pilotes WLAN
Lorsque vous restaurez vos pilotes, toutes les versions actuelles du périphérique matériel seront désinstallées et les pilotes précédemment installés seront installés sur votre PC. Cette fonctionnalité sera très utile lorsqu’une nouvelle mise à jour de pilote ne fonctionnera pas correctement avec votre ordinateur. Suivez les étapes comme indiqué dans notre guide sur Comment restaurer les pilotes sur Windows 10 pour résoudre le problème de service de configuration automatique sans fil wlansvc n’est pas en cours d’exécution.

Une fois que votre ordinateur Windows 10 a installé la version précédente des pilotes, vérifiez si vous avez résolu le problème du service de configuration automatique sans fil wlansvc n’est pas en cours d’exécution.
Méthode 10 : supprimer les mises à jour Windows précédentes
Peu de composants de mise à jour Windows dans votre ordinateur Windows 10 peuvent entraîner un problème d’inexécution de Wlansvc. Par conséquent, pour résoudre le problème, envisagez de supprimer les mises à jour Windows précédentes comme indiqué ci-dessous.
1. Appuyez simultanément sur les touches Windows + R pour ouvrir la boîte de dialogue Exécuter.
2. Tapez appwiz. cpl et appuyez sur la touche Entrée pour ouvrir Programmes et fonctionnalités.

3. Cliquez sur Afficher les mises à jour installées dans le volet de gauche.

4. Maintenant, recherchez la mise à jour la plus récente et sélectionnez l’option Désinstaller.

5. S’il y a des invites, confirmez-les et redémarrez votre PC. Maintenant, vous auriez résolu le problème.
Méthode 11 : réinitialiser les paramètres réseau
Malgré la mise à jour des pilotes WLAN et la désinstallation des mises à jour récentes, essayez de réinitialiser les paramètres réseau si aucune des méthodes ne vous a aidé à résoudre le problème du service de configuration automatique sans fil wlansvc n’est pas en cours d’exécution. Pour ce faire, suivez notre guide sur Comment réinitialiser les paramètres réseau sur Windows 10.

Méthode 12 : effectuer une restauration du système
Il existe de nombreuses circonstances dans lesquelles la dernière mise à jour de Windows a cassé le mécanisme sans fil de votre ordinateur. Si la version actuelle de votre PC Windows 10 interfère avec l’architecture existante des configurations réseau, vous serez confronté au problème évoqué. La restauration du système ramènera l’ordinateur à la version où il fonctionnait sans aucune erreur. Pour ce faire, suivez notre guide sur Comment utiliser la restauration du système sur Windows 10 et implémentez les instructions comme indiqué.

Après avoir restauré votre PC Windows 10, vérifiez si vous avez résolu le problème.
Méthode 13 : Installation propre de Windows 10
Si aucune des méthodes ne vous a aidé à résoudre le problème du service de configuration automatique sans fil, wlansvc n’est pas en cours d’exécution, vous devez alors installer proprement votre système d’exploitation Windows. Pour ce faire, implémentez les étapes comme indiqué dans notre guide Comment faire une installation propre de Windows 10

***
Sans les services WLANSVC (WLAN AutoConfig), vous ne pouviez pas vous connecter à un réseau sans fil, mais vous auriez maintenant résolu le problème du service de configuration automatique sans fil wlansvc n’est pas en cours d’exécution. Continuez à visiter notre page pour plus de trucs et astuces sympas et laissez vos commentaires ci-dessous. De plus, si vous avez des questions/suggestions concernant cet article, n’hésitez pas à les déposer dans la section des commentaires.