Forza Horizon est un jeu de course de 2016 édité par Electronic Arts et développé par Playground Games. Il est exclusif à Xbox et Microsoft Windows et le jeu n’est publié que sur ces plates-formes. Après un accueil universel, la série Forza Horizon est toujours considérée à ce jour comme le meilleur jeu de course. Cependant, les joueurs signalent parfois des plantages et des problèmes de lancement dans Forza horizon, en particulier Forza horizon 3 ne démarre pas. Ce guide vous apprendra comment dépanner et résoudre efficacement le problème de Forza horizon 3 qui ne se lance pas. Alors, commençons!
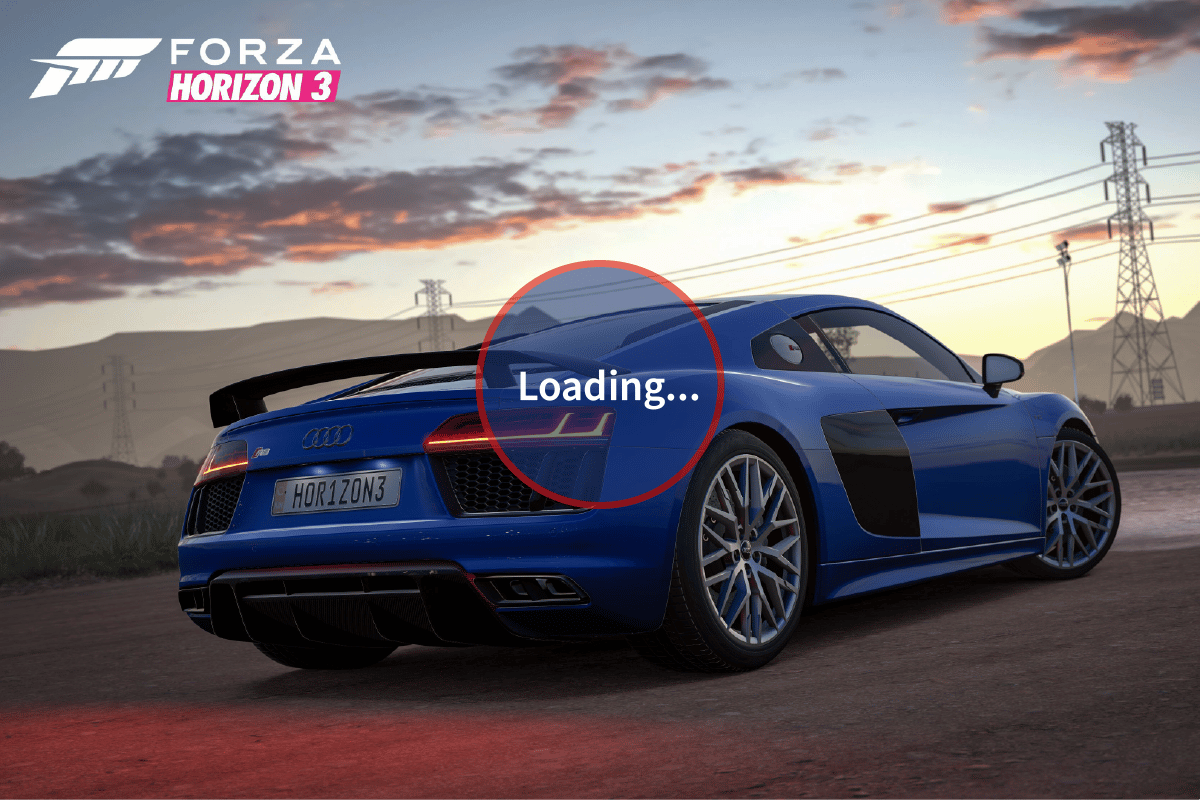
Table des matières
Comment réparer Forza Horizon 3 ne démarre pas
Voyons quelques-unes des causes derrière Forza horizon 3 ne démarrant pas l’erreur
- Service de mise à jour Windows non actif
- Problèmes d’overclocking
- Problèmes avec Microsoft Store
- Comptes d’utilisateurs Microsoft corrompus
- Problèmes avec les graphiques intégrés
- Framework DirectX et Microsoft Visual C++ non mis à jour
- Paramètres corrompus de Forza Horizon 3
- Problèmes avec le logiciel audio NAHIMIC
- Non connecté à un compte Microsoft
- Trop de moniteurs et/ou de périphériques USB connectés
- Les pilotes graphiques ne sont pas mis à jour
- Problèmes antivirus
- Paramètres temporaires de Forza Horizon 3 corrompus
- Problèmes avec le microphone
Méthode 1 : Méthodes de dépannage de base
Avant de passer par les méthodes avancées, suivez ces méthodes de dépannage de base pour corriger l’erreur.
1A. Assurez-vous que la configuration système requise est satisfaite
Il est possible que votre ordinateur ne puisse parfois pas gérer l’intensité de Forza Horizon 3. Ainsi, il est impératif de respecter la configuration minimale requise pour une expérience de jeu fluide. Lisez les exigences ci-dessous et assurez-vous que tous les composants nécessaires sont disponibles.
Exigences minimales
Exigences recommandées
CPU
Intel i3-4170 @ 3.7Ghz OU Intel i5 750 @ 2.67Ghz
Intel i7 [email protected] 3,6 GHz
RAM
8 Go
12 Go
SE
Windows 10
Windows 10
CARTE VIDÉO
Nvidia 650TI ou Nvidia GT 740 ou AMD R7 250x
Nvidia GTX 1060 3 Go OU AMD RX 470
OMBRE DE PIXELS
5.0
5.1
OMBRE DE VERTEX
5.0
5.1
RAM VIDÉO DÉDIÉE
2 Go
4 GO
1B. Désactiver l’overclocking
L’overclocking GPU supprime la limitation de la carte graphique et lui permet de fonctionner au-dessus de sa limite de sécurité. Bien que le processus d’overclocking puisse aider avec les FPS dans les jeux, il peut également exercer une pression inutile sur la carte graphique, provoquant une erreur de démarrage de Forza horizon 3. Désactivez l’overclocking de votre GPU et voyez si cela résout le problème.
1C. Déconnectez les périphériques USB et les moniteurs supplémentaires
Les utilisateurs ont signalé que certains appareils tels que les amplificateurs audio, etc. peuvent causer des problèmes lors du lancement du jeu. Connectez toujours uniquement les appareils nécessaires pour exécuter le jeu. De plus, si vous avez plusieurs moniteurs, vous devez déconnecter les moniteurs supplémentaires pour voir si le problème de non-lancement de Forza Horizon 3 s’arrête.
1D. Effectuer un démarrage propre
Le démarrage en mode minimal vous permet de désactiver manuellement tous les démarrages et services pour dépanner le Forza Horizon 3 qui ne se lance pas. Consultez notre guide détaillé Effectuer un démarrage en mode minimal dans Windows 10.
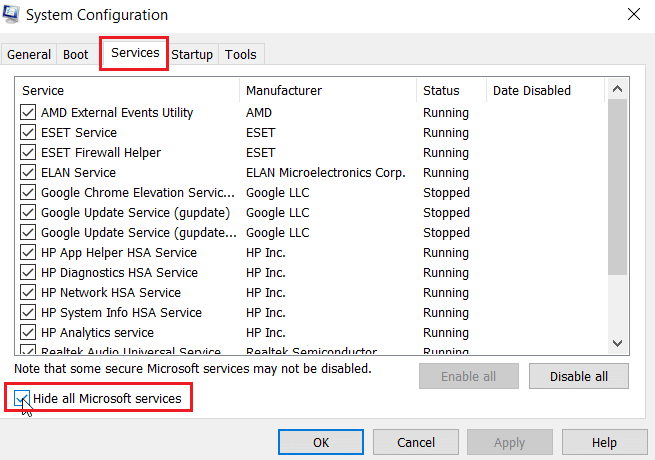
1E. Exécuter le jeu en tant qu’administrateur
Si Forza Horizon 3 ne démarre pas persiste sur Windows 10, lancez simplement le jeu en mode de compatibilité. La méthode est parfois extrêmement utile et il n’y a aucun mal à essayer cette solution une fois. Suivez les instructions pour exécuter le jeu en mode de compatibilité.
1. Faites un clic droit sur le raccourci du jeu Forza horizon sur le bureau et cliquez sur Propriétés.
2. Accédez à l’onglet Compatibilité. Ensuite, activez Exécuter ce programme en mode de compatibilité pour sous la section Mode de compatibilité et sélectionnez le système d’exploitation approprié dans le menu déroulant.
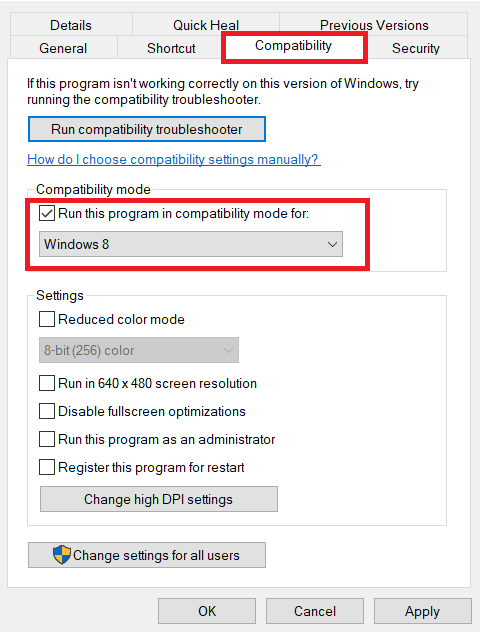
3. Ensuite, cochez l’option Exécuter ce programme en tant qu’administrateur dans la section Paramètres. Enfin, sélectionnez Appliquer puis cliquez sur OK pour enregistrer les modifications apportées.
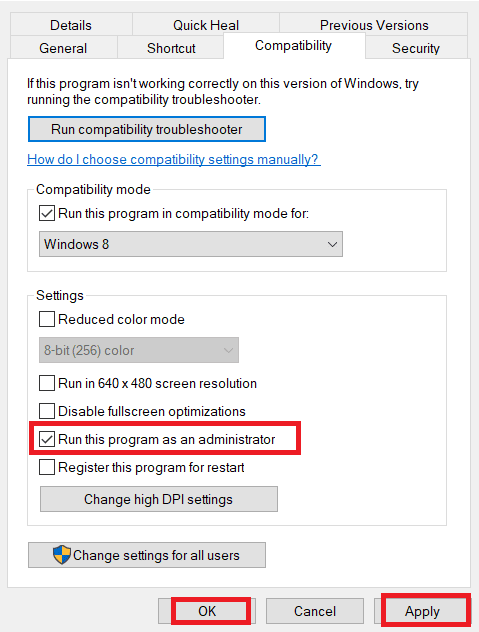
4. Fermez l’application de jeu Forza Horizon 3. Ensuite, relancez-le et vérifiez si le problème persiste.
1F. Mettre à jour les pilotes graphiques
La plupart du temps, un plantage au démarrage ou même en milieu de partie peut être dû à des pilotes graphiques défectueux ou obsolètes. Mettez toujours à jour vos cartes graphiques pour garantir une compatibilité maximale avec tous les jeux. Il existe différentes méthodes pour chaque carte graphique. Suivez notre guide détaillé sur les 4 façons de mettre à jour les pilotes graphiques dans Windows 10.
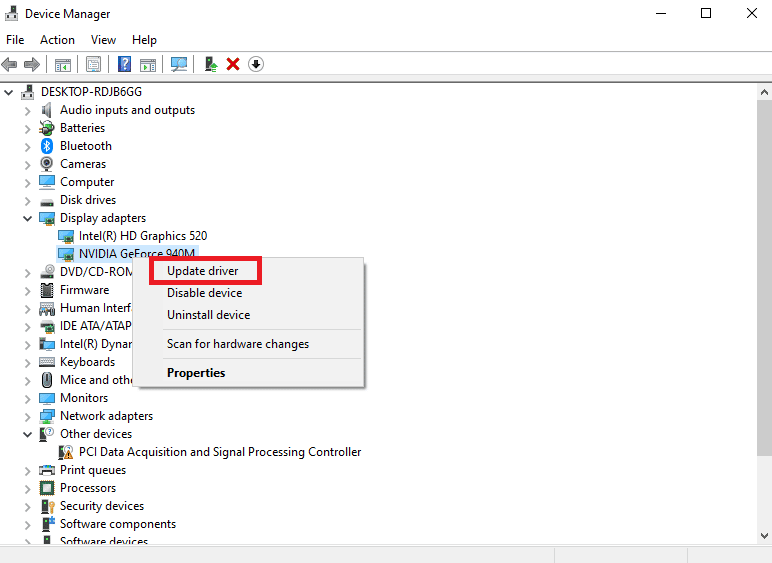
1G. Essayez d’installer une autre application à partir du Microsoft Store
Forza Horizon est un jeu vidéo Microsoft, et il nécessite le bon fonctionnement du Microsoft Store. Donc, s’il y a des problèmes avec le magasin Microsoft, l’erreur Forza Horizon 3 ne démarre pas peut se produire.
1. Ouvrez Microsoft Store en tapant dans la barre de recherche Windows. Cliquez sur Ouvrir.
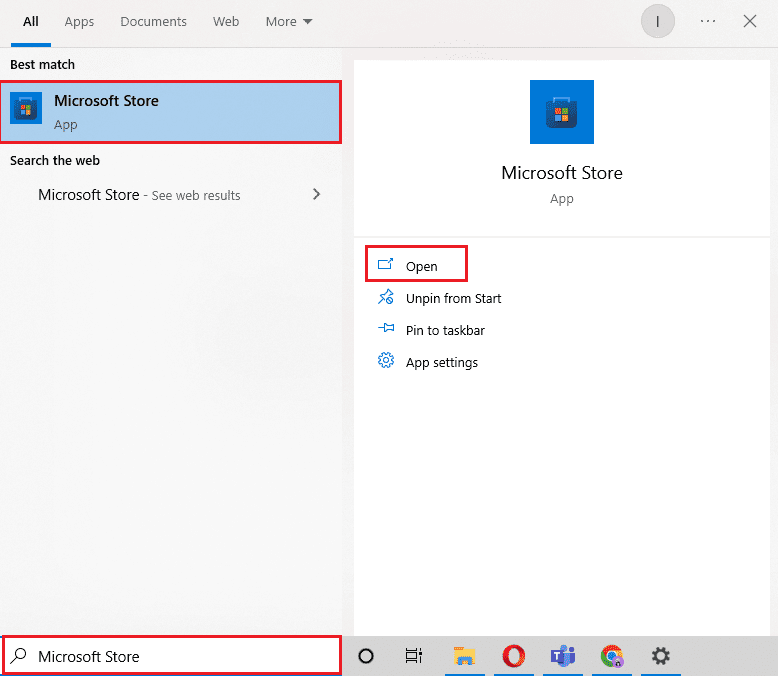
2. Cliquez sur n’importe quelle application ou jeu que vous souhaitez installer.
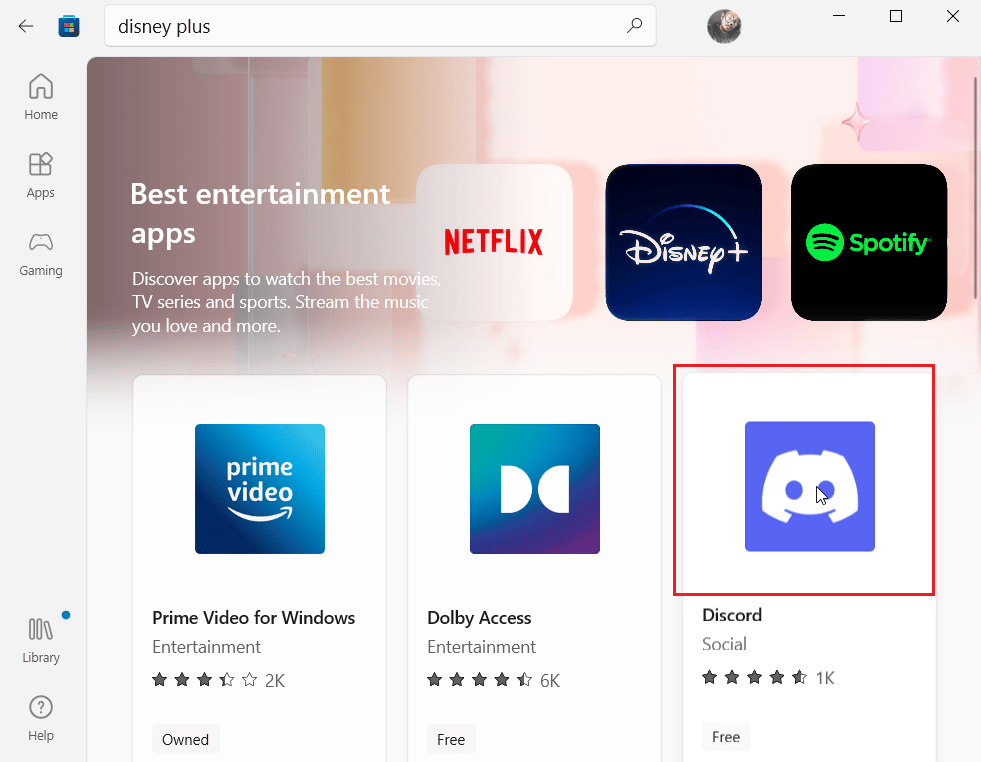
3. Enfin, cliquez sur le bouton Installer pour télécharger l’application.
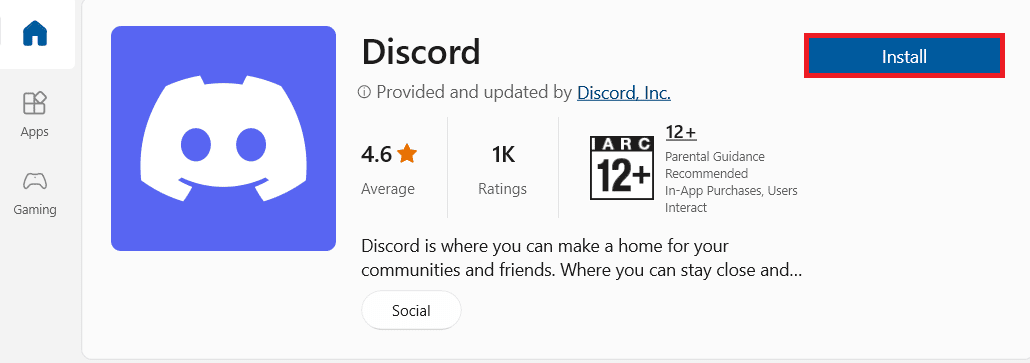
4. Après avoir installé l’application, vérifiez si l’erreur avec le jeu est résolue.
1H. Installer les dernières mises à jour Windows
Assurez-vous toujours que les mises à jour Windows sont téléchargées et installées régulièrement. Windows met à jour l’ordinateur plusieurs fois. Microsoft publie régulièrement des mises à jour pour corriger la plupart des bogues, y compris les bogues du jeu. Lisez notre guide sur Comment télécharger et installer la dernière mise à jour de Windows 10.
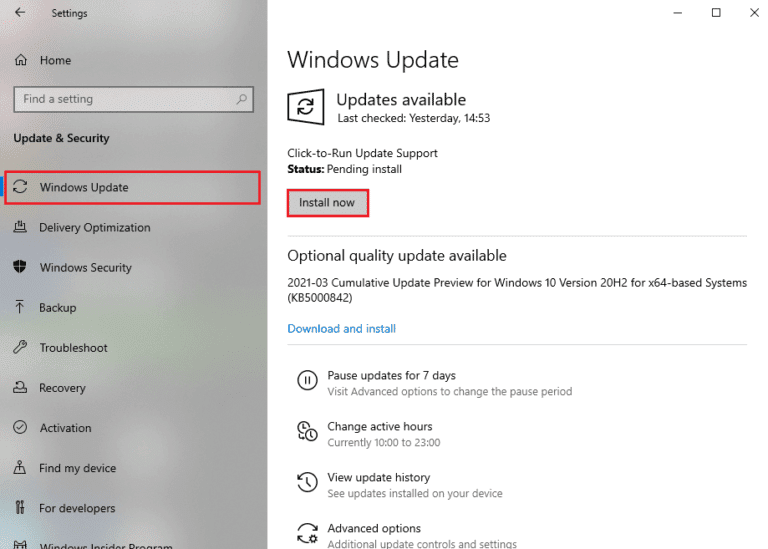
1I. Réinstaller DirectX
Pour profiter d’une expérience multimédia transparente sur Forza Horizon (FH3), vous devez vous assurer que DirectX est installé et qu’il est mis à jour vers sa dernière version. DirectX vous aide à améliorer l’expérience multimédia visuelle pour les jeux graphiques et les applications en particulier. DirectX 12 est flexible pour les applications à haute prise en charge graphique sur votre ordinateur Windows 10. Cela permet à Skype de savoir quoi faire et vous pouvez suivre les étapes ci-dessous pour vérifier si votre système contient déjà DirectX 12. Lisez notre guide pour réinstaller DirectX dans Windows 10.
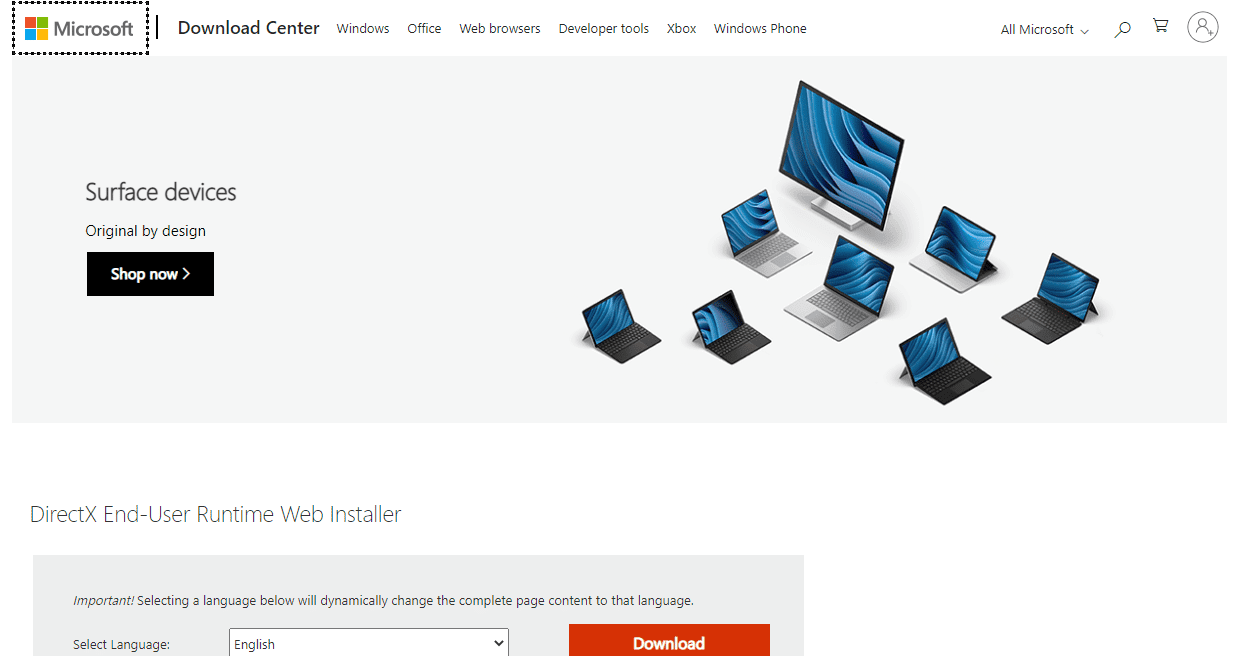
1J. Désactiver le logiciel antivirus (le cas échéant)
L’antivirus est utile pour détecter les menaces inconnues, mais malheureusement, il détecte parfois les fausses menaces positives même pour les jeux achetés légalement. Cela peut être frustrant car les fichiers sont originaux et ne contiennent pas de virus. Dans tous les cas, désactivez la protection de votre logiciel antivirus et essayez de relancer le jeu. Lisez notre guide sur la façon de désactiver temporairement l’antivirus sur Windows 10 pour désactiver l’antivirus pendant un certain temps.
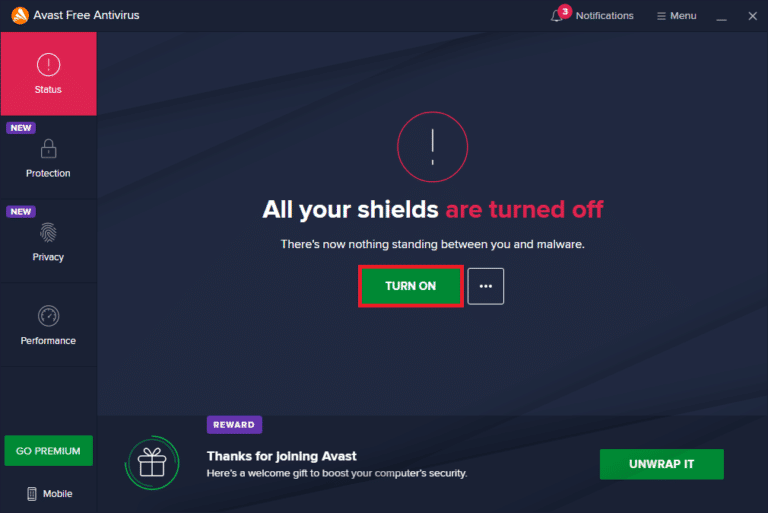
Méthode 2 : supprimer les fichiers temporaires
Les fichiers temporaires sont utiles pour un jeu et même pour Windows puisqu’ils sont stockés pour récupérer les infos plus rapidement la prochaine fois que vous lancez la même action. Cependant, si ces fichiers temporaires sont corrompus, des problèmes tels que Forza horizon 3 peuvent ne pas démarrer.
1. Appuyez simultanément sur la touche Windows + I pour ouvrir les paramètres.
2. Cliquez sur Système.
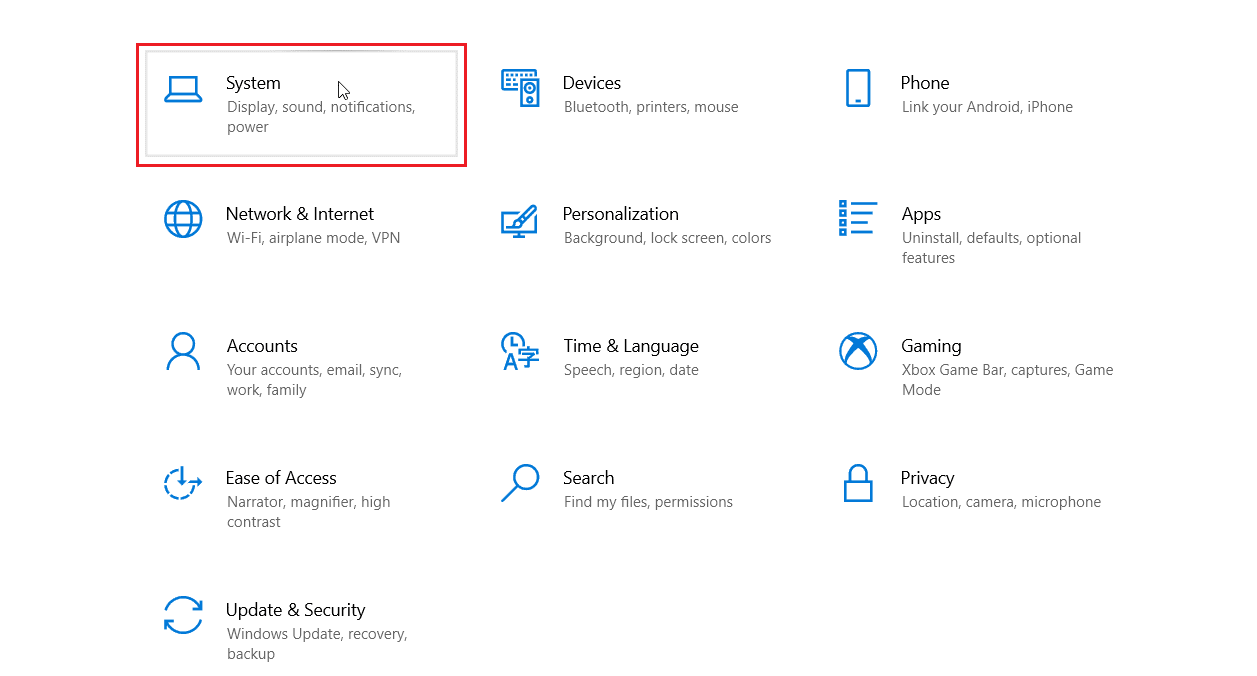
3. Dans le volet de gauche, cliquez sur Stockage.
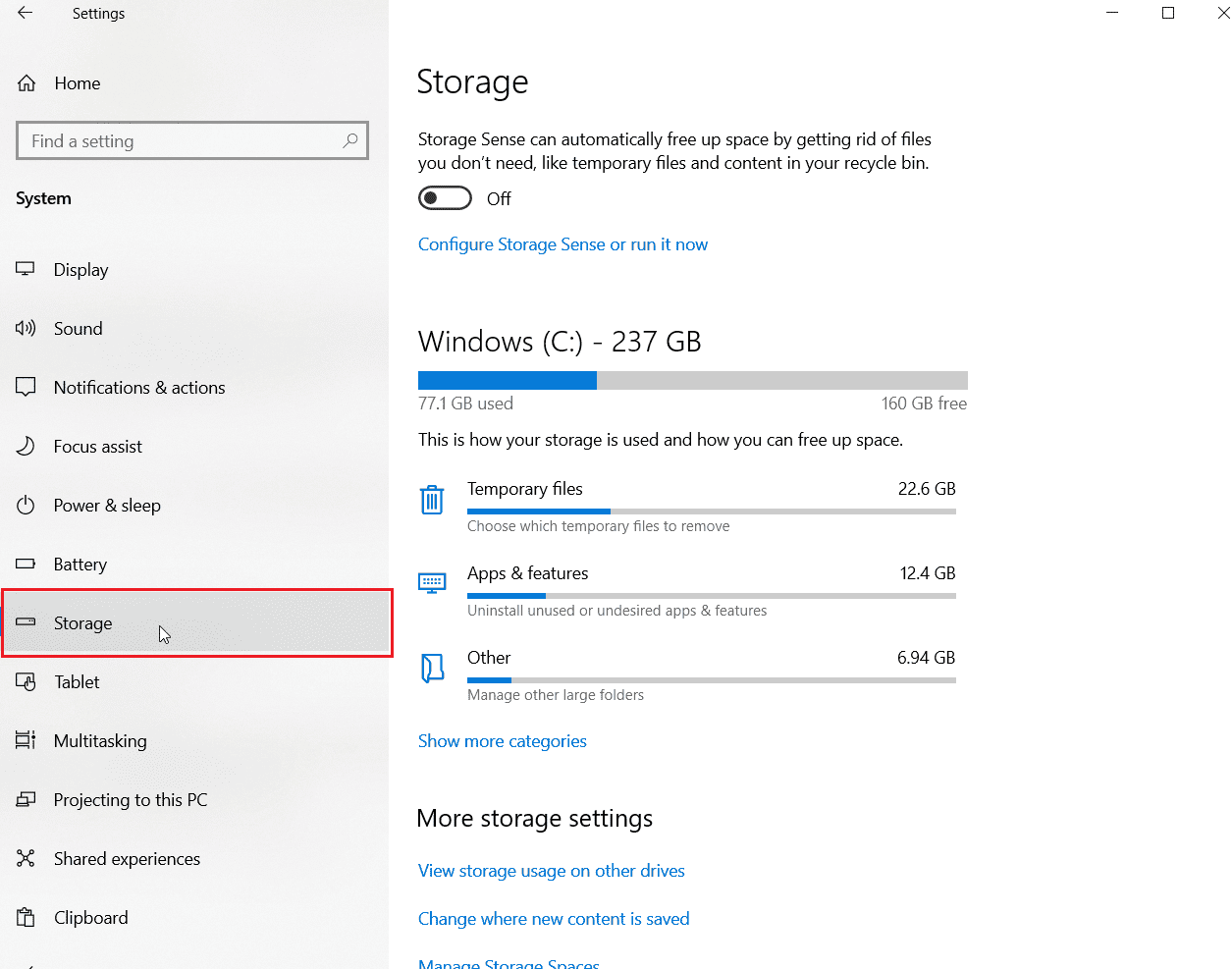
4. Ensuite, cliquez sur les fichiers temporaires présents sous Utilisation du stockage.
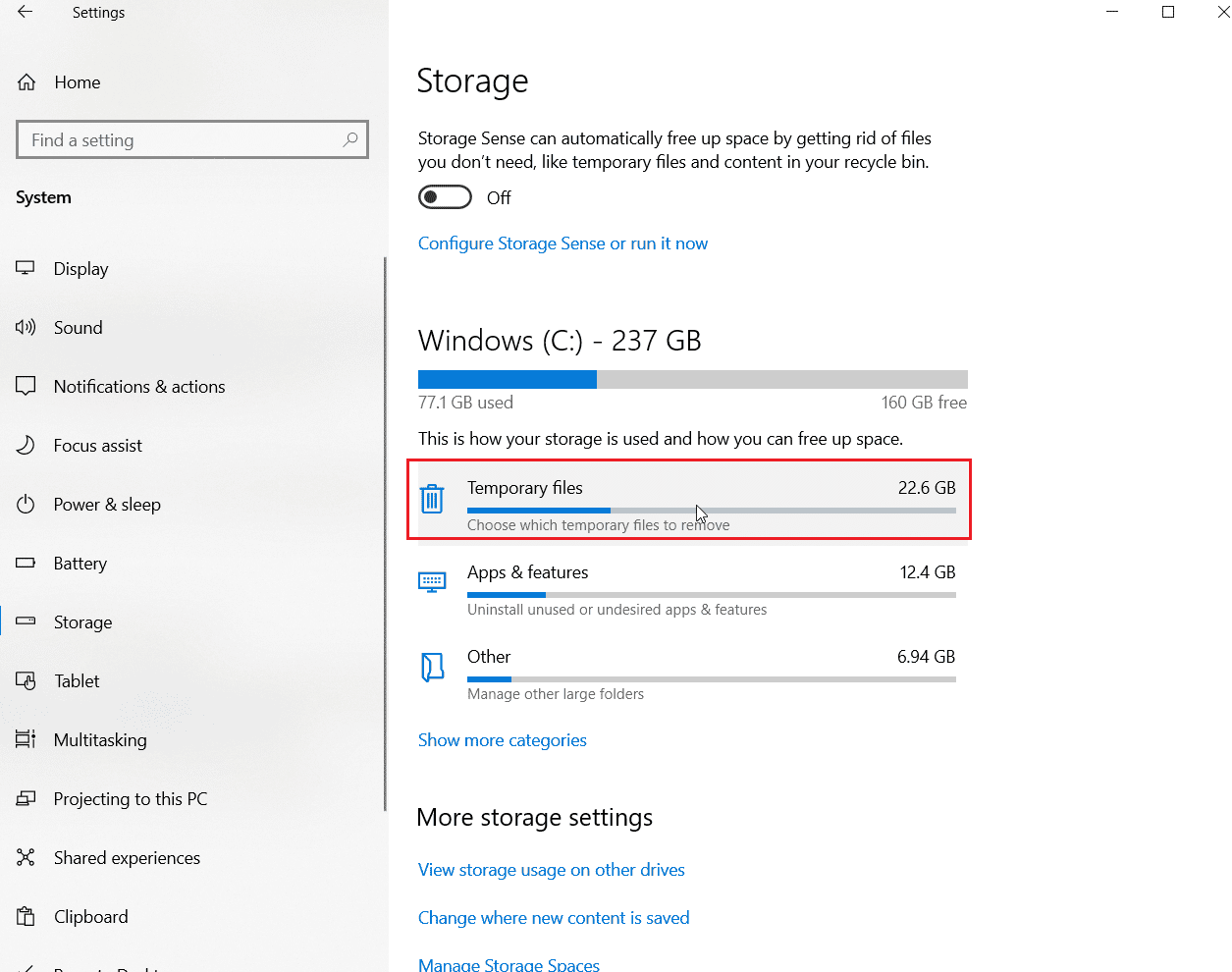
Remarque : quelques minutes d’attente sont nécessaires car le stockage temporaire est analysé par Windows.
5. Maintenant dans le menu Fichiers temporaires, cochez les cases nommées Fichiers temporaires, Fichiers internet temporaires, et enfin Fichiers d’optimisation de diffusion.
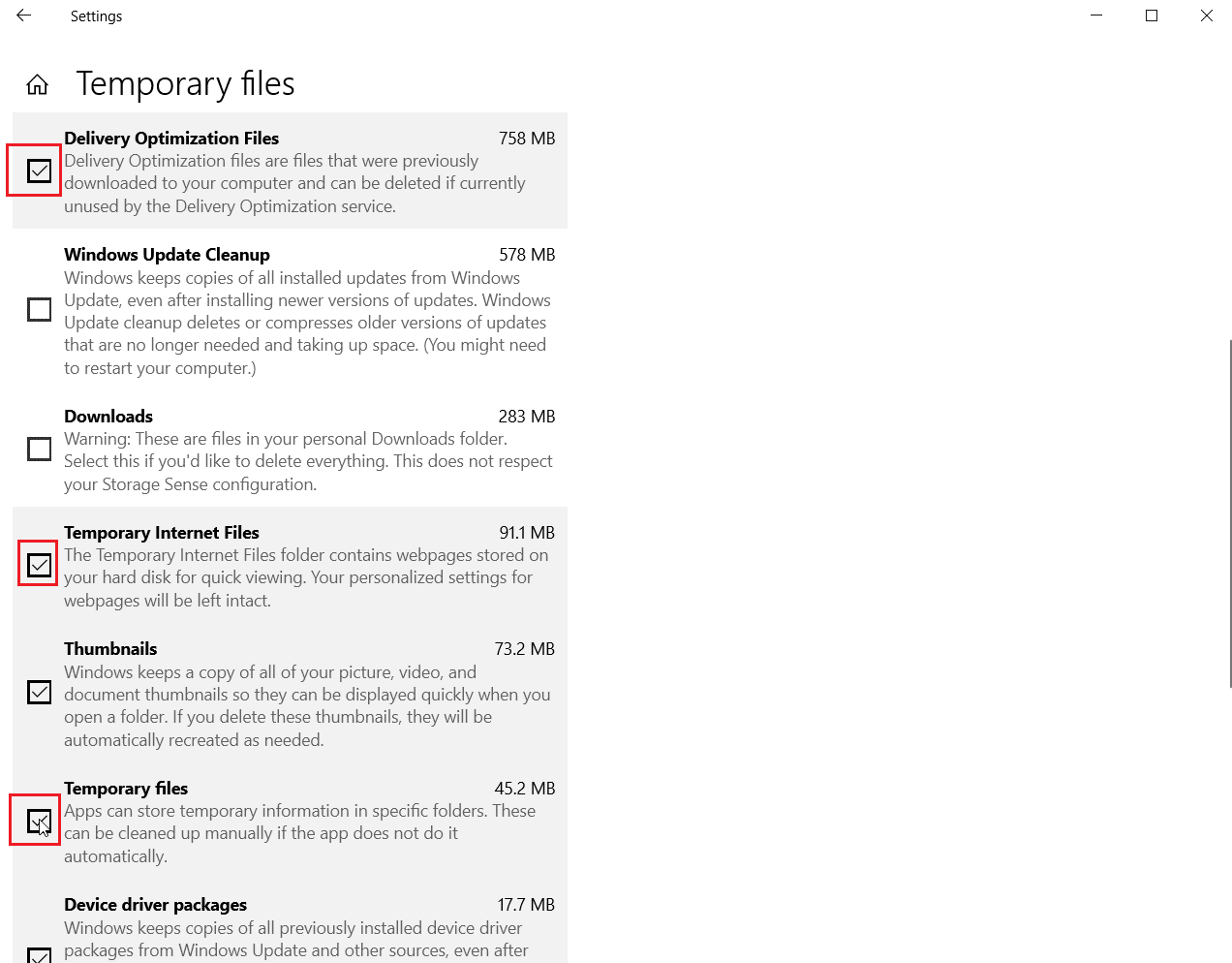
6. Enfin, cliquez sur le bouton Supprimer les fichiers pour supprimer les options sélectionnées.
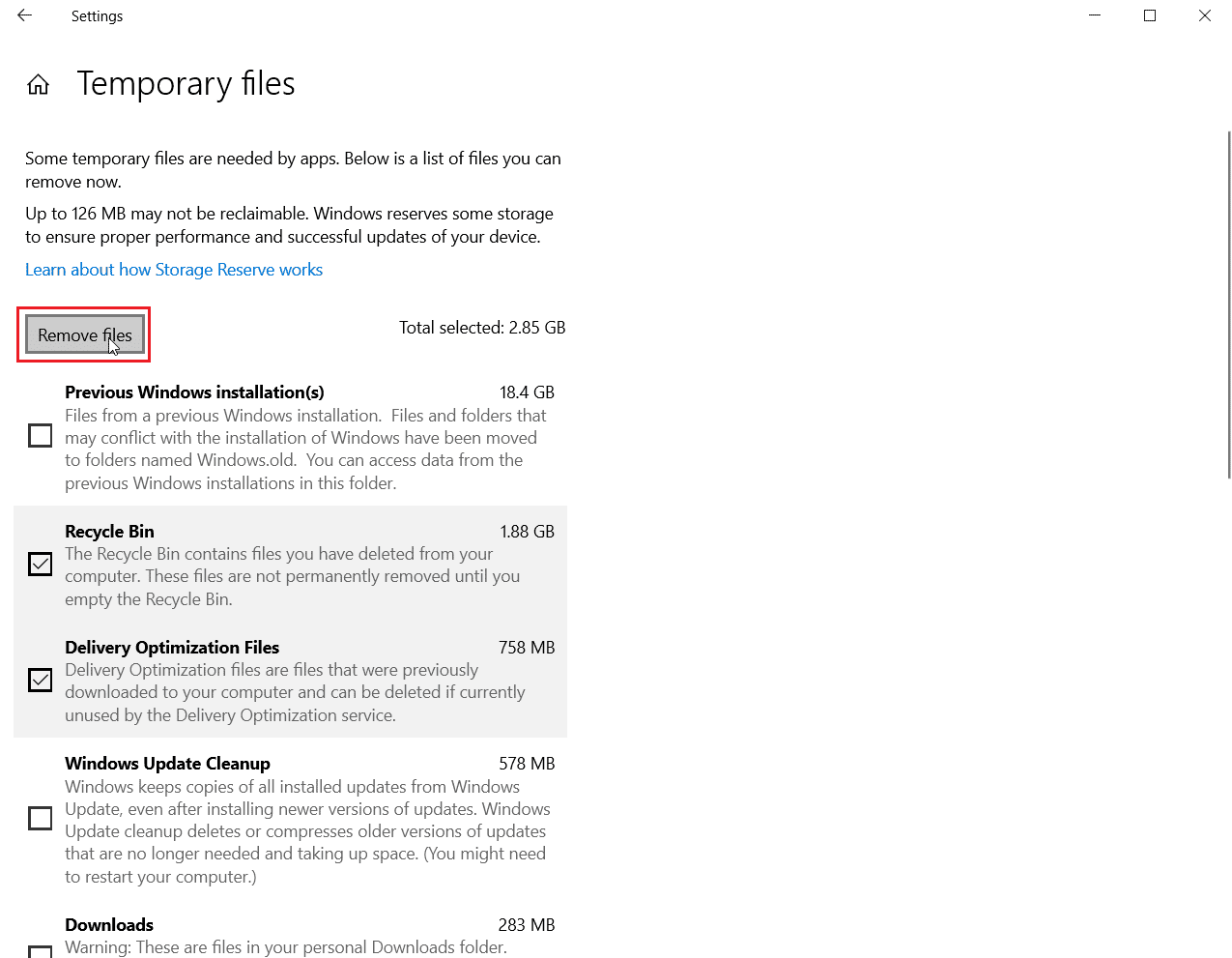
Méthode 3 : désactiver le microphone
Forza horizon 3 ne démarre pas peut également être causé par des problèmes de microphone. Suivez les étapes ci-dessous pour désactiver le microphone dans les paramètres :
1. Accédez au menu Paramètres en appuyant simultanément sur les touches Windows + I.
2. Cliquez sur Paramètres de confidentialité.
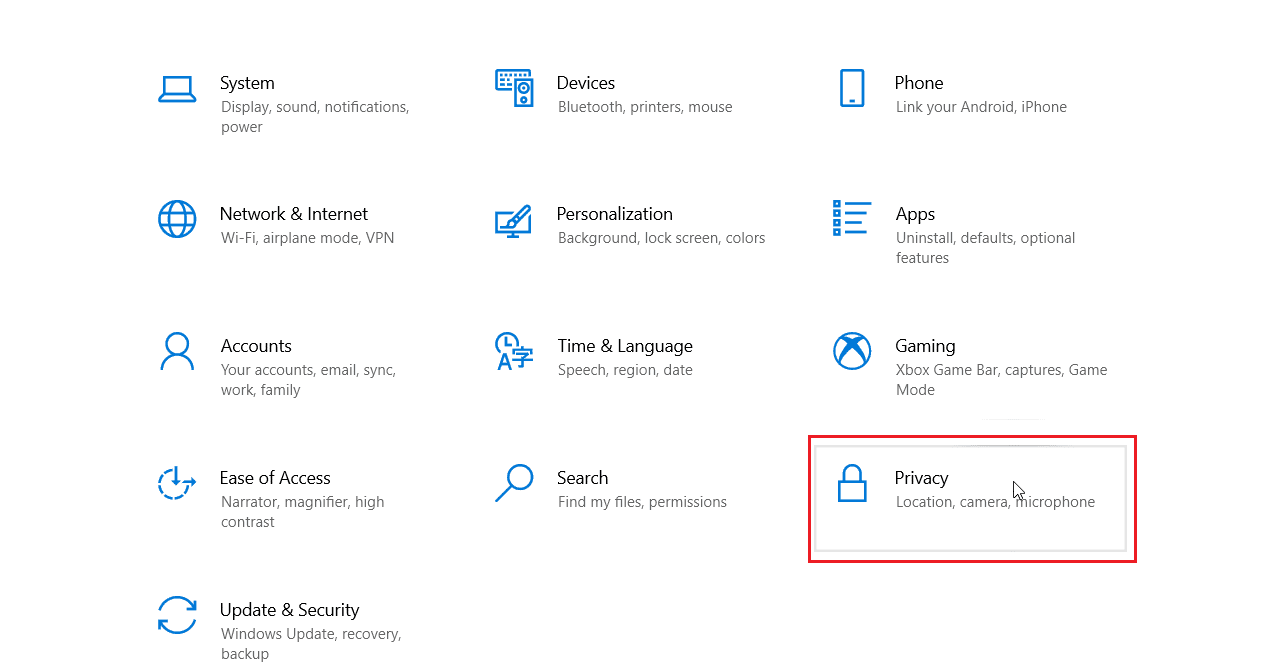
3. Accédez à l’onglet Microphone sur le côté gauche, puis désactivez la bascule pour Forza Horizon 3 sous Choisissez les applications Microsoft Store pouvant accéder à votre microphone.
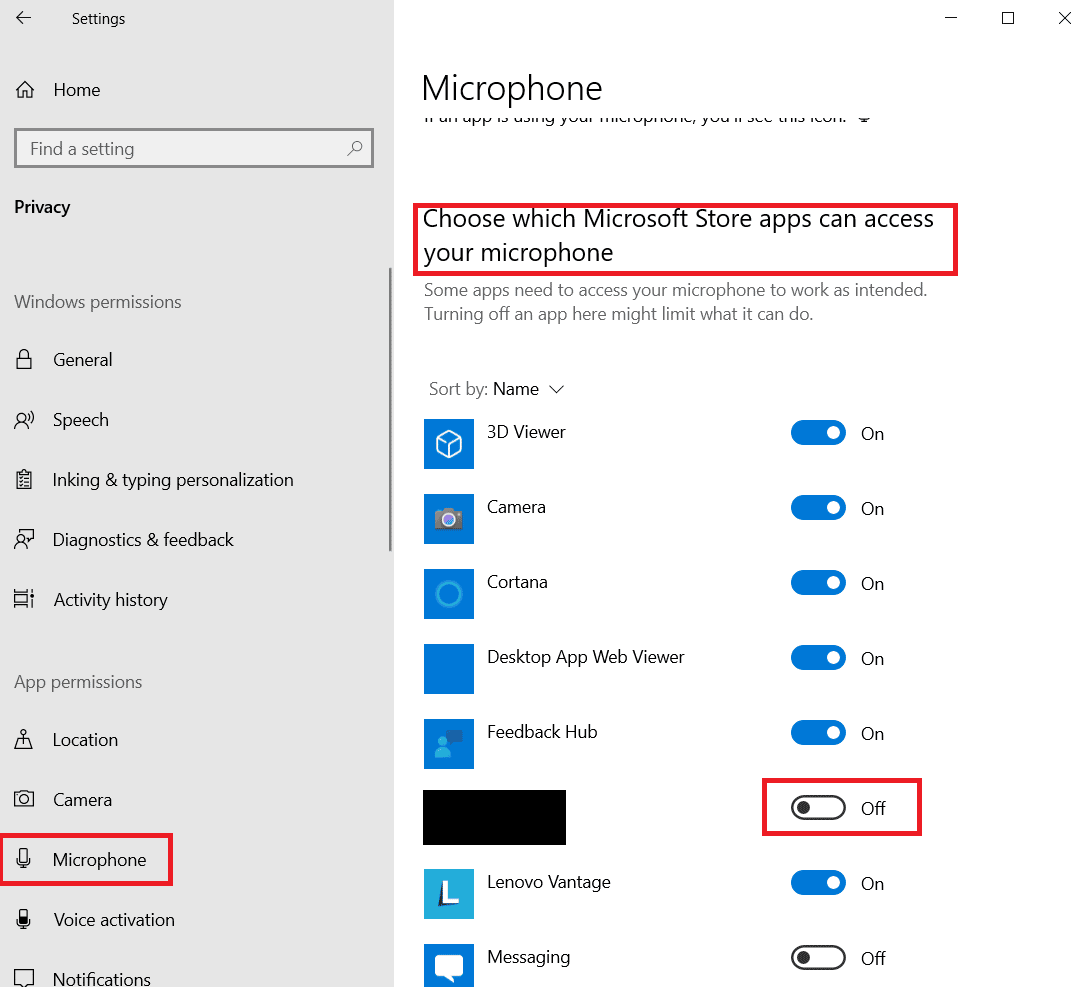
Méthode 4 : Activer le service Windows Update
Si vous avez désactivé le microphone mais que vous ne parvenez pas à résoudre le problème, assurez-vous que le service Windows Update est en cours d’exécution. Pour faire ça
1. Lancez la boîte de dialogue Exécuter en appuyant simultanément sur les touches Windows + R.
2. Tapez services.msc et appuyez sur la touche Entrée pour ouvrir la fenêtre Services.
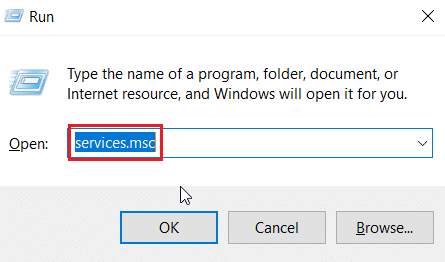
3. Localisez le service Windows Update et double-cliquez dessus.
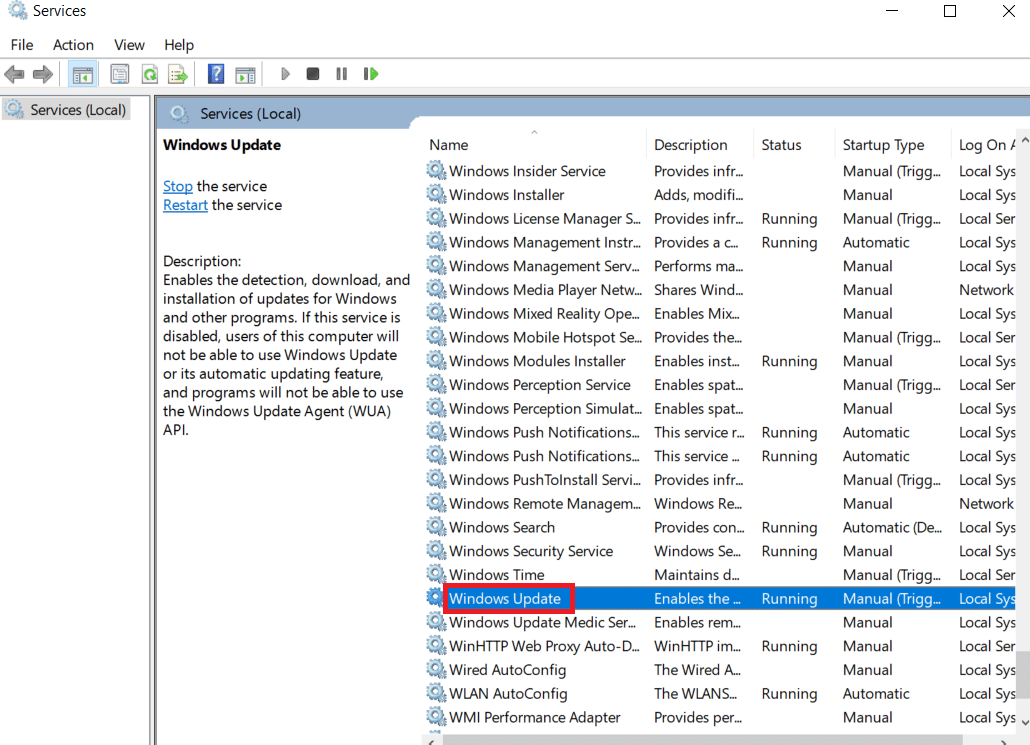
4. Cliquez sur le type de démarrage : menu déroulant sur Automatique.
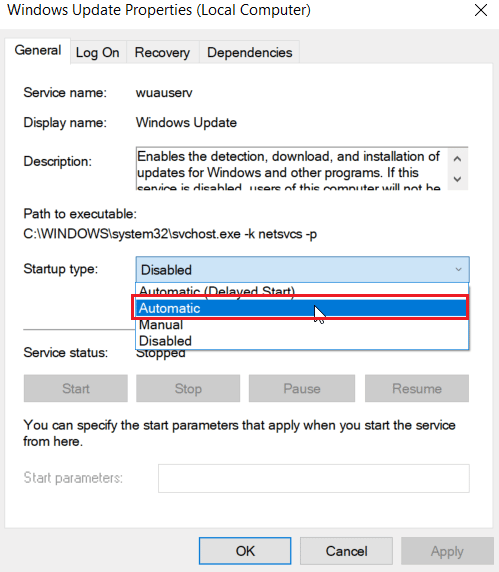
5. Maintenant, vérifiez si l’état du service est en cours d’exécution, s’il est arrêté, cliquez sur le bouton Démarrer présent sous État du service.
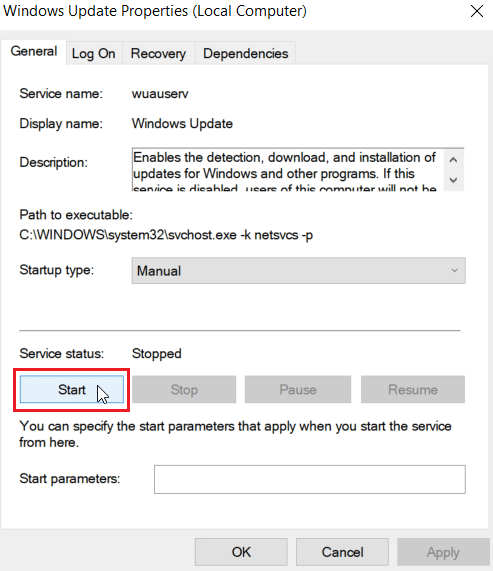
6. Enfin, cliquez sur Appliquer puis sur OK.
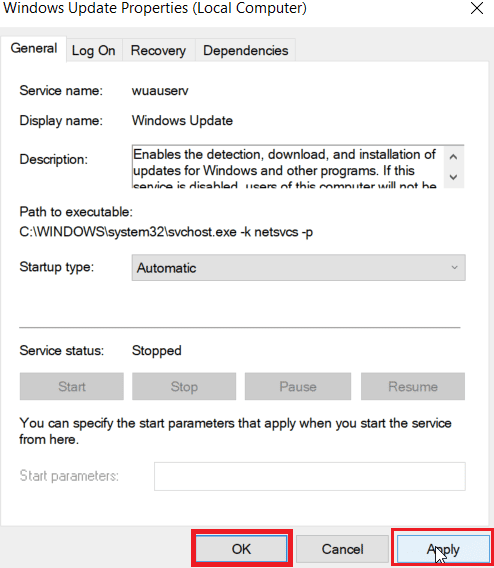
Méthode 5 : Fermer le processus du logiciel NAHIMIC Sound
Les utilisateurs disposant du logiciel de son NAHIMIC ont signalé que la fin du processus pour le logiciel de son NAHIMIC a résolu le problème de Forza horizon 3 qui ne démarre pas. Suivez les étapes ci-dessous pour terminer le processus :
1. Appuyez simultanément sur les touches Ctrl + Maj + Échap pour ouvrir le Gestionnaire des tâches.
2. Localisez le processus du logiciel Nahimic Audio ou un processus avec un nom similaire et cliquez dessus. Enfin, cliquez sur le bouton Fin de tâche.
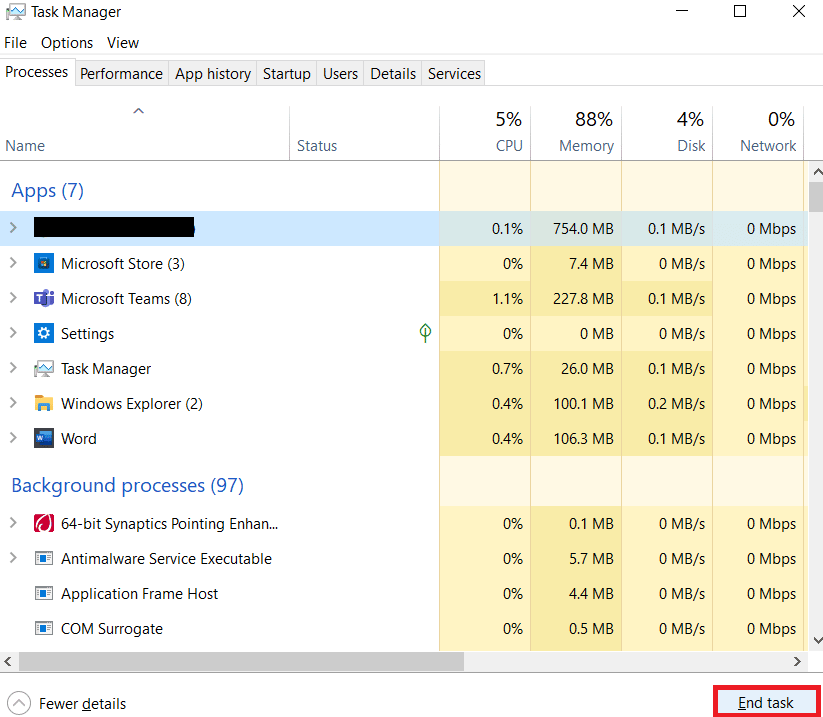
Méthode 6 : Connectez-vous au compte Microsoft
Si vous vous êtes connecté à votre Windows à l’aide d’un compte local (compte hors ligne), il peut y avoir des problèmes lors du lancement de Forza Horizon 3. La raison en est que, si vous ne vous êtes pas connecté à un compte Microsoft en ligne, la boutique Microsoft ne peut pas obtenir votre Les données. Étant donné que Forza Horizon 3 ne s’exécute pas correctement si le Microsoft Store n’est pas connecté à votre compte Microsoft en ligne, cela peut entraîner des problèmes de lancement du jeu, ce qui fait que Forza Horizon 3 ne démarre pas.
1. Appuyez simultanément sur les touches Windows + I pour lancer le menu Paramètres.
2. Cliquez sur Comptes.
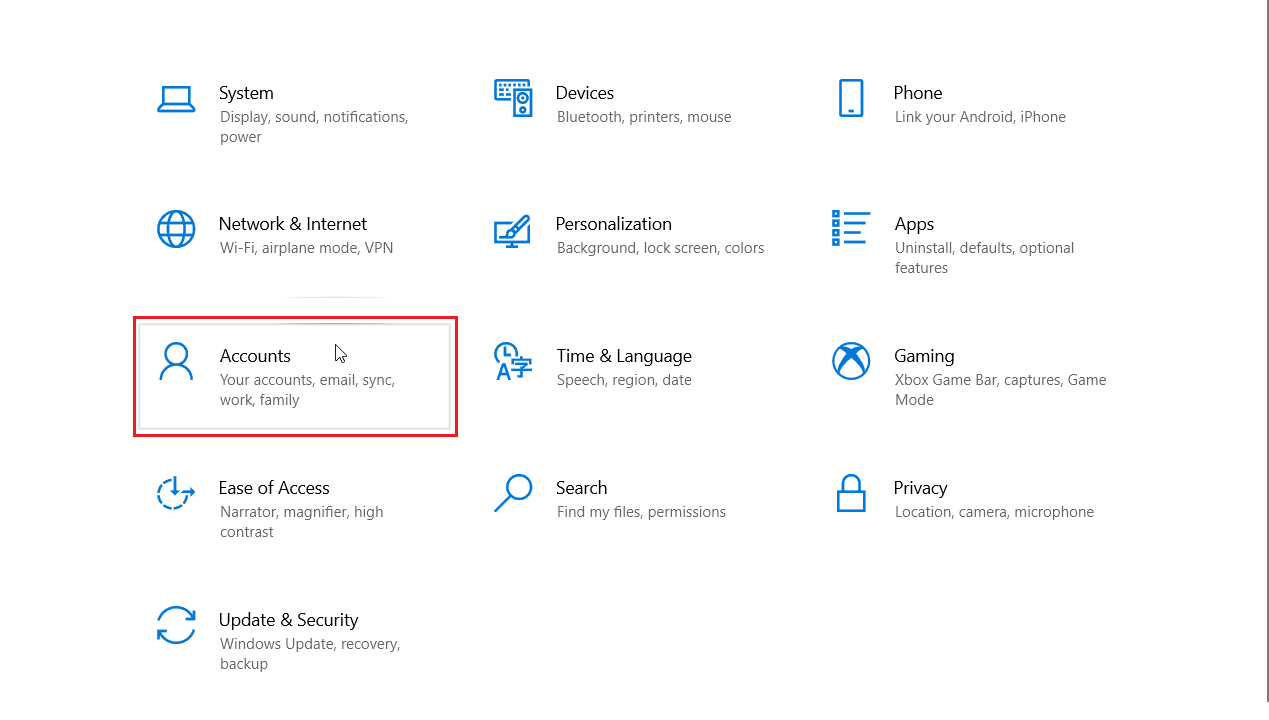
3. Ensuite, sélectionnez l’onglet E-mail et comptes et cliquez sur Ajouter un compte Microsoft sur le côté droit.
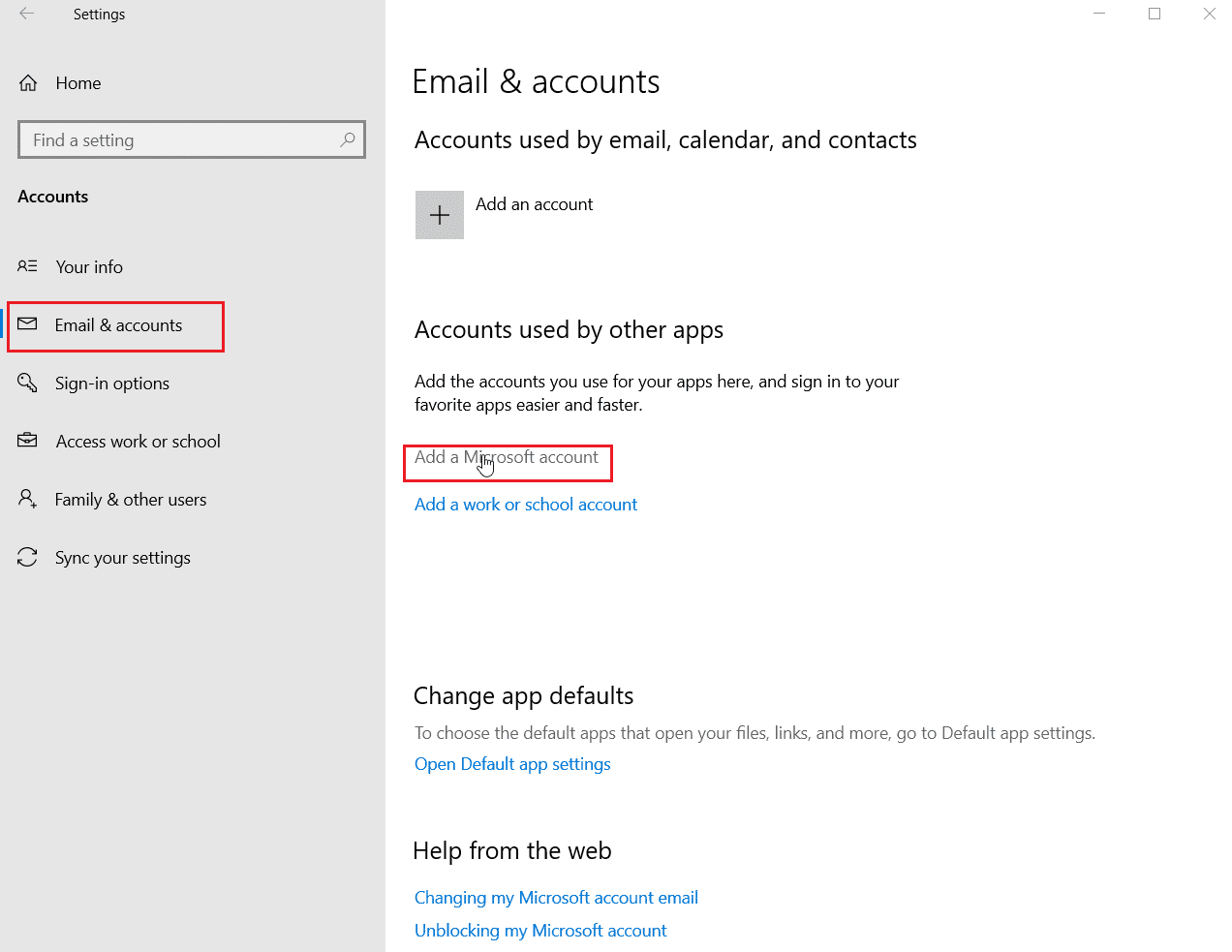
4. Après vous être connecté à votre compte, redémarrez votre ordinateur et vérifiez si le problème est résolu.
Méthode 7 : Utiliser une carte graphique dédiée
Même si vous avez un ordinateur portable ou un PC avec des exigences minimales ou recommandées, les graphiques intégrés ne peuvent pas aider à exécuter le jeu aussi efficacement que les graphiques dédiés. Les graphiques intégrés sont utilisés dans le seul but d’accéder aux fichiers vidéo et au montage vidéo léger et à d’autres tâches moins intensives. Ainsi, pour jouer à des jeux exigeants comme Forza Horizon, vous avez besoin d’une carte graphique dédiée. Ainsi, sélectionnez NVIDIA GPU dans le panneau de configuration pour corriger ce problème.
1. Lancez le panneau de configuration NVIDIA à partir du menu Démarrer ou de l’icône de raccourci sur le bureau.
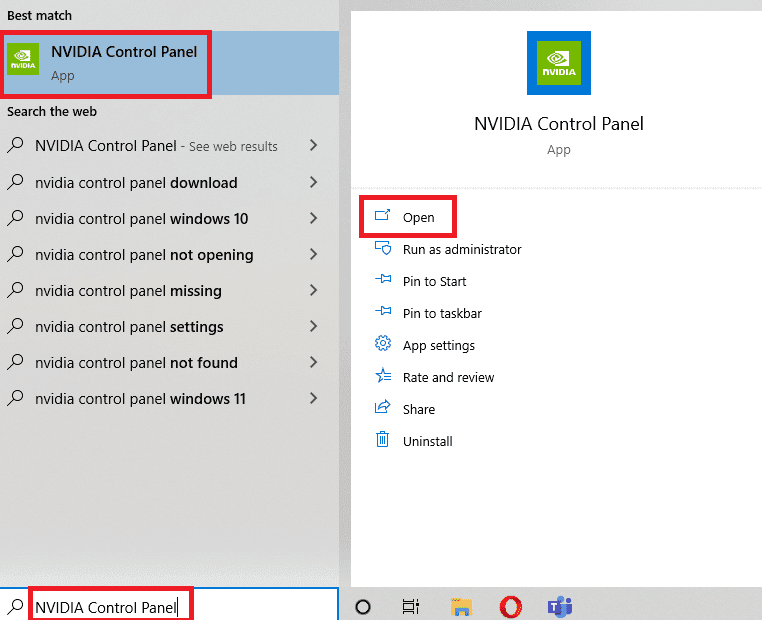
2. Dans la fenêtre du panneau de configuration NVIDIA, sélectionnez l’option Configurer Surround, PhysX dans la section Paramètres 3D du volet de gauche.
3. Dans le volet de droite, cliquez sur le menu déroulant Processeur sous la section des paramètres PhysX. Ensuite, sélectionnez le GPU destiné dans le menu contextuel.
4. Une fois modifié, cliquez sur Appliquer pour enregistrer la modification apportée. Enfin, vérifiez si le problème que vous rencontrez est résolu.
Méthode 8 : Réinitialiser Forza Horizon 3
Essayez de réinitialiser le jeu à ses paramètres par défaut pour voir si l’erreur Forza horizon 3 ne se lance pas se résout. Suivez les étapes ci-dessous :
1. Appuyez simultanément sur Windows + I pour lancer le menu Paramètres.
2. Cliquez sur Applications.
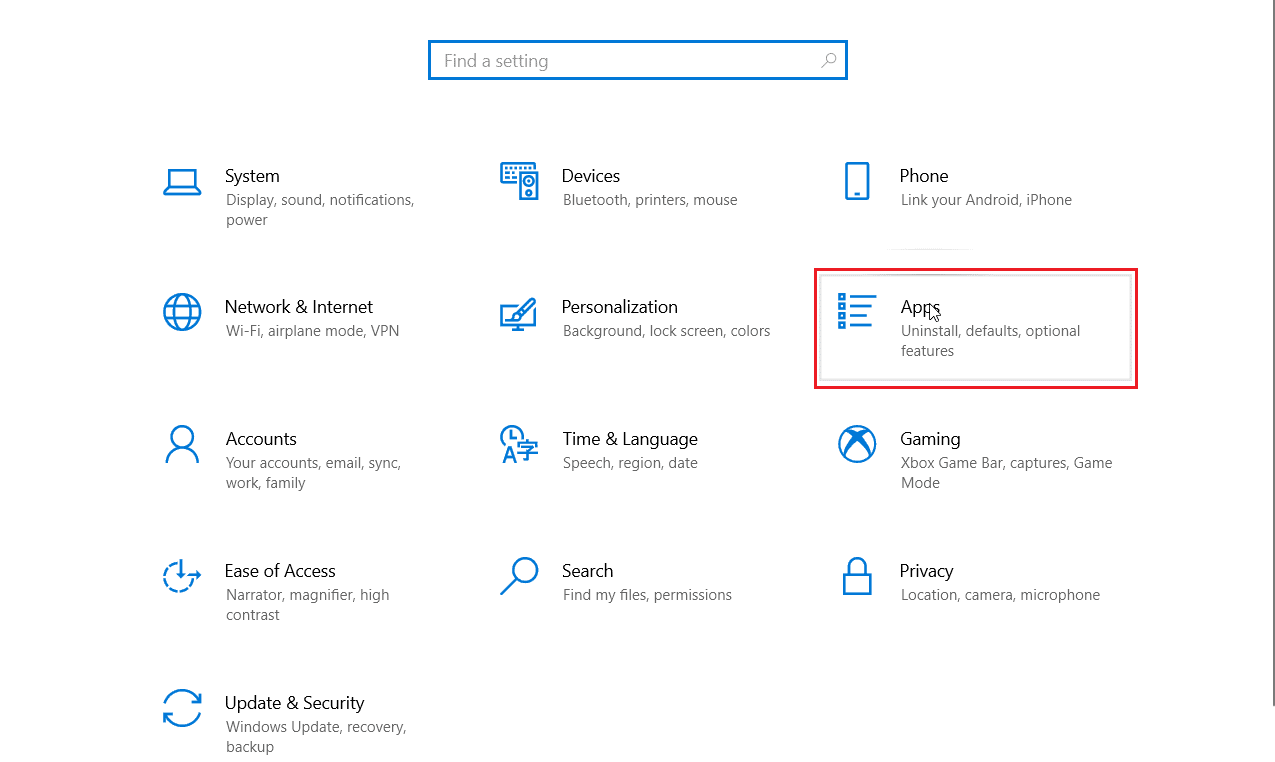
3. Ensuite, cliquez sur Forza horizon 3 et sélectionnez Options avancées.
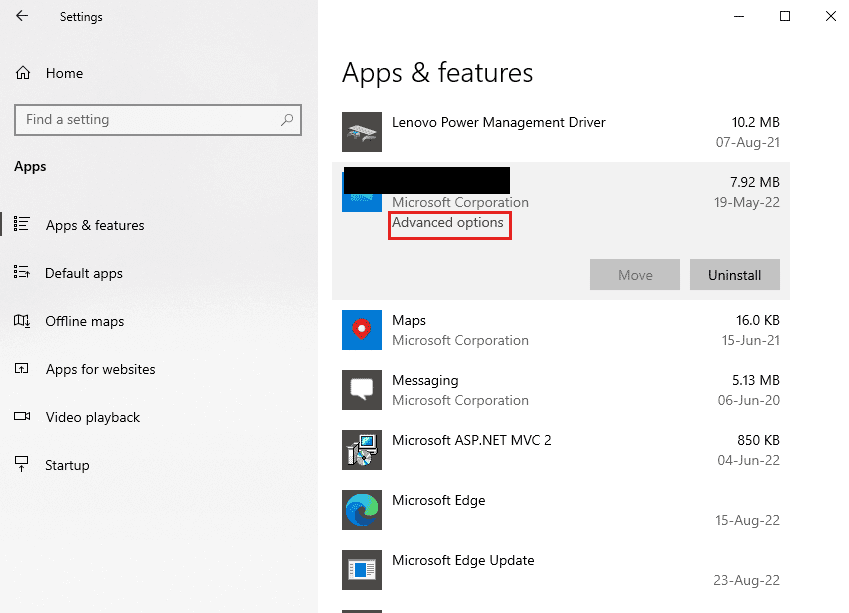
4. Enfin, cliquez sur Réinitialiser sous la section Réinitialiser.
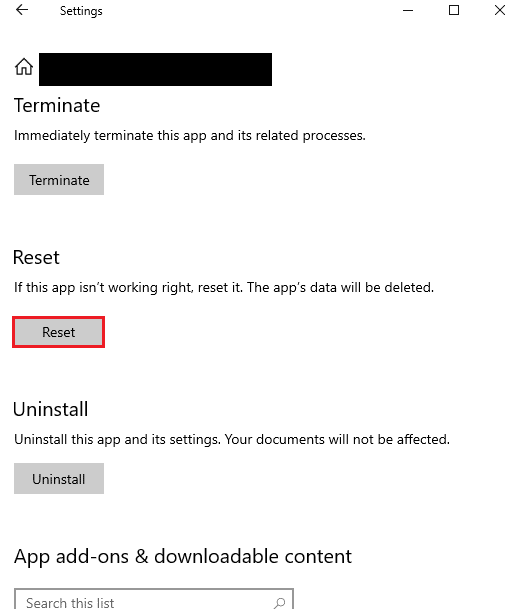
5. Confirmez l’invite en cliquant à nouveau sur Réinitialiser.
Méthode 9. Désactiver les comptes d’utilisateurs Microsoft
Les joueurs ont également signalé avoir résolu le problème en désactivant tous les comptes d’utilisateurs. S’il y a des informations d’identification de connexion utilisateur corrompues, elles peuvent être mauvaises et causer des problèmes avec Microsoft Store, ce qui peut provoquer une erreur avec le jeu lui-même. La solution consiste à désactiver tous les comptes d’utilisateurs si vous ne pouvez pas identifier le compte d’utilisateur corrompu.
1. Appuyez sur la touche Windows + R pour lancer la commande Exécuter.
2. Tapez CMD et appuyez sur Ctrl + Maj + Entrée pour ouvrir l’invite de commande.

3. Vous trouverez ci-dessous la commande de désactivation du compte d’utilisateur. Entrez la commande suivie du nom d’utilisateur de votre compte et appuyez sur la touche Entrée.
net user <username> /active:no
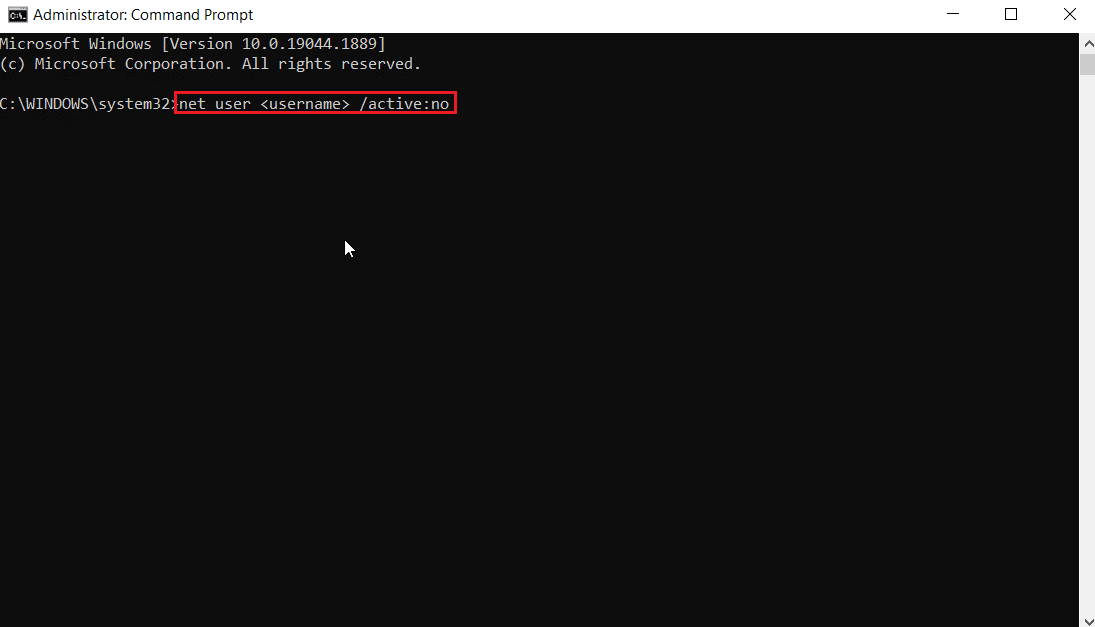
4. Vérifiez si l’erreur Forza horizon 3 ne démarre pas a disparu, vous pouvez réactiver les comptes d’utilisateurs en entrant la commande suivante avec oui à la fin.
net user <username> /active:yes
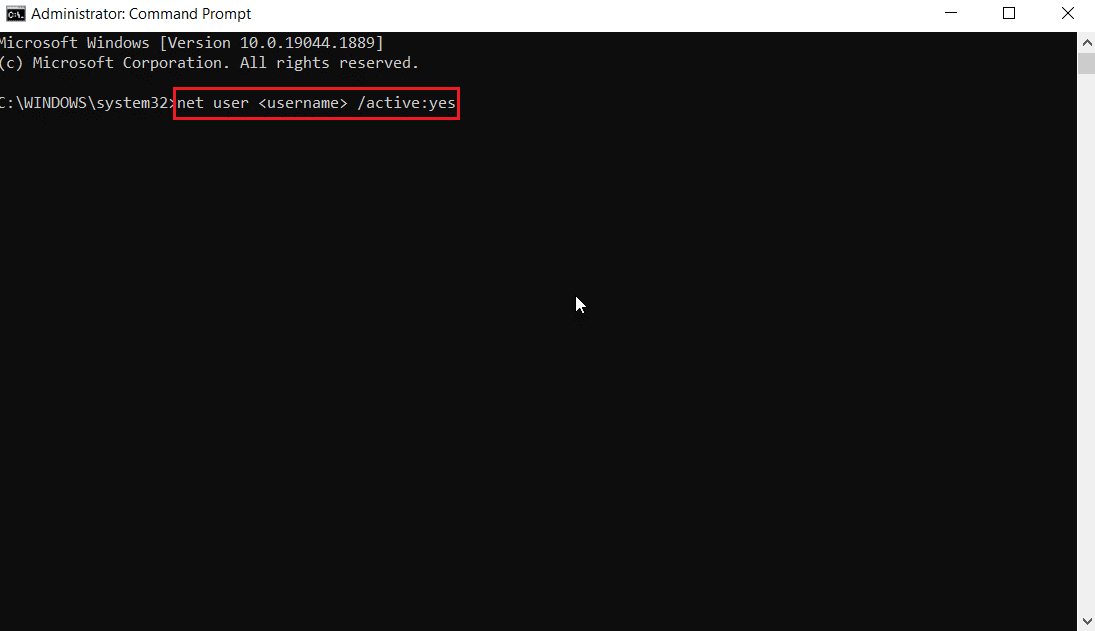
Méthode 10 : Réinitialiser le cache du Microsoft Store
Essayez de réinitialiser le cache du Windows Store pour voir s’il résout l’erreur. La plupart des problèmes liés au Windows Store peuvent être résolus par une simple réinitialisation du Windows Store.
1. Lancez la boîte de dialogue Exécuter.
2. Tapez wsreset.exe et appuyez sur la touche Entrée pour effacer les données du cache du Microsoft Store.
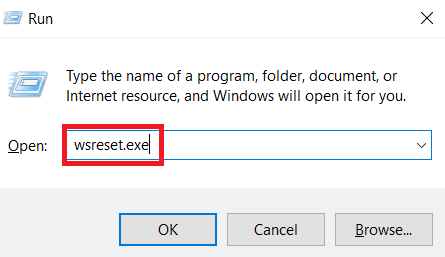
Cela réinitialisera automatiquement le cache du Microsoft Store et lancera le Microsoft Store.
Méthode 11 : Installer .NET Framework
L’erreur de non lancement de Forza Horizon peut être due au fait que Microsoft.NET Framework n’est pas installé ou est corrompu, nous vous suggérons de suivre notre lien sur Comment installer Microsoft .NET Framework 3.5 pour avoir une idée de télécharger le Microsoft .NET Framework et de l’installer .
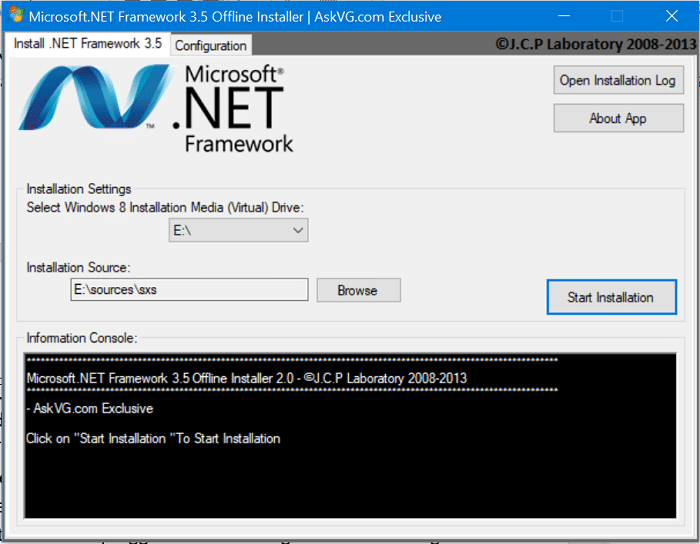
Méthode 12 : réinstaller Forza Horizon 3
Si aucune des méthodes ne vous a aidé, essayez de réinstaller le jeu si possible. Tous les paramètres et la configuration de la configuration seront actualisés lorsque vous le réinstallerez, et il y a donc plus de chances que vous obteniez un correctif pour Forza Horizon 3 qui ne démarre pas.
1. Appuyez simultanément sur les touches Windows + I pour lancer les paramètres Windows.
2. Maintenant, cliquez sur Paramètres des applications.

3. Maintenant, localisez et cliquez sur le jeu Forza Horizon 3 et sélectionnez l’option Désinstaller.
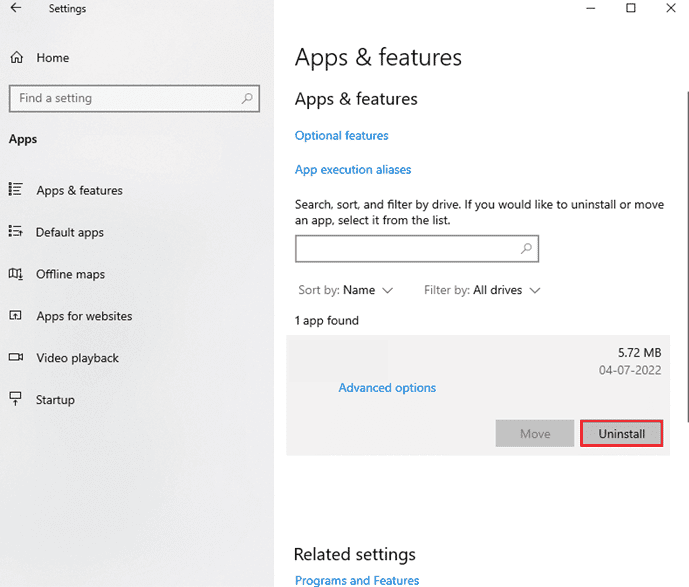
4. Maintenant, confirmez l’invite, le cas échéant, et redémarrez le PC une fois que vous avez désinstallé Forza Horizon 3.
5. Ensuite, téléchargez à nouveau le jeu depuis Boutique Microsoft.

Enfin, vous avez réinstallé Forza Horizon 3 sur votre ordinateur. Cela aurait résolu tous les problèmes associés à l’application.
***
Nous espérons que le guide ci-dessus sur le non-démarrage de Forza Horizon 3 vous a été utile et que vous avez pu résoudre votre problème. Déposez un commentaire ci-dessous si vous avez des suggestions ou des questions sur l’article.

