Valorant, un jeu de tir captivant lancé en juin 2020, a conquis des milliers de joueurs depuis sa sortie. Cependant, comme tout logiciel, il n’est pas exempt de problèmes. Un souci fréquemment rapporté par les utilisateurs de Windows 10 est le plantage du pilote graphique lors du jeu. Ce problème, souvent imputable aux pilotes de l’appareil, peut être frustrant. Nous avons analysé ce problème et rassemblé une série de solutions pour vous aider à le résoudre. Poursuivez votre lecture pour en savoir plus !

Résoudre les Plantages du Pilote Graphique de Valorant sous Windows 10
Si vous êtes confronté au problème de plantage du pilote graphique de Valorant sous Windows 10, plusieurs facteurs peuvent être en cause. Il est crucial de les identifier pour résoudre efficacement le problème :
- Votre ordinateur ne répond pas aux exigences minimales du jeu.
- Un programme en arrière-plan perturbe le fonctionnement du jeu.
- Vous utilisez une version non vérifiée de vos pilotes graphiques.
- Les paramètres graphiques du jeu sont mal configurés.
- Votre système est infecté par des logiciels malveillants ou des virus.
- Le framework .NET et votre système d’exploitation ne sont pas à jour.
- Votre version de DirectX n’est pas la plus récente.
- Vous pratiquez l’overclocking de votre matériel.
- Des fichiers d’installation du jeu corrompus ou mal configurés sont présents.
- Le cache DNS de votre ordinateur est endommagé.
Voici des méthodes de dépannage qui peuvent vous aider à corriger ces problèmes de plantage. Suivez-les dans l’ordre indiqué pour obtenir de meilleurs résultats :
Méthode 1 : Dépannage de Base
Voici quelques vérifications de base à effectuer avant de passer aux solutions plus avancées :
1A. Vérification de la configuration requise
Consultez notre article sur les exigences système pour Valorant pour vous assurer que votre ordinateur les remplit. Voici les configurations minimale et recommandée :
Configuration minimale pour Valorant (30 FPS) : Riot Games a conçu cette configuration pour que le jeu soit accessible au plus grand nombre, bien qu’elle n’offre pas une expérience de jeu optimale.
Note : Le support technique officiel n’est pas garanti pour les installations sur cette configuration minimale.
| Système d’exploitation | Windows 7/8/10 (64 bits) |
| Processeur | Intel Core 2 Duo E8400 (Intel) ou Athlon 200GE (AMD) |
| Mémoire vive | 4 Go |
| Carte graphique | Intel HD 4000 ou Radeon R5 200 |
| VRAM | 1 Go |
| Espace de stockage | Au moins 10 Go |
Configuration recommandée pour Valorant (60 FPS) : Voici la configuration recommandée par Riot Games pour une meilleure expérience de jeu :
| Système d’exploitation | Windows 7/8/10 (64 bits) |
| Processeur | Intel i3-4150 (Intel) ou Ryzen 3 1200 (AMD) |
| Mémoire vive | 4 Go |
| Carte graphique | Geforce GT 730 ou Radeon R7 240 |
| VRAM | 1 Go |
| Espace de stockage | Au moins 10 Go |
1B. Exécution de l’utilitaire de résolution des problèmes de compatibilité
Le plantage du pilote graphique peut empêcher le lancement de l’application Riot. Pour vérifier et résoudre ce problème, suivez ces étapes :
1. Appuyez simultanément sur les touches Windows + E pour ouvrir l’Explorateur de fichiers.
2. Naviguez jusqu’au répertoire d’installation de Riot Games (par exemple : E:\Valorant\Riot Games\Riot Client).
Note : Le chemin indiqué ici est un exemple, vérifiez le vôtre.

3. Localisez le fichier RiotClientServices.exe.

4. Faites un clic droit sur RiotClientService.exe et sélectionnez « Résoudre les problèmes de compatibilité ».

5. Une fois l’analyse terminée, choisissez « Essayer les paramètres recommandés ».

6. Sélectionnez « Tester le programme ».

7. Suivez les instructions à l’écran en fonction du problème détecté.
8. Redémarrez votre PC.
1C. Arrêter l’overclocking
L’overclocking permet d’augmenter la puissance de votre matériel, mais peut engendrer une surchauffe. Cette pratique peut être incompatible avec certains jeux, notamment Valorant. Essayez de désactiver l’overclocking et relancez le jeu. Si le jeu démarre correctement, le problème est résolu.
1D. Désactiver l’optimisation plein écran
Certains utilisateurs ont constaté que la désactivation de l’optimisation plein écran améliore le nombre de FPS dans Valorant. Cette solution n’est pas universelle, mais mérite d’être testée :
1. Ouvrez l’Explorateur de fichiers avec Windows + E.
2. Naviguez jusqu’au dossier d’installation du jeu (par exemple C:\Riot Games\VALORANT\live).
Note : Le chemin doit mener au fichier VALORANT.exe.

2. Faites un clic droit sur VALORANT.exe et choisissez « Propriétés ».

3. Dans l’onglet « Compatibilité », cochez la case « Désactiver les optimisations plein écran ». Cliquez sur « Appliquer » puis « OK ».

4. Lancez Valorant et appuyez sur F11 pour passer en mode fenêtre. Vérifiez si le problème est résolu.
1E. Fermer les applications en arrière-plan
Exécuter des jeux ou applications gourmandes en ressources en arrière-plan peut provoquer des plantages du pilote graphique. Fermez toutes les applications inutiles. Consultez notre guide pour savoir comment terminer des tâches sous Windows 10.

1F. Désactiver le serveur proxy
Une configuration réseau incorrecte peut aussi causer des problèmes de pilote graphique. Si vous utilisez un VPN ou un serveur proxy, consultez notre guide pour les désactiver.

Vérifiez si cela a résolu le problème.
1G. Activer le mode jeu
Le mode jeu permet de prioriser les ressources pour les jeux, optimisant ainsi leur fonctionnement. Pour l’activer :
1. Appuyez sur Windows + I pour ouvrir les paramètres.
2. Cliquez sur « Jeux ».

3. Sélectionnez « Mode jeu » et activez l’interrupteur.

4. Relancez Valorant.
1H. Modifier les paramètres graphiques du jeu
Des paramètres graphiques incorrects dans Valorant peuvent causer des problèmes. Modifiez-les comme suit :
1. Appuyez sur la touche Windows, tapez « Valorant » et cliquez sur « Ouvrir ».

2. Ouvrez les paramètres du jeu et sélectionnez l’onglet « Vidéo ».
Note : Si le jeu se lance sans l’écran d’accueil, appuyez sur Échap.

3. Dans la section « Vidéo », ajustez les paramètres graphiques selon le tableau suivant :
- Rendu multithread : Activé
- Filtrage anisotrope : 1x
- Anticrénelage : Aucun
- VSync : Désactivé
- Matériel : Bas ou Moyen
- Détail : Bas ou Moyen
- Qualité de l’interface utilisateur : Faible ou Moyenne
- Texture : Faible ou Moyenne
- Clarté : Désactivé
- Ombres : Désactivé
- Floraison : Arrêt
- Distorsions : Arrêt

4. Fermez et relancez Valorant pour tester les changements.
1I. Réduire la résolution du jeu
Réduire la résolution du jeu peut améliorer la stabilité. Procédez comme suit :
1. Lancez Valorant et ouvrez les paramètres (comme précédemment).
2. Sélectionnez l’onglet « Vidéo ».

3. Sélectionnez « Général » sous la section « Vidéo ».

4. Choisissez une résolution plus faible dans le menu déroulant. Évitez de trop baisser la résolution pour ne pas compromettre la qualité visuelle.

1J. Mettre à jour Windows
Les mises à jour de Windows corrigent les bugs qui peuvent causer des problèmes de compatibilité. Assurez-vous d’avoir la dernière version de Windows. Consultez notre guide sur la mise à jour de Windows 10.

Relancez le jeu après la mise à jour.
1K. Effectuer une analyse antivirus
Les virus et logiciels malveillants peuvent perturber le fonctionnement de vos jeux. Effectuez une analyse approfondie de votre ordinateur. Consultez notre guide pour savoir comment lancer une analyse antivirus.

Consultez également notre guide pour supprimer les logiciels malveillants de Windows 10. Redémarrez le jeu après la suppression des menaces.
Méthode 2 : Ajuster l’apparence et les performances de Windows
Vous pouvez optimiser les performances de votre ordinateur pour le jeu en ajustant les paramètres d’apparence :
1. Appuyez sur la touche Windows, tapez « Ajuster l’apparence et les performances de Windows » et cliquez sur « Ouvrir ».

2. Cochez « Ajuster afin d’obtenir les meilleures performances ». Cliquez sur « Appliquer » puis « OK ».

3. Lancez un test de jeu pour voir si le problème persiste.
Méthode 3 : Vider le cache DNS
Le DNS sert de traducteur entre les noms de domaine et les adresses IP. Un cache DNS corrompu peut limiter le chargement DNS, ce qui impacte les jeux comme Valorant. Consultez notre guide pour savoir comment vider et réinitialiser le cache DNS sous Windows 10.

Vérifiez si cela a résolu votre problème.
Méthode 4 : Utiliser Google DNS
Le DNS aide à établir la connexion réseau. Certains experts suggèrent que l’utilisation des adresses DNS de Google résout les problèmes de pilote graphique. Suivez notre guide pour savoir comment modifier les paramètres DNS sous Windows 10.

Méthode 5 : Mettre à jour les pilotes GPU
Les pilotes graphiques sont essentiels pour le bon fonctionnement des jeux. Assurez-vous d’utiliser la dernière version des pilotes de votre carte graphique. Notre guide explique comment mettre à jour les pilotes graphiques sous Windows 10.

Méthode 6 : Restaurer les pilotes graphiques
Parfois, une version récente des pilotes peut poser problème. Dans ce cas, il est conseillé de revenir à une version antérieure. Notre guide vous explique comment restaurer les pilotes sous Windows 10.

Enregistrez les modifications et testez le jeu.
Méthode 7 : Réinstaller le pilote GPU
Si la mise à jour ou la restauration des pilotes ne résout pas le problème, essayez de réinstaller les pilotes de votre carte graphique. Notre guide explique comment désinstaller et réinstaller les pilotes sous Windows 10.

Méthode 8 : Mettre à jour .NET Framework
Le framework .NET est essentiel pour les jeux modernes. Il peut se mettre à jour automatiquement. Si ce n’est pas le cas, vous pouvez télécharger et installer la dernière version du framework .NET depuis le site officiel de Microsoft :
1. Vérifiez les mises à jour sur le site officiel de Microsoft.

2. Téléchargez la dernière version de .NET Framework 4.8 Runtime (ne téléchargez pas le pack de développement).

3. Exécutez le fichier d’installation téléchargé et suivez les instructions.
4. Redémarrez le jeu pour vérifier si le problème est résolu.
Méthode 9 : Mettre à jour DirectX
DirectX améliore l’expérience multimédia, surtout pour les jeux. Mettez-le à jour vers la dernière version. Procédez comme suit :
1. Appuyez sur Windows + R pour ouvrir la boîte de dialogue Exécuter.
2. Tapez « dxdiag » et appuyez sur Entrée.

3. Si vous avez déjà DirectX 12, l’écran suivant s’affichera.

4. Si ce n’est pas le cas, téléchargez et installez DirectX depuis le site officiel.
Note : Le package Microsoft DirectX® End-User Runtime installe plusieurs bibliothèques d’exécution nécessaires à certains jeux. Il ne modifie pas le runtime DirectX installé sur votre système.

5. Testez le jeu une fois l’installation terminée. Assurez-vous que la case « Vérifier les signatures numériques WHQL » est cochée dans l’onglet « Système ». Vérifiez également que le logo WHQL est défini sur « Oui » dans tous les onglets.

Méthode 10 : Réinitialiser la carte graphique
Les profils graphiques créés par le panneau de configuration NVIDIA ou AMD Catalyst Center peuvent interférer avec les paramètres du jeu. Pour résoudre ce problème, réinitialisez votre carte graphique.
Note : Les étapes ci-dessous sont destinées au panneau de configuration NVIDIA. Procédez de manière similaire dans Catalyst Control Center (Préférences > Restaurer les paramètres d’usine).
1. Lancez la boîte de dialogue Exécuter.
2. Tapez « control » et appuyez sur Entrée.

3. Définissez « Afficher par » sur « Grandes icônes », puis cliquez sur « Panneau de configuration NVIDIA ».

4. Cliquez sur « Gérer les paramètres 3D ».
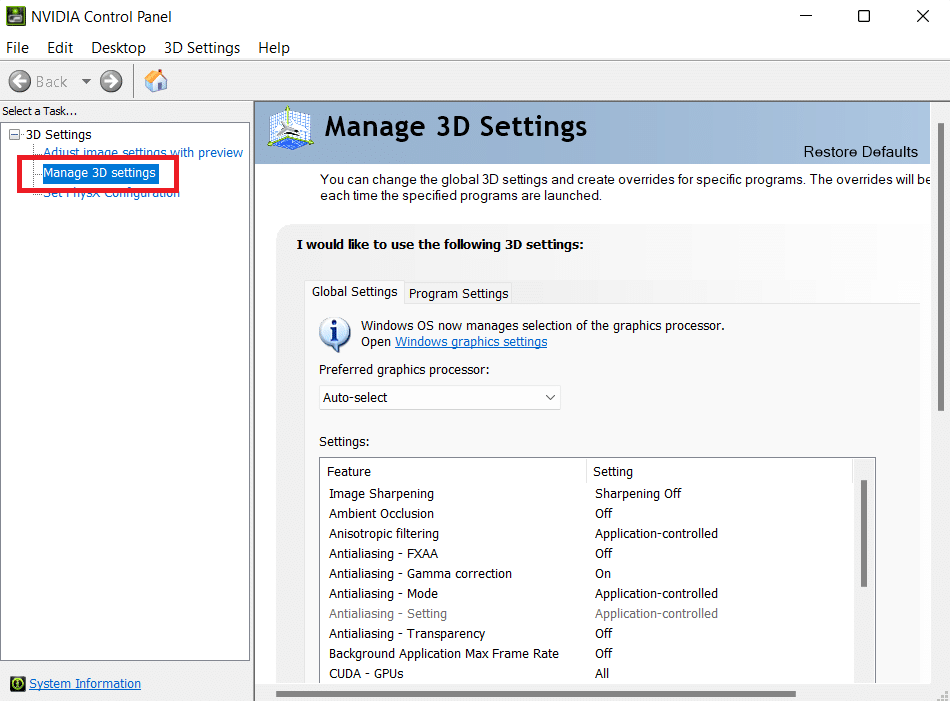
5. Cliquez sur « Restaurer les paramètres par défaut ».
Méthode 11 : Réinstaller Riot Vanguard
Si aucune solution n’a fonctionné, essayez de réinstaller l’application Riot Vanguard. Voici comment faire :
1. Ouvrez les paramètres avec Windows + I.
2. Cliquez sur « Applications ».
<img class= »alignnone wp-image-118354″ width= »700″ height= »470″ src= »https://wilku.top/wp-content/uploads/2022/08/1659763819_435_Fix-