Vous pouvez être confronté à un message d’erreur de connexions actives de l’interface VirtualBox lorsque vous éteignez votre PC, en particulier lorsque vous utilisez l’ancienne version de l’émulateur BlueStacks. Il s’agit d’un problème rencontré par les utilisateurs lorsqu’ils essaient d’éteindre leur ordinateur mais n’y parviennent pas. De plus, la configuration des priorités du gestionnaire de tâches des BlueStacks peut également provoquer l’erreur de l’interface VirtualBox BlueStacks. Si vous êtes également celui qui est confronté à la même erreur, ce guide vous aidera à résoudre le problème avec des étapes de dépannage efficaces.
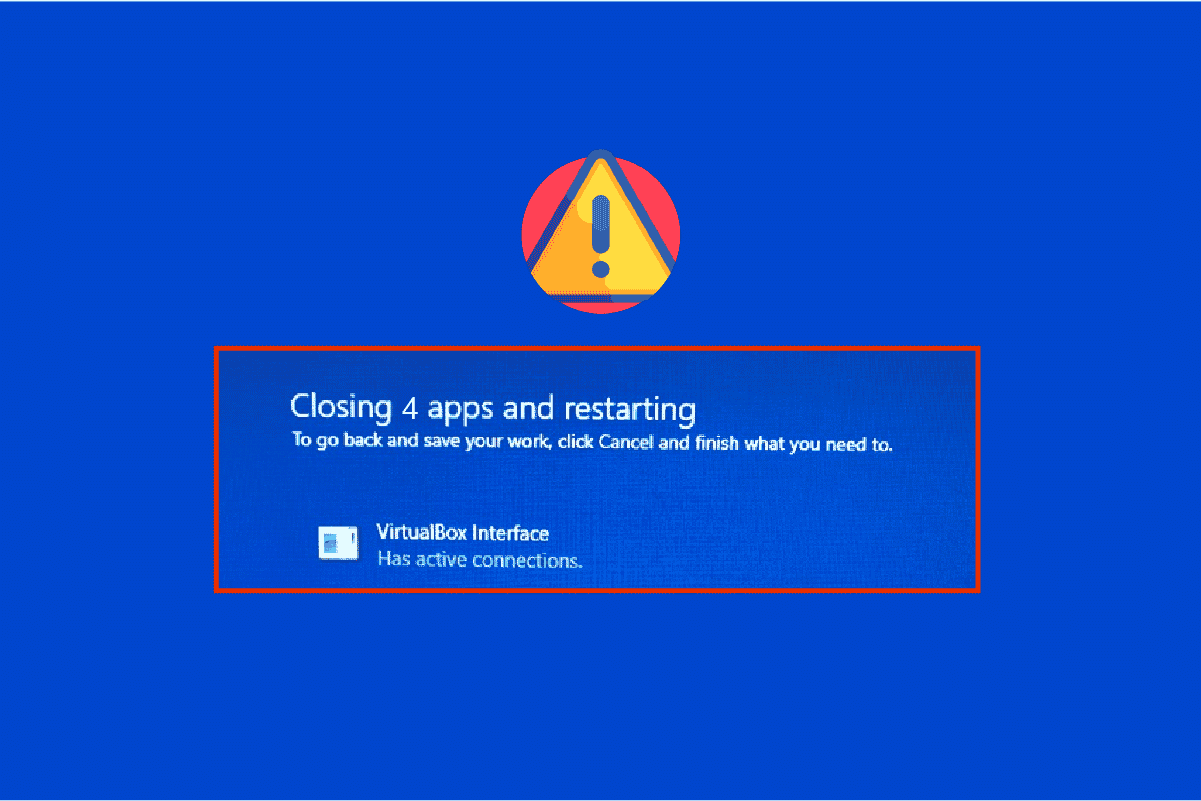
Table des matières
Comment réparer l’interface VirtualBox avec un message d’erreur de connexions actives
Il y a tellement de facteurs qui contribuent au problème d’arrêt de Windows 10 de l’interface VirtualBox. Quelques-uns d’entre eux sont énumérés ci-dessous.
- Processus d’arrière-plan conflictuels exécutés sur votre PC.
- Les tâches de démarrage interfèrent avec BlueStacks.
- Des priorités inappropriées sont définies sur BlueStacks.
- Émulateur obsolète, système d’exploitation, framework .NET, pilotes sur PC.
- Peu d’applications sont en conflit avec BlueStacks.
- Compte d’utilisateur et version de Windows en conflit.
Nous avons compilé une liste de méthodes de dépannage efficaces qui vous aideront à résoudre le problème d’arrêt de BlueStacks de l’interface VirtualBox sur votre ordinateur Windows 10.
Remarque : Avant d’entrer dans la solution, assurez-vous que vous n’avez pas activé le mode Notifications dans BlueStacks.
Méthode 1 : Fermer les processus BlueStack
Si BlueStacks fonctionne sur votre PC (même en arrière-plan), cela rend votre PC difficile à éteindre. Dans ce cas, quittez complètement l’émulateur BlueStacks avec l’utilisation du Gestionnaire des tâches en fermant avec force tous les processus liés à BlueStacks en suivant notre guide Comment terminer une tâche dans Windows 10. Cela vous aidera à résoudre ce problème. Vous pouvez également créer un fichier batch dans la réalisation de la fonctionnalité, suivez les étapes ci-dessous pour le faire.
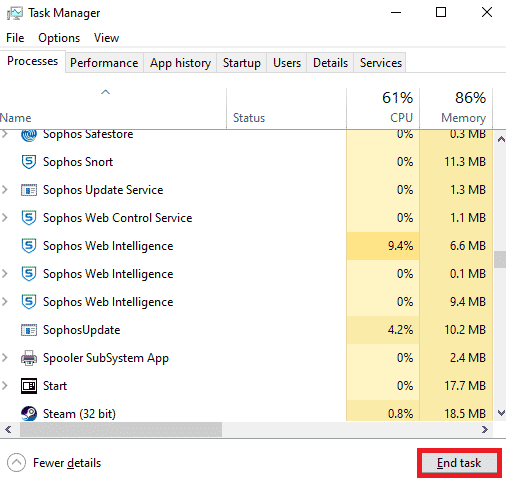
Maintenant, éteignez votre PC et vérifiez si le problème d’arrêt de l’interface VirtualBox de Windows 10 est résolu. Si l’erreur est corrigée, vous pouvez créer un fichier de commandes, puis cliquer sur le fichier de commandes avant d’éteindre votre PC.
Remarque : Cette fonction peut également être effectuée en créant une tâche d’arrêt dans un éditeur de stratégie de groupe ou dans le planificateur de tâches.
Suivez maintenant les étapes indiquées;
1. Copiez le texte suivant dans un éditeur de texte, par exemple le Bloc-notes.
wmic process where "name="HD-Player.exe"" delete wmic process where "name="HD-Agent.exe"" delete wmic process where "name="Bluestacks.exe"" delete wmic process where "name="Bluestacks.exe"" delete
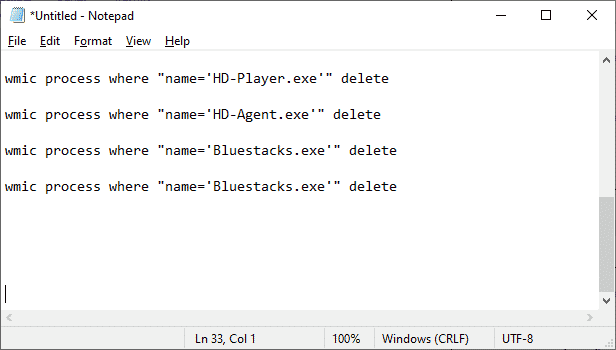
2. Ensuite, cliquez sur Fichier puis choisissez Enregistrer sous.
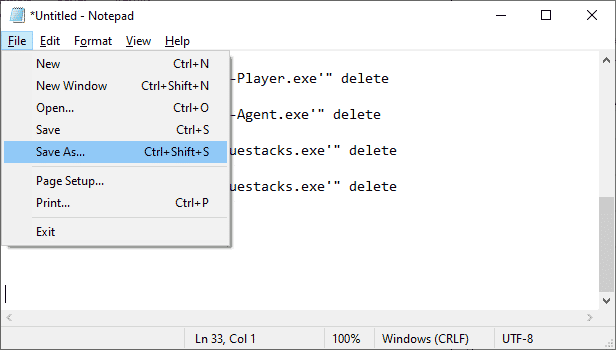
3. Maintenant, modifiez le menu déroulant de Enregistrer en tant que type sur Tous les fichiers, puis enregistrez le fichier avec le nom ayant une extension CMD (exemple, Cliquez dessus avant d’arrêter l’ordinateur.cmd )
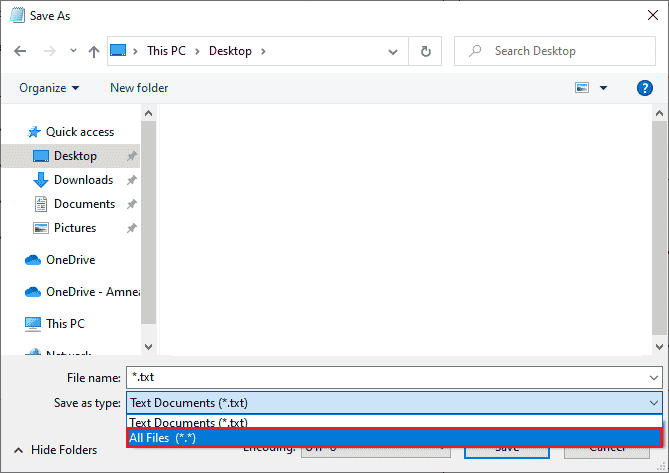
4. Cliquez sur le fichier maintenant, puis éteignez l’ordinateur et vérifiez si l’interface VirtualBox a un message d’erreur de connexions actives est corrigé.
Méthode 2 : désactiver les processus de démarrage
Si la première méthode n’a pas corrigé l’interface VirtualBox a un message d’erreur de connexions actives, vous pouvez essayer de désactiver tous les processus de démarrage avec le Gestionnaire des tâches, et plusieurs utilisateurs ont suggéré que cette tâche les avait beaucoup aidés. Pour mettre en œuvre la méthode, suivez notre guide sur 4 façons de désactiver les programmes de démarrage dans Windows 10.
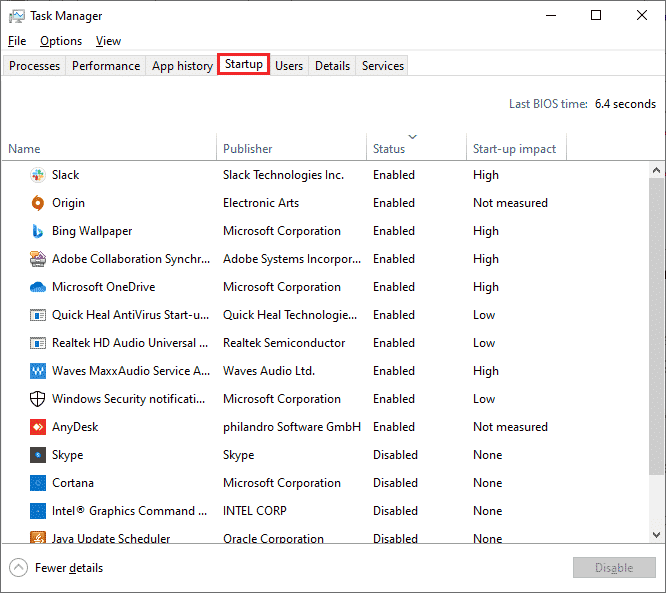
Cliquez sur les processus de démarrage un par un et sélectionnez Désactiver.
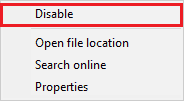
Lorsque vous avez terminé de désactiver les tâches, redémarrez votre ordinateur et vérifiez si l’erreur d’interface VirtualBox Windows 10 est corrigée.
Méthode 3 : modifier le paramètre de compatibilité
Il est également possible que BlueStacks ne dispose pas d’une autorisation de sécurité suffisante pour fonctionner sur votre PC. Les paramètres de sécurité peuvent être modifiés dans la dernière mise à jour de l’application ou la mise à jour Windows. Suivez les étapes ci-dessous pour accorder le contrôle total à BlueStacks.
1. Faites un clic droit sur le raccourci Bureau de BlueStacks et choisissez Ouvrir l’emplacement du fichier dans l’option.
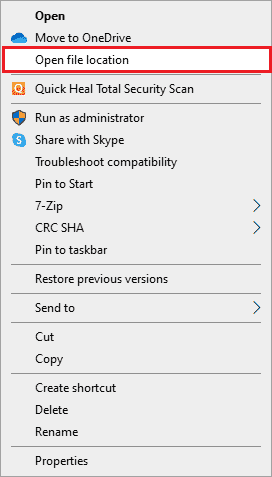
2. Trouvez le fichier Bluestacks.exe et faites un clic droit dessus.
3. Sélectionnez Propriétés.

4. Accédez à l’onglet Sécurité de la fenêtre Propriétés, puis cliquez sur le bouton Modifier qui se trouve à côté de Pour modifier les autorisations, cliquez sur Modifier.
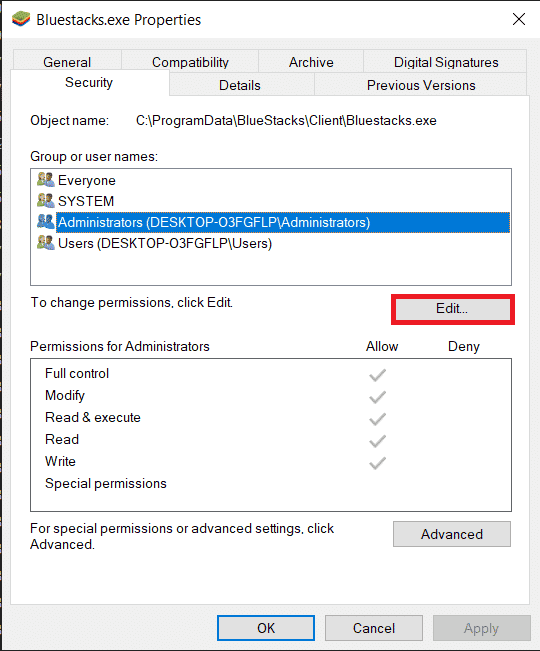
5. Tout d’abord, sélectionnez votre nom d’utilisateur dans la liste des utilisateurs qui s’affiche sous Noms de groupe ou d’utilisateur, et sous Autorisations pour tout le monde, cochez la case dans la colonne Autoriser pour Contrôle total.
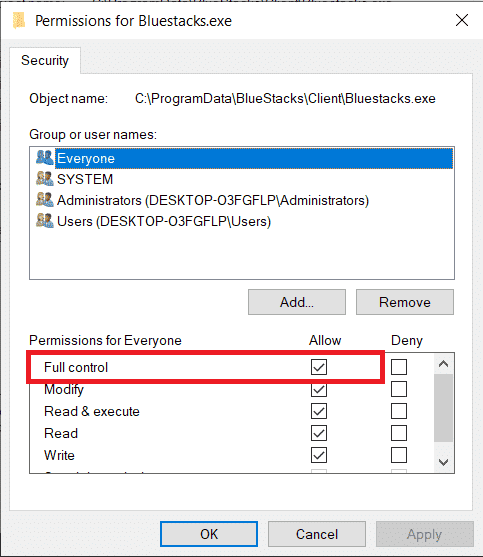
6. Cliquez sur Appliquer et OK pour enregistrer les modifications.
Vérifiez si le problème d’arrêt de BlueStacks de l’interface VirtualBox est résolu. Si le problème n’est pas encore résolu, vous pouvez essayer d’exécuter BlueStacks en mode de compatibilité dans une autre version de Windows si vous rencontrez ce problème après la mise à jour vers une version spécifique de Windows. Suivez les étapes ci-dessous pour le faire.
1. Faites un clic droit sur le raccourci de l’icône de raccourci BlueStacks, puis sélectionnez Propriétés.
2. Basculez vers l’onglet Compatibilité et cliquez sur la case Exécuter ce programme en mode de compatibilité pour :.
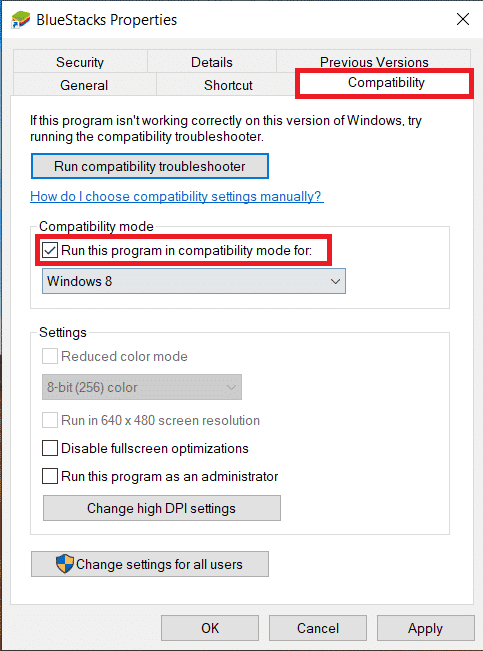
3. Sélectionnez une version de Windows appropriée pour exécuter Bluestacks en compatibilité, puis cliquez sur Appliquer, suivi de Ok.
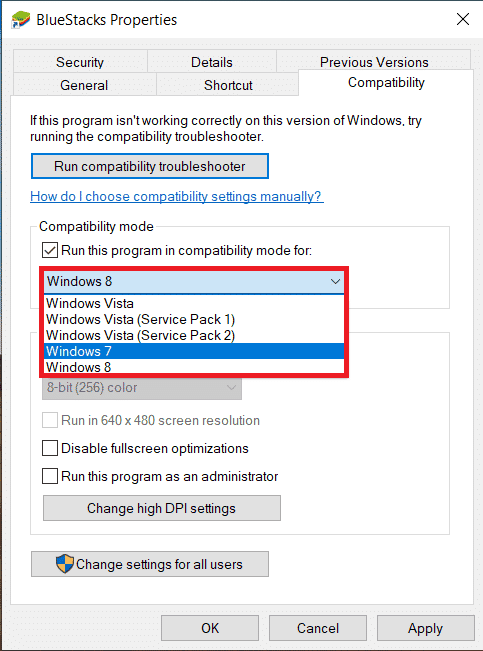
Méthode 4 : Modifier les priorités des processus BlueStacks
Si les priorités des processus BlueStacks ne sont pas définies correctement, vous pouvez être confronté au message d’erreur de l’interface VirtualBox avec des connexions actives. Si tel est le cas, vous pouvez modifier les priorités des processus BlueStacks dans le gestionnaire de tâches comme indiqué ci-dessous.
Remarque : Continuez avec beaucoup de prudence, car une modification négligente des priorités des processus peut rendre votre système instable ou extrêmement lent.
1. Appuyez simultanément sur les touches Ctrl + Maj + Échap pour ouvrir le Gestionnaire des tâches.
2. Maintenant, passez à l’onglet Détails, puis cliquez avec le bouton droit sur HD-Player, exe.
3. Ensuite, accédez à l’option Définir la priorité, puis choisissez Temps réel.
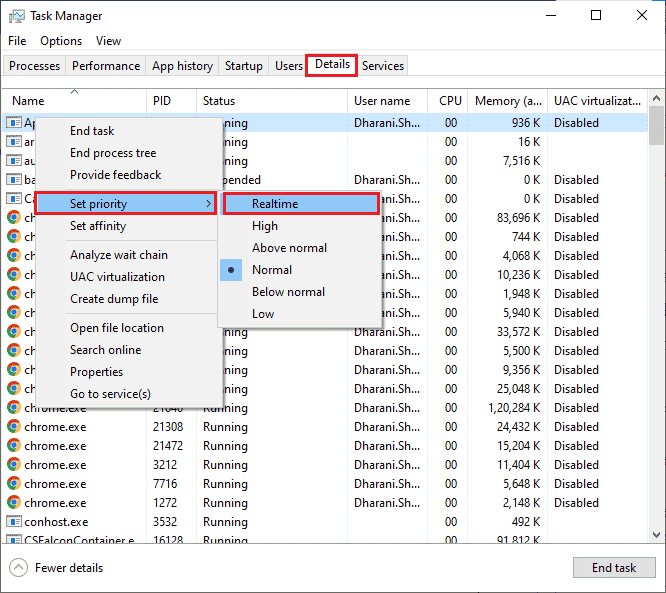
4. Maintenant, définissez les priorités indiquées ci-dessous pour les processus correspondants.
HD-Agent.exe >> above normal Bluestacks.exe >> realtime BstkSVC.exe >> realtime
5. Redémarrez le PC après avoir fermé le Gestionnaire des tâches et vérifiez si le problème de l’interface VirtualBox Windows 10 est résolu.
6. Si le problème est résolu, fermez tous les processus ouverts.
7. Maintenant, ouvrez un éditeur de texte, par exemple le Bloc-notes, puis copiez-y ce qui suit.
start "" /Realtime "C:Program FilesBlueStacksHD-Player.exe" start "" /AboveNormal "C:Program FilesBlueStacksHD-Agent.exe" start "" /Realtime "C:Program FilesBlueStacksBluestacks.exe" start "" /Realtime "C:Program FilesBlueStacksBstkSVC.exe"
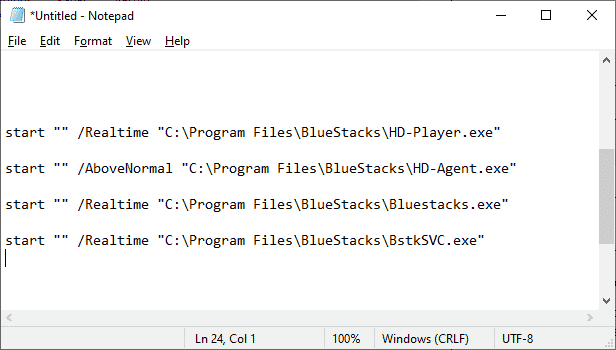
8. Maintenant, sélectionnez Enregistrer sous dans la barre de menus Fichier.
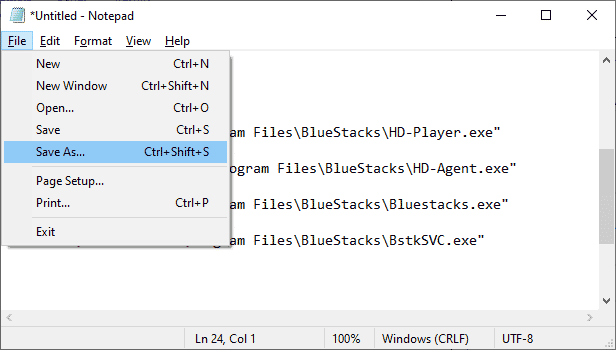
9. Maintenant, modifiez le menu déroulant de Enregistrer en tant que type sur Tous les fichiers, puis enregistrez le fichier avec le nom ayant une extension CMD (par exemple, BlueStacks.cmd)
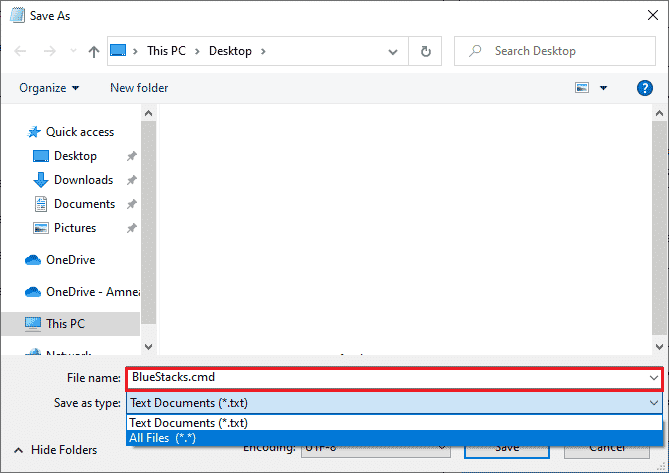
10. Lancez BlueStacks avec le fichier de commande nouvellement créé et le problème sera résolu.
Méthode 5 : Activer la virtualisation (le cas échéant)
Bluestacks est une application de virtualisation. Certains chipsets d’AMD et d’Intel incluent une technologie de virtualisation qui améliore les performances alors que des logiciels de virtualisation tels que Bluestacks sont utilisés à l’époque. Un tel logiciel fonctionne plus facilement sans aucune contrainte avec l’utilisation d’une technologie comme celle-ci. De nombreux utilisateurs ont signalé que l’activation de la virtualisation résout le problème d’arrêt de l’interface BlueStacks de VirtualBox. Vous devez vérifier si cela est disponible sur votre système car tous les ordinateurs ne sont pas équipés de cette technologie. Suivez les étapes ci-dessous pour vérifier si votre ordinateur (système Intel) prend en charge la technologie de virtualisation.
1. Téléchargez l’utilitaire d’identification du processeur d’Intel en naviguant sur le site officiel et en cliquant sur le bouton Télécharger qui se trouve sur le côté gauche.
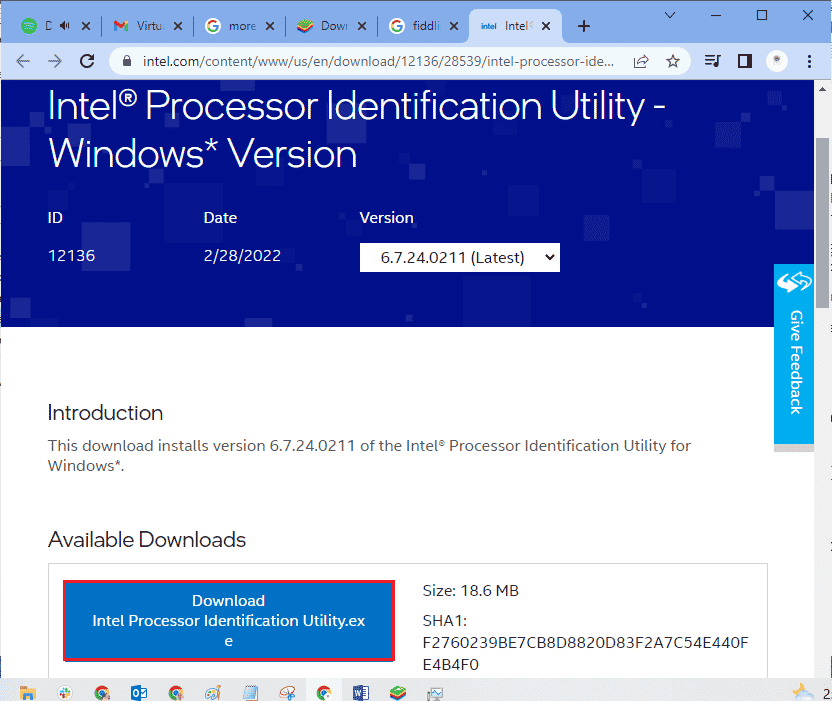
2. Le fichier est téléchargé rapidement en fonction de votre vitesse Internet. Une fois le fichier téléchargé, cliquez sur le fichier d’installation dans Mes téléchargements et suivez les instructions pour installer Processor Identification Utility sur votre PC.
3. Lancez l’application après l’avoir installée.
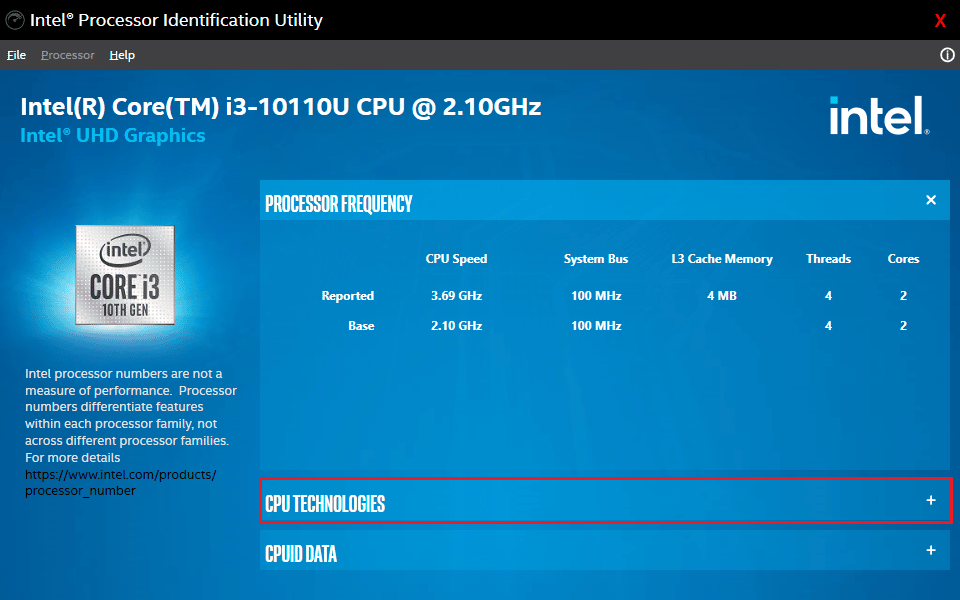
4. Développez CPU TECHNOLOGIES en cliquant sur l’icône +.
5. Parcourez la liste des technologies de CPU pour la technologie de virtualisation Intel®, généralement la technologie de virtualisation Intel® sera le tout premier élément de la liste.
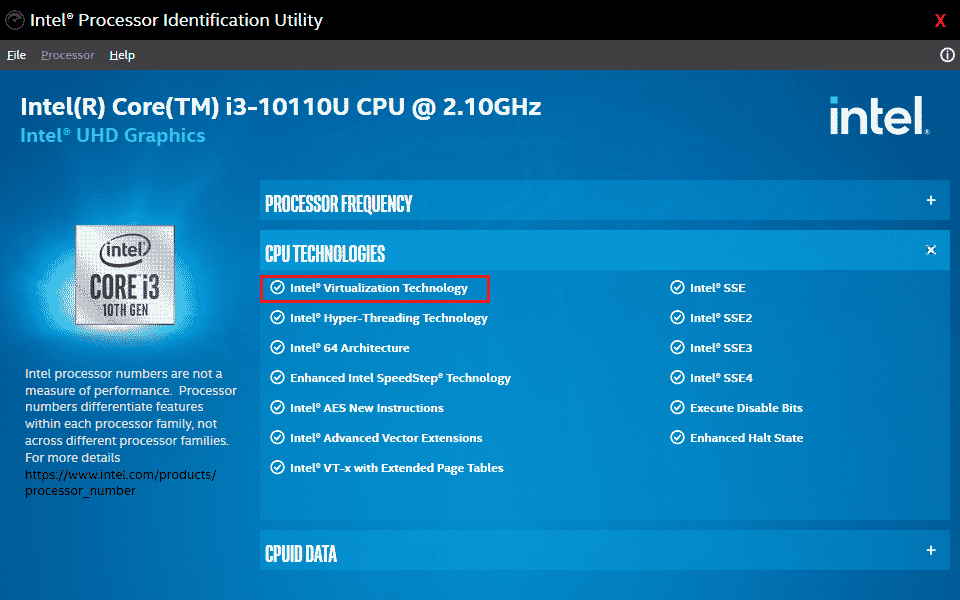
6. Si la technologie est prise en charge sur votre ordinateur, il y aura un Oui à côté ou une coche retentissante à sa gauche.
Suivez les étapes ci-dessous pour vérifier que votre PC (AMD) prend en charge la virtualisation.
1. Téléchargez les fichiers AMD Virtualization Technology et Hyper V requis pour votre PC.
2. Cliquez sur le fichier .exe téléchargé et suivez les instructions à l’écran pour l’installer.
3. Vérifiez s’il prend en charge la virtualisation en ouvrant l’application. S’il est pris en charge, vous recevrez un message Le système est compatible avec Hyper-V
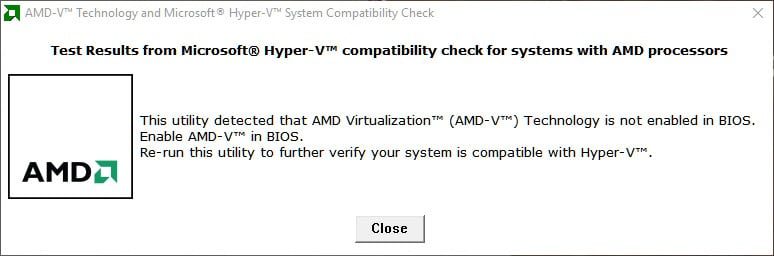
Si votre PC prend en charge la technologie de virtualisation d’Intel ou d’AMD, suivez les étapes suivantes pour l’activer. Si ce n’est pas le cas, déplacez-vous
1. Vous pouvez activer la virtualisation depuis le menu du BIOS, pour cela vous devez redémarrer votre ordinateur.
2. Cliquez sur le bouton Démarrer, cliquez maintenant sur l’option Alimentation, puis sélectionnez Redémarrer.
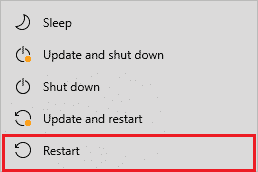
3. Appuyez plusieurs fois sur l’une des touches suivantes Esc, Del, F12, F10 ou F8 pour accéder au menu du BIOS. La clé du BIOS n’est pas similaire à tous les fabricants, alors vérifiez les documents de la clé du BIOS fournis avec votre ordinateur. Ou vous pouvez simplement rechercher Goggle pour votre clé BIOS
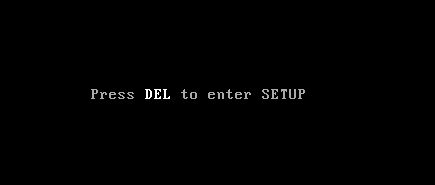
4. Dans le menu du BIOS, accédez à Technologie de virtualisation ou Technologie de virtualisation Intel ou Intel VT pour E/S directes ou toute option similaire avec les touches fléchées et appuyez sur Entrée pour l’activer.
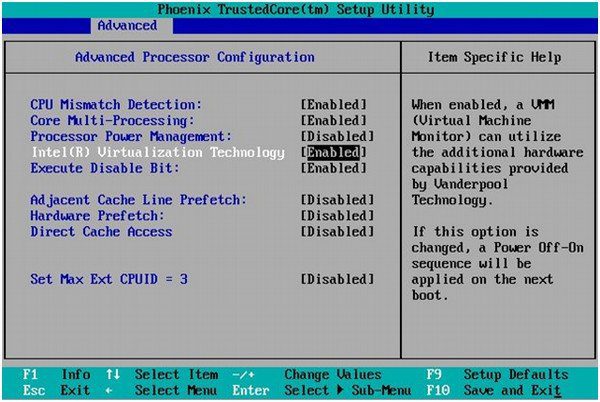
5. Quittez le BIOS après avoir enregistré vos paramètres modifiés. Maintenant, votre ordinateur redémarre automatiquement, après cela, vérifiez si le problème d’arrêt de BlueStacks de l’interface VirtualBox est résolu.
Méthode 6 : Mettre à jour l’émulateur BlueStacks
Les BlueStacks sont mis à jour régulièrement pour satisfaire les progrès technologiques réalisés ces jours-ci et corriger les bogues signalés comme celui-ci. Ainsi, la mise à jour de BlueStacks vers la dernière version peut résoudre ce problème. Suivez les étapes pour mettre à jour BlueStacks.
1. Lancez l’émulateur BlueStacks qui se trouve en bas à droite de l’écran, ouvrez Paramètres en cliquant sur l’icône d’engrenage.
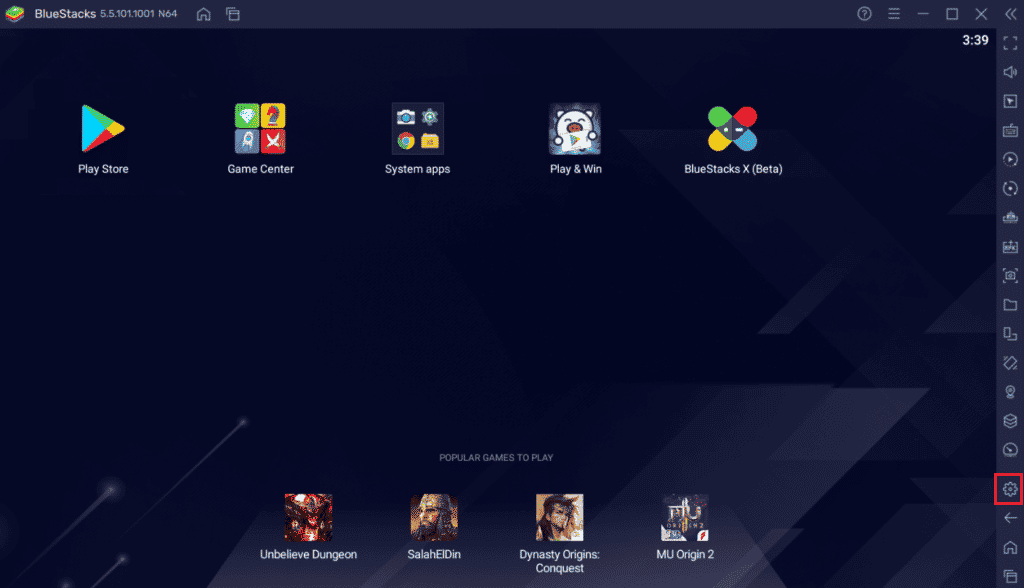
2. Cliquez sur À propos qui se trouve dans le volet gauche de la fenêtre.
3. Maintenant, cliquez sur le bouton Vérifier les mises à jour.
4. Appliquez les mises à jour puis relancez l’émulateur.
5. Fermez maintenant l’émulateur, à partir de la barre d’état système également, puis vérifiez si le message d’erreur de l’interface VirtualBox a des connexions actives est résolu.
Méthode 7 : Mettre à jour Windows
S’il y a des bogues dans votre PC, ils ne peuvent être corrigés qu’après une mise à jour de Windows. Microsoft publie des mises à jour régulières pour corriger tous ces bogues, ainsi le problème d’arrêt de l’interface VirtualBox de Windows 10 sera également corrigé. Par conséquent, assurez-vous que vous avez mis à jour votre système d’exploitation Windows et si des mises à jour sont en attente, utilisez notre guide Comment télécharger et installer la dernière mise à jour de Windows 10
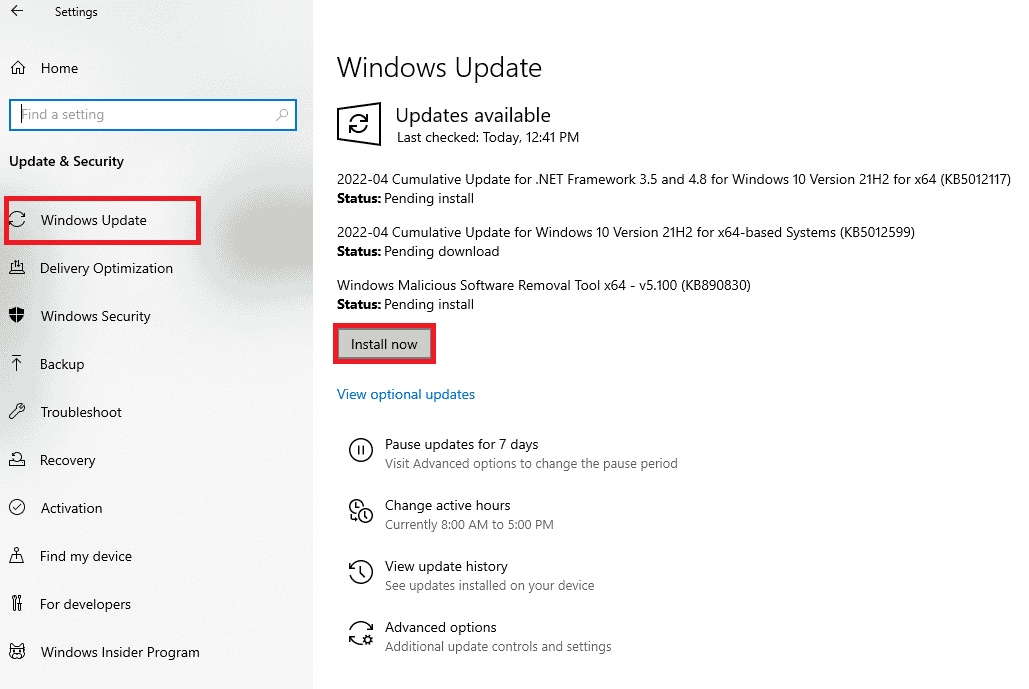
Après la mise à jour de votre système d’exploitation Windows, vérifiez si le problème d’arrêt de BlueStacks de l’interface VirtualBox est résolu.
Méthode 8 : mettre à jour les pilotes graphiques
Si votre PC utilise des pilotes graphiques obsolètes, vous devez tous les mettre à jour pour résoudre les problèmes de jeu. Vous pouvez effectuer cette tâche manuellement ou à l’aide d’un logiciel tiers. Consultez notre guide 4 façons de mettre à jour les pilotes graphiques dans Windows 10 pour mettre à jour tous les pilotes manuellement et vérifiez si l’interface VirtualBox a un problème de message d’erreur de connexions actives est résolu.

Méthode 9 : réinstaller les pilotes graphiques
Lorsque vous rencontrez toujours l’erreur après la mise à jour des pilotes graphiques, réinstallez les pilotes de périphérique pour résoudre tout problème d’incompatibilité. Il existe de nombreuses méthodes pour réinstaller les pilotes sous Windows. Pourtant, si vous ne savez pas comment implémenter la même chose, consultez notre guide Comment désinstaller et réinstaller les pilotes sur Windows 10 et implémentez la même chose.

Après avoir réinstallé les pilotes GPU, vérifiez si vous pouvez profiter des jeux sans le problème d’arrêt de BlueStacks de l’interface VirtualBox.
Méthode 10 : restaurer les pilotes graphiques
Si la version actuelle des pilotes graphiques n’est pas compatible avec votre jeu, il est inutile de les mettre à jour ou de les réinstaller. Tout ce que vous avez à faire est de restaurer les pilotes à la version précédente en suivant notre guide Comment restaurer les pilotes sur Windows 10.
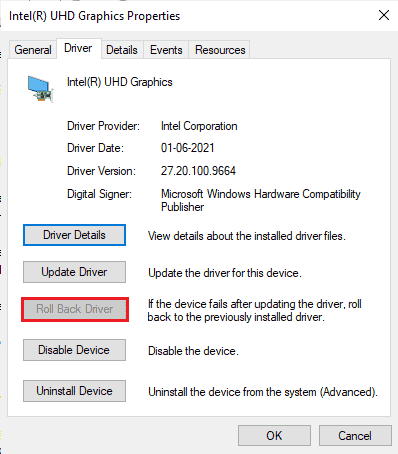
Vérifiez si vous avez corrigé l’interface VirtualBox avec un message d’erreur de connexions actives.
Méthode 11 : mettre à jour .NET Framework
Le framework .NET dans l’ordinateur Windows 10 est essentiel pour un service ininterrompu des applications et des jeux modernes. De nombreux jeux ont une fonction de mise à jour automatique pour le framework .NET, et il sera donc mis à jour automatiquement chaque fois qu’une mise à jour est disponible. Dans un autre cas, si une mise à jour s’affiche sur votre PC, vous pouvez installer manuellement la dernière version du framework .NET, comme indiqué ci-dessous, pour résoudre le problème de l’interface Windows 10 de VirtualBox.
1. Vérifiez les nouvelles mises à jour pour le framework .NET sur le site Web officiel de Microsoft.
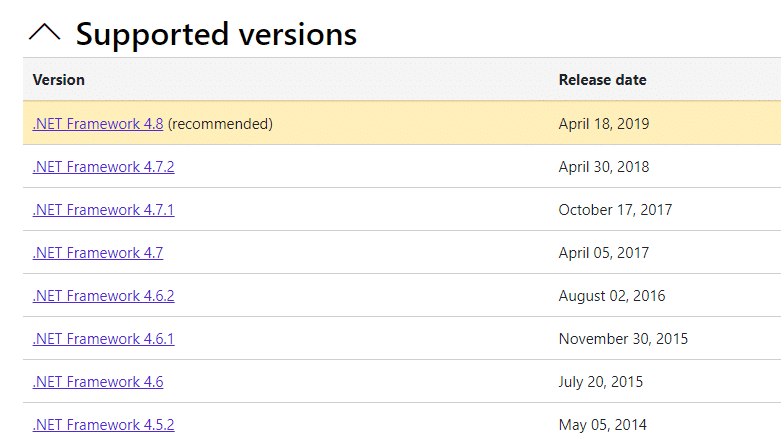
2. S’il existe des mises à jour, cliquez sur le lien correspondant/recommandé et cliquez sur l’option Télécharger .NET Framework 4.8 Runtime.
Remarque : ne cliquez pas sur Télécharger le pack de développement .NET Framework 4.8 car il est utilisé par les développeurs de logiciels.
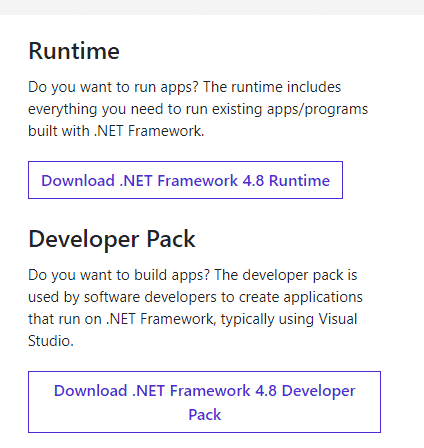
3. Accédez à Mes téléchargements, double-cliquez sur le fichier d’installation pour exécuter le fichier téléchargé et suivez les instructions à l’écran pour installer le framework .NET avec succès sur votre PC Windows.
4. Une fois cela fait, vérifiez si vous avez résolu le problème de l’interface VirtualBox Windows 10 ou non.
Méthode 12 : créer un nouvel utilisateur administrateur
Si aucune des méthodes ne vous a aidé à corriger le message d’erreur de l’interface VirtualBox avec des connexions actives, il existe certaines circonstances dans lesquelles votre compte d’utilisateur est corrompu ou certaines de ses configurations sont inappropriées. Dans ce cas, vous devez créer un nouveau compte administrateur comme indiqué ci-dessous pour résoudre le problème.
1. Appuyez simultanément sur les touches Windows + I pour ouvrir les paramètres.
2. Cliquez sur le paramètre Comptes.

3. Ensuite, sélectionnez le menu Famille et autres utilisateurs dans le menu de gauche.
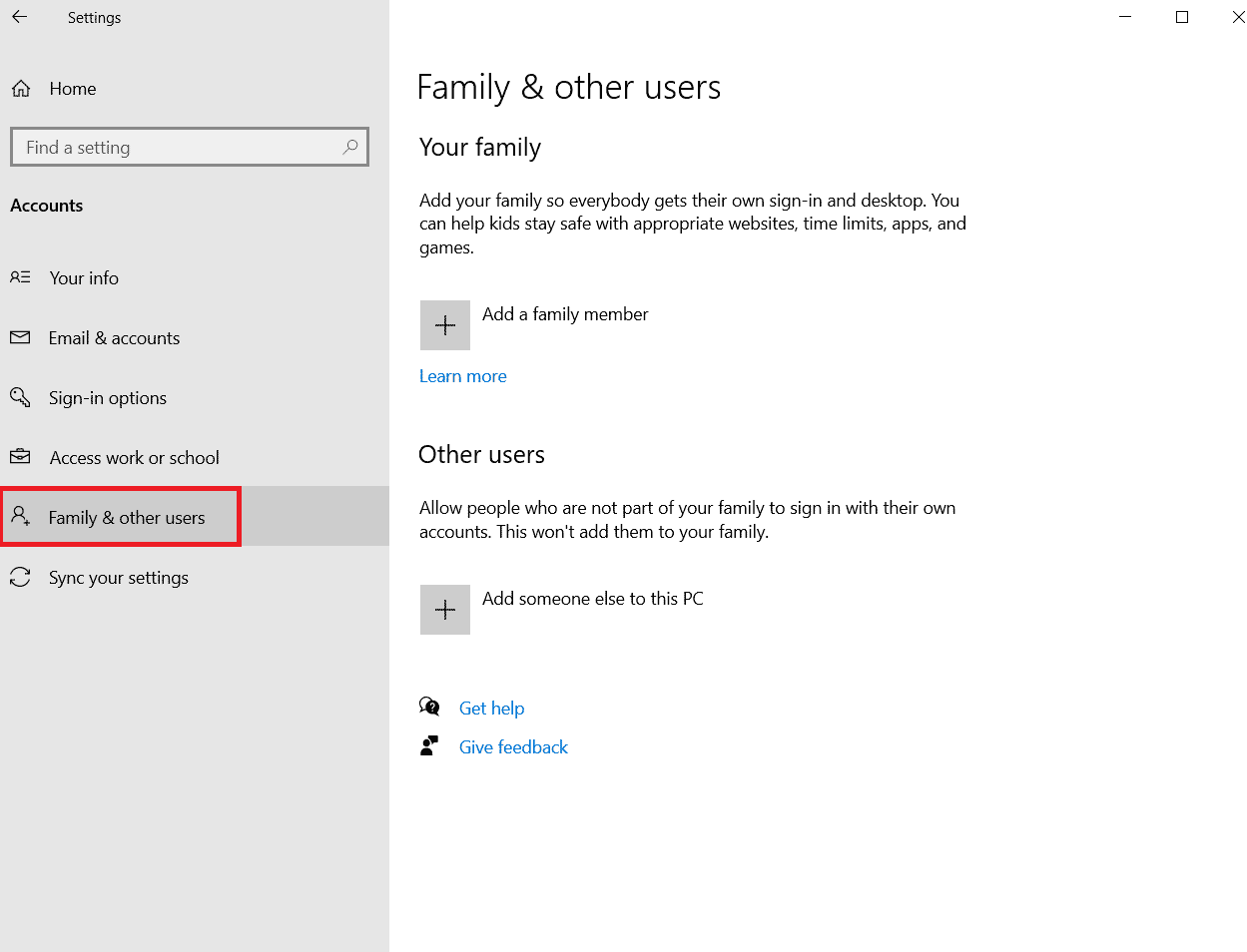
4. Dans la section Autres personnes, sélectionnez le compte, puis cliquez sur Modifier le type de compte.
Remarque : Si vous ne trouvez aucun compte, vous pouvez suivre notre guide pour créer un compte local sur Windows 10.
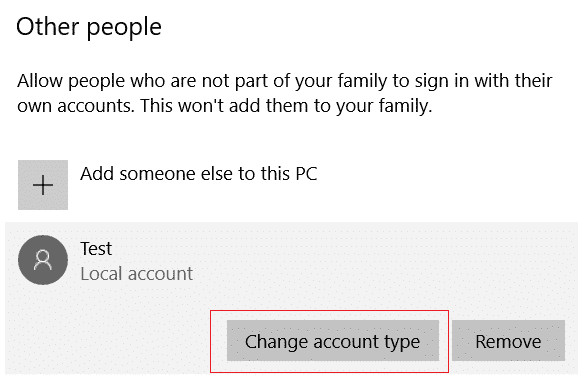
5. Enfin, sélectionnez Administrateur sous le type de compte et cliquez sur OK.
Remarque : Ceci ne s’applique pas aux utilisateurs de compte Standard.
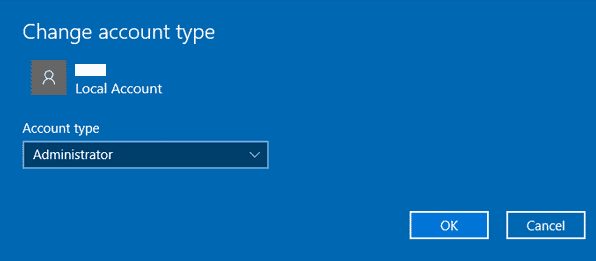
6. Enfin, vérifiez si vous avez résolu le problème BlueStacks de l’interface VirtualBox ou non.
Méthode 13 : désinstaller les applications en conflit en mode sans échec
Certaines applications et programmes peuvent interférer avec BlueStacks pendant son fonctionnement. Pour confirmer et résoudre ce problème, vous devez démarrer en mode sans échec dans Windows 10. Le mode sans échec du PC Windows fermera toutes les tâches non essentielles et fonctionnera avec les pilotes les plus stables. En mode sans échec, le PC Windows sera dans l’environnement le plus stable et vous pourrez donc trouver quelle application est en conflit avec BlueStacks. Vous pouvez démarrer votre ordinateur en suivant notre guide Comment démarrer en mode sans échec dans Windows 10 et une fois que tous les logiciels tiers sont désactivés, vérifiez si vous rencontrez à nouveau le problème d’arrêt de BlueStacks de l’interface VirtualBox.
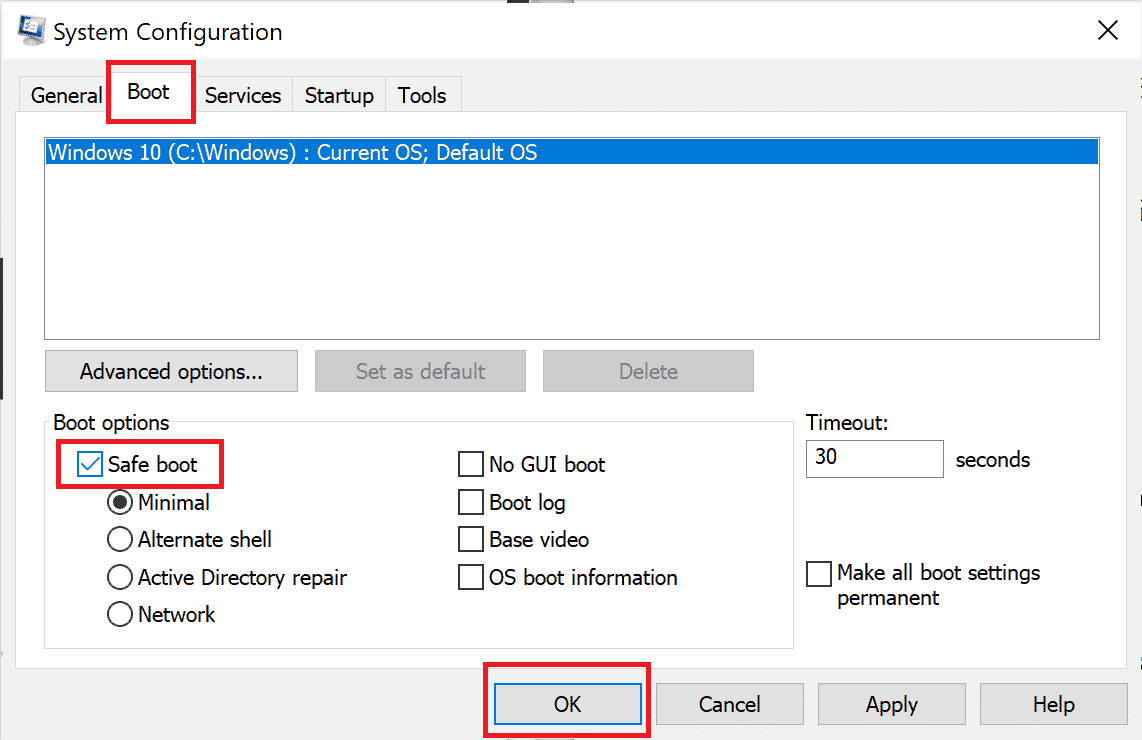
Si vous ne rencontrez pas le problème, désinstallez tout programme ou application récent que vous avez ajouté à votre ordinateur.
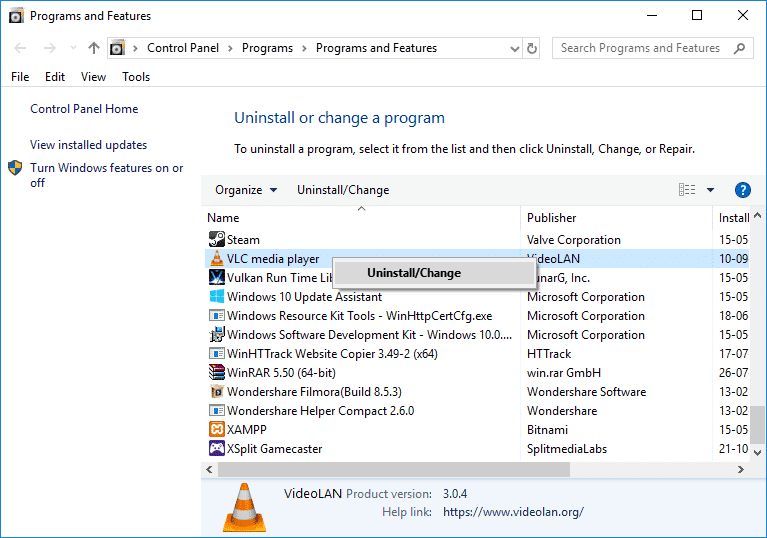
Méthode 14 : désinstaller Bluestacks et réinstaller en mode sans échec
Si aucune des méthodes ci-dessus n’a corrigé l’interface de VirtualBox, le message d’erreur de connexion active peut provenir du bogue inhérent à l’application elle-même. Dans ce cas, vous devez désinstaller la version actuelle de l’application et la remplacer par la dernière version de BlueStacks.
1. Tout d’abord, arrêtez tous les processus BlueStacks qui peuvent s’exécuter en arrière-plan.
2. Si votre BlueStacks est ouvert, fermez-le en cliquant sur le bouton X qui se trouvera en haut à droite de votre écran.
3. Maintenant, supprimez l’icône BlueStacks de votre barre d’état système en cliquant avec le bouton droit sur l’icône BlueStacks, puis en cliquant sur Quitter.
4. Supprimez tous les fichiers temporaires de votre ordinateur par mesure de précaution. Suivez les étapes ci-dessous pour le faire.
5. Appuyez simultanément sur les touches Windows + R pour accéder à la boîte de dialogue Exécuter, tapez %temp% et appuyez sur la touche Entrée.
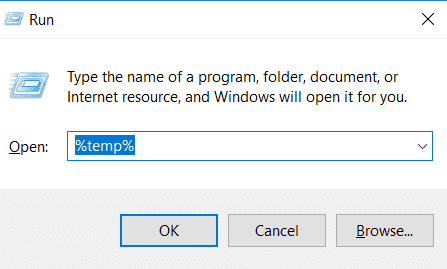
6. Sélectionnez tous les fichiers, faites un clic droit dessus et cliquez sur Supprimer.
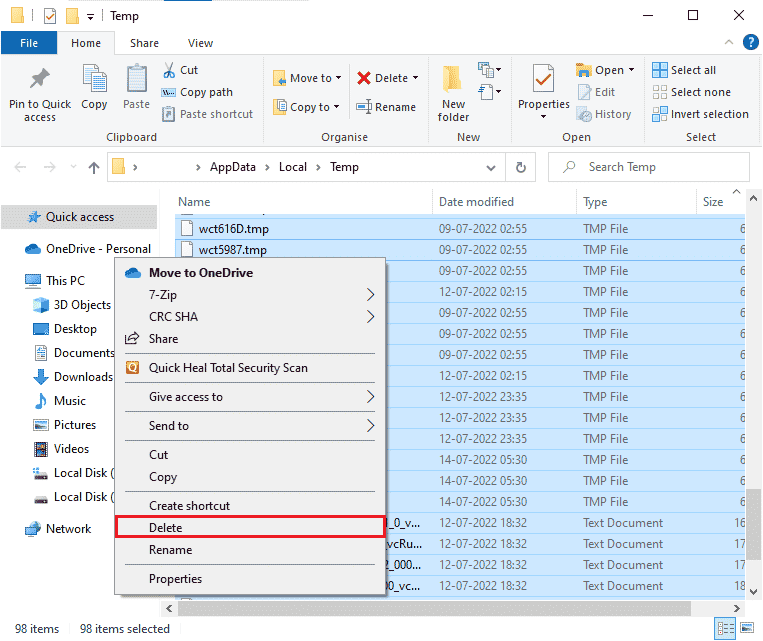
7. Utilisez le programme de désinstallation de BlueStacks pour en supprimer toutes les traces de votre ordinateur au lieu de suivre un itinéraire inhabituel pour désinstaller une application.
8. Visitez le site officiel pour télécharger l’outil de désinstallation de BlueStacks.
9. Après l’avoir installé, exécutez-le pour supprimer tous ses fichiers. Accordez des autorisations si cela en demande beaucoup. Cliquez sur le bouton OK sur l’écran final.
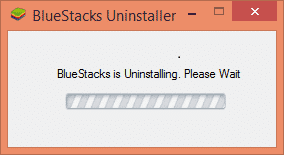
Maintenant, réinstallez BlueStacks en suivant ces étapes.
10. Allez sur la page de téléchargement de Bluestacks et téléchargez la dernière version.
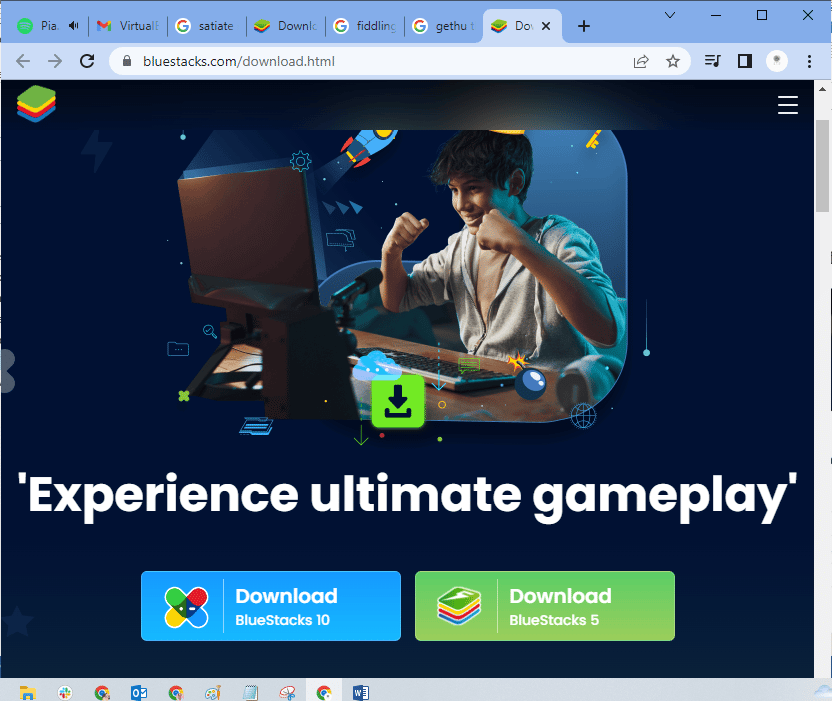
11. Nous installerons l’application après le démarrage en mode sans échec.
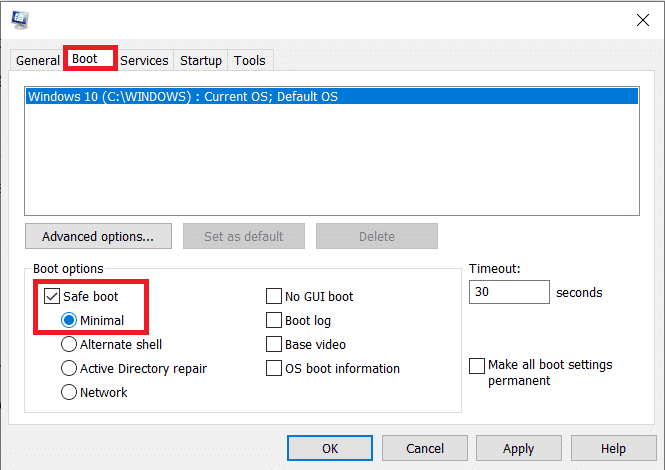
12. Une fois que Windows démarre en mode sans échec, accédez au dossier (Téléchargements) où vous avez téléchargé le fichier d’installation de Bluestacks et exécutez-le. Suivez les instructions à l’écran pour terminer l’installation.
13. Maintenant que nous avons réinstallé Bluestacks, nous pouvons désactiver le mode sans échec et redémarrer normalement.
14. Ouvrez Exécuter, tapez msconfig et appuyez sur Entrée. Dans l’onglet Boot, décochez la case à côté de Safe mode et cliquez sur OK.
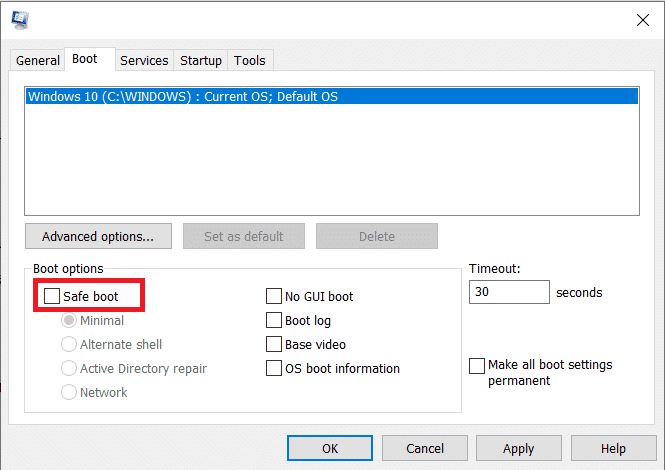
15. Enfin, redémarrez le PC et exécutez Bluestacks pour vérifier si le problème de l’interface Windows 10 de VirtualBox a été résolu.
Méthode 15 : restaurer Windows
La dernière mise à jour de Windows peut ne pas être compatible avec BlueStacks, ce qui entraîne le problème de l’interface Windows 10 de VirtualBox. Essayez de rappeler si cette erreur a commencé après la mise à jour de votre Windows, si c’est le cas, vous pouvez soit attendre une nouvelle mise à jour, soit revenir à la version précédente qui n’a pas causé cette erreur.
1. Allez dans Paramètres en appuyant simultanément sur les touches Windows + I.
2. Cliquez sur Mises à jour et paramètres de sécurité.

3. Maintenant, recherchez les paramètres de récupération et cliquez dessus.
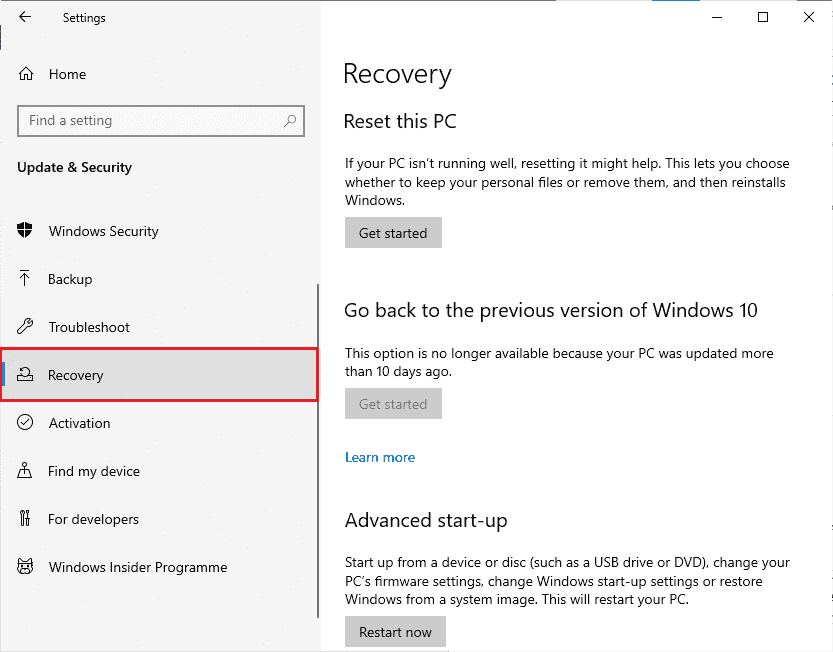
4. Maintenant, cliquez sur le bouton Commencer qui sera sous Revenir à la version précédente de Windows 10.
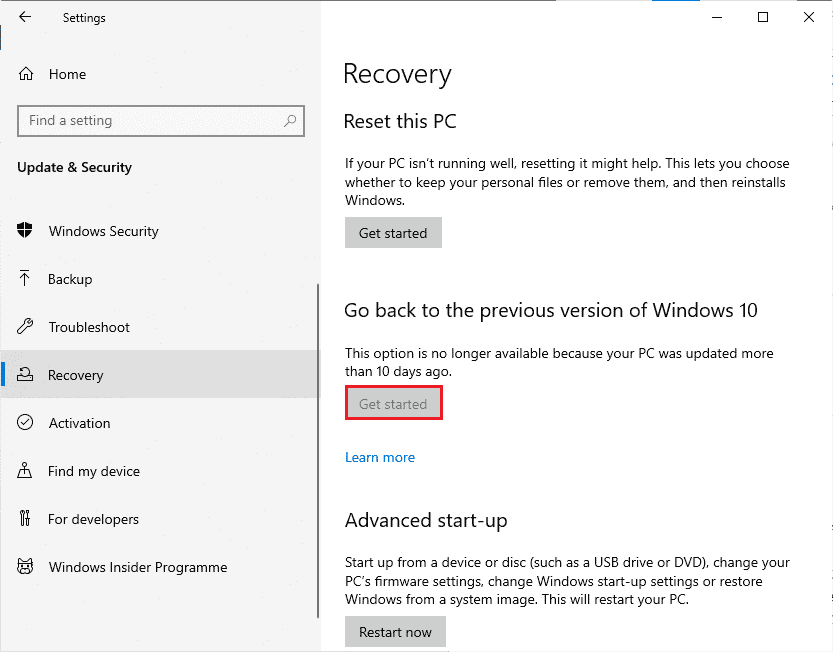
5. Suivez les instructions à l’écran pour revenir à la version précédente de Windows.
6. Si 10 jours se sont écoulés depuis votre dernière mise à jour, l’option Commencer sera grisée. Dans ce cas, vous devrez attendre la prochaine mise à jour.
Conseil de pro : comment arrêter VirtualBox
VirtualBox est une application open source qui permet aux utilisateurs d’exécuter un environnement de système d’exploitation supplémentaire à partir du bureau d’un PC ou d’un Mac. Par exemple, un utilisateur Windows peut utiliser VirtualBox pour exécuter Windows XP, Mac OS X et Windows 7. Mais vous devez fermer une VirtualBox avec la commande Fermer après avoir utilisé la machine virtuelle VirtualBox.
1. Cliquez sur le bouton Fermer qui se trouvera dans le coin supérieur droit de l’écran.
2. Choisissez le bouton radio intitulé Éteindre la machine
3. Cochez la case à côté de Restaurer l’instantané actuel si vous souhaitez charger l’instantané récent.
4. Commencez le processus d’arrêt en cliquant sur le bouton OK.
5. Ouvrez le menu Fichier ou VirtualBox et choisissez Quitter lorsque l’arrêt est terminé.
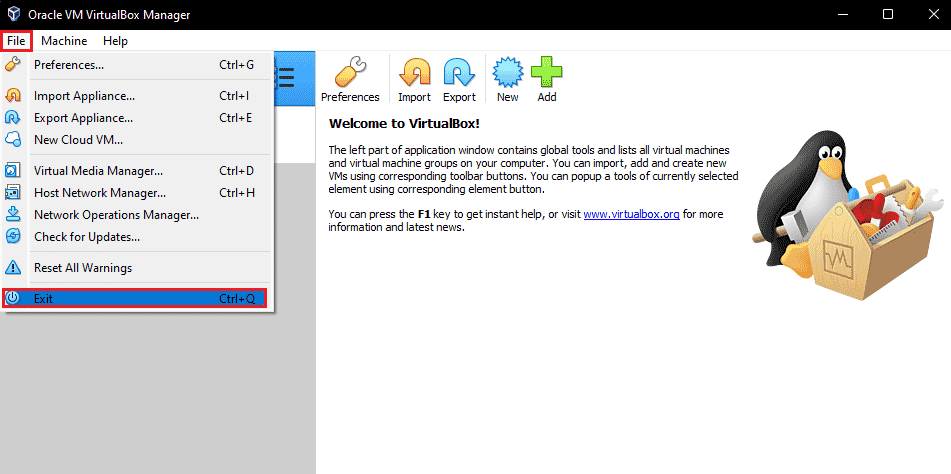
***
Nous espérons que ce guide vous a été utile et que vous avez appris comment corriger le message d’erreur de connexion active de l’interface VirtualBox sous Windows 10. Faites-nous savoir comment cet article vous a le mieux aidé. De plus, si vous avez des questions/suggestions concernant cet article, n’hésitez pas à les déposer dans la section des commentaires.

