Les configurations PC minimales sans fils visibles font fureur en ce moment. Des accessoires sans fil tels que la souris Bluetooth et le clavier Bluetooth sont utilisés pour cela. Les appareils Bluetooth sont faciles à configurer, durent plusieurs mois, etc., mais la souris ordinaire a des temps de réponse plus rapides et ils ne lagnent jamais. Le décalage de la souris Bluetooth de Windows 10 peut être ennuyeux. Dans cet article, nous vous apportons un guide utile qui vous apprendra comment réparer la souris Bluetooth en retard sur Windows 10, en particulier la souris sans fil logitech en retard sur Windows 10.

Table des matières
Comment réparer le décalage de la souris Bluetooth de Windows 10
Voici quelques raisons qui provoquent le décalage d’une souris sans fil
- La distance entre la souris et le PC est au-delà de la plage spécifiée
- Niveaux de batterie faibles
- Ports incorrects utilisés
- Conducteurs corrompus
Après avoir compris les raisons du décalage de la souris Bluetooth de Windows 10, passons aux méthodes qui résoudront ce problème pour vous. Nous commencerons d’abord par quelques vérifications matérielles.
Méthode 1 : remplacer la batterie
Chaque fois qu’une souris Bluetooth (ou tout autre appareil Bluetooth) commence à mal se comporter, la première chose à vérifier est l’état de la batterie et la quantité de charge restante.
- Si vous ne parvenez pas à vérifier la charge restante, essayez de remplacer les piles par une autre paire et vérifiez si le problème persiste.
- Les appareils Bluetooth ont tendance à être à la traîne lorsque la charge de la batterie tombe en dessous d’une certaine valeur. Pour résoudre ce problème, remplacez-les simplement par un nouveau jeu de piles.
Remarque : Si vous souhaitez prolonger la durée de vie de vos piles, retirez-les et gardez-les de côté lorsqu’elles ne sont pas utilisées.
Méthode 2 : Utiliser un port USB plus rapide
La plupart des systèmes modernes ont plusieurs ports USB différents. Vous pouvez utiliser notre guide pour identifier le port USB auquel le récepteur Bluetooth est connecté, puis le brancher sur un port plus rapide.
Les ports USB 3.1 sont plus rapides que les ports USB 3.0 qui à leur tour sont plus rapides que les ports USB 2.0.
- Si le récepteur est déjà connecté au port 3.1, essayez de vous connecter au port USB-C ou Thunderbolt 3 et vérifiez s’il résout le problème de décalage de la souris Bluetooth de Windows 10.
Méthode 3 : modifier les paramètres DPI
Si votre souris Bluetooth prend en charge le DPI variable, assurez-vous que la valeur DPI est correctement définie. DPI signifie Dots Per Inch et est une mesure de la sensibilité de la souris. Un paramètre DPI plus élevé se traduirait par une souris sensible tandis qu’un paramètre DPI inférieur peut donner l’impression d’un décalage lorsque le pointeur de la souris se déplace lentement. Voici comment vous pouvez le changer –
1. Appuyez simultanément sur les touches Windows + I pour lancer les paramètres.
2. Cliquez sur la vignette Périphériques.
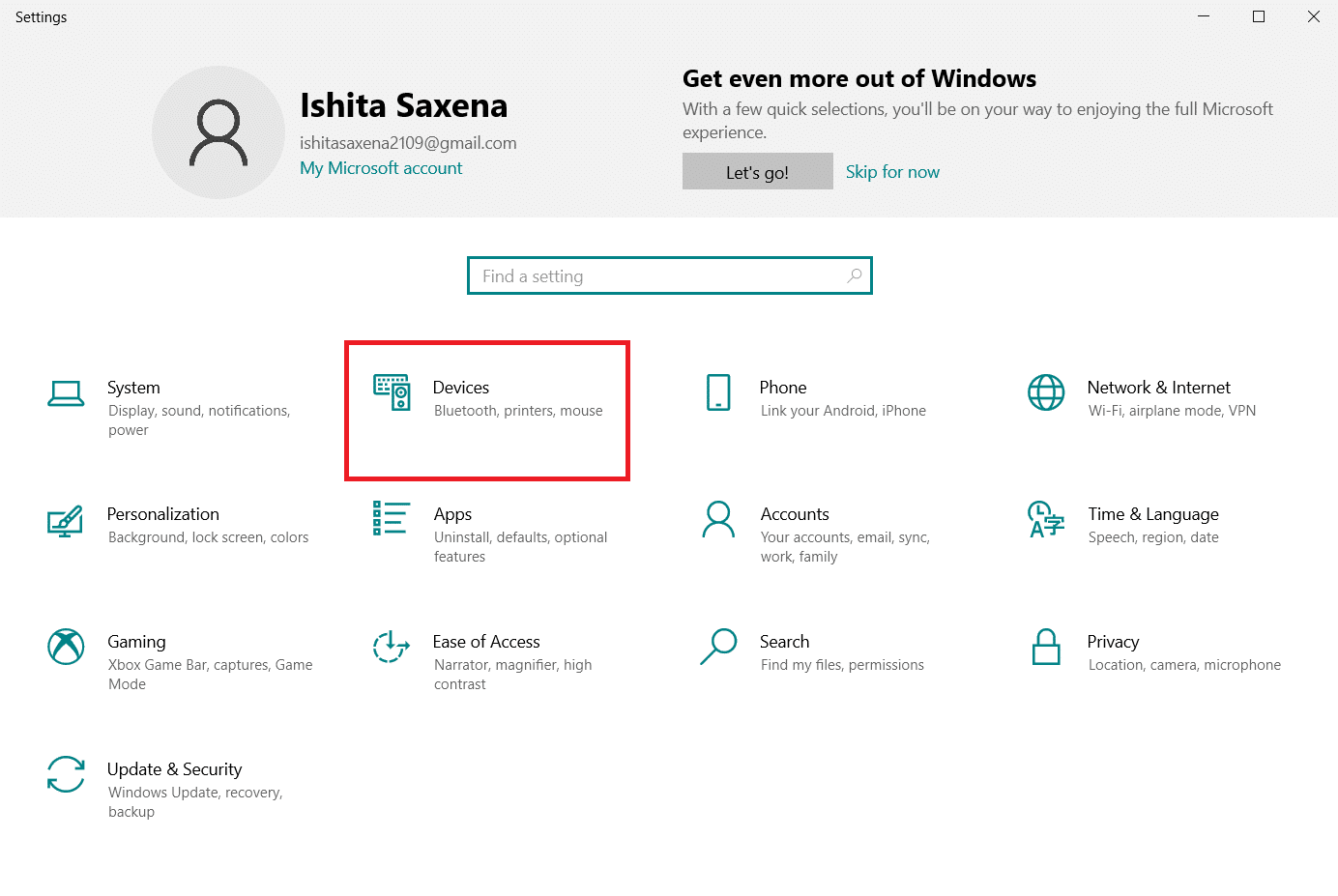
3. Cliquez sur Souris dans le volet de gauche. Après cela, cliquez sur Options de souris supplémentaires.
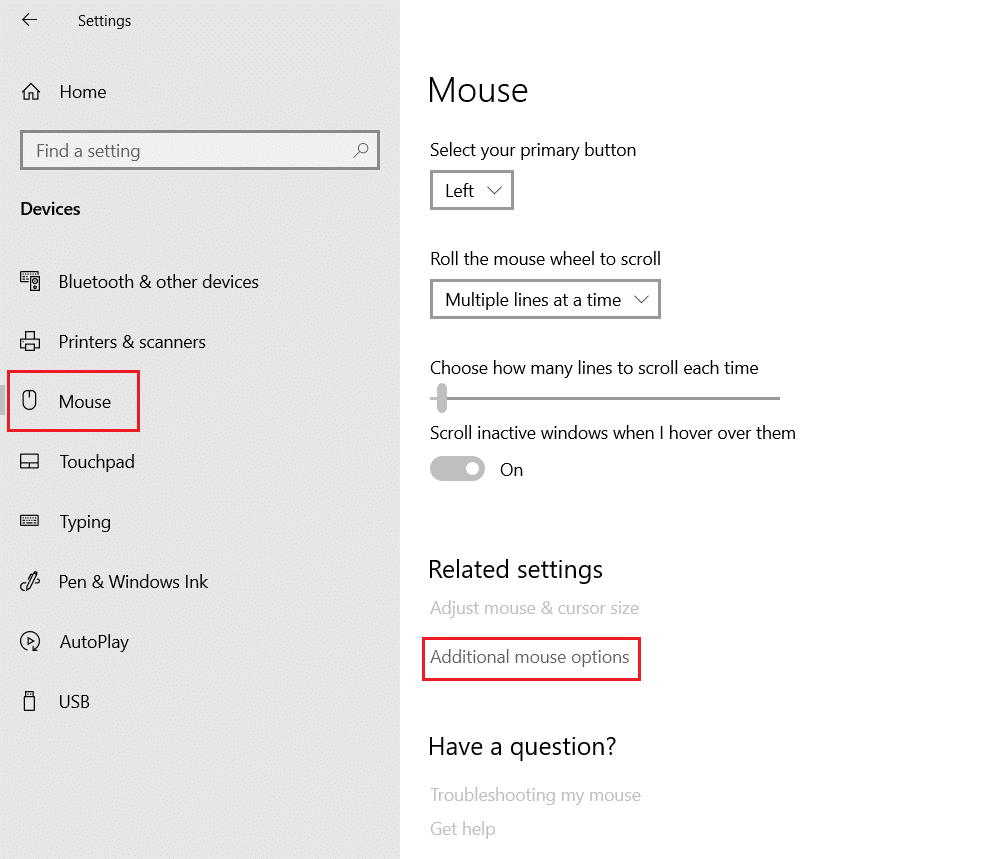
4. Accédez à l’onglet Option du pointeur dans la fenêtre Propriétés de la souris.
5. Sous Mouvement, déplacez le curseur vers la droite vers Rapide pour augmenter le DPI de votre souris.

6. Cliquez sur Appliquer et OK pour enregistrer les modifications.
Généralement, un bouton DPI supplémentaire est présent dans la souris sans fil pour régler la sensibilité de la souris. Certains ont une application dédiée. Trouvez l’option disponible qui vous convient et essayez de modifier le DPI.
Méthode 4 : désactiver l’ombre du pointeur
De nombreux utilisateurs ont suggéré que la désactivation de la fonction Pointer Shadow les avait aidés à éliminer le décalage de la souris. Lorsque la fonction est activée, une légère ombre sombre apparaît sous le pointeur de la souris, ce qui permet de la localiser sur des arrière-plans clairs. Vous pouvez le désactiver en suivant les étapes ci-dessous.
1. Accédez à Paramètres > Périphériques > Souris > Options de souris supplémentaires, comme indiqué dans la méthode 3.
2. Accédez à l’onglet Pointeurs dans la fenêtre Propriétés de la souris.
3. Décochez la case marquée Activer l’ombre du pointeur et cliquez sur Appliquer.

4. Ensuite, allez dans l’onglet Options du pointeur, décochez la case marquée Afficher les traces du pointeur.

5. Cliquez sur Appliquer > OK pour enregistrer les modifications.
Remarque : Si vous rencontrez toujours le problème, essayez de désactiver la fonction de défilement des fenêtres inactives, accédez aux paramètres de la souris comme indiqué à l’étape 3 ci-dessus et désactivez la bascule pour les fenêtres de défilement inactives lorsque je les survole.

Méthode 5 : mettre à jour les pilotes de périphérique
Avec les problèmes de matériel et de connectivité à l’écart, il est temps d’examiner le côté logiciel des choses si vous continuez à rencontrer un décalage de la souris. Bien que Windows 10 mette automatiquement à jour les pilotes de périphérique, des problèmes de compatibilité peuvent toujours survenir. Des pilotes de souris corrompus peuvent entraîner un décalage de la souris Bluetooth de Windows 10. Vous pouvez résoudre ce problème en mettant à jour les pilotes de souris comme indiqué ci-dessous.
1. Appuyez sur la touche Windows, tapez gestionnaire de périphériques et cliquez sur Ouvrir.

2. Double-cliquez sur l’étiquette Souris et autres périphériques de pointage pour la développer.
3. Faites un clic droit sur votre souris Bluetooth et sélectionnez Propriétés.

4. Accédez à l’onglet Pilote et cliquez sur Mettre à jour le pilote.

5. Dans la fenêtre contextuelle suivante, sélectionnez Rechercher automatiquement les pilotes. Windows recherchera et installera automatiquement tous les fichiers de pilote mis à jour.

Remarque : vous pouvez également télécharger les derniers fichiers de pilotes à partir du site Web du fabricant et les installer manuellement en sélectionnant Parcourir mon ordinateur pour les pilotes et en les ouvrant.
Si cela ne résout pas le problème, essayez de désinstaller complètement les pilotes de souris. Pour désinstaller, cliquez avec le bouton droit sur votre souris Bluetooth comme indiqué à l’étape 3 ci-dessus et sélectionnez Désinstaller l’appareil.

Confirmez votre action puis redémarrez le PC. Windows installera automatiquement les pilotes de souris requis.
Méthode 6 : Désactiver l’économie d’énergie USB
Parfois, Windows peut désactiver les ports USB pour économiser de l’énergie lorsqu’ils ne sont pas utilisés. Si votre souris reste idéale pendant un certain temps, Windows peut désactiver le port auquel son récepteur est branché. Il sera automatiquement réactivé avec un léger mouvement de la souris, mais vous rencontrerez un décalage. Suivez les étapes ci-dessous pour empêcher Windows de désactiver les ports USB.
1. Suivez les étapes 1 à 3 de la méthode 5.
2. Accédez à l’onglet Gestion de l’alimentation et décochez la case marquée Autoriser l’ordinateur à éteindre ce périphérique pour économiser de l’énergie.

3. Cliquez sur OK.
Méthode 7 : Désactiver la collaboration WiFi Bluetooth
La fonction de collaboration Bluetooth Wi-Fi empêche les transmissions de l’adaptateur Wi-Fi et de l’adaptateur Bluetooth d’interférer les unes avec les autres. Cela peut perturber les transmissions des deux adaptateurs et entraîner un décalage de la souris Bluetooth de Windows 10. Vous pouvez désactiver cette fonctionnalité en suivant les étapes ci-dessous.
1. Tapez Panneau de configuration dans la barre de recherche Windows et cliquez sur Ouvrir.

2. Cliquez sur l’option Centre de mise en réseau et de partage. Si vous ne trouvez pas, cliquez sur Afficher par > Grandes icônes.

3. Cliquez sur votre connexion Wi-Fi pour ouvrir la fenêtre d’état Wi-Fi.

4. Sous la section Activité, cliquez sur le bouton Propriétés.

5. Sous Mise en réseau, cliquez sur Configurer…

6. Accédez à l’onglet Avancé dans la fenêtre suivante et sélectionnez Collaboration Bluetooth.
7. Sélectionnez Désactivé en ouvrant la liste déroulante de Valeur.

8. Cliquez sur OK pour enregistrer les modifications.
Méthode 8 : réinstaller les pilotes audio
Parfois, les pilotes de périphérique peuvent interférer les uns avec les autres et entraîner des erreurs telles que la souris Bluetooth en retard sur Windows 10. Des pilotes tels que Realtek HD, Realtek AC97 et NVIDIA HD peuvent perturber les fonctionnalités des pilotes Bluetooth. La désinstallation de ces pilotes audio peut résoudre le problème et vous pouvez le faire en suivant les étapes ci-dessous.
1. Ouvrez le Gestionnaire de périphériques à partir de la barre de recherche Windows.
2. Double-cliquez sur l’option Contrôleurs audio, vidéo et jeu pour la développer.

3. Faites un clic droit sur Realtek High Definition Audio ou NVIDIA High Definition Audio, quel que soit votre pilote audio. Sélectionnez Désinstaller l’appareil.

4. Dans la fenêtre contextuelle suivante, cochez la case marquée Supprimer le logiciel du pilote pour ce périphérique et cliquez sur le bouton Désinstaller pour confirmer.

5. Redémarrez votre PC après avoir désinstallé le pilote.
6. Téléchargez votre pilote audio à partir du site officiel.

Cependant, si vous continuez à rencontrer des décalages, il est possible que votre souris Bluetooth ait subi des dommages et doive être remplacée. Pour vous aider à choisir une nouvelle souris, voici une liste des 10 meilleures souris de moins de 500 Rs. en Inde.
***
Nous espérons que ce guide vous a été utile et que vous avez pu résoudre le problème de décalage de la souris Bluetooth de Windows 10 et le retard de la souris sans fil Logitech sous Windows 10. Faites-nous savoir quelle méthode a le mieux fonctionné pour vous. Si vous avez des questions ou des suggestions, n’hésitez pas à les déposer dans la section des commentaires.

