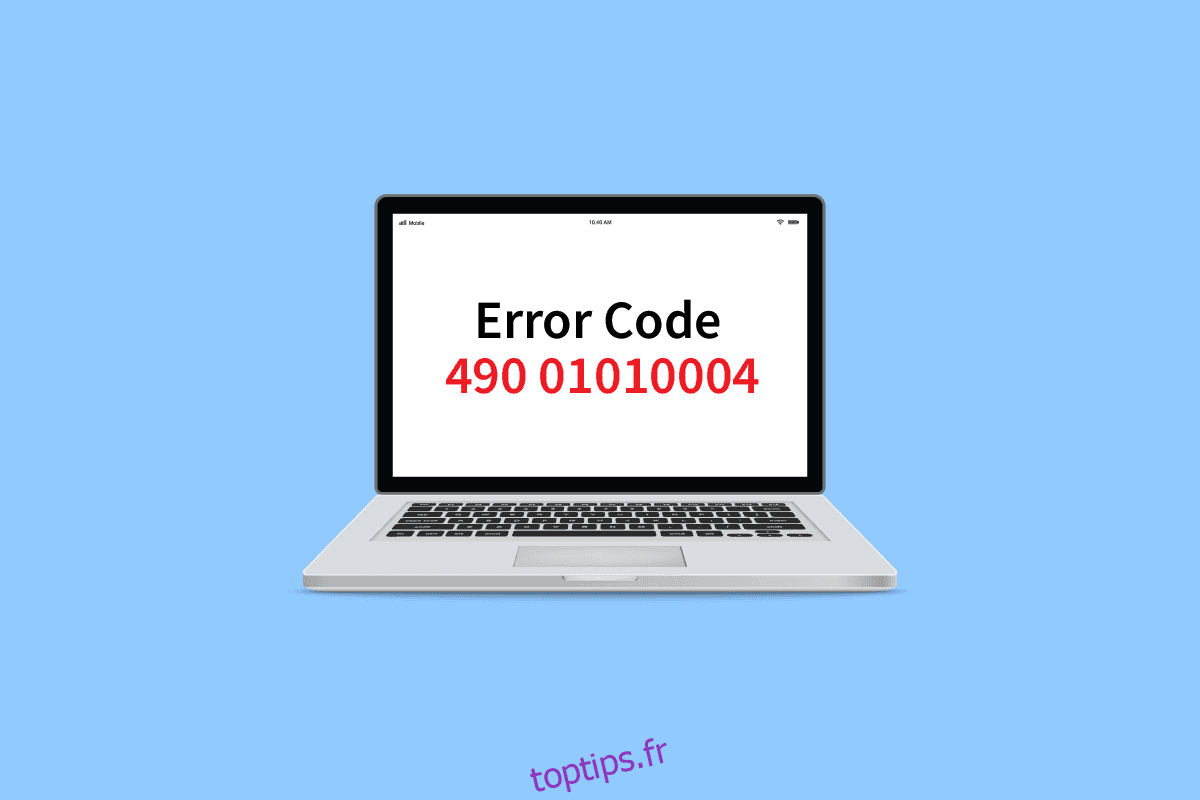Vous pouvez voir le message d’échec inattendu du fournisseur de base VDS sur Windows 10 ; cette erreur a été remarquée pour la première fois dans une mise à jour KB979391. Cependant, il n’y avait pas de solution directe pour résoudre cette erreur. Généralement, les utilisateurs reçoivent un code d’erreur 490 01010004 lorsqu’ils reçoivent une erreur VDS. Vous pouvez suivre différentes méthodes pour résoudre les erreurs du fournisseur VDS sur votre ordinateur.
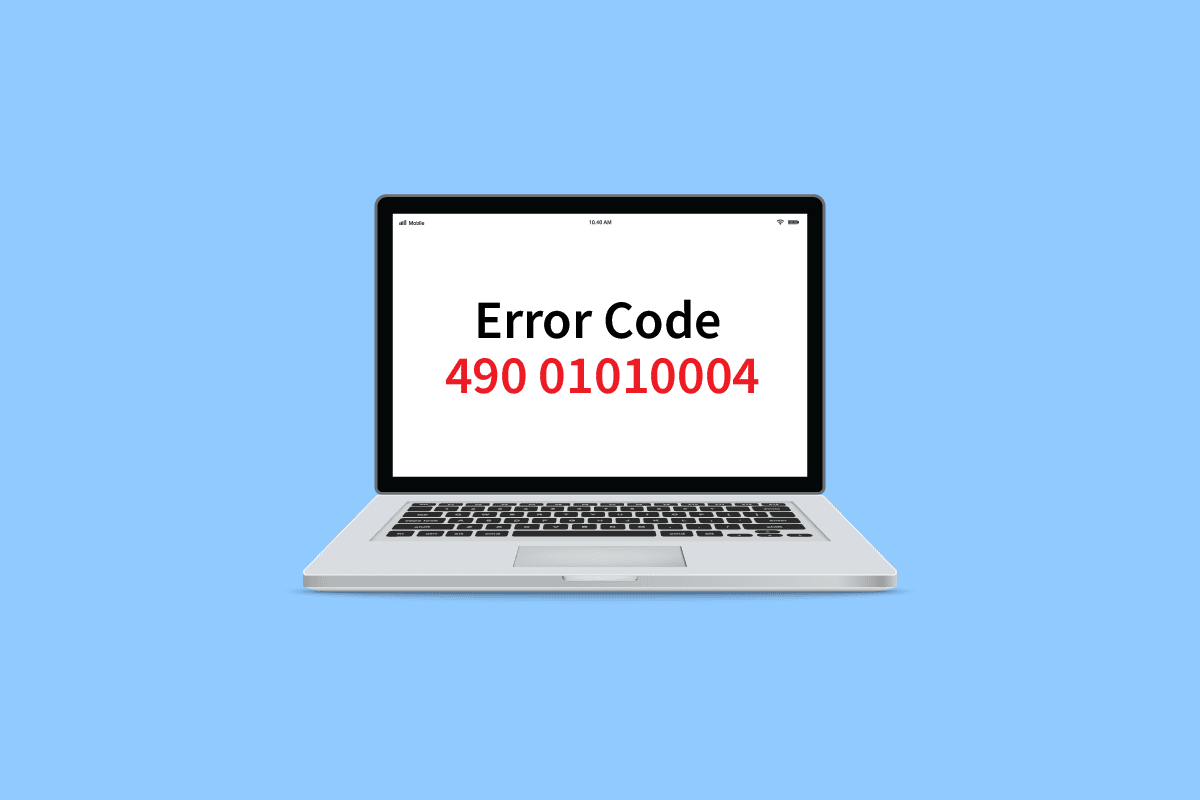
Table des matières
Comment réparer le code d’erreur VDS 490 01010004 dans Windows 10
Il y a plusieurs raisons pour lesquelles le code d’erreur 490 01010004 apparaît sur votre ordinateur. Quelques-uns d’entre eux sont mentionnés ci-dessous :
- Non-fonctionnement du service de disque virtuel
- Autorisation incorrecte pour le service de disque virtuel
- Utilitaire système VDS défectueux
- Problèmes dus à la trace VDS
- Fichiers système corrompus
- Windows n’est pas mis à jour
- Problèmes dus au logiciel Virtual Drive
Le guide suivant vous donnera des méthodes pour résoudre le code d’erreur 490 01010004 sur votre ordinateur.
Méthode 1 : redémarrer le fournisseur VDS
La première méthode à utiliser pour résoudre l’erreur du fournisseur VDS consiste à redémarrer le fournisseur de base VDS. Vous pouvez suivre ces étapes simples pour redémarrer le fournisseur de base VDS en toute sécurité.
1. Appuyez simultanément sur les touches Windows + R pour lancer la boîte de dialogue Exécuter.
2. Tapez services.msc et appuyez sur la touche Entrée pour ouvrir la fenêtre Services.
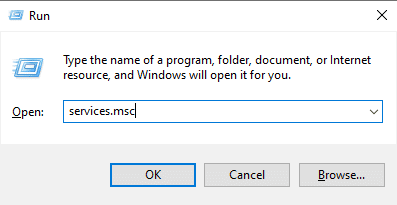
3. Dans la fenêtre Services, localisez Disque virtuel.
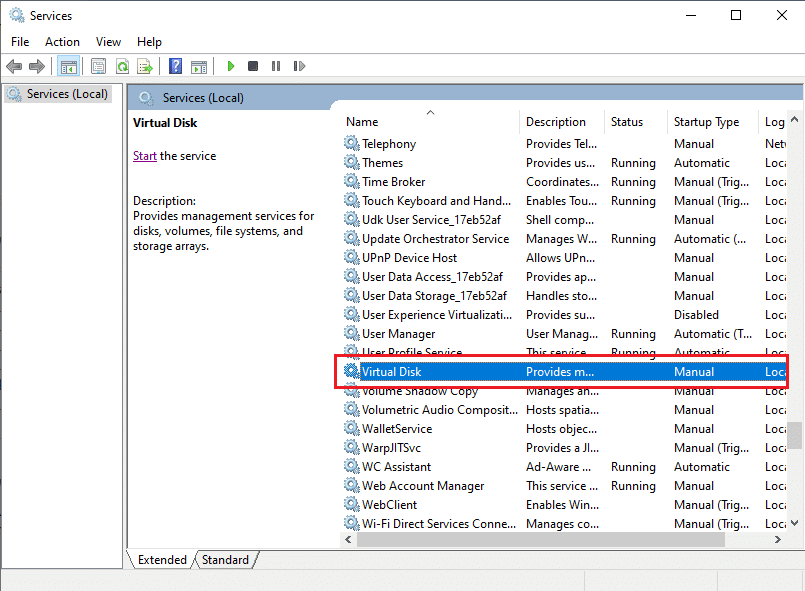
4. Cliquez avec le bouton droit sur le disque virtuel et cliquez sur Redémarrer.
Remarque : Vous pouvez également localiser Redémarrer le service dans le menu de gauche.
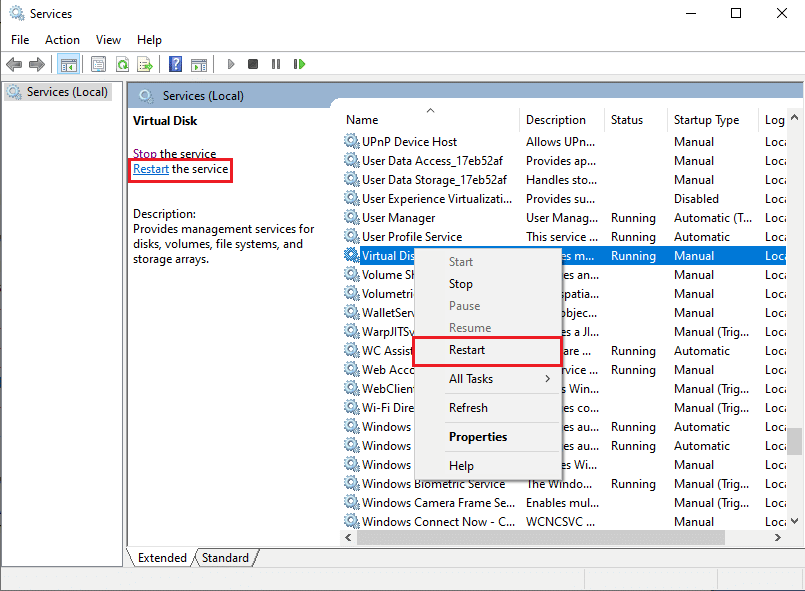
5. Enfin, redémarrez le PC et vérifiez si l’erreur a été résolue.
Méthode 2 : Autoriser le fournisseur VDS à interagir avec le bureau
Une approche différente pour corriger l’erreur inattendue du fournisseur de base VDS consiste à s’assurer que le fournisseur de base VDS fonctionne correctement. Vous pouvez recevoir des erreurs si le fournisseur VDS n’est pas autorisé à interagir avec le bureau. Vous pouvez suivre ces étapes simples pour permettre au fournisseur de base VDS d’interagir avec le bureau.
1. Lancez la boîte de dialogue Exécuter, tapez services.msc et appuyez sur la touche Entrée pour ouvrir la fenêtre Services.
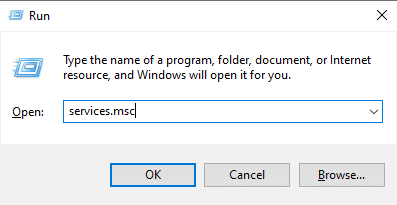
2. Ici, faites un clic droit sur le service de disque virtuel.
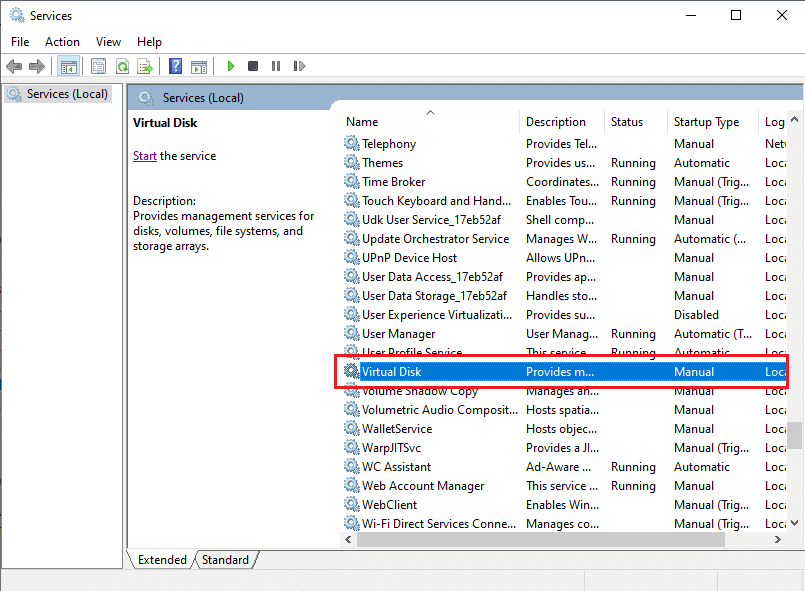
3. Ensuite, sélectionnez les Propriétés.
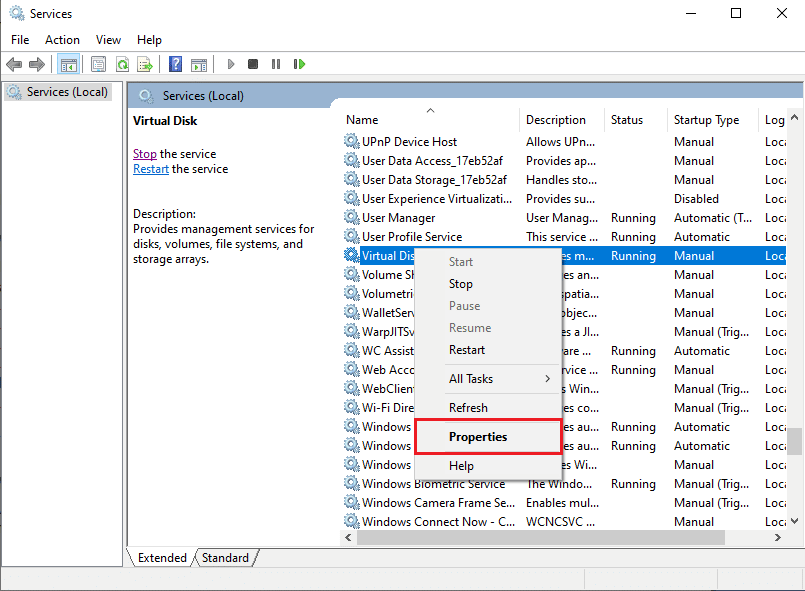
4. Dans l’onglet Général, sélectionnez Type de démarrage sur Automatique et assurez-vous que l’état du service est En cours d’exécution.
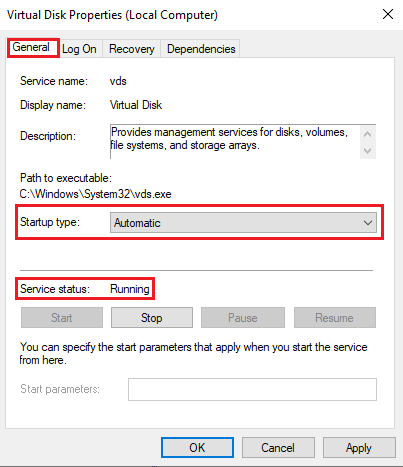
5. Accédez maintenant à l’onglet Connexion et cochez la case Autoriser le service à interagir avec le bureau.
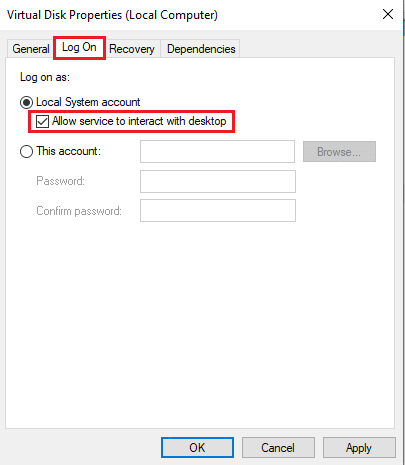
6. Cliquez sur OK et Appliquer.
7. Enfin, redémarrer le PC. Si vous continuez à recevoir le code d’erreur 490 01010004, passez à la méthode suivante.
Méthode 3 : arrêter la trace VDS
Pour effectuer un dépannage afin de résoudre le problème du code d’erreur 490 01010004 avec le fournisseur VDS, vous pouvez essayer d’arrêter la trace VDS sur votre ordinateur. Vous pouvez suivre ces étapes simples pour arrêter la trace VDS en toute sécurité.
1. Appuyez sur la touche Windows, tapez commande et cliquez sur Ouvrir pour lancer l’invite de commande.
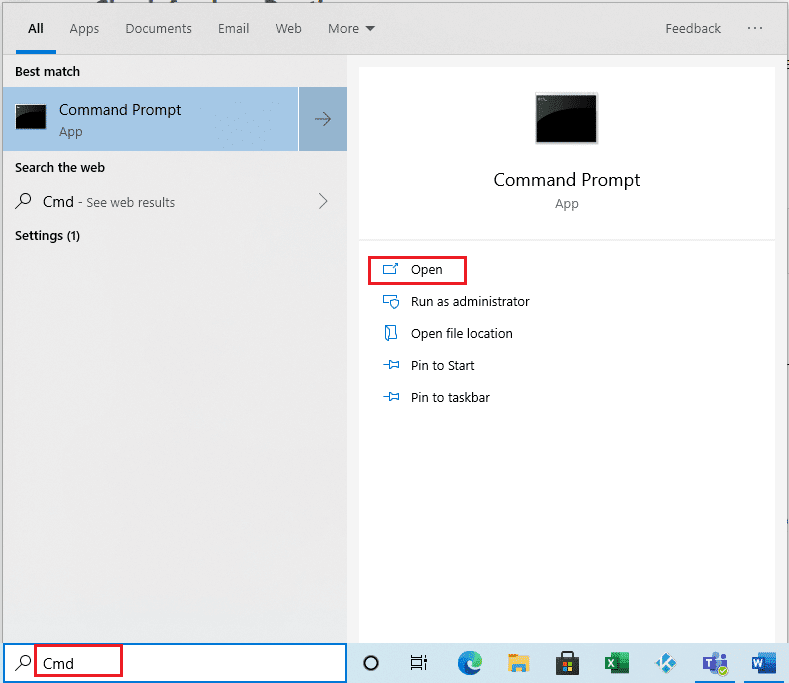
3. Tapez la commande suivante et appuyez sur la touche Entrée.
md %systemroot%system32LogFilesVDS
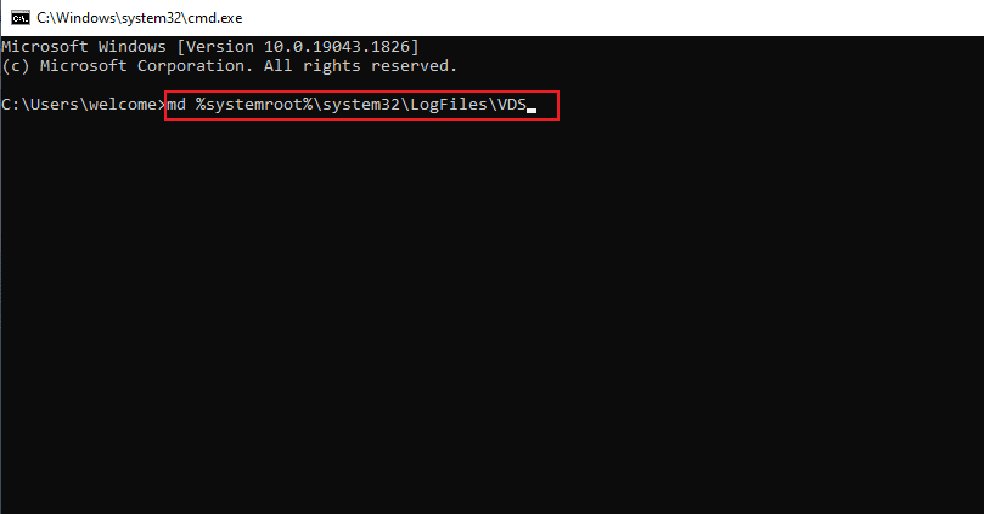
3. Ensuite, tapez la commande donnée et appuyez sur la touche Entrée.
Logman start vds -o %systemroot%system32LogFilesVDSVdsTrace.etl -ets -p {012F855E-CC34-4da0-895F-07AF2826C03E} 0xffff 0xff
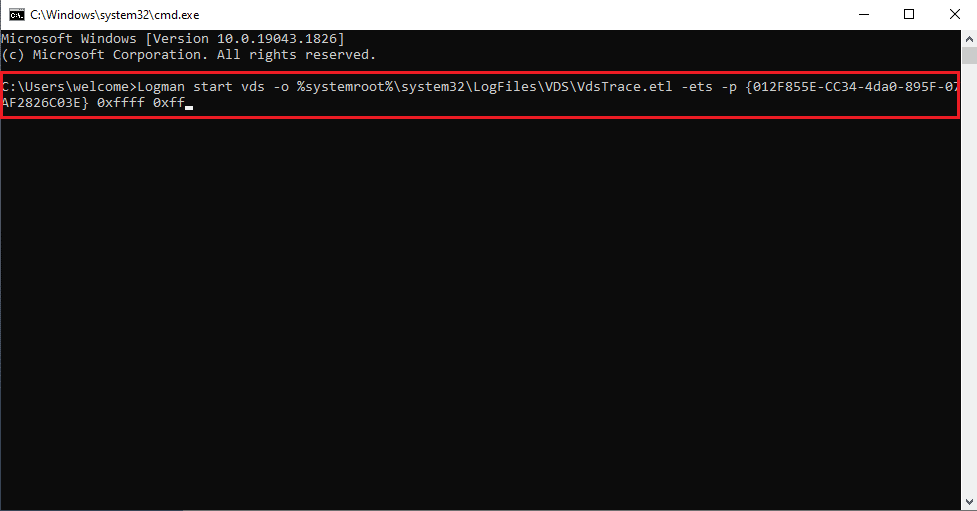
Après avoir entré ces commandes, reproduisez le problème.
4. Enfin, exécutez la commande suivante pour arrêter la trace VDS.
Logman stop vds -etsTrace file Vds
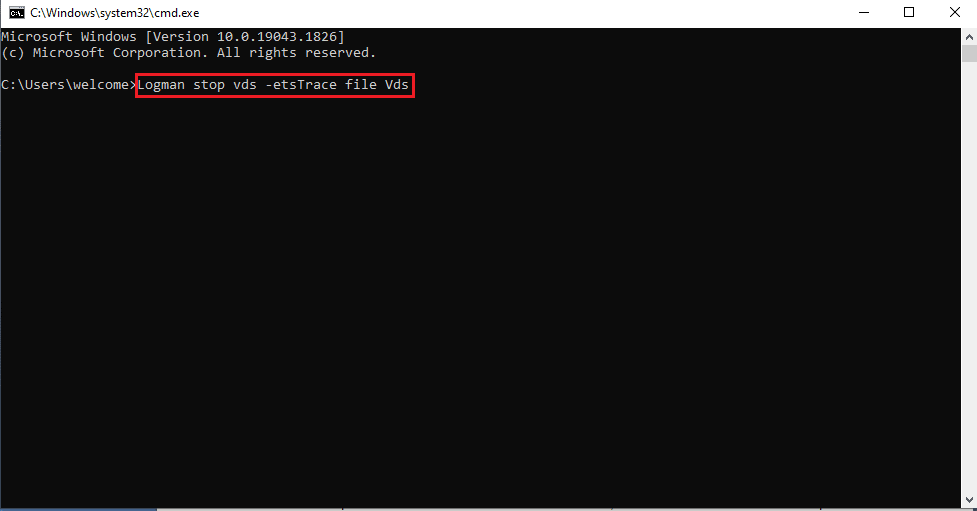
Méthode 4 : Réparer les fichiers système
S’il y a des fichiers système corrompus dans votre système d’exploitation Windows, votre PC peut rencontrer de nombreux problèmes de connectivité Internet. Heureusement, votre PC Windows 10 dispose d’outils de réparation intégrés tels que SFC (System File Checker) et DISM (Deployment Image Servicing and Management) qui vous aideront à réparer tous les fichiers corrompus. Lisez notre guide sur Comment réparer les fichiers système sur Windows 10 et suivez les étapes comme indiqué pour réparer tous vos fichiers corrompus.
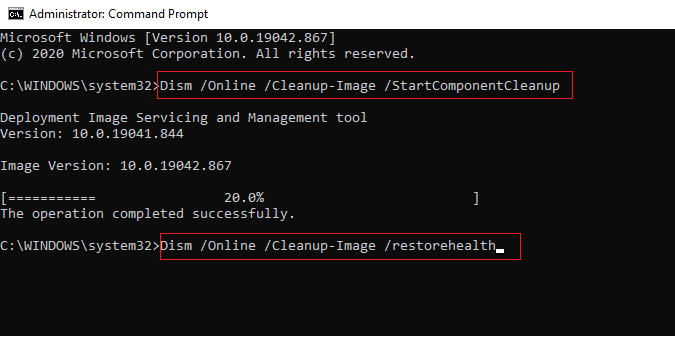
Méthode 5 : Réparer Windows avec l’outil de création de média
Pour corriger le code d’erreur 490 01010004, vous pouvez essayer de réparer Windows à l’aide de Microsoft Media Creation Tool. Suivez ces étapes simples pour réparer Windows.
1. Téléchargez l’outil de création de média Microsoft.
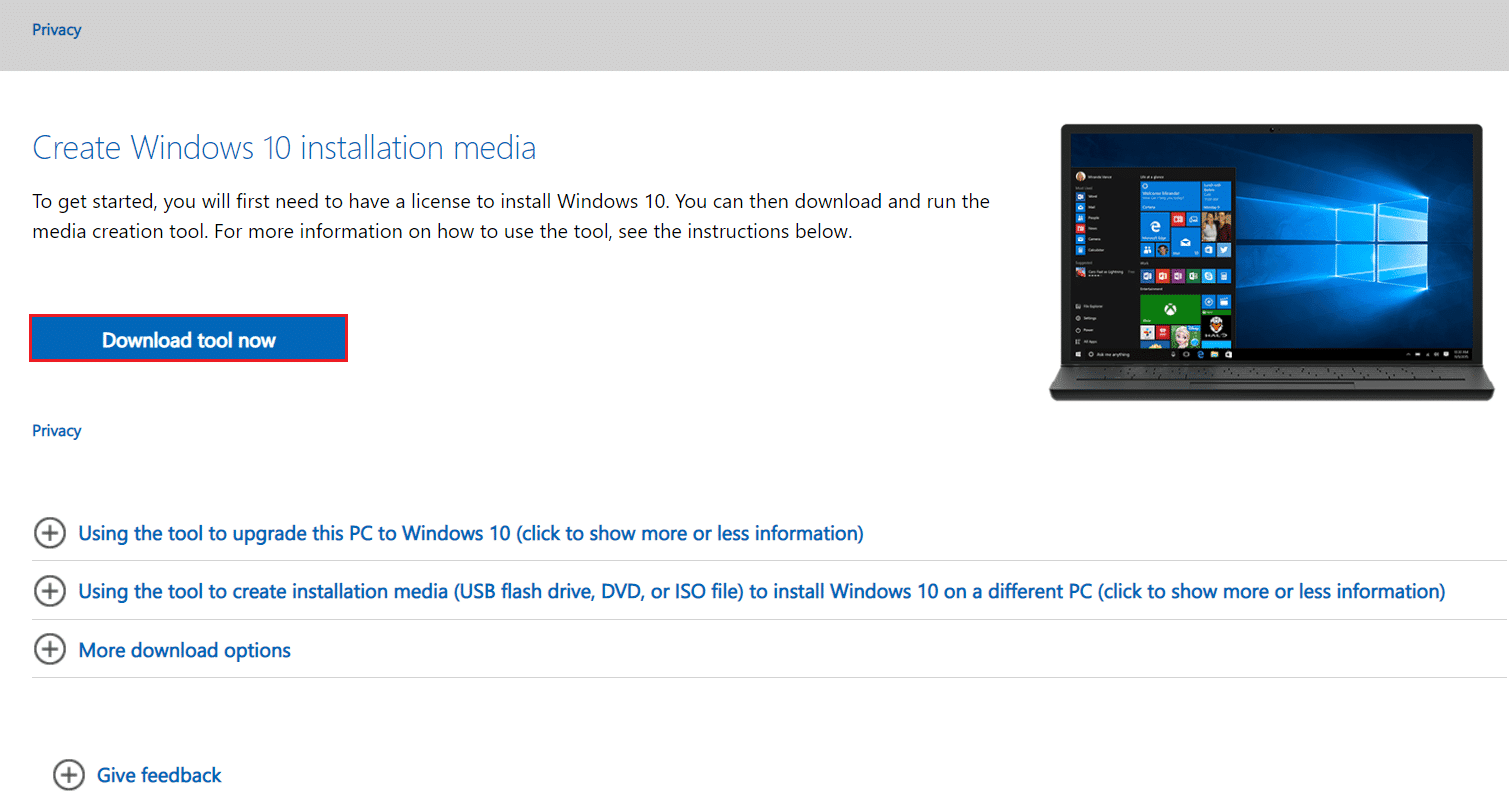
2. Après avoir téléchargé avec succès Exécutez l’outil et cliquez sur Mettre à niveau ce PC maintenant.
3. Sélectionnez Conserver tous les options de mes fichiers et applications.
4. Cliquez sur Mettre à jour.
5. Attendez la fin de la mise à jour et redémarrez le PC.
Méthode 6 : Modifier les clés de registre
Si les méthodes précédentes ne fonctionnent pas pour corriger le code d’erreur 490 01010004, vous pouvez essayer de modifier le dossier de clé SPTD dans l’Éditeur du Registre.
Remarque : la suppression du logiciel Virtual Drive peut laisser un pilote SPTD.sys sur votre ordinateur. Ce lecteur a provoqué une série d’erreurs VDS sur les ordinateurs Windows. Vous pouvez modifier le registre Windows pour désactiver le pilote SPDT.sys sur votre ordinateur.
Vous pouvez suivre ces étapes simples pour désactiver le pilote SPTD.sys.
1. Appuyez simultanément sur les touches Windows + R pour ouvrir la boîte de dialogue Exécuter.
2. Ici, tapez regedit et appuyez sur la touche Entrée pour lancer l’Éditeur du Registre.
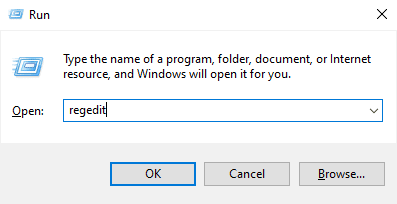
3. Dans la fenêtre de l’Éditeur du Registre, naviguez et cliquez sur HKEY_LOCAL_MACHINE.
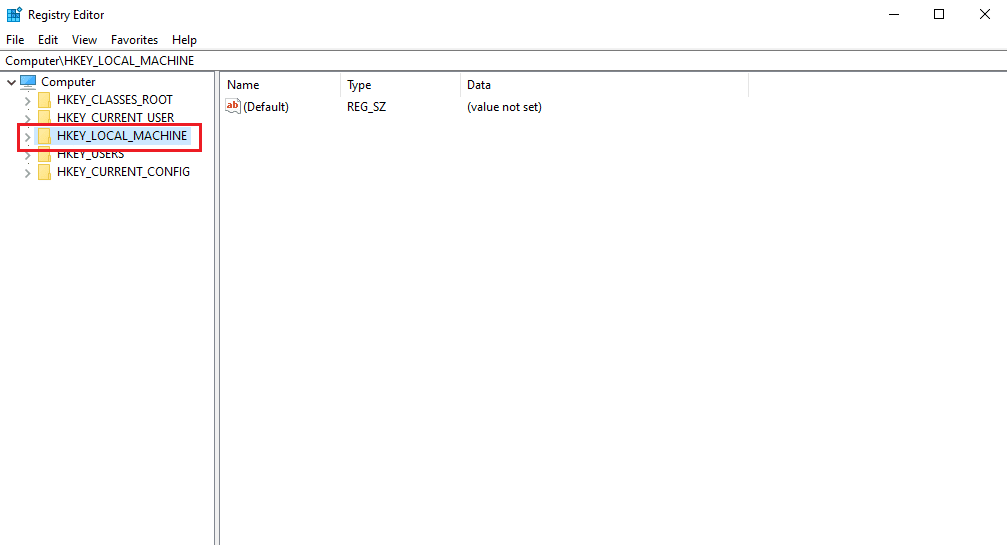
4. Maintenant, naviguez et cliquez sur le dossier Système.
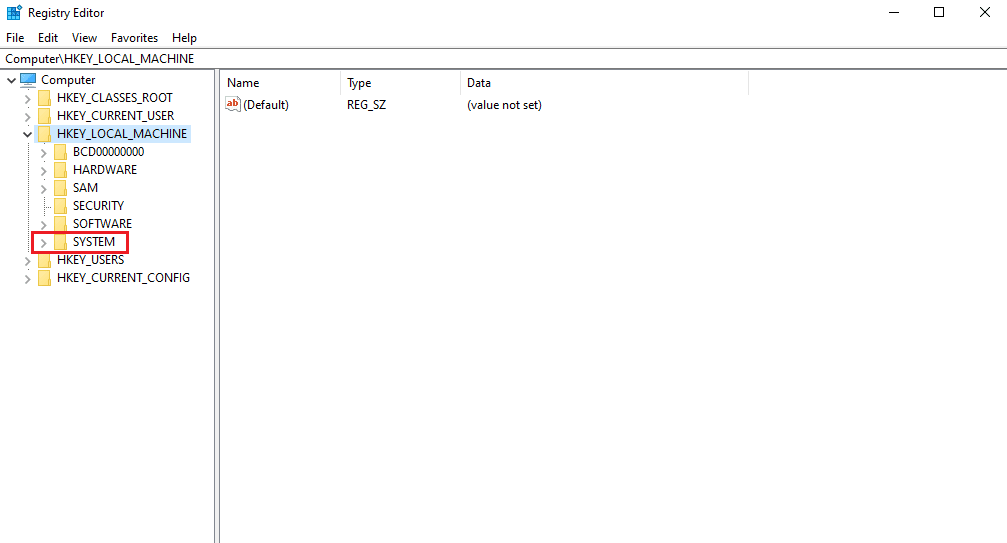
5. Maintenant, naviguez et cliquez sur le dossier CurrentControlSet.
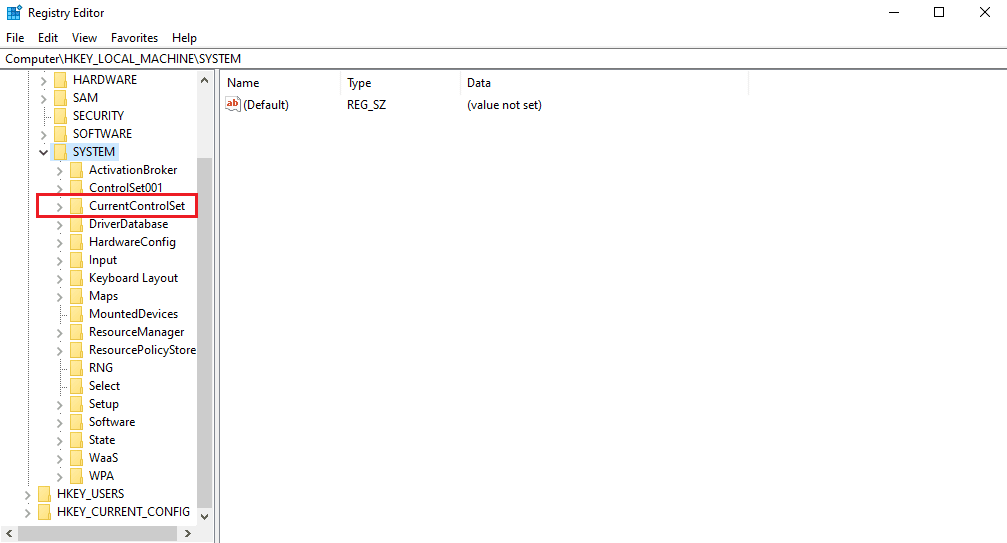
6. Ensuite, cliquez sur le dossier Services.
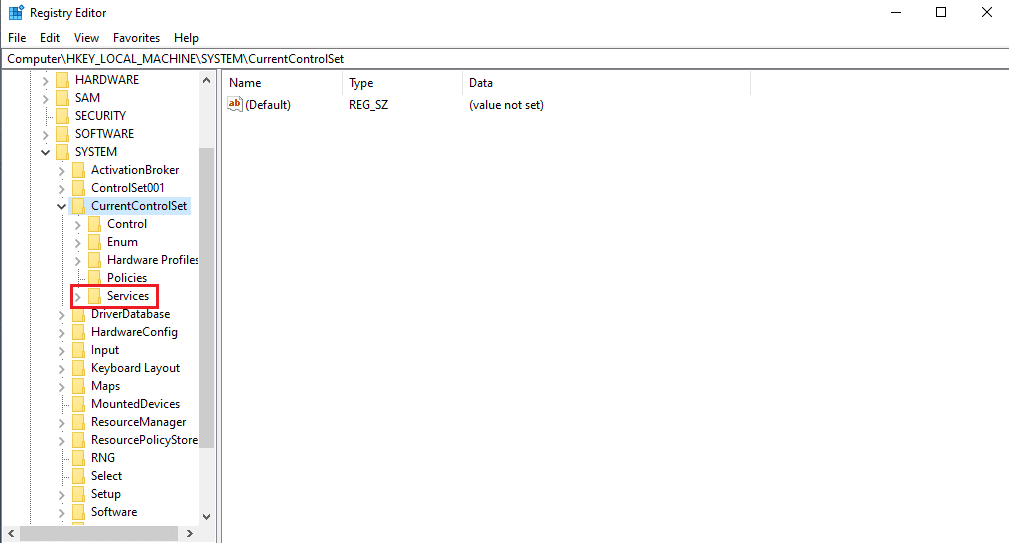
7. Ensuite, cliquez sur le dossier Sptd.
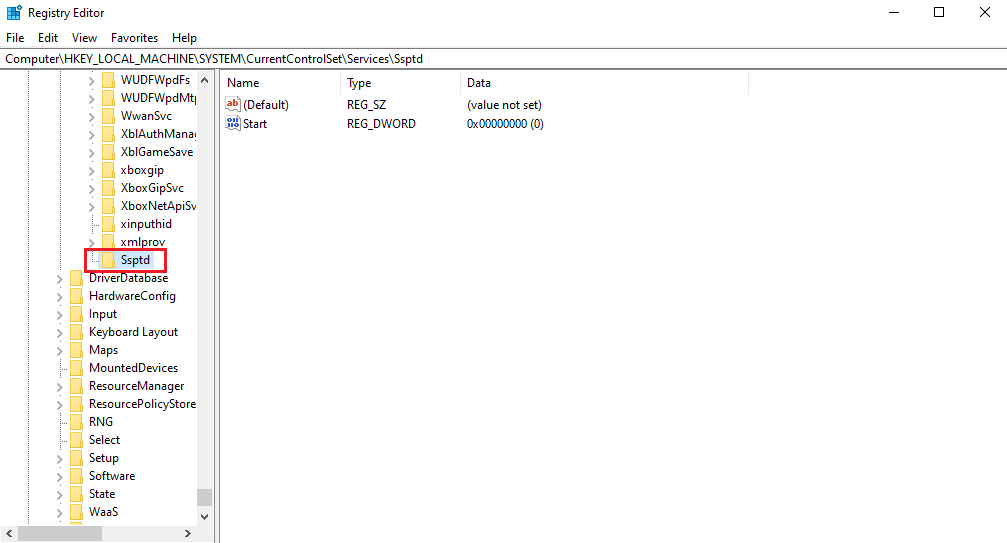
8. Cliquez avec le bouton droit sur le fichier Démarrer DWORD et cliquez sur Modifier…
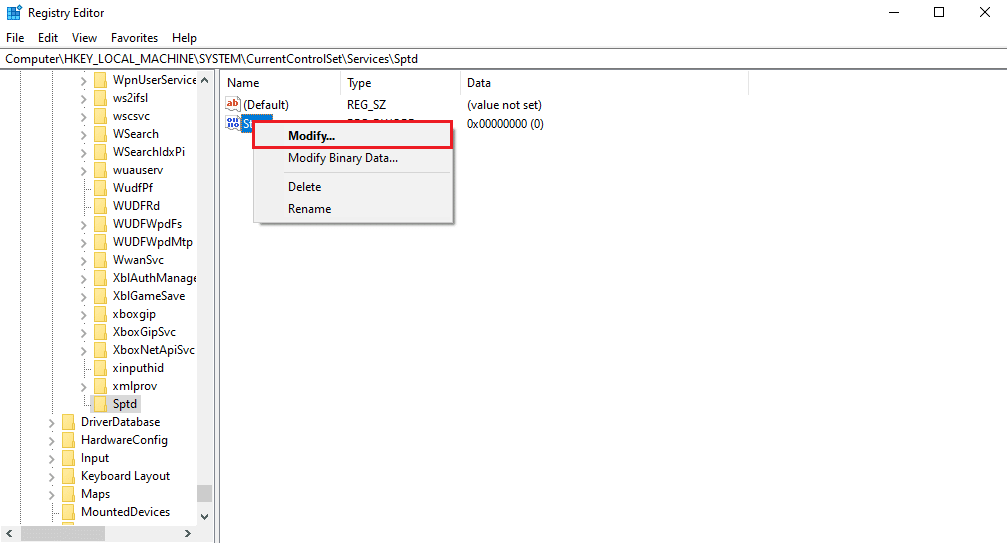
9. Remplacez les données de valeur par 4.
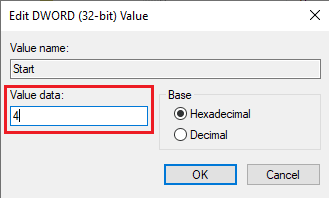
Méthode 7 : effectuer une restauration du système
Si aucune des méthodes mentionnées ci-dessus ne fonctionne, vous pouvez essayer d’effectuer une restauration du système. Vous pouvez consulter le guide Comment utiliser la restauration du système sur Windows 10 pour restaurer votre système Windows 10 en toute sécurité.
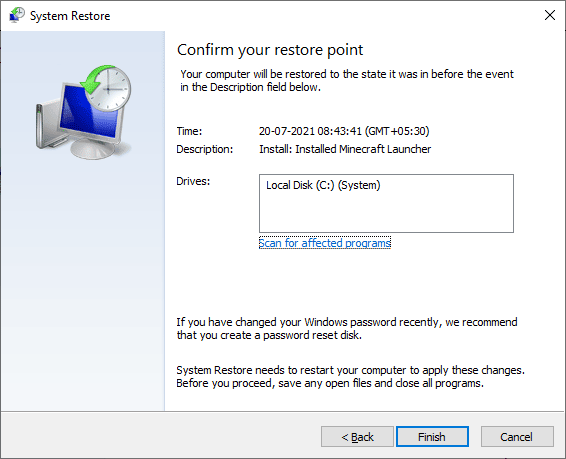
Foire aux questions (FAQ)
Q1. Qu’est-ce qui cause l’erreur du fournisseur VDS sur Windows 10 ?
Rép. Diverses erreurs système peuvent provoquer des erreurs du fournisseur de base VDS ; certaines raisons courantes incluent des mises à jour Windows défectueuses et des fichiers système corrompus.
Q2. Qu’entend-on par service de disque virtuel ?
Rép. Le service Virtual Disk est une technologie développée par Microsoft. Cette technologie permet d’étendre la capacité de stockage existante de Windows.
Q3. Comment pouvez-vous réparer le fournisseur de base VDS ?
Rép. Vous pouvez réparer le fournisseur de base VDS à l’aide d’un utilitaire de réparation. Vous pouvez télécharger un utilitaire de réparation de fournisseur VDS sur Internet.
***
Nous espérons que ce guide vous a été utile et que vous avez pu résoudre les problèmes de code d’erreur VDS 490 01010004 sur votre ordinateur. Commentez et dites-nous quelle méthode a le mieux fonctionné pour vous. De plus, si vous avez des questions, des requêtes ou des suggestions, n’hésitez pas à les partager avec nous.