Profiter de vos films et séries préférés sur Netflix est une excellente façon de passer votre temps libre. Cependant, si la diffusion est interrompue par le code d’erreur Netflix nw-6-503, pas de panique ! Ce problème survient généralement lorsque Netflix a des difficultés à se connecter à ses serveurs. Cet article vous propose un guide détaillé pour résoudre cette erreur. De plus, les méthodes de dépannage décrites peuvent également vous aider à corriger le code d’erreur Netflix nw-6-403. Poursuivez votre lecture pour découvrir comment résoudre ce problème.
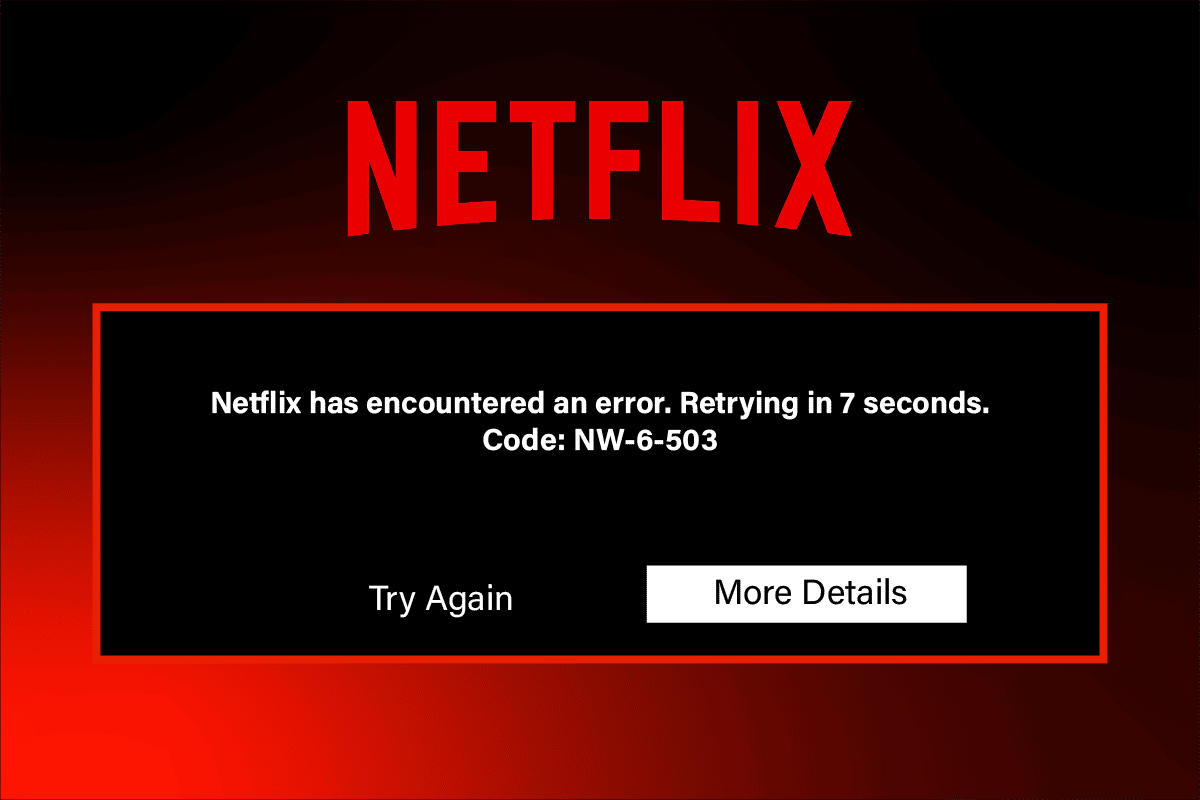
Comment corriger le code d’erreur Netflix NW-6-503 ?
La cause principale de cette erreur est souvent liée à des fichiers en cache corrompus sur votre appareil de streaming, nécessitant une actualisation. Nous avons rassemblé différentes solutions possibles pour résoudre ce problème. Avant de commencer, il est conseillé de vérifier si les serveurs de Netflix sont en panne. Rendez-vous sur la page « Netflix est-il en panne ? » pour vérifier l’état des serveurs.
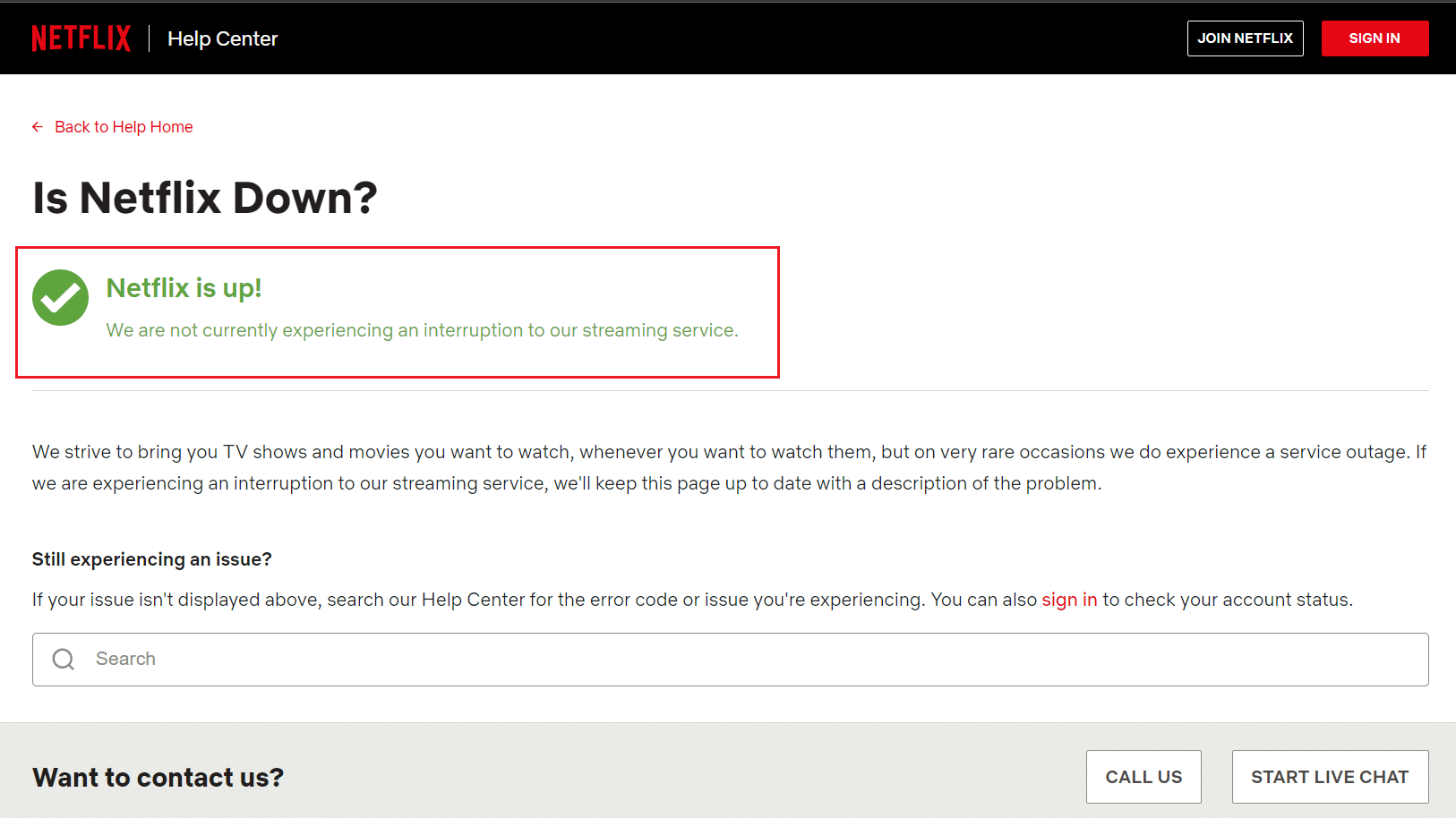
Méthode 1 : Dépannage de base
1. Redémarrer le routeur
1. Localisez le bouton d’alimentation à l’arrière de votre routeur.
2. Appuyez une fois sur le bouton pour l’éteindre.

3. Débranchez le câble d’alimentation du routeur et attendez que l’énergie soit complètement évacuée des condensateurs.
4. Rebranchez le câble d’alimentation et rallumez-le après une minute.
5. Patientez jusqu’à ce que la connexion réseau soit rétablie et essayez de vous reconnecter.
2. Redémarrer l’ordinateur
Un simple redémarrage peut parfois résoudre le problème. Suivez ces étapes pour redémarrer votre PC.
1. Appuyez sur la touche Windows.
2. Cliquez sur le bouton d’alimentation situé dans le coin inférieur gauche.
3. Sélectionnez l’option « Redémarrer » pour redémarrer le PC.
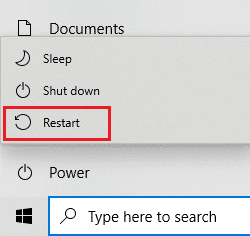
3. Lancer l’utilitaire de résolution des problèmes système
Le code d’erreur Netflix NW-6-503 peut être lié à des problèmes de connexion internet sur votre ordinateur. Consultez notre guide pour résoudre les problèmes de connectivité réseau sous Windows 10. Si vous utilisez l’application Netflix, vous pouvez lancer l’outil de dépannage des applications du Windows Store pour identifier et corriger les problèmes liés à l’application. Voici comment procéder :
1. Appuyez sur la touche Windows et saisissez « paramètres de dépannage » dans la barre de recherche, puis cliquez sur « Ouvrir ».
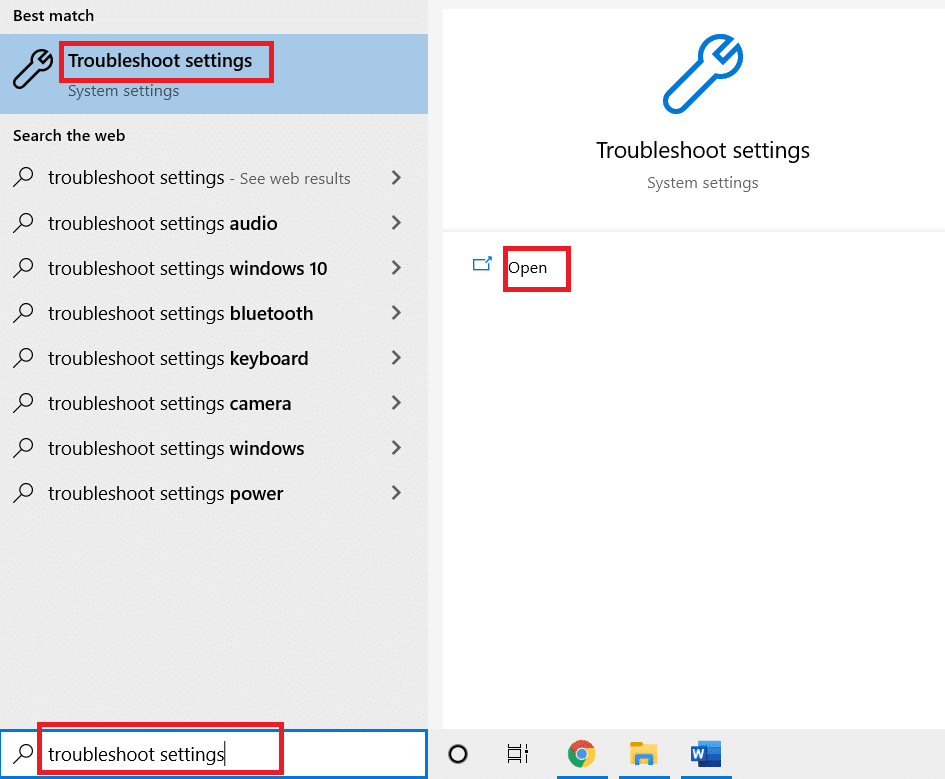
2. Faites défiler vers le bas et sélectionnez « Dépanneur des applications du Windows Store ».
3. Cliquez sur « Exécuter l’outil de dépannage ».
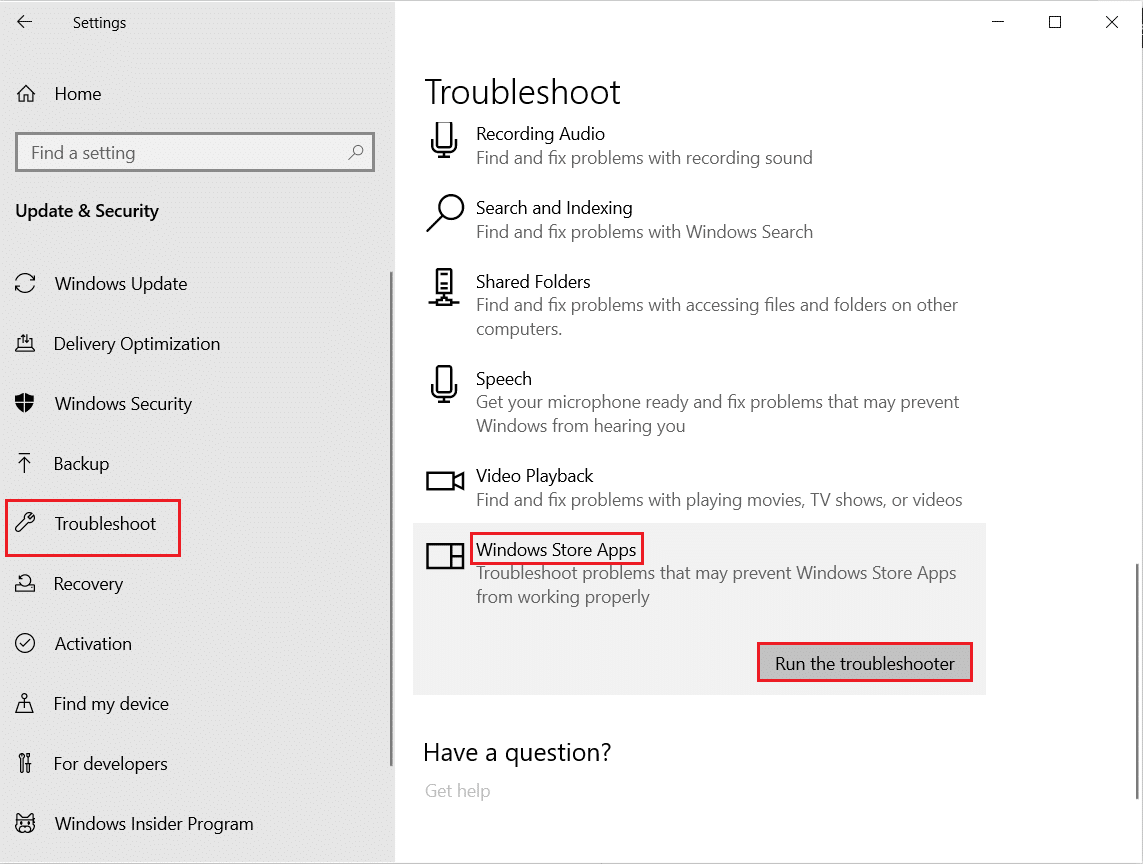
4. Suivez les instructions affichées à l’écran pour appliquer les corrections si des erreurs sont détectées.
4. Mettre à jour Windows
Un système d’exploitation obsolète peut générer divers bugs et erreurs. Consultez notre article pour télécharger et installer les dernières mises à jour de Windows 10.
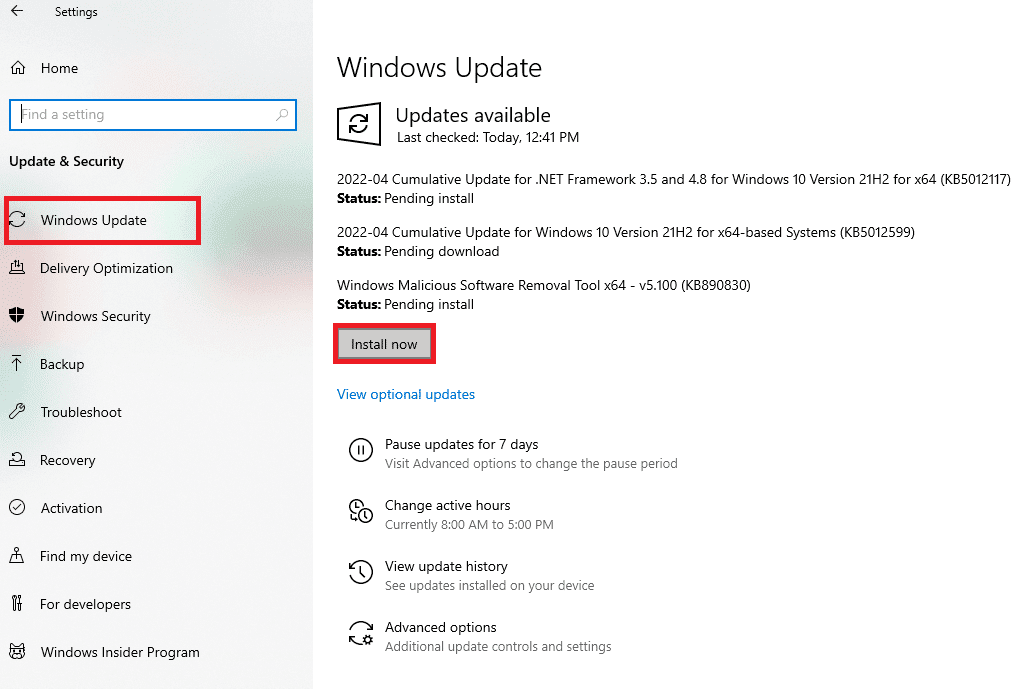
Méthode 2 : Actualiser l’application Netflix
Si Netflix ne parvient pas à se connecter à ses serveurs, une actualisation des données en cache peut être nécessaire. Vous pouvez le faire en rechargeant l’application Netflix. Suivez ces étapes pour corriger le code d’erreur Netflix NW-6-503 en rechargeant l’application :
1. Cliquez sur l’option « Plus de détails » sur l’écran d’erreur.
2. Sélectionnez l’option « Recharger Netflix ».
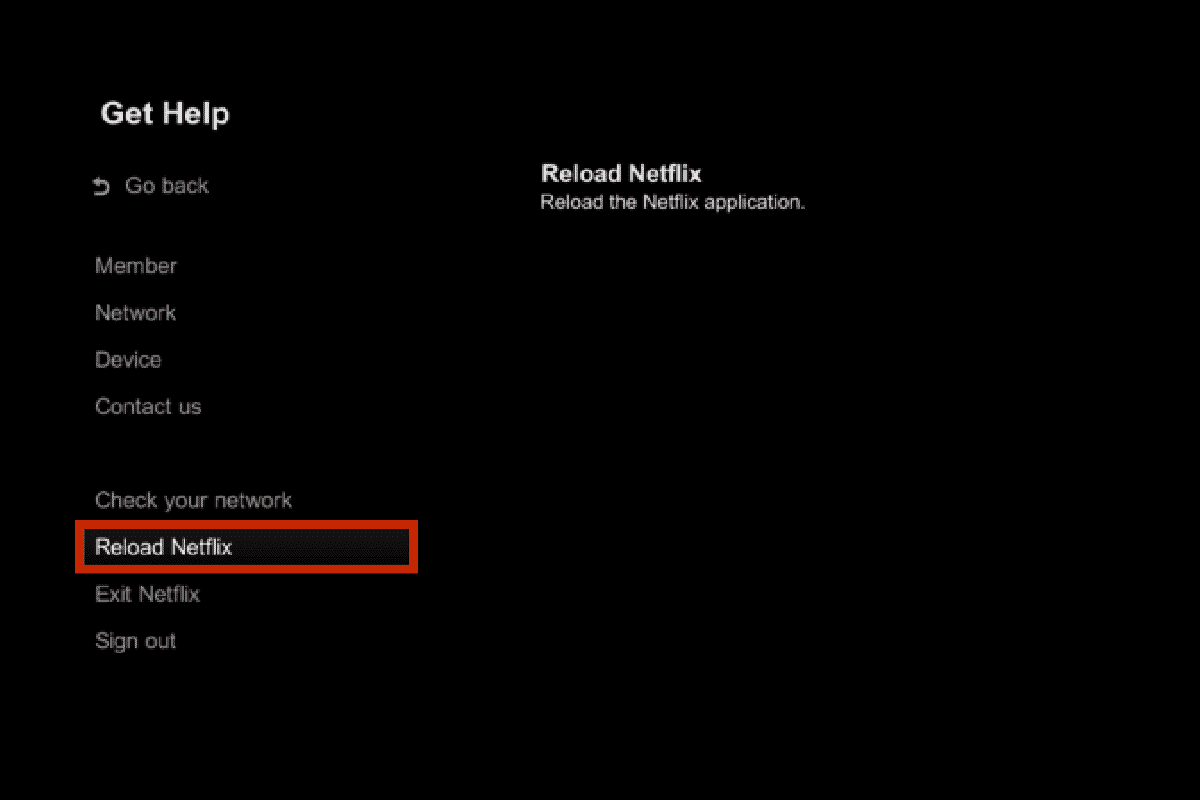
Méthode 3 : Supprimer les cookies de Netflix
1. Rendez-vous sur la page « Supprimer les cookies de Netflix ». Cela effacera tous les cookies associés au site.
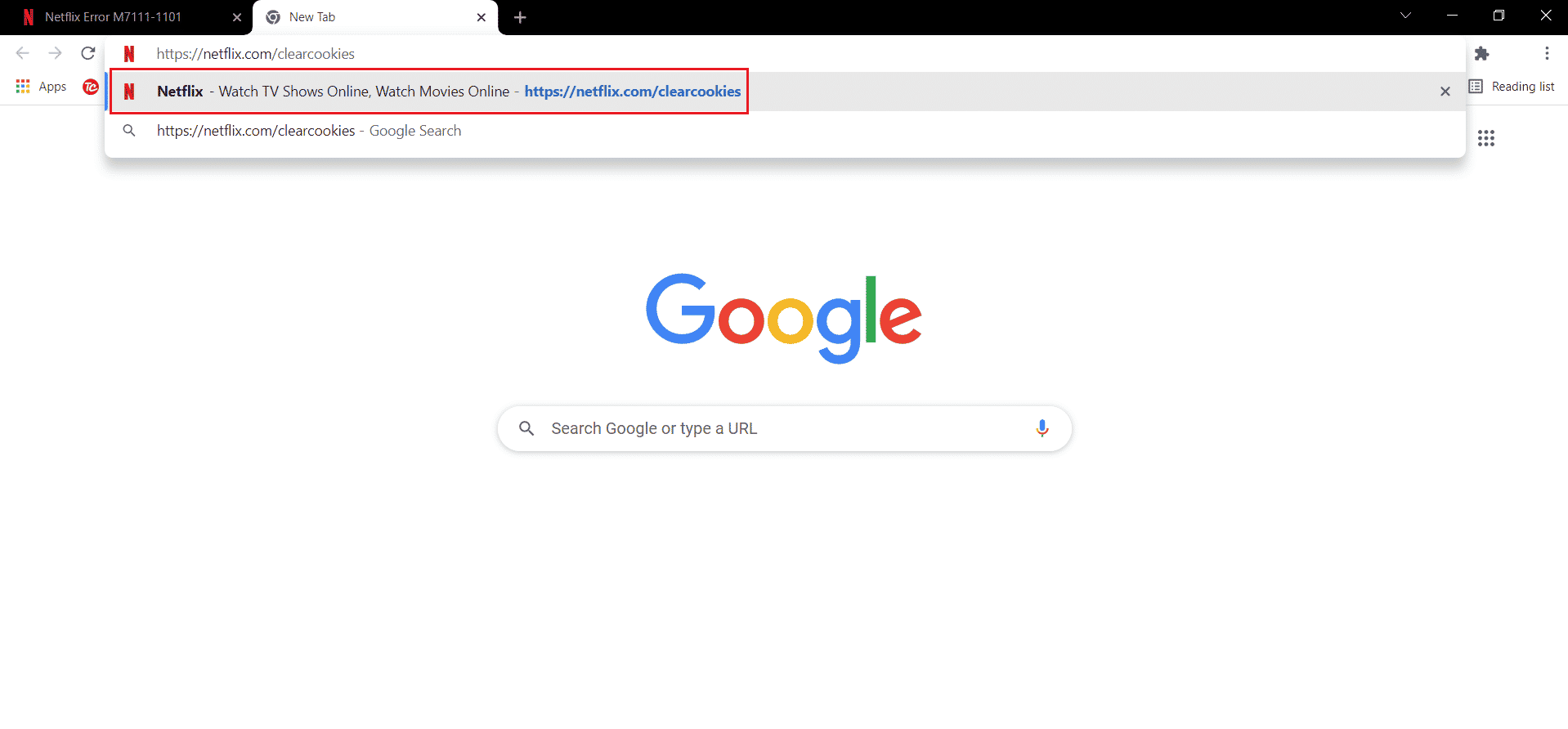
2. Cliquez sur « Connexion » et entrez vos identifiants pour vous connecter.

Méthode 4 : Mettre à jour l’application Netflix
Suivez ces étapes pour mettre à jour l’application Netflix via le Microsoft Store :
1. Appuyez sur la touche Windows, saisissez « Microsoft Store » et cliquez sur « Ouvrir ».
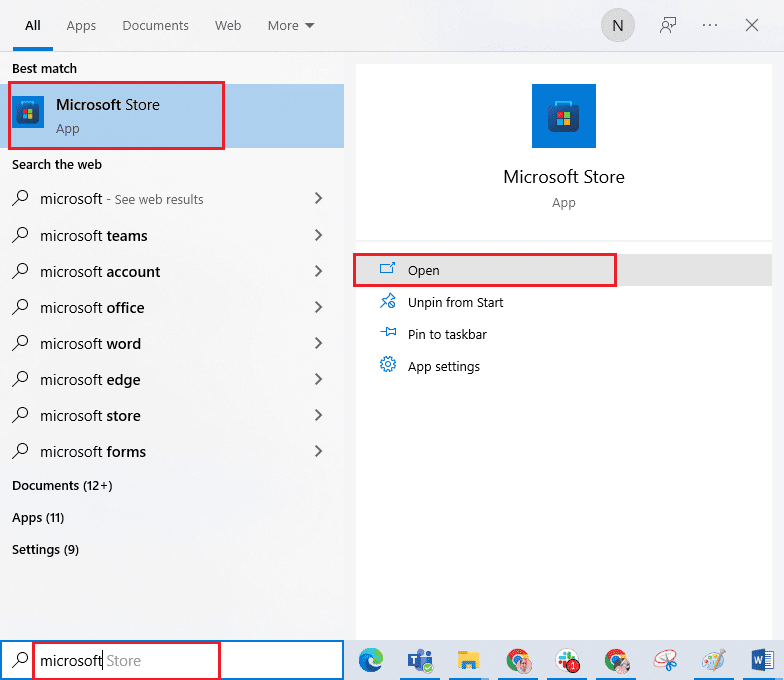
2. Cliquez sur l’option « Bibliothèque » dans le coin inférieur gauche de la fenêtre du Microsoft Store.
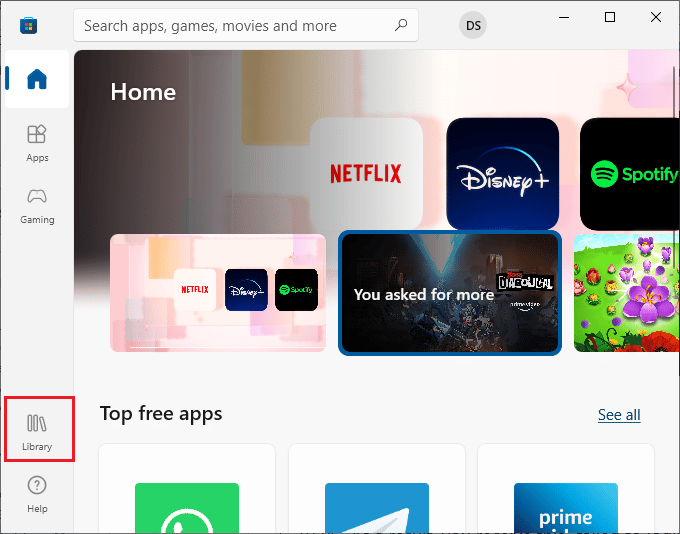
3. Cliquez sur le bouton « Obtenir les mises à jour » comme indiqué.
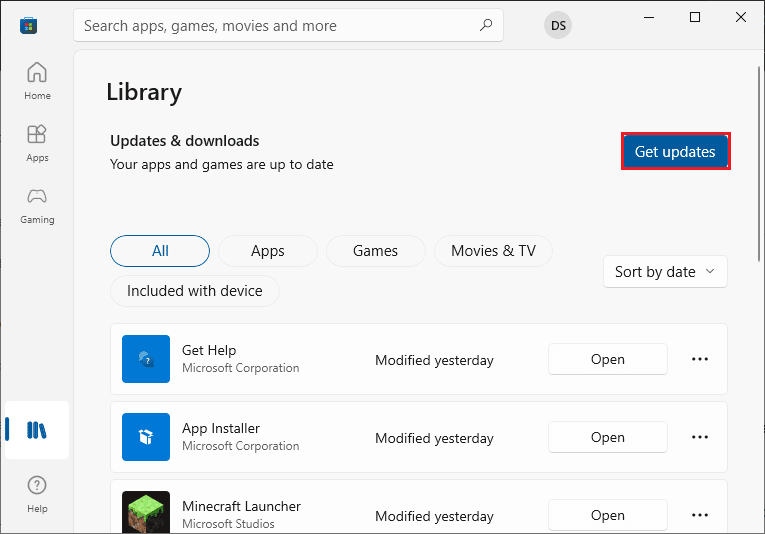
4. Cliquez sur le bouton « Tout mettre à jour » mis en évidence.
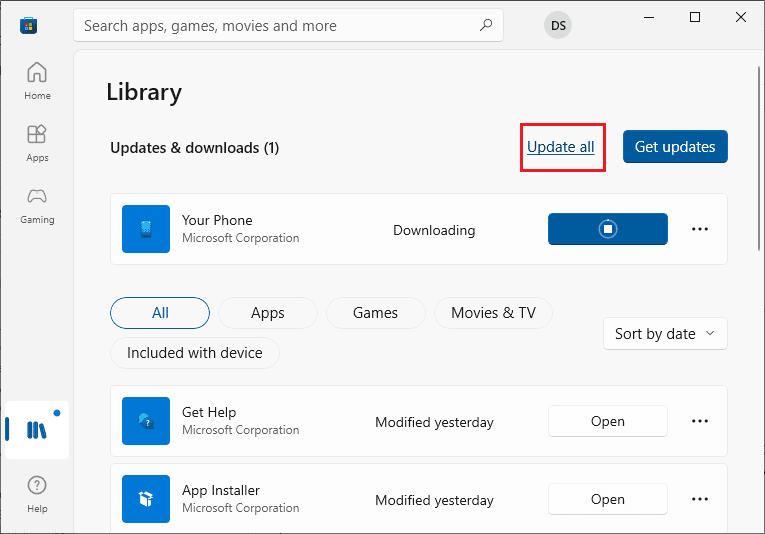
5. Attendez que l’application Netflix soit mise à jour, puis lancez-la.
Méthode 5 : Mettre à jour le navigateur web
Si vous utilisez Netflix via votre navigateur web, il est conseillé de le mettre à jour pour vérifier si le code d’erreur Netflix nw-6-403 persiste. Voici les étapes pour mettre à jour votre navigateur :
1. Appuyez sur la touche Windows, saisissez « Chrome » et cliquez sur « Ouvrir ».

2. Tapez « chrome://settings/help » dans la barre d’adresse pour accéder directement à la page « À propos de Chrome ».
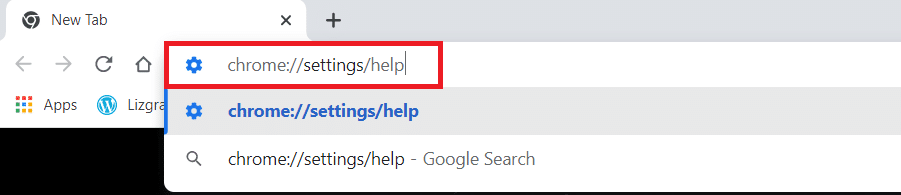
3A. Si Google Chrome est à jour, il affichera le message « Chrome est à jour ».

3B. Si une mise à jour est disponible, le navigateur se mettra automatiquement à jour vers la dernière version.
4. Cliquez sur « Relancer » pour redémarrer le navigateur.
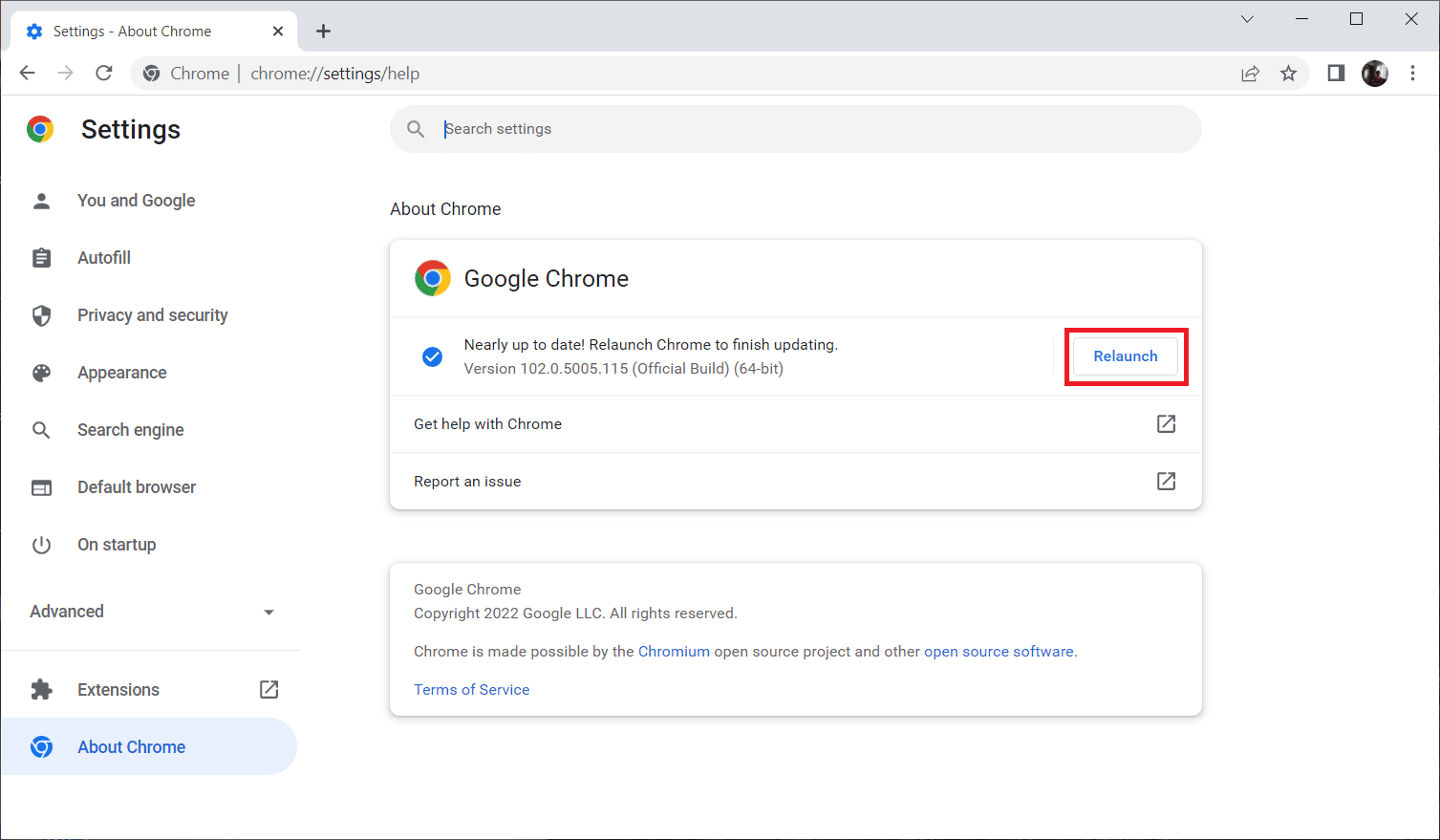
Méthode 6 : Désactiver le VPN et le serveur proxy
L’utilisation d’un VPN peut vous permettre d’accéder à des contenus Netflix non disponibles dans votre région. Cependant, il peut aussi provoquer le code d’erreur Netflix NW-6-503. Si vous rencontrez ce problème, désactivez votre VPN. Consultez notre guide pour désactiver le VPN et le serveur proxy sous Windows 10.

Méthode 7 : Réinitialiser le cache DNS
Voici les étapes pour réinitialiser le cache DNS et ipconfig, ce qui peut aider à corriger le code d’erreur Netflix nw-6-403 :
1. Appuyez sur la touche Windows, saisissez « Invite de commandes » et cliquez sur « Exécuter en tant qu’administrateur ».
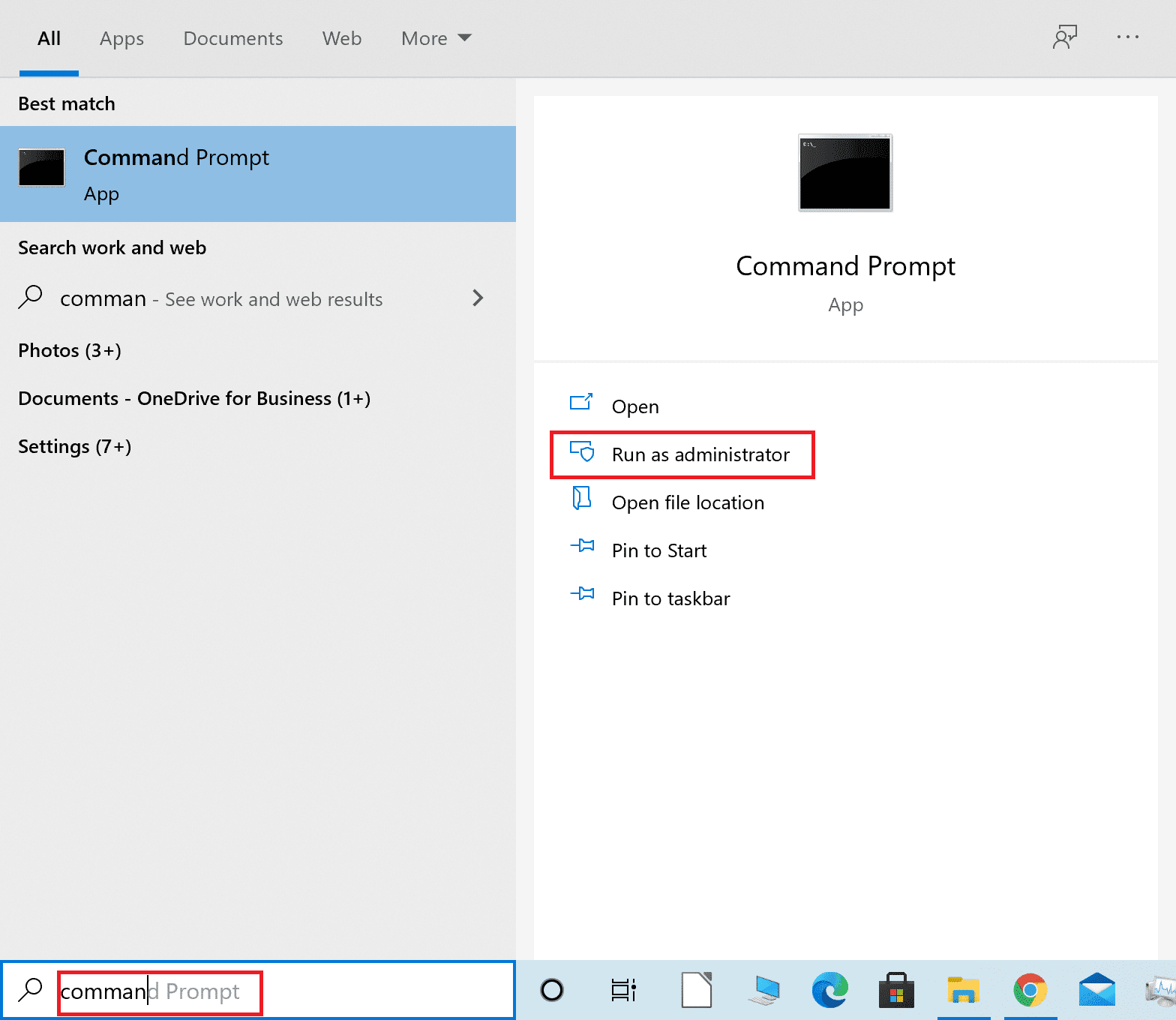
2. Commencez par réinitialiser le cache DNS. Consultez notre guide pour vider ou réinitialiser le cache DNS.
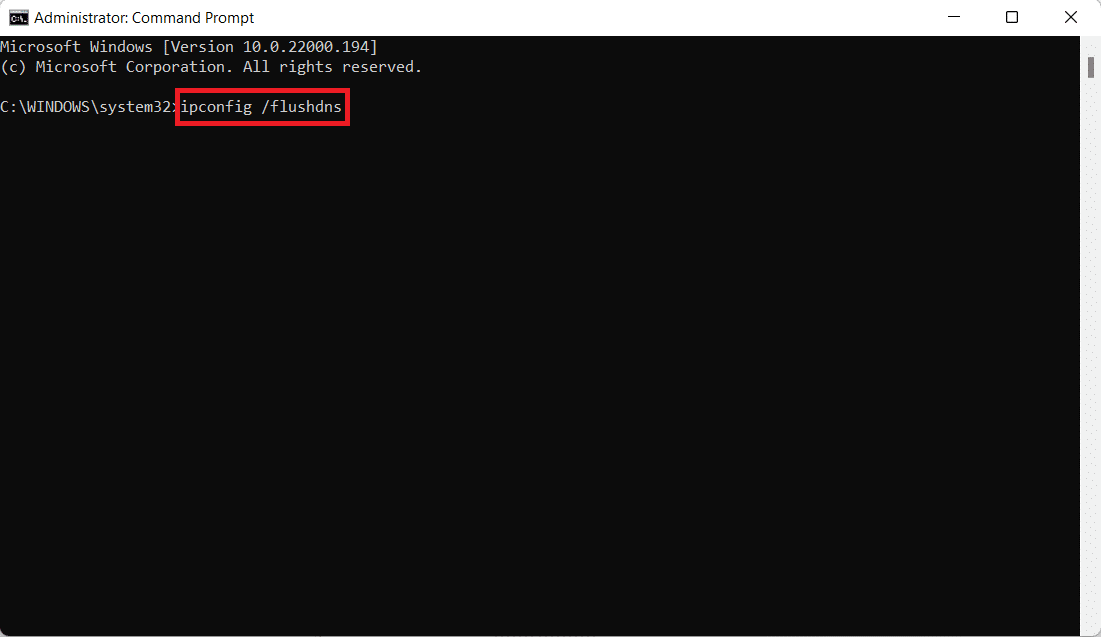
3. Ensuite, tapez la commande « ipconfig /release » et appuyez sur la touche Entrée.

4. Tapez ensuite la commande « ipconfig /renew » et appuyez sur la touche Entrée pour renouveler votre adresse IP.

Méthode 8 : Contacter le service client
Enfin, si le problème persiste, vous pouvez contacter le service client de Netflix pour obtenir de l’aide.
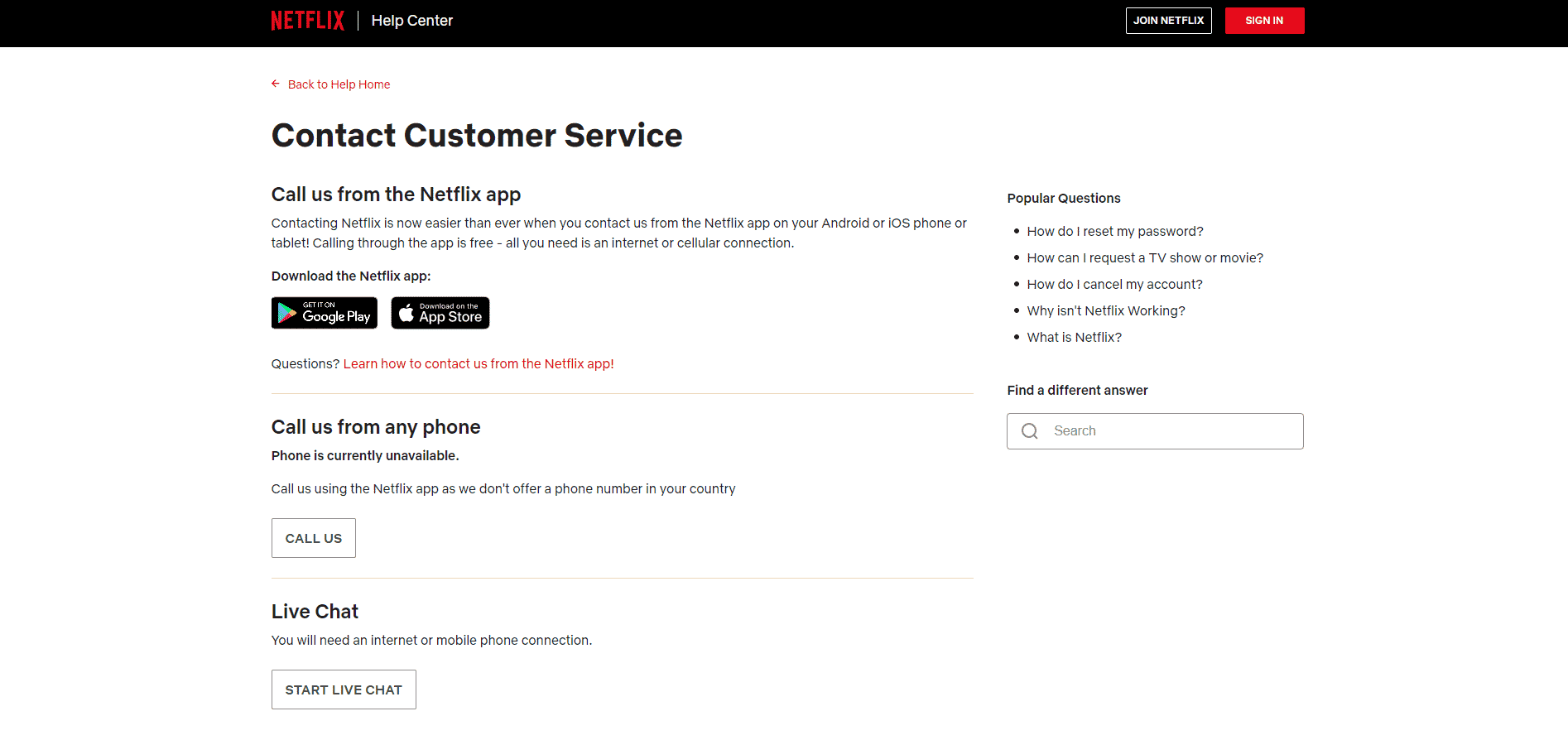
***
Nous espérons que ce guide vous aura permis de corriger le code d’erreur Netflix NW-6-503. Faites-nous savoir quelle méthode vous a été la plus utile. Pour toute autre question ou suggestion, n’hésitez pas à laisser un commentaire ci-dessous. Nous serons ravis de vous répondre.