Il arrive fréquemment, lors de l’écoute de votre morceau favori via un casque sans fil Bluetooth, que le son soit interrompu inopinément. Cette situation peut engendrer de la frustration, et même après avoir ajusté la position ou l’angle de votre appareil Bluetooth, le problème de saccades audio persiste. Bien que vos écouteurs Bluetooth soient entièrement chargés, des problèmes internes ou des paramètres audio incompatibles avec Windows 10 peuvent entraver leur utilisation. Pas de panique ! Les soucis de bégaiement audio Bluetooth sous Windows 10 sont très répandus. Nous vous proposons des solutions éprouvées et efficaces qui vous aideront à résoudre ce désagrément. Poursuivez votre lecture pour en savoir plus.
Comment remédier aux saccades audio Bluetooth sur Windows 10
Voici une liste des causes fréquentes pouvant provoquer des coupures audio via Bluetooth sur Windows 10. Analysez-les attentivement afin d’identifier la cause exacte de votre problème :
- Batterie du périphérique Bluetooth faible.
- Périphérique Bluetooth trop éloigné de la source.
- Incompatibilité des signaux.
- Interférence du signal Bluetooth par le corps humain.
- Multiples périphériques Bluetooth connectés simultanément.
- Micrologiciel obsolète.
- Système d’exploitation et pilotes audio incompatibles ou obsolètes.
- L’ancienneté des écouteurs peut nécessiter leur remplacement.
Dans la partie suivante, nous avons compilé une liste de solutions pour vous aider à résoudre les problèmes de bégaiement audio Bluetooth sur Windows 10. Commencez par vérifier et corriger les problèmes matériels, puis passez aux méthodes de dépannage spécifiques à Windows, comme détaillé ci-dessous.
Solution 1 : Recharger la batterie du Bluetooth
Il est possible que le son devienne saccadé lorsque vos écouteurs Bluetooth se déchargent. Dans ce cas, rechargez votre appareil Bluetooth et assurez-vous qu’il dispose toujours d’un niveau de charge minimum afin d’éviter les problèmes audio.
Certains appareils Bluetooth récents indiquent le niveau de la batterie via un code couleur. Par exemple, sur les écouteurs OnePlus :
-
Vert : Indique un niveau de batterie optimal.
-
Rouge : Indique un niveau de batterie très faible et nécessitant une recharge.

Que faire si le niveau de la batterie est satisfaisant, mais que les coupures audio Bluetooth persistent sur Windows 10 ? Vérifiez et testez les solutions qui suivent !
Solution 2 : Respecter la portée du signal Bluetooth
Les appareils Bluetooth utilisent des ondes radio à courte portée. Si vous dépassez la distance recommandée, le son risque d’être altéré et de se couper par la suite. La portée du signal de votre appareil est généralement indiquée sur l’emballage ou sur le site web du fabricant. Assurez-vous de respecter cette distance pour garantir une transmission audio optimale. Si le problème persiste, passez à la méthode suivante.

Solution 3 : Éviter les interférences du corps
Il peut arriver que les coupures audio Bluetooth sur Windows 10 se produisent lorsque l’un de vos appareils Bluetooth se trouve dans votre poche ou dans votre main, tandis que l’autre est à votre oreille.
Cela est dû à la teneur en eau de plus de 70 % de votre corps. Les ondes radio Bluetooth ont des difficultés à traverser les substances gorgées d’eau. Si vous êtes dans cette situation, déplacez vos appareils Bluetooth.
Solution 4 : Éliminer les obstacles perturbateurs
De même, les interférences métalliques peuvent provoquer des rebonds des ondes Bluetooth et entraîner des problèmes de bégaiement audio. La présence d’une substance en béton armé (comme un mur) entre votre ordinateur et votre appareil Bluetooth peut également causer ce type de problème. Il est conseillé de supprimer ces obstacles et de vous rapprocher de vos appareils.
Solution 5 : Éloigner les appareils émettant des signaux Wi-Fi puissants
De nombreux appareils sans fil actuels tels que les ampoules intelligentes, les routeurs haut de gamme, les téléphones sans fil, les routeurs Wi-Fi et les moniteurs utilisent des signaux Wi-Fi de forte portée. Certains peuvent même fonctionner sur la plage de fréquences 2,4 GHz – 2,5 GHz.
Si vous utilisez un appareil Bluetooth, évitez les interférences des signaux Wi-Fi. Déconnectez également les périphériques Bluetooth supplémentaires connectés à votre ordinateur pour voir si cela résout le problème.
Solution 6 : Utiliser un câble USB (pour les utilisateurs de dongle Bluetooth)
Dans certains cas, des interférences électriques entre le module de la carte mère et votre appareil Bluetooth peuvent causer des problèmes de saccades audio. Ce problème peut être résolu en augmentant la distance entre le dongle USB et le port USB sous Windows 10.

Solution 7 : Reconnecter le Bluetooth
Jusqu’à présent, nous avons abordé des solutions de dépannage matériel pour les problèmes de bégaiement audio Bluetooth sous Windows 10. Si le problème persiste, cela signifie qu’il n’est pas d’origine matérielle. Pour résoudre les problèmes temporaires liés à votre appareil Bluetooth et à votre ordinateur, désactivez le Bluetooth puis réactivez-le après un court laps de temps, comme suit :
1. Appuyez sur la touche Windows et saisissez Paramètres Bluetooth, puis appuyez sur Entrée.

2. Désactivez l’icône Bluetooth comme illustré.

3. Patientez quelques instants, puis réactivez le même paramètre.

Vérifiez si cela a corrigé le problème de saccades audio Bluetooth sous Windows 10.
Solution 8 : Sélectionner la bonne sortie audio
Si vous utilisez plusieurs périphériques de sortie audio, assurez-vous que votre périphérique Bluetooth est bien sélectionné comme sortie. Pour vérifier la sortie audio de votre ordinateur Windows 10, procédez comme suit :
1. Cliquez sur l’icône Haut-parleurs située dans le coin droit de la barre des tâches.

2. Cliquez sur l’icône de flèche pour afficher la liste des périphériques audio connectés à l’ordinateur.

3. Sélectionnez votre périphérique audio Bluetooth et assurez-vous que le son est diffusé par le biais de celui-ci.

Si cette solution ne fonctionne pas, passez à la suivante.
Solution 9 : Exécuter l’utilitaire de résolution des problèmes Bluetooth
Votre ordinateur Windows 10 possède un utilitaire de dépannage intégré pour résoudre de nombreux problèmes courants. Vous pouvez ainsi résoudre les problèmes de bégaiement audio Bluetooth en exécutant l’utilitaire de résolution des problèmes Bluetooth comme indiqué ci-dessous.
1. Appuyez sur la touche Windows, tapez Dépanner les paramètres et cliquez sur Ouvrir.

2. Faites défiler la page jusqu’à la section « Rechercher et résoudre d’autres problèmes ».
3. Sélectionnez « Bluetooth » et cliquez sur « Exécuter l’utilitaire de résolution des problèmes ».

4. Windows va rechercher les problèmes. Si des problèmes sont détectés, suivez les instructions à l’écran pour appliquer les correctifs.

Solution 10 : Modifier les bandes Wi-Fi
Comme mentionné précédemment, les coupures audio Bluetooth peuvent être causées par des interférences entre deux appareils sans fil utilisant la même fréquence. Pour vérifier cette hypothèse, vous pouvez simplement éteindre votre routeur Wi-Fi. Si, une fois le routeur éteint, le problème disparaît, les interférences entre les signaux Wi-Fi et Bluetooth sont en cause. Dans ce cas, essayez de basculer entre les bandes Wi-Fi 2,4 GHz et 5 GHz sur votre ordinateur Windows 10 comme expliqué ci-dessous.
1. Appuyez sur la touche Windows, tapez Gestionnaire de périphériques et cliquez sur Ouvrir.

2. Double-cliquez sur « Cartes réseau » pour afficher les pilotes réseau.

3. Faites un clic droit sur votre adaptateur Wi-Fi et cliquez sur Propriétés.

4. Dans le menu « Propriété », recherchez l’option « Bande » ou « Bande préférée » et cliquez dessus.

5. Déroulez le menu du champ « Valeur » et sélectionnez « Préférer la bande 5 GHz » comme illustré. Cliquez ensuite sur « OK » pour enregistrer les modifications.
Remarque : Si la valeur est déjà définie sur « Préférer la bande 5 GHz », choisissez « Préférer 2,4 GHz » et cliquez sur « OK ».

6. Redémarrez votre ordinateur et vérifiez si le problème de bégaiement audio Bluetooth est résolu.
Solution 11 : Réactiver la carte son Bluetooth
Vous pouvez facilement résoudre les problèmes de bégaiement des écouteurs Bluetooth sur Windows 10 en redémarrant la carte son Bluetooth comme indiqué ci-dessous.
1. Appuyez sur la touche Windows et tapez Gestionnaire de périphériques, puis cliquez sur Ouvrir.

2. Développez la section « Bluetooth » en double-cliquant dessus.

3. Faites un clic droit sur votre carte son Bluetooth et sélectionnez « Désactiver l’appareil ».

4. Confirmez l’invite en cliquant sur « Oui » et redémarrez votre ordinateur. Répétez ensuite les étapes 1 et 2.

5. Faites un clic droit sur votre carte son Bluetooth et sélectionnez « Activer l’appareil ».

6. Essayez de lire du son sur le périphérique Bluetooth pour vérifier si le problème est résolu.
Solution 12 : Réparer les fichiers corrompus
Pour une qualité audio optimale, certains fichiers et programmes essentiels doivent fonctionner correctement sur votre ordinateur. Si ceux-ci sont corrompus ou mal configurés, vous risquez de rencontrer des problèmes de bégaiement audio Bluetooth. Heureusement, ces fichiers peuvent être réparés grâce aux utilitaires intégrés de Windows 10, à savoir le vérificateur de fichiers système (SFC) et la maintenance et la gestion des images de déploiement (DISM). Consultez notre guide sur « Comment réparer les fichiers système sur Windows 10 » et suivez les instructions pour réparer tous vos fichiers corrompus.

Patientez pendant l’exécution des commandes et vérifiez si vous avez résolu le problème de Bluetooth sur votre ordinateur.
Solution 13 : Redémarrer les services audio Bluetooth
Certains services audio Windows essentiels contribuent à prévenir les problèmes de bégaiement audio Bluetooth. Si ces services sont désactivés, vous pouvez rencontrer des conflits. Il est donc conseillé de redémarrer certains services audio essentiels comme suit :
1. Appuyez sur la touche Windows, tapez « Services » et cliquez sur « Exécuter en tant qu’administrateur ».

2. Faites défiler la liste vers le bas et double-cliquez sur « Service de support Bluetooth ».

3. Dans la nouvelle fenêtre contextuelle, sélectionnez « Automatique » comme type de démarrage.
Remarque : Si l’état du service est « Arrêté », cliquez sur le bouton « Démarrer ». Si l’état du service est « En cours d’exécution », cliquez sur « Arrêter » et redémarrez-le.

4. Cliquez sur « Appliquer » > « OK » pour enregistrer les modifications.
Solution 14 : Désactiver les améliorations audio
Si votre audio fonctionne bien avec d’autres sources multimédias, mais que la qualité sonore semble dégradée ou bruitée, modifiez la fréquence d’échantillonnage. Une fréquence d’échantillonnage basse peut provoquer des saccades audio Bluetooth. Sélectionnez une fréquence d’échantillonnage plus élevée comme suit :
1. Faites un clic droit sur l’icône « Haut-parleurs » dans le coin inférieur droit de l’écran et sélectionnez l’option « Sons ».

2. Accédez à l’onglet « Lecture » et sélectionnez le périphérique audio Bluetooth par défaut, puis cliquez sur le bouton « Propriétés » comme illustré.

3. Accédez à l’onglet « Avancé » et dans le menu déroulant « Format par défaut », assurez-vous de sélectionner la fréquence la plus élevée (16 bits, 44 100 Hz).

4. Accédez à l’onglet « Améliorations » et cochez la case « Désactiver toutes les améliorations » comme indiqué.

5. Cliquez sur « Appliquer » puis sur « OK » pour enregistrer les modifications. Vérifiez si le problème de bégaiement audio persiste. Si c’est le cas, ajustez les différents niveaux de fréquences en répétant ces étapes et déterminez quelle fréquence résout le problème.
Solution 15 : Désactiver la télécommande et la téléphonie mains libres
La téléphonie mains libres est un service Windows qui permet à votre appareil Bluetooth de répondre aux appels téléphoniques. Cependant, elle peut parfois réduire la qualité sonore, ce qui peut causer des bégaiements audio. De même, la fonction de contrôle à distance présente également des inconvénients. Pour désactiver ces fonctionnalités :
1. Appuyez sur la touche Windows et tapez Panneau de configuration, puis cliquez sur Ouvrir.

2. Cliquez sur le lien « Afficher les périphériques et imprimantes » comme indiqué.

3. Faites un clic droit sur votre appareil Bluetooth et cliquez sur « Propriétés ».

4. Dans la fenêtre suivante, accédez à l’onglet « Services » et décochez les cases « Téléphonie mains libres » et « Télécommande » comme illustré.

5. Cliquez sur « Appliquer » > « OK » pour enregistrer les modifications.
Solution 16 : Ajuster les paramètres d’agressivité en itinérance
Les paramètres d’agressivité en itinérance de votre ordinateur modifient le seuil d’intensité du signal auquel les adaptateurs réseau Wi-Fi recherchent d’autres points d’accès candidats pour offrir une meilleure connexion. Lorsque ce paramètre est réglé au niveau le plus élevé, il peut causer des problèmes de bégaiement audio Bluetooth sous Windows 10. Il est conseillé de désactiver ce paramètre comme suit :
1. Lancez le gestionnaire de périphériques à partir de la recherche Windows.
2. Double-cliquez sur « Cartes réseau » pour afficher les pilotes réseau.

3. Faites un clic droit sur votre adaptateur Wi-Fi et cliquez sur « Propriétés ».

4. Dans la liste des propriétés, recherchez l’option « Agressivité de l’itinérance » et cliquez dessus.
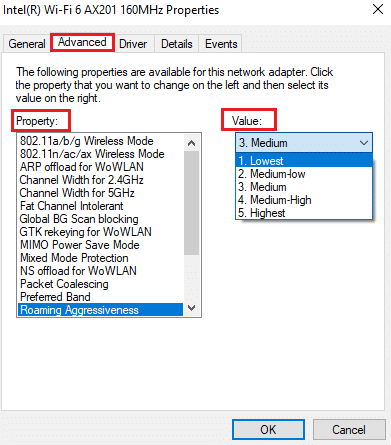
5. Définissez la valeur sur la plus basse et cliquez sur « OK ».
Vérifiez si le problème de bégaiement audio Bluetooth est résolu.
Solution 17 : Désactiver la collaboration Bluetooth (le cas échéant)
L’adaptateur réseau Broadcom est un logiciel qui permet à votre appareil Bluetooth de se connecter à Internet. Cependant, ce paramètre peut interférer avec les paramètres de votre appareil et provoquer des problèmes. Pour désactiver ce paramètre :
1. Ouvrez le Gestionnaire de périphériques et accédez à « Adaptateurs réseau ». Faites un clic droit sur votre pilote réseau et sélectionnez « Propriétés ».

2. Accédez à l’onglet « Avancé » et cliquez sur « Collaboration Bluetooth » dans la liste des propriétés.
3. Déroulez la