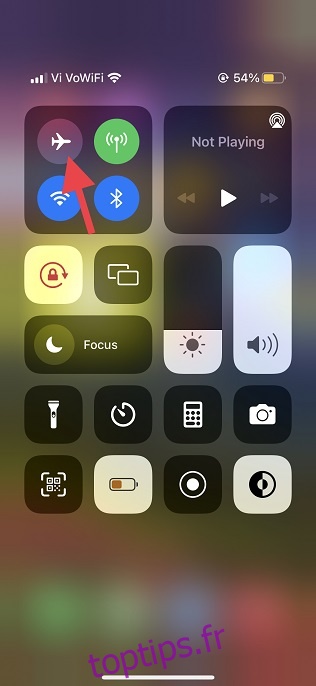iCloud est bien connu pour sa synchronisation transparente et vous permet de gérer les fichiers sur les iDevices avec la plus grande facilité. Cependant, cela ne signifie pas que le service de stockage en nuage d’Apple est infaillible et qu’il ne rencontre jamais de problèmes. Le problème le plus frustrant lié à iCloud est probablement celui qui empêche les utilisateurs de télécharger des fichiers. Ayant moi-même fait face à ce désagrément l’autre jour, j’ai pensé qu’il serait approprié de partager les conseils les plus utiles pour résoudre le problème de téléchargement des fichiers iCloud sur votre iPhone et iPad. Si vous avez rencontré le problème de téléchargement de fichiers iCloud, consultez ces meilleurs trucs et astuces pour résoudre le problème dès maintenant.
Table des matières
Correction du problème de téléchargement des fichiers iCloud sur iPhone et iPad (2022)
Qu’est-ce qui vous empêche de télécharger des fichiers iCloud sur iPhone ou iPad ?
Une mauvaise connexion Internet est généralement la principale raison pour laquelle les fichiers iCloud ne parviennent souvent pas à se télécharger sur les iPhones et iPads. Si vous traitez des fichiers volumineux, assurez-vous d’avoir une connexion cellulaire/Wi-Fi solide et stable. En outre, des paramètres obsolètes et des problèmes logiciels peuvent également être responsables du problème de téléchargement des fichiers iCloud.
Par conséquent, non seulement nous creusons dans les paramètres, mais nous essayons également de résoudre les problèmes liés aux logiciels qui font désormais partie intégrante d’iOS 15. Vous pouvez consulter les problèmes courants d’iOS 15 et leurs solutions à l’aide de l’article lié.
1. Activer/désactiver le mode avion
Comme mentionné ci-dessus, une connexion Internet lente pourrait être le principal responsable de ce problème. Lorsqu’il s’agit de réparer des radios lentes ou qui fonctionnent mal, le mode avion est ma solution de choix. Alors, commençons par celui-ci.
- Sur iPhone et iPad sans bouton d’accueil : balayez vers le bas depuis le coin supérieur droit de l’écran pour accéder au centre de contrôle et appuyez sur l’icône du mode avion pour l’activer. Maintenant, attendez quelques secondes et appuyez à nouveau sur l’icône du mode avion pour l’éteindre.
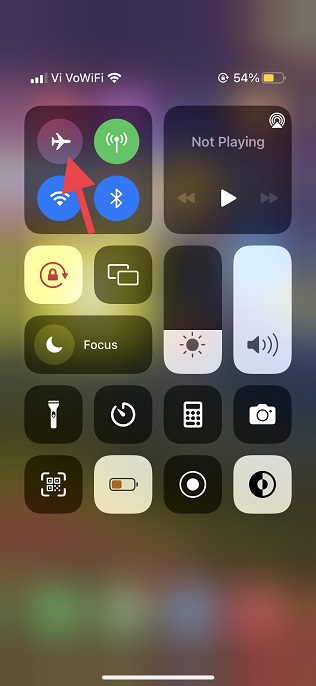
- Sur iPhone et iPad avec un bouton d’accueil : balayez vers le haut depuis le bas de l’écran pour afficher le centre de contrôle et appuyez sur l’icône du mode avion pour l’activer. Après avoir attendu quelques secondes, appuyez à nouveau sur l’icône du mode avion pour le désactiver.
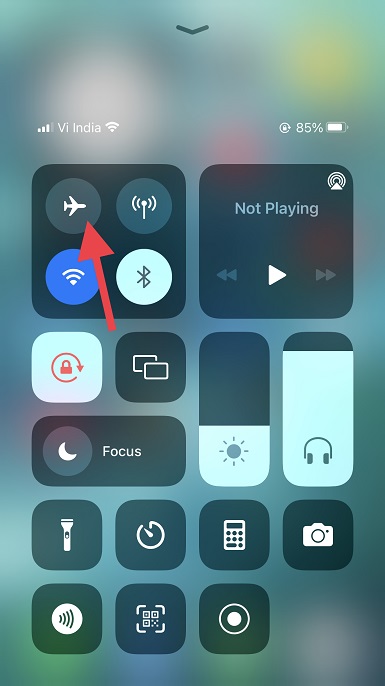
2. Assurez-vous que l’application Fichiers peut utiliser les données mobiles
iOS 15 et les versions antérieures vous permettent de gérer l’accès des applications aux données cellulaires (et de vérifier l’utilisation des données sur l’iPhone). Par conséquent, vous pouvez autoriser uniquement les applications sélectionnées à utiliser vos données cellulaires pour éviter une consommation inutile de données. Assurez-vous que l’application Fichiers peut utiliser les données cellulaires/mobiles sur votre iPhone.
- Dirigez-vous vers l’application Paramètres sur votre iPhone ou iPad et appuyez sur Mobile / Cellulaire.
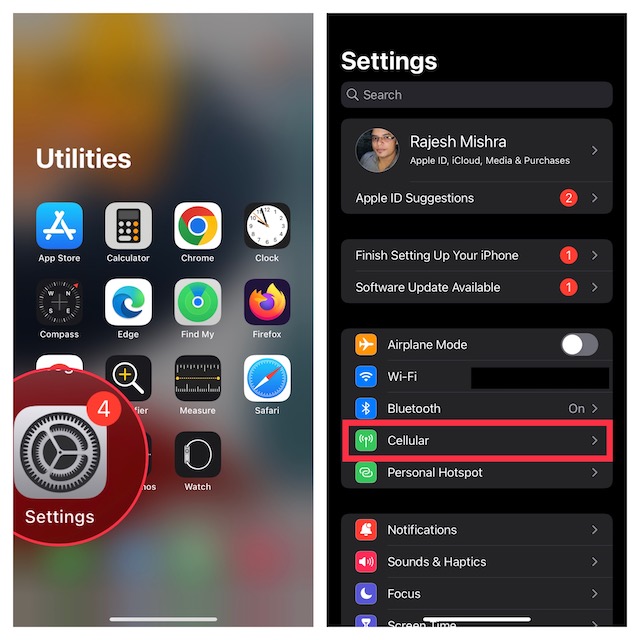
- Maintenant, faites défiler vers le bas et assurez-vous que la bascule à côté de Fichiers est activée.
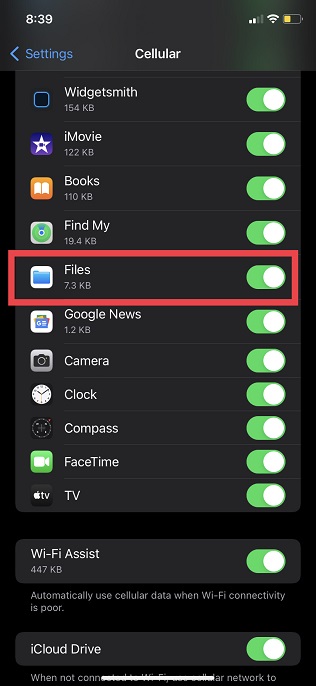
3. Redémarrez votre iPhone
Le redémarrage (ou réinitialisation logicielle) a toujours été efficace pour résoudre les problèmes courants sur les iPhones. Par conséquent, redémarrez votre appareil et essayez de télécharger à nouveau les fichiers iCloud.
- Sur iPhone et iPad sans le bouton d’accueil : maintenez enfoncés le bouton d’augmentation/diminution du volume et le bouton d’alimentation. Après cela, faites glisser le curseur de mise hors tension sur l’écran pour éteindre votre appareil. Maintenant, attendez quelques secondes et maintenez le bouton d’alimentation enfoncé pour allumer votre appareil.
- Sur iPhone et iPad avec le bouton d’accueil : maintenez enfoncé le bouton d’alimentation, puis faites glisser le curseur de mise hors tension sur l’écran pour éteindre votre appareil. Après avoir attendu quelques secondes, maintenez le bouton d’alimentation enfoncé jusqu’à ce que le logo Apple s’affiche à l’écran.
4. Désactiver/Activer iCloud Drive
Plusieurs fois, vous pouvez résoudre certains problèmes liés à iCloud Drive en désactivant/activant le service à partir de l’application Paramètres. Ainsi, il serait sage d’essayer également cette solution astucieuse. Voilà comment cela fonctionne:
- Ouvrez l’application Paramètres sur votre iPhone ou iPad et appuyez sur l’icône de votre profil en haut.
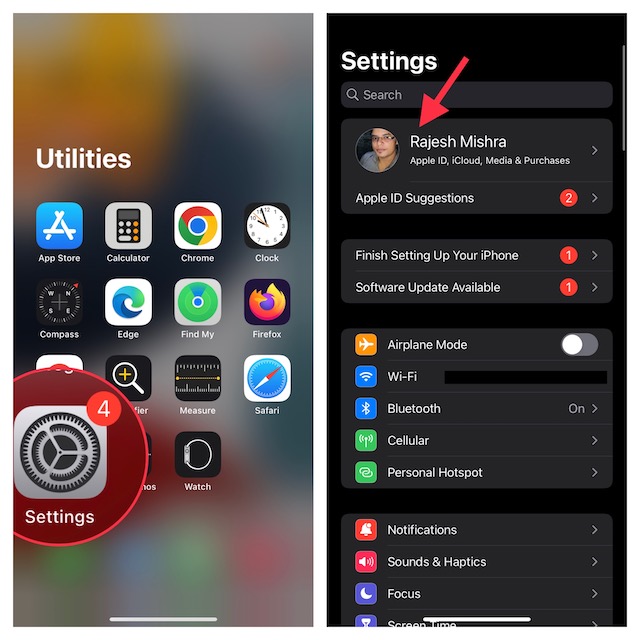
- Ensuite, sélectionnez iCloud et désactivez la bascule « iCloud Drive » sur la page suivante.
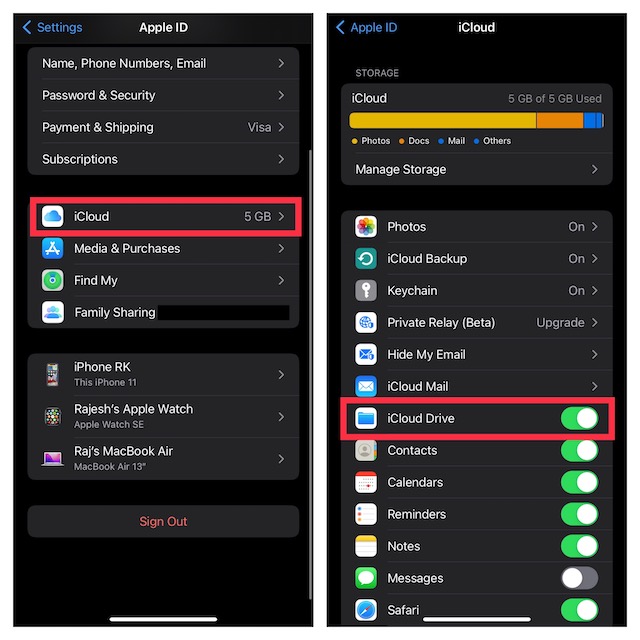
- Maintenant, redémarrez votre appareil. Une fois votre appareil redémarré, revenez au paramètre iCloud et activez la bascule iCloud Drive. Ceci, ainsi que la réinitialisation du réseau, devrait vous aider à vous débarrasser du problème de non téléchargement des fichiers iCloud.
5. Désactiver / activer iCloud Drive dans Apple Files
L’application Apple Files vous permet de gérer tous les services de stockage en nuage que vous avez ajoutés à l’application de gestion de fichiers de stock, y compris iCloud Drive d’Apple. Ainsi, selon vos besoins, vous pouvez autoriser/interdire l’accès de n’importe quelle application de stockage cloud à l’application Fichiers. Utilisez cette option pour désactiver/activer iCloud Drive dans l’application Apple Files ; Voici comment:
- Lancez l’application Apple Files sur votre iPhone ou iPad et accédez à l’onglet « Parcourir » à l’aide de la barre de navigation inférieure.
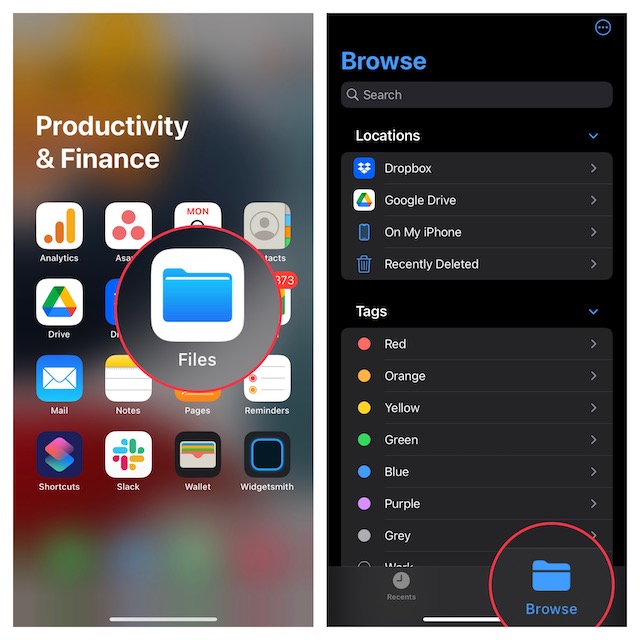
- Maintenant, appuyez sur le petit cercle avec trois points horizontaux dans le coin supérieur droit de l’écran et choisissez « Modifier » dans le menu contextuel.
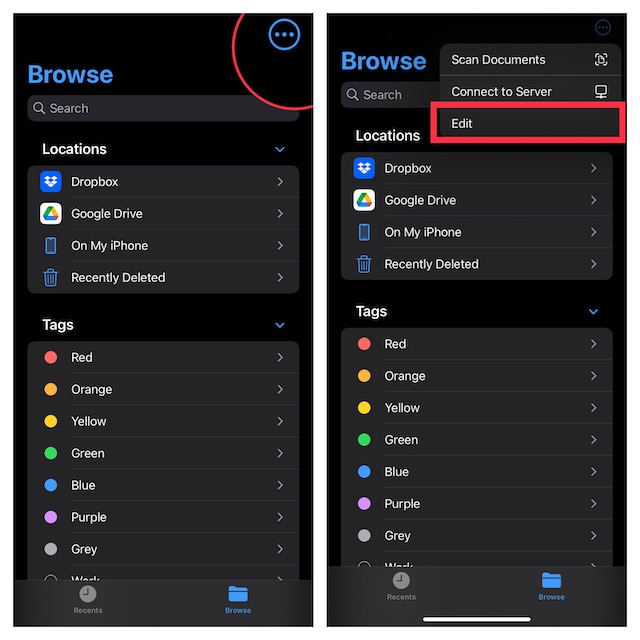
- Ensuite, désactivez la bascule à côté de « iCloud Drive ». Maintenant, redémarrez votre appareil, revenez à l’application Fichiers, puis activez la bascule d’iCloud Drive. Cela réinitialisera l’accès du lecteur iCloud à l’application Fichiers et vous pourrez à nouveau télécharger vos fichiers.
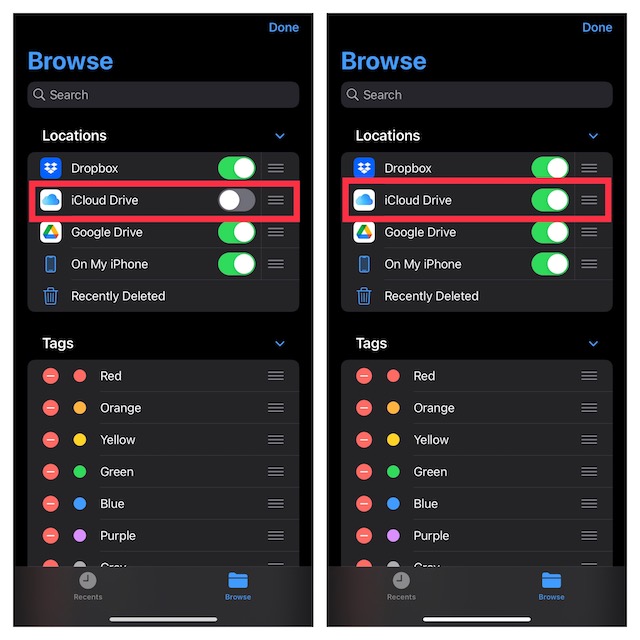
6. Réinitialiser les paramètres réseau
Si votre réseau Wi-Fi ou cellulaire semble faible ou ne fonctionne pas correctement, il est recommandé de réinitialiser les paramètres réseau et cela pourrait résoudre le problème. Voici comment procéder :
- Accédez à l’application Paramètres sur votre iPhone ou iPad et appuyez sur Général.
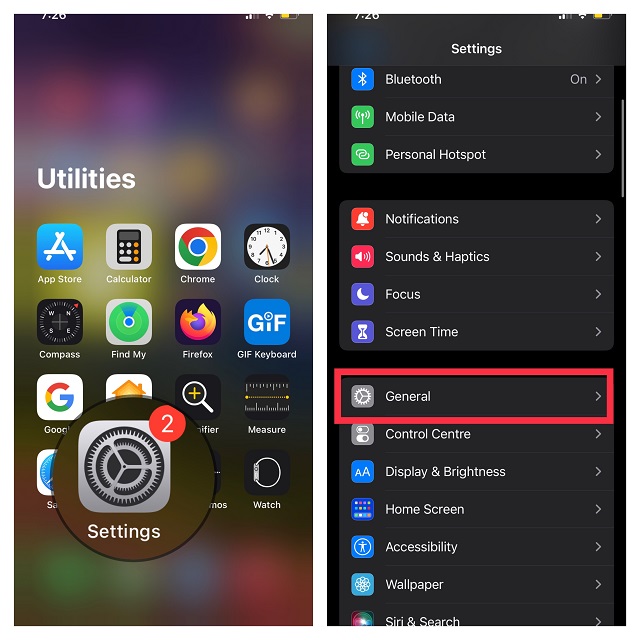
- Maintenant, faites défiler vers le bas et appuyez sur Transférer ou Réinitialiser l’iPhone.
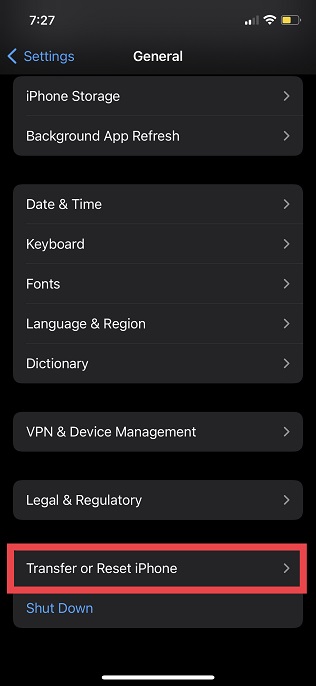
- Ensuite, appuyez sur Réinitialiser et choisissez « Réinitialiser les paramètres réseau » dans le menu contextuel.
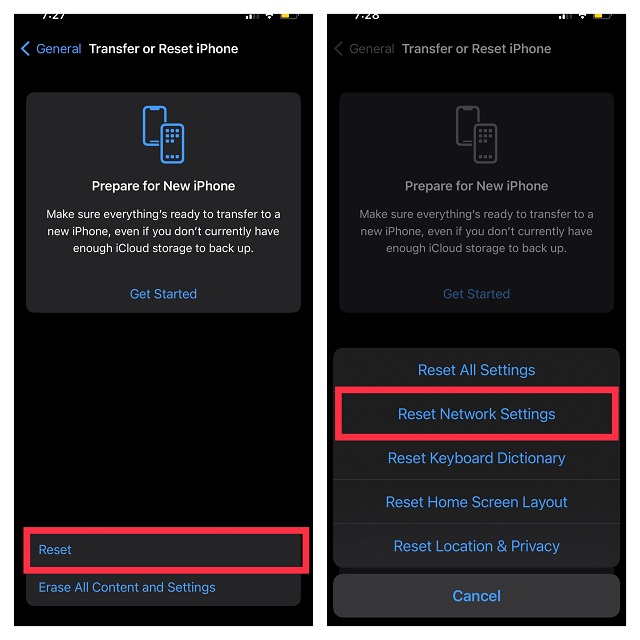
- Si vous y êtes invité, assurez-vous d’entrer votre appareil ou le code d’accès Screen Time, puis appuyez à nouveau sur « Réinitialiser les paramètres réseau » dans le menu contextuel pour confirmer l’action.
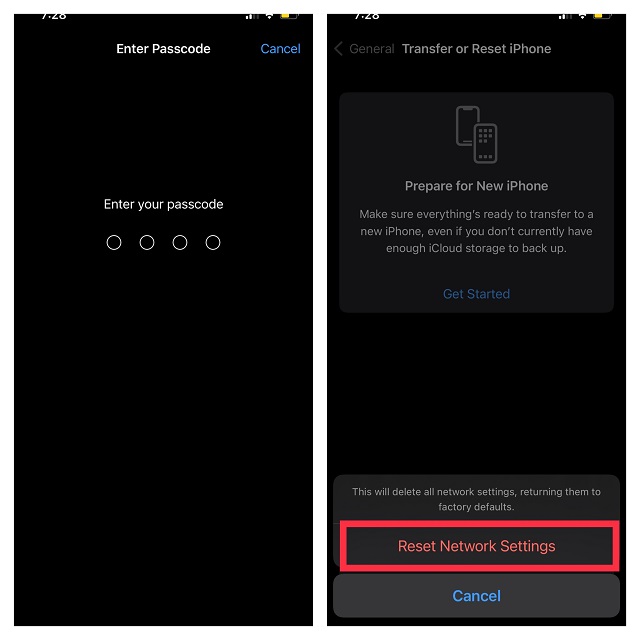
7. Vérifiez l’état du système d’Apple
Si iCloud Drive est confronté à une panne, vous ne pouvez rien faire d’autre qu’attendre qu’Apple résolve le problème. Accédez à la page d’état du système d’Apple et assurez-vous que le cercle à gauche d’iCloud Drive est vert. Si le cercle est orange, faites une pause et essayez de télécharger des fichiers iCloud après un certain temps.
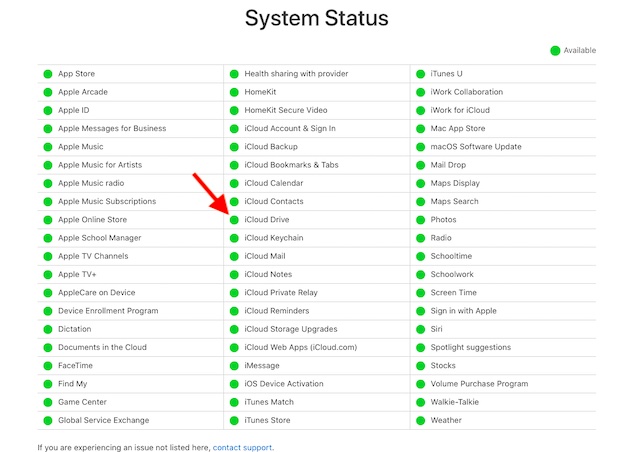
8. Déconnectez-vous de l’identifiant Apple et reconnectez-vous
Vous ne parvenez toujours pas à télécharger des fichiers iCloud sur votre iPhone ou iPad ? Ne vous inquiétez pas, car nous avons des astuces plus fiables dans notre manche. Cette fois, nous allons nous déconnecter de l’identifiant Apple et nous reconnecter. Suivez simplement les étapes ci-dessous :
- Ouvrez l’application Paramètres sur votre iPhone ou iPad et appuyez sur l’icône de votre profil.
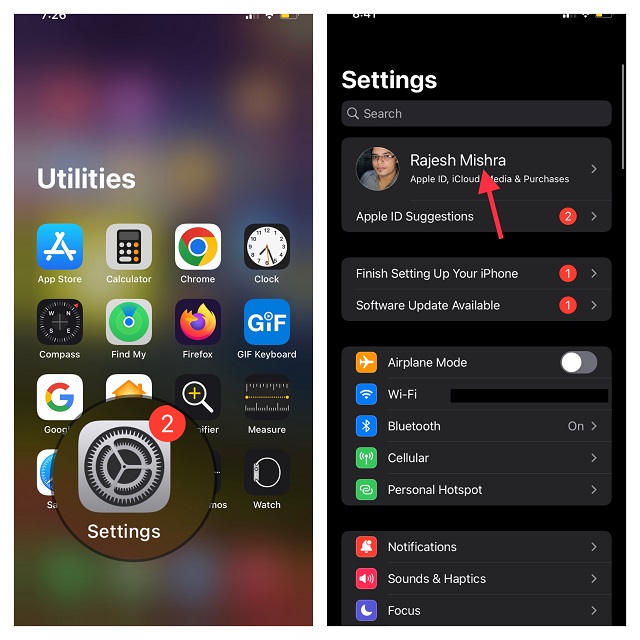
- Maintenant, faites défiler vers le bas et appuyez sur Se déconnecter. Lorsqu’on vous demande de conserver une copie du profil, faites le nécessaire et suivez les instructions pour vous déconnecter.
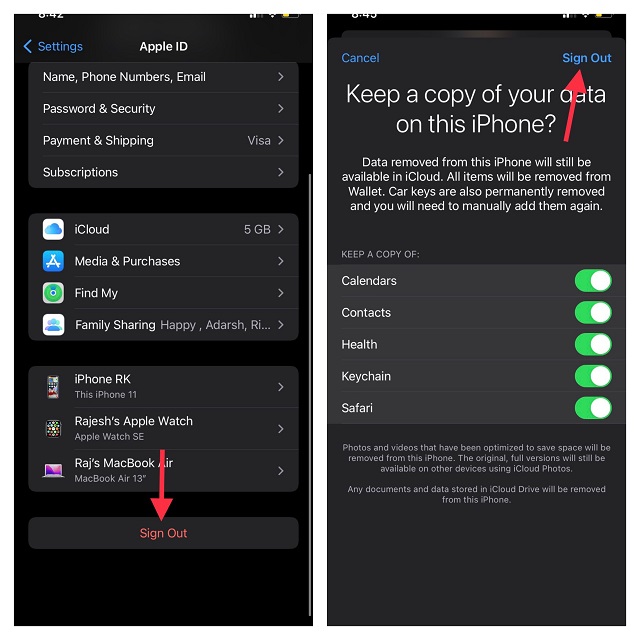
- Après cela, revenez à l’application Paramètres et reconnectez-vous à votre compte. Assurez-vous d’être connecté à iCloud avec le même identifiant Apple sur tous vos appareils. Maintenant, essayez de télécharger des fichiers depuis votre lecteur iCloud et vous ne devriez pas rencontrer de problèmes.
9. Réinitialiser tous les paramètres
Une réinitialisation d’usine dans iOS 15 vous permet non seulement de corriger les paramètres, mais également des problèmes persistants comme celui-ci. Par conséquent, nous allons réinitialiser tous les paramètres pour essayer de résoudre le problème de téléchargement de fichiers iCloud. Juste au cas où vous craignez qu’il n’efface toutes vos applications, vos médias et vos données, laissez-moi vous dire qu’il ne mettra votre appareil par défaut qu’en effaçant les paramètres existants. Toutes vos données resteront intactes. Voyons donc comment réinitialiser les paramètres de votre iPhone :
- Accédez à l’application Paramètres et choisissez Général.
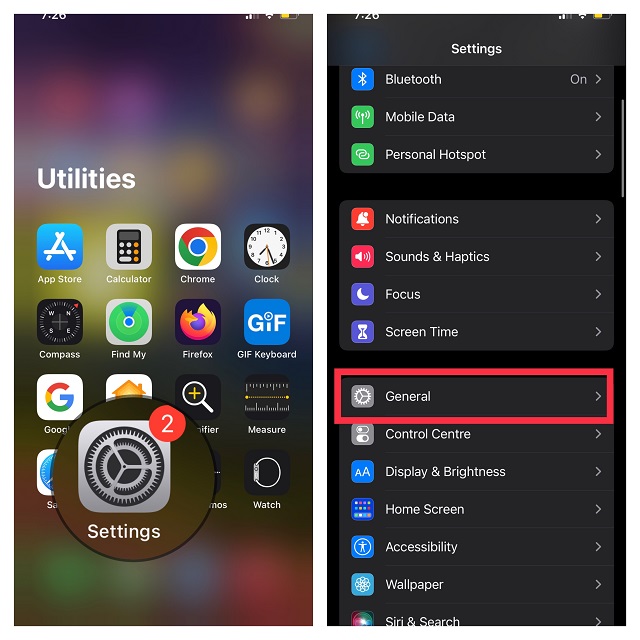
- Maintenant, faites défiler vers le bas et appuyez sur Transférer ou Réinitialiser l’iPhone.
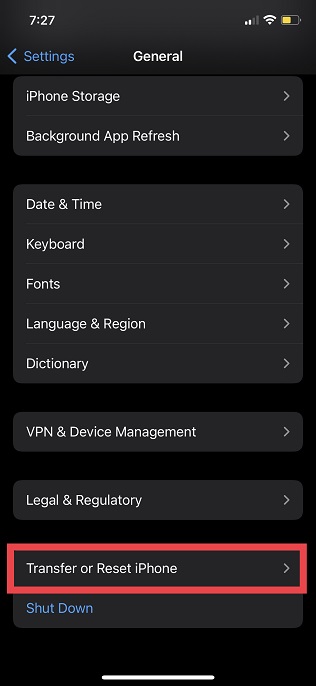
- Ensuite, appuyez sur Réinitialiser et choisissez Réinitialiser tous les paramètres.
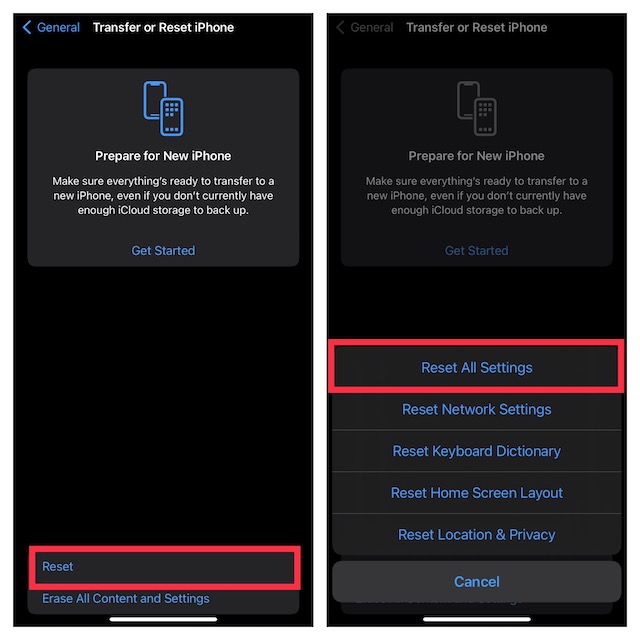
- Si vous y êtes invité, entrez votre appareil et le code d’accès à l’écran, puis sélectionnez à nouveau « Réinitialiser tous les paramètres » dans le menu contextuel pour confirmer l’action.
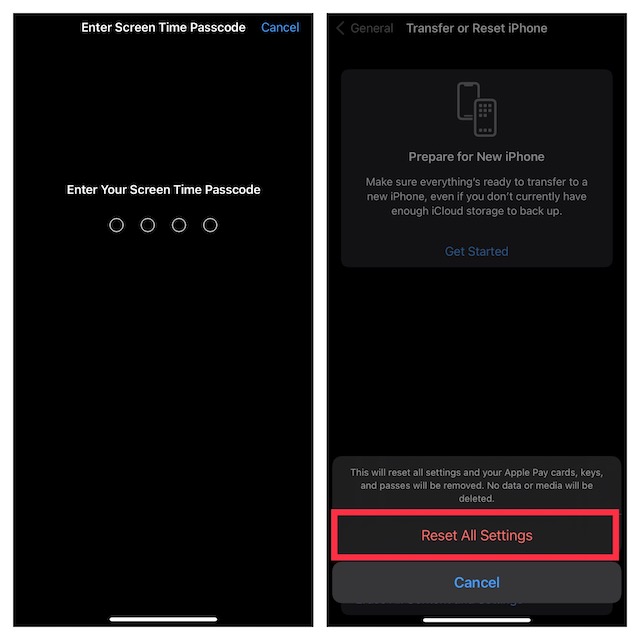
10. Mettre à jour le logiciel sur votre iPhone ou iPad
Récemment, les bogues logiciels sont à l’origine de la plupart des problèmes survenant sur les iPhones et les iPads. Si aucun des conseils ci-dessus n’a aidé à résoudre le problème de téléchargement des fichiers iCloud, cela peut être dû à un bogue logiciel. Ainsi, la mise à jour du logiciel peut probablement résoudre le problème. Voyons donc comment procéder :
- Dirigez-vous vers l’application Paramètres sur votre appareil et appuyez sur « Général ».
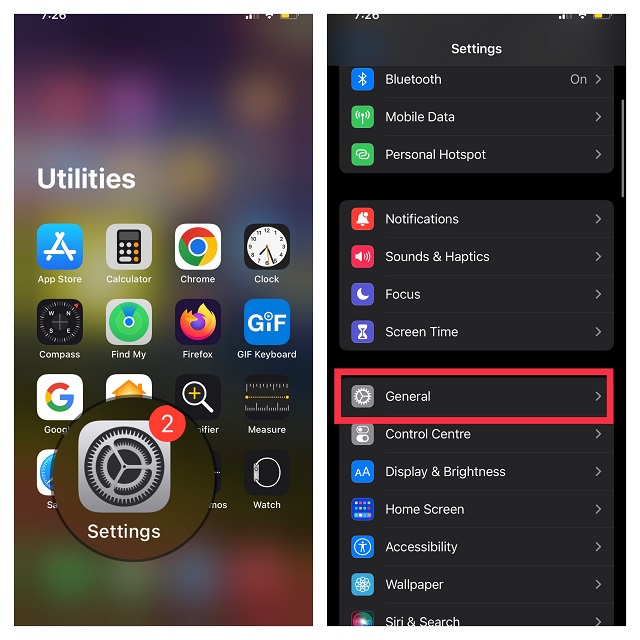
- Maintenant, appuyez sur « Mise à jour du logiciel » et attendez un certain temps pour laisser votre appareil vérifier la mise à jour du logiciel. Enfin, appuyez sur « Télécharger et installer » si une mise à jour est disponible et suivez les instructions habituelles pour obtenir la dernière version d’iOS/iPadOS.
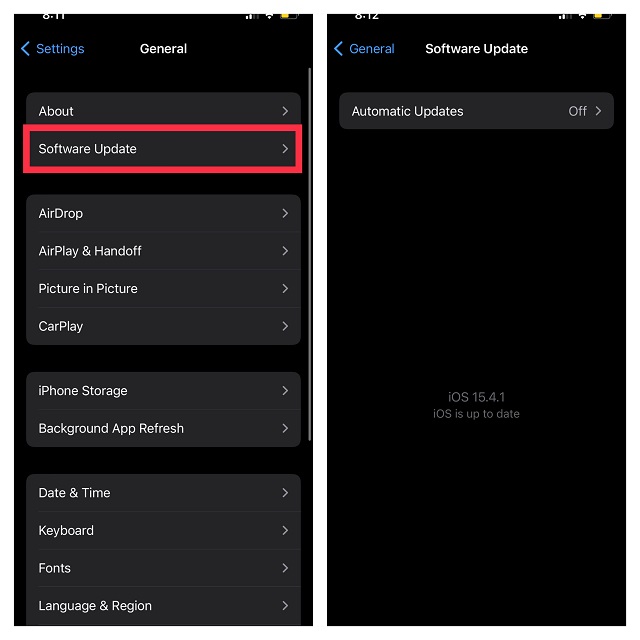
Forcer le téléchargement de fichiers iCloud sur iPhone et iPad
Voilà! J’espère que ces conseils pourront vous aider à télécharger des fichiers iCloud sur votre iPhone sans aucun problème. Parfois, le simple fait de redémarrer l’iPhone ou de réinitialiser le réseau résout le problème avec les téléchargements iCloud, alors essayez ces solutions. Si l’une de ces solutions vous a permis de résoudre le problème, partagez votre expérience avec nous dans la section commentaires ci-dessous. De plus, si vous connaissez une autre astuce efficace pour résoudre ce problème, n’oubliez pas de la partager également avec nos lecteurs. Bon dépannage !